Table des matières
En travaillant sur Excel, vous pouvez souvent avoir besoin de faire la somme de nombres dans des dates spécifiques. Cet article vous fournira 7 méthodes rapides pour appliquer la méthode de calcul de la somme. SUMIFS avec une plage de dates et des critères multiples.
Télécharger le livre de pratique
Vous pouvez télécharger le modèle Excel gratuit ici et vous exercer par vous-même.
Sumifs Plage de dates Critères multiples.xlsx7 méthodes rapides pour Utiliser SUMIFS avec une plage de dates et des critères multiples
Méthode 1 : Utiliser la fonction SUMIFS pour faire la somme entre deux dates
Commençons par présenter notre jeu de données. J'ai placé des noms de vendeurs, des dates et des ventes dans mon jeu de données. Maintenant, je vais utiliser la fonction la fonction SUMIFS pour trouver le total des ventes entre deux dates. Le SUMIFS dans Excel est utilisée pour additionner les cellules qui répondent aux critères suivants plusieurs critères .

Ici, je vais résumer les ventes entre les dates 1/10/2020 et 10/10/2020
Des pas :
➥ Activer Cellule C16
Tapez la formule donnée ci-dessous :
=SUMIFS(D5:D12,C5:C12,">"&C14,C5:C12,"<"&C15) ➥ Ensuite, il suffit de cliquer sur le Entrez bouton.

Vous remarquerez maintenant le résultat attendu.

Lire la suite : Comment utiliser SUMIFS pour additionner les valeurs d'une plage de dates dans Excel ?
Méthode 2 : Combinaison des fonctions SUMIFS et TODAY pour saisir une plage de dates avec des critères
Dans cette méthode, nous utiliserons la combinaison de l'option SUMIFS et AUJOURD'HUI pour faire la somme des ventes d'aujourd'hui à n'importe quelle date antérieure ou postérieure à la date en question. AUJOURD'HUI renvoie la date du jour.
Je vais calculer ici d'aujourd'hui aux 5 jours précédents.
Des pas :
➥In Cellule C14 tapez la formule donnée-
=SUMIFS(D5:D12,C5:C12,""&TODAY()-5) ➥ Appuyez sur le Entrez bouton.

Vous constaterez maintenant que nous avons obtenu notre résultat.

👇 Répartition des formules :
➥ AUJOURD'HUI()
Le site AUJOURD'HUI La fonction extraira la date du jour et retournera comme...
{11/31/2021}
➥ SUMIFS(D5:D12,C5:C12, ""&TODAY()-5)
Ensuite, le SUMIFS La fonction calculera la somme entre la date de l'objet de l'enquête et celle de l'objet de l'enquête. AUJOURD'HUI et les 5 jours précédents. C'est pour cette raison que nous avons soustrait 5 de la fonction today, ce qui donne as-
{15805}
Note Pour calculer à partir d'aujourd'hui jusqu'à 5 jours plus tard, tapez simplement +5 dans la formule.
Lire la suite : Exclure plusieurs critères dans une même colonne avec la fonction SUMIFS
Méthode 3 : Fonction SUMIFS pour faire la somme entre deux dates avec des critères supplémentaires
Nous pouvons aussi additionner les ventes entre deux plages de dates avec des critères supplémentaires en utilisant la fonction SUMIFS. Je vais trouver la valeur totale des ventes pour " Bob" entre les deux dates.
Des pas :
➥ Écrire la formule en Cellule C16
=SUMIFS(D5:D12,C5:C12,">"&C14,C5:C12,"<"&C15,B5:B12,"*Bob*") ➥ Cliquez sur le Entrez puis le bouton.

Vous constaterez alors que la valeur de vente de Bob est calculée.

Lire la suite : Excel SUMIFS avec plusieurs plages de somme et plusieurs critères
Lectures similaires
- Formule Excel Plage de dates
- Excel SUMIF avec une plage de dates en mois et année (4 exemples)
- Comment utiliser les sommaires VBA avec plusieurs critères dans la même colonne ?
- SUMIFS avec formule INDEX-MATCH incluant des critères multiples
- Comment appliquer la méthode SUMIFS avec INDEX MATCH pour plusieurs colonnes et lignes ?
Méthode 4 : Utilisez les fonctions SUMIFS et DATE ensemble pour faire une somme avec plusieurs critères.
Ici, nous allons utiliser une autre combinaison de fonctions - la fonction SUMIFS et la fonction DATE . le DATE est utilisée pour retourner un numéro de série qui correspond à une date.
Des pas :
➥ Tapez la formule dans Cellule C16 :
=SUMIFS(D5:D12,C5:C12,">"&DATE(2020,1,10),C5:C12,"<"&DATE(2020,10,10)) ➥ Hit the Entrez bouton.

Vous remarquerez maintenant que notre résultat attendu est calculé.

👇 Comment fonctionne la formule ?
Le site DATE renvoie un numéro de série qui correspond à la date donnée. DATE(2020,1,10) retournera comme-{ 43840} et DATE(2020,10,10) retournera comme-{ 44114}.
➥ SUMIFS(D5:D12,C5:C12,”>”&DATE(2020,1,10),C5:C12,”<“&DATE(2020,10,10))
Enfin, le SUMIFS La fonction additionnera la valeur des ventes en fonction de cette plage de dates et retournera comme...
{22241}
Lire la suite : Comment utiliser la fonction SUMIFS dans Excel avec plusieurs critères ?
Méthode 5 : Insérer les fonctions SUMIFS et DATE conjointement pour faire la somme dans une année spécifique
Ici, nous allons utiliser à nouveau les fonctions des méthodes précédentes pour faire la somme des ventes pour une année spécifique. Je vais calculer ici pour l'année 2021 .
Des pas :
➥ Activation Cellule C16 tapez la formule donnée-
=SUMIFS(D5:D12,C5:C12,">"&DATE(2021,1,1),C5:C12,"<"&DATE(2021,12,31)) ➥ Appuyez sur le Entrez puis le bouton.
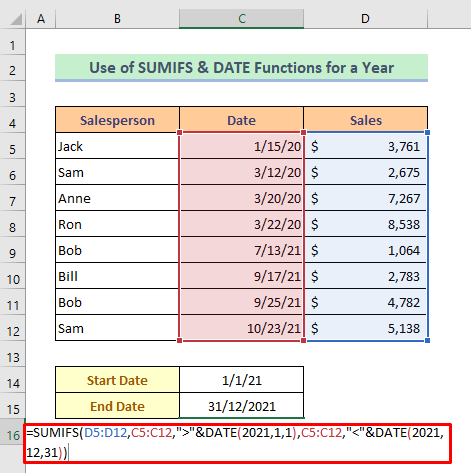
Vous constaterez alors que la valeur des ventes de chaque année est additionnée.

👇 Comment fonctionne la formule ?
Cette formule fonctionne comme la méthode précédente.
Lire la suite : [Corrigé] : SUMIFS ne fonctionne pas avec des critères multiples (3 solutions)
Méthode 6 : Combinaison des fonctions SUMIFS et EOMONTH pour additionner un mois spécifique
Dans cette méthode, nous allons utiliser la fonction SUMIFS et la fonction EOMONTH pour faire le bilan d'un mois donné. EOMONTH calcule le dernier jour du mois après avoir ajouté un nombre spécifié de mois à une date. Je vais calculer ici pour le mois " Mars" .
Étape 1 :
➥Write the first date of Mars sur Cellule C14

Étape 2 :
Ensuite, appuyez sur cette cellule et cliquez comme suit... Accueil> ; Numéro> ; Icône flèche.
Une boîte de dialogue nommée " Formatage des cellules "s'ouvrira.

Étape 3 :
➥Puis appuyez sur la touche Personnalisé option .
➥ Écrire " mmmm " sur le Type bar.
➥ Presse Ok .
La cellule affichera alors le nom du mois.
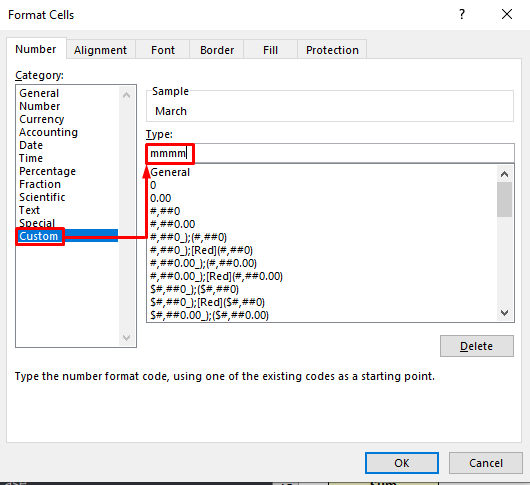
Étape 4 :
➥Taper la formule dans Cellule C15 comme indiqué ci-dessous-
=SUMIFS(D5:D12,C5:C12,">="&C14,C5:C12,"<="&EOMONTH(C14,0)) ➥ Appuyez sur le Entrez bouton maintenant.

Maintenant, vous allez voir que notre opération est terminée.

👇 Comment fonctionne la formule ?
➥ EOMONTH(C14,0)
Le site EOMONTH La fonction stockera la date sous forme de numéro de série séquentiel afin de pouvoir l'utiliser dans le calcul. Elle renverra comme-
{43921}
➥ SUMIFS(D5:D12,C5:C12,">="&C14,C5:C12,"<="&EOMONTH(C14,0))
Enfin, le SUMIFS La fonction calculera la valeur des ventes en fonction de cette plage de dates et retournera comme...
{18480}
Lire la suite : SUMIFS Somme de plusieurs colonnes dans Excel(6 méthodes simples)
Méthode 7 : Utilisez la fonction SUMIFS pour additionner une plage de dates provenant d'une autre feuille.
Dans notre dernière méthode, je montrerai comment utiliser la fonction SUMIFS pour faire la somme entre une plage de dates si les données sont fournies dans une autre feuille.
Veuillez noter que nos données sont dans " Feuille 1 "mais nous allons calculer dans une autre feuille.
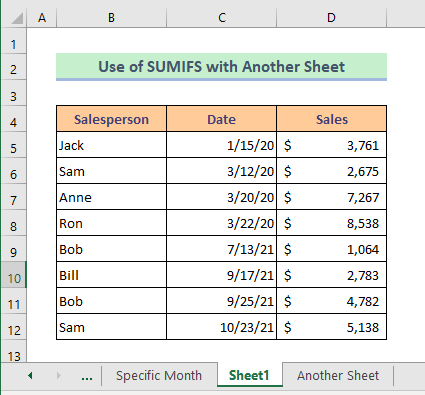
Nous allons calculer dans cette feuille nommée " Une autre feuille ".
Des pas :
➥In Cellule C6 écrire la formule donnée :
=SUMIFS(Sheet1!D5:D12,Sheet1!C5:C12,">"&C4,Sheet1!C5:C12,"<"&C5) ➥ Ensuite, il suffit de cliquer sur le Entrez bouton.

Veuillez jeter un coup d'œil maintenant que notre calcul est terminé.
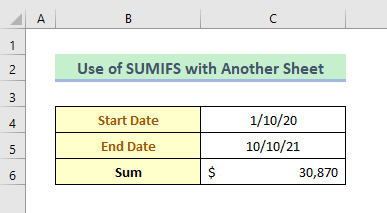
Lire la suite : SUMIFS avec plusieurs critères dans la même colonne (5 façons)
Conclusion
J'espère que toutes les méthodes décrites ci-dessus vous permettront d'utiliser la fonction SUMIFS pour faire la somme de plusieurs critères. N'hésitez pas à poser vos questions dans la section des commentaires et à me faire part de vos réactions.

