Obsah
Při práci v aplikaci Excel můžete často potřebovat sečíst čísla v rámci konkrétních dat. V tomto článku najdete 7 rychlých metod, jak použít funkci SUMIFS funkce s rozsahem dat a více kritérii.
Stáhněte si knihu Practice Book
Bezplatnou šablonu Excelu si můžete stáhnout zde a procvičit si ji sami.
Sumifs Rozsah data Více kritérií.xlsx7 rychlých metod, jak Použití SUMIFS s rozsahem dat a více kritérii
Metoda 1: Použití funkce SUMIFS pro součet mezi dvěma daty
Nejprve se seznámíme s naším datasetem. Do datasetu jsem vložil jména některých prodejců, data a tržby. Nyní použiji příkaz funkce SUMIFS zjistit celkové tržby mezi dvěma daty. SUMIFS funkce v Excelu slouží k sečtení buněk, které splňují požadavky na více kritérií .

Zde shrnu prodeje mezi jednotlivými daty. 1/10/2020 a 10/10/2020
Kroky:
➥ Aktivovat Buňka C16
Zadejte níže uvedený vzorec:
=SUMIFS(D5:D12,C5:C12,">"&C14,C5:C12,"<"&C15) ➥ Pak stačí stisknout Vstupte na tlačítko.

Nyní si všimnete očekávaného výsledku.

Přečtěte si více: Jak použít SUMIFS k sečtení hodnot v rozsahu dat v aplikaci Excel
Metoda 2: Kombinace funkcí SUMIFS a TODAY pro zadání rozsahu dat s kritérii
V této metodě použijeme kombinaci příkazů SUMIFS a DENNĚ funkce pro sčítání prodejů od dnešního dne do jakéhokoli předchozího nebo pozdějšího data. DENNĚ vrátí aktuální datum.
Budu zde počítat ode dneška do předchozích 5 dnů.
Kroky:
➥In Buňka C14 zadejte daný vzorec-
=SUMIFS(D5:D12,C5:C12,""&TODAY()-5) ➥ Stiskněte tlačítko Vstupte na tlačítko.

Nyní si můžete všimnout, že jsme získali výsledek.

👇 Rozdělení vzorců:
➥ TODAY()
Na stránkách DENNĚ Funkce získá dnešní datum. Vrátí as-
{11/31/2021}
➥ SUMIFS(D5:D12,C5:C12,""&TODAY()-5)
Pak se SUMIFS funkce vypočítá součet mezi datem z pole DENNĚ a předchozích 5 dní. Z tohoto důvodu jsme od funkce today odečetli 5. Výsledkem bude as-
{15805}
Poznámka : Pro výpočet od dnešního dne do po 5 dnech stačí zadat příkaz +5 ve vzorci.
Přečtěte si více: Vyloučení více kritérií ve stejném sloupci pomocí funkce SUMIFS
Metoda 3: Funkce SUMIFS pro součet mezi dvěma daty s dalšími kritérii
Pomocí funkce SUMIFS můžeme sečíst tržby mezi dvěma rozsahy dat i s dalšími kritérii. Zjistím celkovou hodnotu tržeb pro " Bob" mezi těmito dvěma daty.
Kroky:
➥ Napište vzorec v Buňka C16
=SUMIFS(D5:D12,C5:C12,">"&C14,C5:C12,"<"&C15,B5:B12,"*Bob*") ➥ Klikněte na Vstupte na pak tlačítko .

Pak si všimnete, že se vypočítá prodejní hodnota Boba.

Přečtěte si více: Excel SUMIFS s více rozsahy součtů a více kritérii
Podobná čtení
- Rozsah data vzorce aplikace Excel
- Excel SUMIF s rozsahem data v měsíci & roce (4 příklady)
- Jak používat souhrny VBA s více kritérii ve stejném sloupci
- SUMIFS se vzorcem INDEX-MATCH včetně více kritérií
- Jak použít SUMIFS s INDEX MATCH pro více sloupců a řádků
Metoda 4: Společné použití funkcí SUMIFS a DATE pro součet s více kritérii
Zde použijeme jinou kombinaci funkcí - funkce SUMIFS a funkce DATE . DATUM funkce slouží k vrácení sériového čísla, které odpovídá datu.
Kroky:
➥ Zadejte vzorec do Buňka C16:
=SUMIFS(D5:D12,C5:C12,">"&DATE(2020,1,10),C5:C12,"<"&DATE(2020,10,10)) ➥ Hit the Vstupte na tlačítko.

Nyní si všimněte, že náš očekávaný výsledek je vypočítán.

👇 Jak vzorec funguje:
Na stránkách DATUM vrátí sériové číslo, které odpovídá zadanému datu. DATE(2020,1,10) vrátí as-{ 43840} a DATE(2020,10,10) vrátí as-{ 44114}.
➥ SUMIFS(D5:D12,C5:C12,”>”&DATE(2020,1,10),C5:C12,”<“&DATE(2020,10,10))
Nakonec SUMIFS funkce sečte hodnoty prodejů podle daného rozsahu dat a vrátí jako-
{22241}
Přečtěte si více: Jak používat funkci SUMIFS v aplikaci Excel s více kritérii
Metoda 5: Společné vložení funkcí SUMIFS a DATE pro součet v určitém roce
Zde opět využijeme funkce předchozích metod a sečteme tržby za určitý rok. Zde vypočítám za rok 2021 .
Kroky:
➥ Aktivace Buňka C16 zadejte daný vzorec-
=SUMIFS(D5:D12,C5:C12,">"&DATE(2021,1,1),C5:C12,"<"&DATE(2021,12,31)) ➥ Stiskněte tlačítko Vstupte na pak tlačítko .
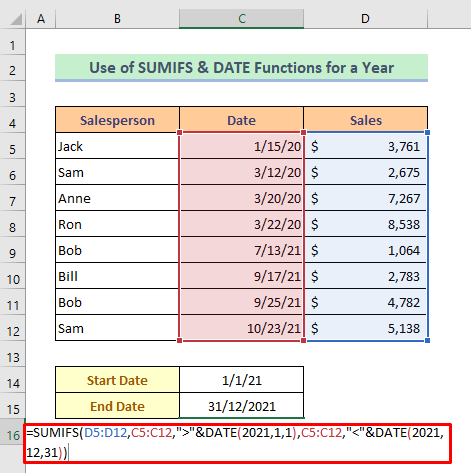
Pak si všimnete, že se hodnota prodeje za konkrétní roky sčítá.

👇 Jak vzorec funguje:
Tento vzorec funguje stejně jako předchozí metoda.
Přečtěte si více: [Opraveno]: SUMIFS nefunguje s více kritérii (3 řešení)
Metoda 6: Kombinace funkcí SUMIFS a EOMONTH pro součet v určitém měsíci
V této metodě použijeme funkci SUMIFS a funkce EOMONTH pro shrnutí za konkrétní měsíc. EOMONTH Funkce vypočítá poslední den měsíce po přičtení zadaného počtu měsíců k datu. Budu zde počítat pro měsíc " Pochod" .
Krok 1:
➥Napište první datum. Březen na adrese Buňka C14

Krok 2:
➥Poté stiskněte tuto buňku a klikněte takto. Domů> Číslo> Ikona šipky.
Dialogové okno s názvem " Formátování buněk " se otevře.

Krok 3:
➥Poté stiskněte Vlastní možnost .
➥ Napište " mmmm " na Typ bar.
➥ Tisk Ok .
Pak se v buňce zobrazí název měsíce.
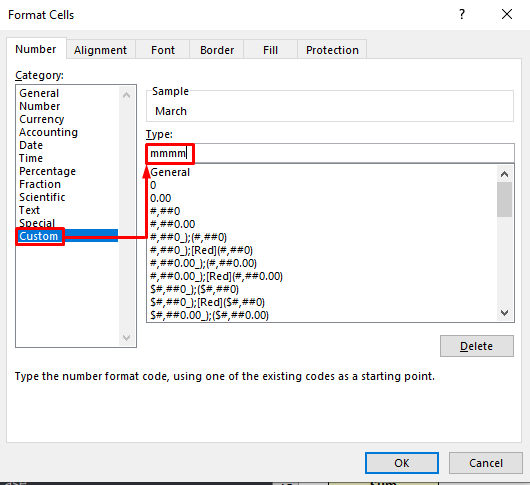
Krok 4:
➥Zadejte vzorec do pole Buňka C15 jak je uvedeno níže.
=SUMIFS(D5:D12,C5:C12,">="&C14,C5:C12,"<="&EOMONTH(C14,0)) ➥ Stiskněte tlačítko Vstupte na tlačítko nyní.

Nyní zjistíte, že naše operace je dokončena.

👇 Jak vzorec funguje:
➥ EOMONTH(C14,0)
Na stránkách EOMONTH Funkce uloží datum jako pořadové číslo, aby mohlo být použito při výpočtu. Vrátí as-
{43921}
➥ SUMIFS(D5:D12,C5:C12,">="&C14,C5:C12,"<="&EOMONTH(C14,0))
A konečně. SUMIFS funkce vypočítá hodnotu prodeje podle tohoto rozsahu dat a vrátí jako-
{18480}
Přečtěte si více: SUMIFS Součet rozsahu více sloupců v aplikaci Excel(6 snadných metod)
Metoda 7: Použití funkce SUMIFS pro součet mezi rozsahem dat z jiného listu
V naší poslední metodě ukážu, jak použít příkaz SUMIFS funkce pro součet mezi rozsahem dat, pokud jsou data zadána v jiném listu.
Podívejte se prosím, že naše data jsou v " List1 ", ale vypočítáme to v jiném listu.
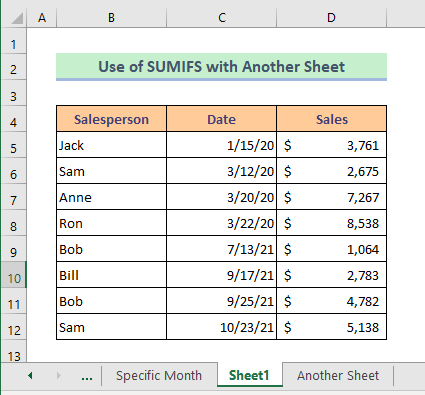
Výpočet provedeme v tomto listu s názvem " Další list ".
Kroky:
➥In Buňka C6 zapsat daný vzorec:
=SUMIFS(Sheet1!D5:D12,Sheet1!C5:C12,">"&C4,Sheet1!C5:C12,"<"&C5) ➥ Pak stačí stisknout Vstupte na tlačítko.

Podívejte se, prosím, na náš výpočet.
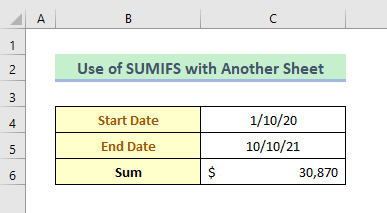
Přečtěte si více: SUMIFS s více kritérii ve stejném sloupci (5 způsobů)
Závěr
Doufám, že všechny výše popsané metody budou dostatečně dobré pro použití funkce SUMIFS pro sčítání v rámci více kritérií. Neváhejte se ptát v sekci komentářů a prosím o zpětnou vazbu.

