မာတိကာ
Excel တွင်အလုပ်လုပ်ရင်း၊ သင်သည် သတ်မှတ်ထားသောရက်စွဲများအတွင်း နံပါတ်များကို မကြာခဏပေါင်းရန် လိုအပ်နိုင်သည်။ ဤဆောင်းပါးသည် သင့်အား SUMIFS ရက်စွဲအကွာအဝေးနှင့် စံသတ်မှတ်ချက်များစွာဖြင့် လုပ်ဆောင်ရန် အမြန်နည်းလမ်း 7 ခုကို ပေးပါမည်။
အလေ့အကျင့်စာအုပ်ကို ဒေါင်းလုဒ်လုပ်ပါ
သင်လုပ်နိုင်သည် ဤနေရာမှ အခမဲ့ Excel နမူနာပုံစံကို ဒေါင်းလုဒ်လုပ်ပြီး သင်ကိုယ်တိုင် လေ့ကျင့်ပါ။
Sumifs Date Range Multiple Criteria.xlsx
7 သို့ အမြန်နည်းလမ်းများ ရက်စွဲအပိုင်းအခြားနှင့် စံသတ်မှတ်ချက်များစွာဖြင့် SUMIFS ကိုသုံးပါ
နည်းလမ်း 1- ရက်စွဲနှစ်ခုကြားပေါင်းရန် SUMIFS Function ကိုသုံးပါ
ကျွန်ုပ်တို့၏ဒေတာအတွဲကို မိတ်ဆက်ပေးလိုက်ရအောင်။ ပထမ။ ကျွန်ုပ်သည် ကျွန်ုပ်၏ဒေတာအတွဲတွင် အရောင်းသမားများ၏အမည်များ၊ ရက်စွဲများနှင့် အရောင်းအချို့ကို ထည့်သွင်းထားပါသည်။ ယခု ကျွန်ုပ်သည် ရက်စွဲနှစ်ခုကြားရှိ စုစုပေါင်းရောင်းအားကိုရှာဖွေရန် SUMIFS လုပ်ဆောင်ချက် ကိုသုံးပါမည်။ Excel ရှိ SUMIFS လုပ်ဆောင်ချက်ကို စံသတ်မှတ်ချက်များစွာ နှင့် ကိုက်ညီသည့် ဆဲလ်များကို စုစည်းရန် အသုံးပြုပါသည်။

ဤတွင်၊ ကျွန်ုပ်သည် အနှစ်ချုပ်ပါ 1/10/2020 နှင့် 10/10/2020
အဆင့်များ-
➥ ရက်စွဲများ Cell C16
အောက်တွင်ပေးထားသောဖော်မြူလာကိုဖွင့်ပါ-
=SUMIFS(D5:D12,C5:C12,">"&C14,C5:C12,"<"&C15) ➥ ထို့နောက် <1 ကိုနှိပ်ပါ> ခလုတ်ကိုထည့်ပါ။

ယခုမျှော်လင့်ထားသည့်ရလဒ်ကို သင်သတိထားမိပါလိမ့်မည်။

နောက်ထပ်ဖတ်ရန် : Excel တွင် ရက်စွဲအကွာအဝေးရှိ SUMIFS တန်ဖိုးများကို SUM ကိုအသုံးပြုနည်း
နည်းလမ်း 2- စံသတ်မှတ်ချက်ဖြင့် ရက်စွဲအပိုင်းအခြားကိုထည့်သွင်းရန် SUMIFS နှင့် TODAY Functions ပေါင်းစပ်ခြင်း
ဤနည်းလမ်းတွင်၊ ကျွန်ုပ်တို့သည် SUMIFS နှင့် ပေါင်းစပ်မှုကို အသုံးပြုပါမည်။ ဒီနေ့ သည်ယနေ့မှရောင်းအားကို ယခင် သို့မဟုတ် ပြီးနောက်ရက်စွဲအထိ အနှစ်ချုပ်ရန် လုပ်ဆောင်ချက်များ။ ဒီနေ့ လုပ်ဆောင်ချက်သည် လက်ရှိရက်စွဲကို ပြန်ပေးပါသည်။
ယနေ့မှ ယခင် 5 ရက်အထိ ဤနေရာတွင် တွက်ချက်ပေးပါမည်။
အဆင့်များ-
➥ ဆဲလ် C14 တွင် ပေးထားသော ဖော်မြူလာကို ရိုက်ထည့်ပါ-
=SUMIFS(D5:D12,C5:C12,""&TODAY()-5) ➥ Enter ခလုတ်ကို နှိပ်ပါ။

ကျွန်ုပ်တို့၏ရလဒ်များရရှိကြောင်းယခုသင်သတိပြုမိပါလိမ့်မည်။

👇 ဖော်မြူလာခွဲခြမ်းစိတ်ဖြာခြင်း-
➥ TODAY()
TODAY လုပ်ဆောင်ချက်သည် ယနေ့ရက်စွဲကို ထုတ်ယူပါမည်။ အနေဖြင့်-
{11/31/2021}
➥ SUMIFS(D5:D12၊C5:C12၊ ””&TODAY()-5)
ထို့နောက် SUMIFS function သည် TODAY function နှင့် ယခင် 5 မှ ရက်စွဲအကြား ပေါင်းလဒ်ကို တွက်ချက်ပါမည် နေ့ရက်များ။ ထို့အတွက်ကြောင့် ယနေ့ function မှ 5 ကို နုတ်ယူပါသည်။ ၎င်းသည် ရလဒ်အဖြစ်-
{15805}
မှတ်ချက် : ယနေ့မှ 5 ရက်အတွင်း တွက်ချက်ရန် +5 ဟု ရိုက်ထည့်လိုက်ရုံသာ။ ဖော်မြူလာတွင် ။
နောက်ထပ်ဖတ်ရန်- SUMIFS လုပ်ဆောင်ချက်ဖြင့် တူညီသောကော်လံတွင် စံသတ်မှတ်ချက်များစွာကို ဖယ်ထုတ်ပါ
နည်းလမ်း 3- SUMIFS ထပ်လောင်းသတ်မှတ်ချက်များဖြင့် ရက်စွဲနှစ်ခုကြားတွင် ပေါင်းစည်းရန် လုပ်ဆောင်ခြင်း
SUMIFS လုပ်ဆောင်ချက်ကို အသုံးပြု၍ ရက်စွဲအပိုင်းအခြားနှစ်ခုကြားရှိ အရောင်းအ၀ယ်များကို ပေါင်းစည်းနိုင်ပါသည်။ “ Bob” ရက်စွဲနှစ်ခုကြားတွင် “ Bob” အတွက် စုစုပေါင်းရောင်းချမှုတန်ဖိုးကို ကျွန်ုပ်တွေ့ပါမည်။
အဆင့်များ-
➥ <1 တွင် ဖော်မြူလာကိုရေးပါ>Cell C16
=SUMIFS(D5:D12,C5:C12,">"&C14,C5:C12,"<"&C15,B5:B12,"*Bob*") ➥ ကိုနှိပ်ပါ ထို့နောက် ခလုတ်ကို ရိုက်ထည့်ပါ။

ထို့နောက် Bob ၏ အရောင်းတန်ဖိုးကို တွက်ချက်ထားသည်ကို တွေ့ရပါမည်။

Read More- Sum Range များစွာနှင့် စံသတ်မှတ်ချက်များစွာပါရှိသော Excel SUMIFS
အလားတူဖတ်ရှုမှုများ
- Excel ဖော်မြူလာ ရက်အပိုင်းအခြား
- လအတွင်း ရက်စွဲအပိုင်းအခြားရှိသော Excel SUMIF & နှစ် (ဥပမာ 4 ခု)
- ကော်လံတွင် စံသတ်မှတ်ချက်များစွာဖြင့် VBA Sumifs ကိုအသုံးပြုနည်း
- စံသတ်မှတ်ချက်များစွာပါဝင်သည့် INDEX-MATCH ဖော်မြူလာဖြင့် SUMIFS
- ကော်လံများနှင့် အတန်းများစွာအတွက် INDEX MATCH ဖြင့် SUMIFS ကို အသုံးပြုနည်း
နည်းလမ်း 4- SUMIFS နှင့် DATE လုပ်ဆောင်ချက်များကို ပေါင်းစည်းရန် SUMIFS နှင့် DATE ကိုအသုံးပြုနည်း စံသတ်မှတ်ချက်များစွာ
ဤတွင်၊ ကျွန်ုပ်တို့သည် အခြားလုပ်ဆောင်ချက်များ၏ပေါင်းစပ်မှုကို အသုံးပြုပါမည်- SUMIFS လုပ်ဆောင်ချက် နှင့် DATE လုပ်ဆောင်ချက် ။ DATE လုပ်ဆောင်ချက်ကို ရက်စွဲတစ်ခုနှင့် သက်ဆိုင်သည့် အမှတ်စဉ်နံပါတ်တစ်ခုကို ပြန်ပေးရန်အတွက် အသုံးပြုပါသည်။
အဆင့်များ-
➥ တွင် ဖော်မြူလာကို ရိုက်ထည့်ပါ။ ဆဲလ် C16-
=SUMIFS(D5:D12,C5:C12,">"&DATE(2020,1,10),C5:C12,"<"&DATE(2020,10,10)) ➥ Enter ခလုတ်ကိုနှိပ်ပါ။

ကျွန်ုပ်တို့၏မျှော်လင့်ထားသောရလဒ်ကို တွက်ချက်နေပြီကို သင်သတိပြုမိပါလိမ့်မည်။

👇 ဖော်မြူလာဘယ်လိုအလုပ်လုပ်သလဲ-
DATE လုပ်ဆောင်ချက်သည် ပေးထားသောရက်စွဲနှင့် ကိုက်ညီသော အမှတ်စဉ်နံပါတ်ကို ပြန်ပေးပါမည်။ DATE(2020၊1,10) သည်-{ 43840} နှင့် DATE(2020,10,10) အဖြစ် ပြန်သွားလိမ့်မည်-{ 44114}။
➥ SUMIFS(D5:D12,C5:C12,”>”&DATE(2020,1,10),C5:C12,”<“&DATE(2020,10,10))
နောက်ဆုံးတွင် SUMIFS function သည် ထိုရက်စွဲအပိုင်းအခြားအရ အရောင်းတန်ဖိုးကို အတိုချုံ့ပြီး ၎င်းသည်-
{22241}
နောက်ထပ်ဖတ်ရန်- စံသတ်မှတ်ချက်များစွာဖြင့် Excel တွင် SUMIFS လုပ်ဆောင်ချက်ကို အသုံးပြုနည်း
နည်းလမ်း 5- SUMIFS နှင့် DATE လုပ်ဆောင်ချက်များကို အတိအကျနှစ်တွင် ပေါင်းရန် ပေါင်းထည့်ပါ
ဤတွင်၊ သတ်မှတ်ထားသောနှစ်အတွက် ရောင်းအားကို စုစည်းရန် ယခင်နည်းလမ်းများ၏ လုပ်ဆောင်ချက်များကို ထပ်မံအသုံးပြုပါမည်။ 2021 နှစ်အတွက် ဤနေရာတွင် တွက်ချက်ပါမည်။
အဆင့်များ-
➥ Cell C16 ကို အသက်သွင်းခြင်းအတွက် ပေးထားသော ဖော်မြူလာကို ရိုက်ထည့်ပါ -
=SUMIFS(D5:D12,C5:C12,">"&DATE(2021,1,1),C5:C12,"<"&DATE(2021,12,31)) ➥ Enter ခလုတ်ကိုနှိပ်ပါ။
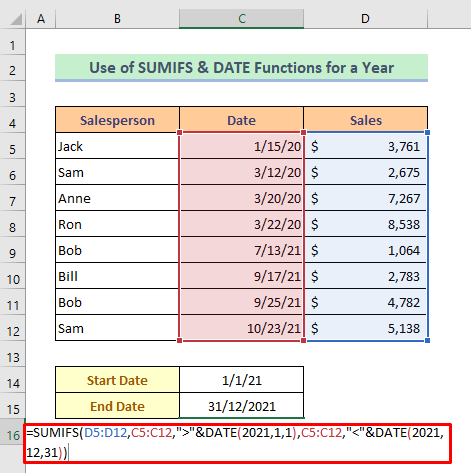
ထို့နောက် သင် သတ်မှတ်ထားသောနှစ်များ၏ အရောင်းတန်ဖိုးကို အနှစ်ချုပ်ကြောင်းတွေ့ရပါမည်။

👇 ဖော်မြူလာဘယ်လိုအလုပ်လုပ်သလဲ-
ဤဖော်မြူလာသည် ယခင်နည်းလမ်းအတိုင်း အလုပ်လုပ်ပါသည်။
Read More- [Fixed]- SUMIFS Not Working with Multiple Criteria (3 Solutions)
နည်းလမ်း 6- SUMIFS နှင့် EOMONTH လုပ်ဆောင်ချက်များကို တိကျသောလအတွင်း ပေါင်းစည်းရန်
ဤနည်းလမ်းတွင်၊ ကျွန်ုပ်တို့သည် SUMIFS လုပ်ဆောင်ချက်နှင့် EOMONTH လုပ်ဆောင်ချက် ကို အသုံးပြုပါမည်။ သတ်မှတ်ထားသောလအတွက် အနှစ်ချုပ်ရန်။ EOMONTH လုပ်ဆောင်ချက်သည် သတ်မှတ်ထားသော လအရေအတွက်ကို ရက်စွဲတစ်ခုသို့ ပေါင်းထည့်ပြီးနောက် လ၏နောက်ဆုံးနေ့ကို တွက်ချက်သည်။ “ မတ်” လအတွက် ဤနေရာတွင် တွက်ချက်ပါမည်။
အဆင့် 1-
➥ မတ်လ ပထမရက်စွဲကို ရေးပါ in Cell C14

အဆင့် 2:
➥ ထို့နောက် ထိုဆဲလ်ကို နှိပ်ပြီး အဖြစ်ကို နှိပ်ပါ အောက်ပါအတိုင်း- ပင်မ > နံပါတ် > မြှားသင်္ကေတ။
“ ဖော်မတ်ဆဲလ်များ ” ဟု အမည်ပေးထားသည့် ဒိုင်ယာလော့ဂ်ဘောက်စ်တစ်ခု ပွင့်လာပါမည်။

အဆင့် 3 :
➥ ထို့နောက် စိတ်ကြိုက် ရွေးချယ်ခွင့် ကိုနှိပ်ပါ။
➥ <1 ပေါ်တွင် “ mmmm ” ဟုရေးပါ> bar ကိုရိုက်ပါ။
➥ Ok ကိုနှိပ်ပါ။
ထို့နောက် ဆဲလ်သည် လအမည်ကို ပြပါမည်။
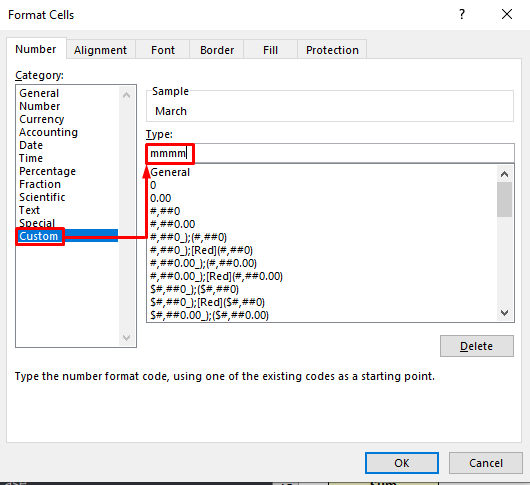
အဆင့် 4-
➥ အောက်ဖော်ပြပါအတိုင်း Cell C15 တွင် ဖော်မြူလာကို ရိုက်ထည့်ပါ-
=SUMIFS(D5:D12,C5:C12,">="&C14,C5:C12,"<="&EOMONTH(C14,0)) ➥ Enter ခလုတ်ကို ယခု နှိပ်ပါ။

ကျွန်ုပ်တို့၏ လုပ်ဆောင်ချက် ပြီးမြောက်ကြောင်းကို ယခု သင်တွေ့ရပါမည်။

👇 ဖော်မြူလာဘယ်လိုအလုပ်လုပ်သလဲ-
➥ EOMONTH(C14,0)
EOMONTH လုပ်ဆောင်ချက်သည် ရက်စွဲကို ဆက်တိုက်အမှတ်စဉ်နံပါတ်အဖြစ် သိမ်းဆည်းထားမည်ဖြစ်ပြီး တွက်ချက်ရာတွင် အသုံးပြုနိုင်သည်။ ၎င်းသည်-
{43921}
➥ SUMIFS(D5:D12,C5:C12,”>= ”&C14,C5:C12,”<=”&EOMONTH(C14,0))
နောက်ဆုံးတွင်၊ SUMIFS လုပ်ဆောင်ချက်သည် အရောင်းတန်ဖိုးကို တွက်ချက်မည် ထိုရက်စွဲအပိုင်းအခြားနှင့် ၎င်းသည်-
{18480}
အတိုင်း ပြန်သွားပါမည်- SUMIFS Sum Range Multiple Columns in Excel( 6 လွယ်ကူသောနည်းလမ်းများ)
နည်းလမ်း 7- SUMIFS Function ကိုသုံးပါ အခြားစာရွက်မှ ရက်စွဲအပိုင်းအခြားတစ်ခုကြား ပေါင်းစည်းရန်
ကျွန်ုပ်တို့၏နောက်ဆုံးနည်းလမ်းတွင်၊ လုပ်နည်းကို ကျွန်ုပ်ပြပါမည်။ ဒေတာကို အခြားတစ်ခု၌ ပေးမည်ဆိုပါက ရက်စွဲအပိုင်းအခြားတစ်ခုကြား ပေါင်းစည်းရန် SUMIFS လုပ်ဆောင်ချက်ကို အသုံးပြုပါ။စာရွက်။
ကျွန်ုပ်တို့၏ဒေတာကို “ Sheet1 ” တွင် ကြည့်ပါ၊ သို့သော် အခြားစာရွက်တွင် တွက်ချက်ပါမည်။
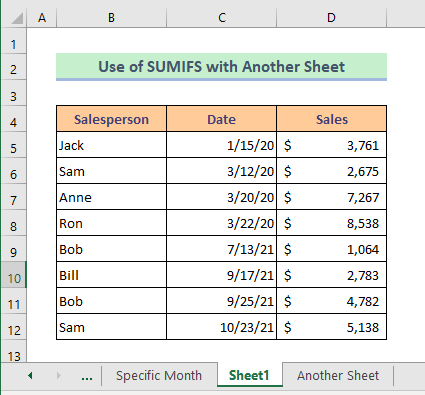
ကျွန်ုပ်တို့ “ အခြားစာရွက် ” ဟု အမည်ပေးထားသည့် ဤစာရွက်တွင် တွက်ချက်ပါမည်။
အဆင့်များ-
➥ Cell C6 တွင် စာရေးပါ။ ပေးထားသော ဖော်မြူလာ-
=SUMIFS(Sheet1!D5:D12,Sheet1!C5:C12,">"&C4,Sheet1!C5:C12,"<"&C5) ➥ ထို့နောက် Enter ခလုတ်ကို နှိပ်ပါ။

ကျေးဇူးပြု၍ ကျွန်ုပ်တို့၏တွက်ချက်မှုကို ယခု ပြီးမြောက်အောင်ကြည့်ပါ။
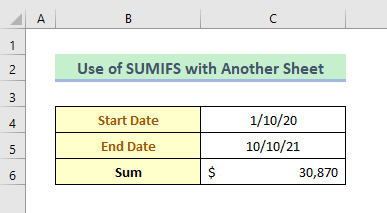
Read More- တူညီသောကော်လံတွင် စံသတ်မှတ်ချက်များစွာပါသော SUMIFS (5 နည်းလမ်း)
နိဂုံးချုပ်
အထက်ဖော်ပြပါ နည်းလမ်းများအားလုံးသည် စံသတ်မှတ်ချက်များစွာအတွင်း ပေါင်းစပ်ရန်အတွက် SUMIFS လုပ်ဆောင်ချက်ကို အသုံးပြုရန် လုံလောက်မည်ဟု မျှော်လင့်ပါသည်။ မှတ်ချက်ကဏ္ဍတွင် မည်သည့်မေးခွန်းများကိုမဆို မေးမြန်းနိုင်ပြီး ကျေးဇူးပြု၍ အကြံပြုချက်ပေးပါ။

