မာတိကာ
တခါတရံ ပါမောက္ခများသည် အချို့သော စာမေးပွဲ သို့မဟုတ် ပဟေဠိတစ်ခုအတွက် အလေးချိန်ပိုပေးကြပြီး ဆိုလိုသည်မှာ ထိုစာမေးပွဲများသည် အခြားစာမေးပွဲများထက် တန်ဖိုးအချို့ကို ပံ့ပိုးပေးသည်။ ထိုအခြေအနေမျိုးတွင်၊ တွက်ဆသည့် ရာခိုင်နှုန်းကို ထည့်သွင်းစဉ်းစားမည်ဖြစ်သည်။ ဤလေးလံသော ရာခိုင်နှုန်းများကို အသုံးပြု၍ ပါမောက္ခများသည် ကျောင်းသားတစ်ဦး၏ နောက်ဆုံးရလဒ်ကို ပေးသည်။ ဤဆောင်းပါးတွင် Excel တွင် အလေးချိန် ရာခိုင်နှုန်းများဖြင့် အမှတ်များကို တွက်ချက်နည်းကို ဖော်ပြပါမည်။ ဒါက ရေရှည်မှာ တကယ်စိတ်ဝင်စားဖို့ကောင်းပြီး ထိရောက်မှုရှိတယ်လို့ မင်းထင်ပါတယ်။
လက်တွေ့အလုပ်စာအုပ်ကို ဒေါင်းလုဒ်လုပ်ပါ
အောက်က လေ့ကျင့်ခန်းစာအုပ်ကို ဒေါင်းလုဒ်လုပ်ပါ။
အဆင့်များကို တွက်ချက်ပါ။ Weighted Percentages.xlsx
Weighted Average of Overview
အလေးချိန်ပျမ်းမျှအား ၎င်း၏အရေးပါမှုကိုပြသရန် ပမာဏတိုင်းအတွက် သတ်မှတ်ထားသော အလေးချိန်ကို ပျမ်းမျှအဖြစ် သတ်မှတ်သည်။ ဤအလေးချိန်ပျမ်းမျှကို အသုံးပြု၍ ပါမောက္ခများသည် မတူညီသောအလေးချိန်ရာခိုင်နှုန်းများဖြင့် ကျောင်းသားတစ်ဦး၏ နောက်ဆုံးအဆင့် ကို တွက်ချက်နိုင်သည်။ အလေးချိန် ပျမ်းမျှ သည် သာမာန် ပျမ်းမျှ ထက် ပိုမို တိကျသည် ကို ထည့်သွင်း တွက်ချက် ထား သောကြောင့် ၎င်း သည် အရေးကြီး သည် ။ အလေးချိန် ပျမ်းမျှသည် အလေးချိန်၏ ပေါင်းချုပ်မှုဖြင့် ပိုင်းခြားထားသော အလေးချိန်နှင့် ပမာဏ၏ ရလဒ်ကို ပေါင်းချုပ်ခြင်းဖြစ်သည်။
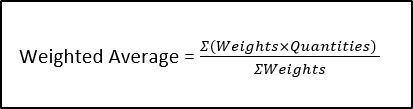
စာမေးပွဲအချို့နှင့် ၎င်းတို့၏ ဆက်စပ်အမှတ်များကို သုံးသပ်ကြည့်ကြပါစို့။ ယခု နောက်ဆုံးအဆင့်ရရန်၊ သင်သည် AVERAGE လုပ်ဆောင်ချက် ကို အသုံးပြုနိုင်သည်။
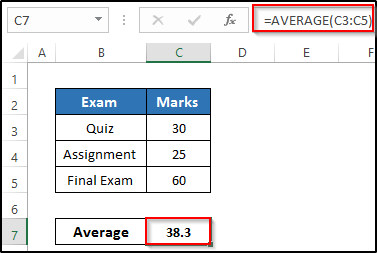
သို့သော် ဤလုပ်ငန်းစဉ်၏ အခြေခံပြဿနာမှာ စာမေးပွဲများအားလုံးကို ဖြေဆိုရခြင်းဖြစ်သည်။ အလားတူအလေးချိန်။ လက်တွေ့ဘဝတွင်၊ နောက်ဆုံးစာမေးပွဲ၏အလေးချိန်ဖြစ်သောကြောင့်မဖြစ်နိုင်ပါ။quiz နဲ့ assignment ထက် ပိုမြင့်တယ်။ ထိုအခြေအနေတွင်၊ အလေးချိန်ပျမ်းမျှသည် သာမန်ပျမ်းမျှထက် များစွာပို၍တိကျပါသည်။ ယူဆကြပါစို့၊ assignment သည် quiz ထက် နှစ်ဆပို၍ ရေတွက်ပြီး နောက်ဆုံးစာမေးပွဲသည် quiz ထက် သုံးဆပိုကြာပါသည်။
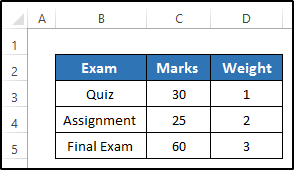
အလေးချိန်ပျမ်းမျှကို တွက်ချက်ရန်၊ သင်အသုံးပြုရန်လိုအပ်သည် အောက်ပါပုံသေနည်း။

Excel တွင်၊ သင်သည် အလေးချိန်နှင့် အမှတ်အသားများ၏ ထုတ်ကုန်ကိုတွက်ချက်ရန် SUMPRODUCT လုပ်ဆောင်ချက် ကို အသုံးပြုနိုင်သည်။ ထို့နောက် SUM လုပ်ဆောင်ချက် ကို အသုံးပြု၍ အလေးချိန်၏ အနှစ်ချုပ်ဖြင့် ပိုင်းခြားသုံးပါ။
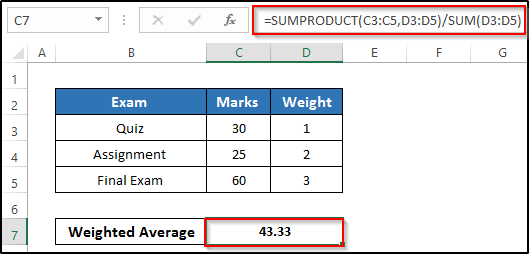
ထို့ကြောင့် အလေးချိန်ပျမ်းမျှသည် ပမာဏတစ်ခုစီ၏ အရေးပါမှုကို ယူဆောင်ပြီး ပေးသည် ။ သာမာန်ပျမ်းမျှထက် အဆပေါင်းများစွာ ပိုတိကျသော နောက်ဆုံးရလဒ်။ ထို့ကြောင့် ပါမောက္ခများနှင့် ဆရာများသည် နောက်ဆုံးတန်းကို တွက်ချက်ရန် အလေးချိန် ပျမ်းမျှကို အသုံးပြုကြသည်။
Excel တွင် အလေးချိန်ရာခိုင်နှုန်းများဖြင့် အဆင့်များကို တွက်ချက်ရန် လွယ်ကူသောနည်းလမ်း 3 ခု
Excel တွင် အလေးချိန်ရာခိုင်နှုန်းများဖြင့် အမှတ်များကို တွက်ချက်ရန်၊ ရှင်းရှင်းလင်းလင်း အကြံဥာဏ်ပေးနိုင်တဲ့ မတူညီတဲ့ နည်းလမ်းသုံးမျိုးကို ကျွန်တော်တို့ တွေ့ရှိခဲ့ပါတယ်။ ဤဆောင်းပါးတွင်၊ ကျွန်ုပ်တို့သည် SUMPRODUCT လုပ်ဆောင်ချက်၊ SUM လုပ်ဆောင်ချက်နှင့် SUMPRODUCT နှင့် SUM လုပ်ဆောင်ချက်များကို အသုံးပြုပါသည်။ ဒီနည်းလမ်းတွေအားလုံးဟာ နားလည်ရလွယ်ကူပါတယ်။ ဤနည်းလမ်းအားလုံးသည် Excel တွင် အလေးချိန် ရာခိုင်နှုန်းများဖြင့် နောက်ဆုံးအဆင့်များကို ပေးပါသည်။ စာမေးပွဲအချို့နှင့် ၎င်းတို့၏ သက်ဆိုင်သောအလေးချိန်များပါ၀င်သည့် ဒေတာအတွဲတစ်ခုကို ကျွန်ုပ်တို့ယူပါသည်။
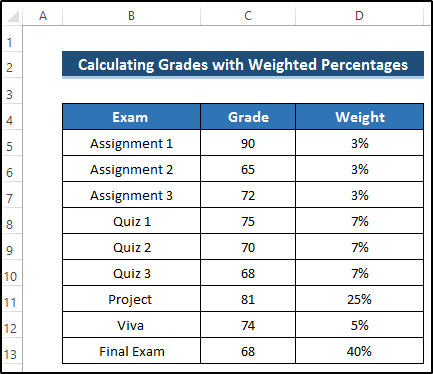
1. SUMPRODUCT လုပ်ဆောင်ချက်ကို အသုံးပြုခြင်း။
ကျွန်ုပ်တို့၏ ပထမဆုံးနည်းလမ်းမှာ SUMPRODUCT လုပ်ဆောင်ချက် ကို အသုံးပြုခြင်းအပေါ် အခြေခံပါသည်။ ဆရာမများသည် စာမေးပွဲ သို့မဟုတ် တာဝန်များစွာကို ဖြေဆိုသောအခါ၊ စာမေးပွဲတစ်ခုစီ သို့မဟုတ် တာဝန်တစ်ခုစီတွင် အလေးချိန် အနည်းငယ်ရှိရန် လိုအပ်သည်။ အဘယ်ကြောင့်ဆိုသော် စာမေးပွဲတစ်ခုစီသည် အခြားသူများနှင့် ကွာခြားသောကြောင့် ဖြစ်သည်။ နောက်ဆုံးစာမေးပွဲသည် အရေးကြီးဆုံးဖြစ်သောကြောင့် နောက်ဆုံးစာမေးပွဲ၏ အလေးချိန်သည် အခြားစာမေးပွဲများ သို့မဟုတ် တာဝန်များထက် ပိုများသည်။ SUMPRODUCT လုပ်ဆောင်ချက်ကို အသုံးပြုရန်၊ အဆင့်များကို ဂရုတစိုက် လိုက်နာပါ။
အဆင့်များ
- ပထမဦးစွာ ဆဲလ်များကို ပေါင်းစည်း C14 နှင့် D14 ။
- ထို့နောက် ၎င်းကိုရွေးချယ်ပြီး ဖော်မြူလာဘောက်စ်တွင် အောက်ပါဖော်မြူလာကို ချရေးပါ။
=SUMPRODUCT(C5:C13,D5:D13) 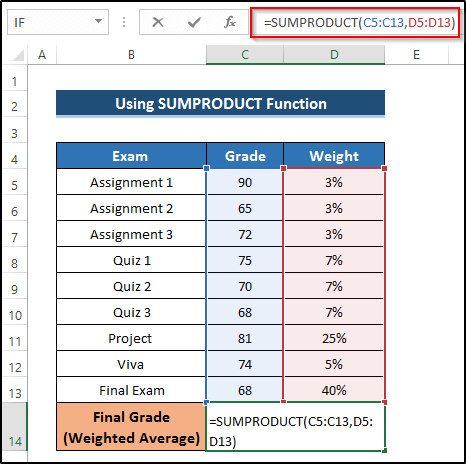
🔎 ဖော်မြူလာ၏ခွဲခြမ်းစိတ်ဖြာ
SUMPRODUCT(C5:C13,D5:D13 ): SUMPRODUCT လုပ်ဆောင်ချက်သည် 2nd array ၏ပထမဒြပ်စင် ( D5 ) နှင့် ပထမအခင်းအကျင်း၏ ပထမဒြပ်စင် ( C5 ) ကို ပွားစေသည်။ ထို့နောက်၊ ၎င်းသည် 2nd array ၏ 2nd element ( D6 ) နှင့် ပထမ array ၏ 2nd element ( C6 ) ကို ပွားသည်။ array ပြီးဆုံးသည်အထိ အလားတူလုပ်ထုံးလုပ်နည်းများကို လိုက်နာပါ။ နောက်ဆုံးအနေနဲ့ ထုတ်ကုန်အားလုံးကို တစ်ခုပြီးတစ်ခု ထည့်ပါ။ အလုံးစုံအလေးချိန်ရာခိုင်နှုန်းသည် 100% ဖြစ်သောကြောင့်၊ အလေးချိန်ရာခိုင်နှုန်း၏ အနှစ်ချုပ်အားဖြင့် ပိုင်းခြားရန်မလိုအပ်ပါ။
- ထို့နောက် ဖော်မြူလာကိုအသုံးပြုရန် Enter ကိုနှိပ်ပါ။
- ၎င်းသည် ကိုယ်အလေးချိန်ရာခိုင်နှုန်းကို အသုံးပြု၍ ကျောင်းသားတစ်ဦး၏ နောက်ဆုံးအဆင့်ကို ပေးမည်ဖြစ်သည်။
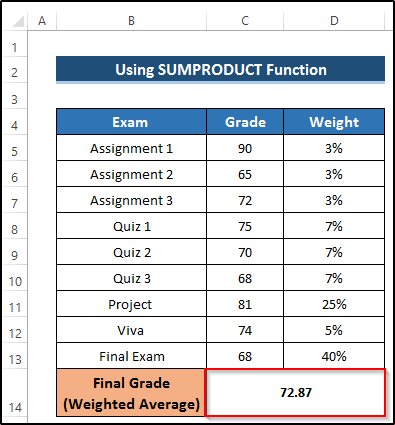
ပိုမိုဖတ်ရန်- အတန်းအောင်နည်းExcel တွင် ဂဏန်းတွက်စက် (သင့်လျော်သောနည်းလမ်း 2 ခု)
အလားတူစာဖတ်ခြင်း
- Excel တွင် စာလုံးအဆင့်များကို တွက်ချက်နည်း (ရိုးရှင်းသောနည်းလမ်း 6 ခု)
- Marksheet အတွက် ရာခိုင်နှုန်း ဖော်မြူလာကို Excel တွင်သုံးပါ (အပလီကေးရှင်း 7 ခု)
- Excel ဖော်မြူလာရှိ အမှတ်အသားများအတွက် ပျမ်းမျှရာခိုင်နှုန်းတိုးကို တွက်ချက်ပါ
- Excel တွင် အမှတ်အသားများ၏ ပျမ်းမျှရာခိုင်နှုန်းကို တွက်ချက်နည်း (ထိပ်တန်း 4 Methods)
2. SUM Function ကိုအသုံးပြုခြင်း
ကျွန်ုပ်တို့၏နောက်ထပ်နည်းလမ်းမှာ <6 အပေါ်အခြေခံသည်>SUM လုပ်ဆောင်ချက် ။ ဤနည်းလမ်းသည် သမားရိုးကျနည်းလမ်းတစ်ခုဖြစ်သည်။ ဤတွင်၊ သင်သည် SUM လုပ်ဆောင်ချက်တွင် ၎င်း၏ဒြပ်စင်နှင့် အလေးချိန် ရာခိုင်နှုန်းများကို မြှောက်ရန် လိုအပ်သည်။ SUM လုပ်ဆောင်ချက်၏ အဓိကတာဝန်မှာ ၎င်းတို့ကို ထည့်ရန်ဖြစ်သည်။ အဆင့်များကို လိုက်နာပါ။
အဆင့်များ
- ဦးစွာ၊ ဆဲလ်များ C14 နှင့် D14 တို့ကို ပေါင်းစည်းပါ။
- ထို့နောက် ၎င်းကိုရွေးချယ်ပြီး ဖော်မြူလာအကွက်တွင် အောက်ပါဖော်မြူလာကို ချရေးပါ။
SUM(C5*D5,C6*D6,C7*D7,C8*D8,C9*D9,C10*D10,C11*D11,C12*D12,C13*D13) 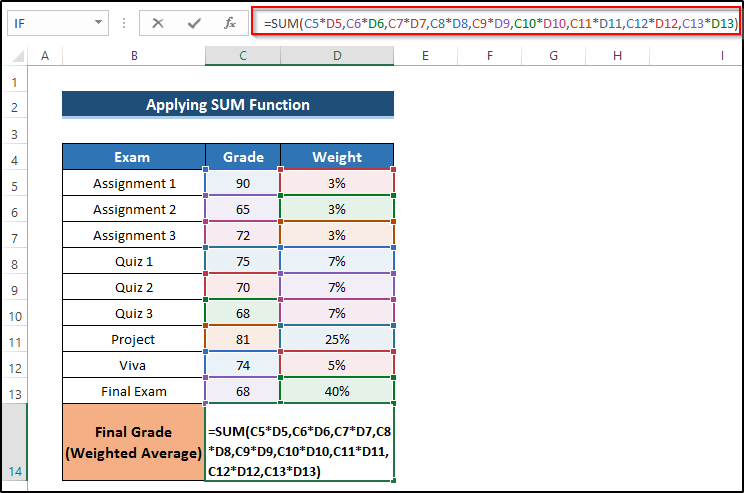
- ထို့နောက်၊ ဖော်မြူလာကိုအသုံးပြုရန် Enter ကိုနှိပ်ပါ။
- ၎င်းသည် ကိုယ်အလေးချိန်ရာခိုင်နှုန်းကိုအသုံးပြု၍ ကျောင်းသားတစ်ဦး၏နောက်ဆုံးအဆင့်ကို ပေးမည်ဖြစ်သည်။
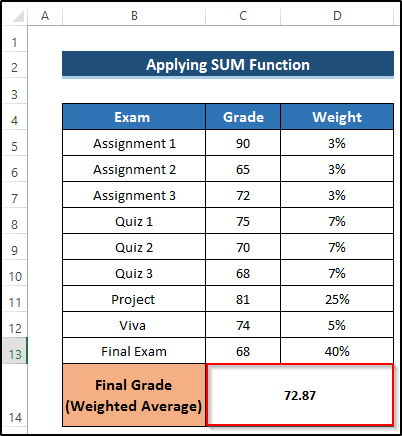
နောက်ထပ်ဖတ်ရန်- Excel တွင် အမှတ်အသားများ၏ ရာခိုင်နှုန်းကို တွက်ချက်နည်း (ရိုးရှင်းသောနည်းလမ်း 5 ခု)
3. ပေါင်းစပ်ခြင်း SUMPRODUCT နှင့် SUM လုပ်ဆောင်ချက်များ
ကျွန်ုပ်တို့၏ တတိယနည်းလမ်းသည် SUMPRODUCT နှင့် SUM လုပ်ဆောင်ချက်များ ပေါင်းစပ်မှုအပေါ် အခြေခံပါသည်။ ဤနည်းလမ်းသည် Excel တွင် အလေးချိန် ရာခိုင်နှုန်းများဖြင့် အဆင့်များကို တွက်ချက်ရန် ကိစ္စတိုင်းတွင် အသုံးပြုနိုင်မည်ဖြစ်သည်။ တခါတရံ၊ စုစုပေါင်းအလေးချိန်ရာခိုင်နှုန်းသည် 100% ထက် ပိုမြင့်သည် သို့မဟုတ် နိမ့်သည်။ ယင်းအခြေအနေတွင်၊ ကျွန်ုပ်တို့သည် SUMPRODUCT နှင့် SUM လုပ်ဆောင်ချက်များကို ပေါင်းစပ်အသုံးပြုနိုင်ပါသည်။ ၎င်းသည် ကျွန်ုပ်တို့အား ပြီးပြည့်စုံသောဖြေရှင်းချက်ပေးပါလိမ့်မည်။
အဆင့်များ
- ပထမဦးစွာ ဆဲလ်များ C14 နှင့် D14<7 တို့ကို ပေါင်းစည်းပါ။>.
- ထို့နောက် ၎င်းကိုရွေးချယ်ပြီး ဖော်မြူလာဘောက်စ်တွင် အောက်ပါဖော်မြူလာကို ချရေးပါ။
=SUMPRODUCT(C5:C13,D5:D13)/SUM(D5:D13) 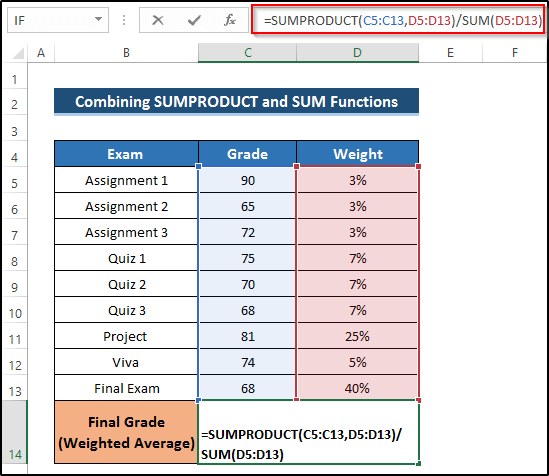
🔎 ဖော်မြူလာ၏ခွဲခြမ်းစိတ်ဖြာ
SUMPRODUCT(C5:C13,D5:D13)/SUM(D5:D13): SUMPRODUCT လုပ်ဆောင်ချက်သည် 2nd array ၏ပထမဒြပ်စင် ( D5 ) နှင့် ပထမအခင်းအကျင်း၏ ပထမဒြပ်စင် ( C5 ) ကို ပွားစေသည်။ ထို့နောက်၊ ၎င်းသည် 2nd array ၏ 2nd element ( D6 ) နှင့် ပထမ array ၏ 2nd element ( C6 ) ကို ပွားသည်။ array ပြီးဆုံးသည်အထိ အလားတူလုပ်ထုံးလုပ်နည်းများကို လိုက်နာပါ။ နောက်ဆုံးအနေနဲ့ ထုတ်ကုန်အားလုံးကို တစ်ခုပြီးတစ်ခု ထည့်ပါ။ ထို့နောက် SUM လုပ်ဆောင်ချက်ကို အသုံးပြု၍ စုစုပေါင်းအလေးချိန် ရာခိုင်နှုန်းကို ပြန်ပေးသည့် ဆဲလ်များ၏ အကွာအဝေး D5 မှ D13 ၏ အနှစ်ချုပ်ကို တွက်ချက်ပါ။ နောက်ဆုံးတွင်၊ ၎င်းသည် SUMPRODUCT နှင့် SUM လုပ်ဆောင်ချက်များမှ တန်ဖိုးကိုအသုံးပြုခြင်းဖြင့် နောက်ဆုံးအဆင့်ကို ပြန်ပေးသည်။
- ထို့နောက်၊ အသုံးချရန် Enter ကိုနှိပ်ပါ။ ဖော်မြူလာ။
- ၎င်းသည် ကိုယ်အလေးချိန်ရာခိုင်နှုန်းကို အသုံးပြု၍ ကျောင်းသားတစ်ဦး၏ နောက်ဆုံးအဆင့်ကို ပေးမည်ဖြစ်သည်။
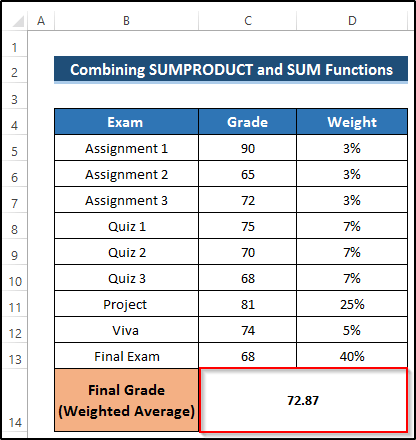
နောက်ထပ်ဖတ်ရန်- Excel တွင် Grade Percentage တွက်ချက်နည်း (လွယ်ကူသောနည်းလမ်း 3 ခု)
မှတ်ထားရမည့်အချက်များ
- ရာခိုင်နှုန်းတွက်သည့်အခါ၊ 100% နှင့်ညီမျှသည်၊ သင်သည် SUMPRODUCT လုပ်ဆောင်ချက်နှင့် SUM နှင့် SUMPRODUCT လုပ်ဆောင်ချက်များကို ပေါင်းစပ်အသုံးပြုနိုင်ပါသည်။
- သို့သော် အလေးချိန်ရာခိုင်နှုန်းသည် 100% ထက်နည်းသော သို့မဟုတ် ပိုများသောအခါ၊ သင်သည် နောက်ဆုံးရရှိရန် SUM နှင့် SUMPRODUCT လုပ်ဆောင်ချက်များကို ပေါင်းစပ်အသုံးပြုရပါမည်။ ကျောင်းသားတစ်ဦး၏အဆင့်များ။
နိဂုံး
Excel တွင် အလေးချိန်ရာခိုင်နှုန်းများဖြင့် အမှတ်များတွက်ချက်ရန်၊ အချို့သောကျောင်းသားတစ်ဦး၏ နောက်ဆုံးအဆင့်ကို သင်ရရှိနိုင်သည့် ထိရောက်သောနည်းလမ်းသုံးခုကို ကျွန်ုပ်တို့ပြသထားပါသည်။ ကိုယ်အလေးချိန် ပျမ်းမျှသည် စာမေးပွဲတစ်ခုစီ၏ အရေးပါမှုကို ယူဆောင်ပြီး နောက်ဆုံးရလဒ်များကို ပေးသည်။ ၎င်းကိုတွက်ချက်ရန်၊ ကျွန်ုပ်တို့သည် ရိုးရှင်းသော Excel လုပ်ဆောင်ချက်သုံးခုကို အသုံးပြုသည်။ ဤအကြောင်းအရာနှင့်ပတ်သက်၍ ဖြစ်နိုင်ခြေရှိသော နယ်ပယ်အားလုံးကို ကျွန်ုပ်တို့ လွှမ်းခြုံထားသည်။ နောက်ထပ်မေးခွန်းတွေရှိရင် comment box မှာ မေးနိုင်ပါတယ်။ ကျွန်ုပ်တို့၏ Exceldemy စာမျက်နှာသို့ ဝင်ရောက်ကြည့်ရှုရန် မမေ့ပါနှင့်။

