តារាងមាតិកា
ជួនកាលសាស្រ្តាចារ្យផ្តល់ទម្ងន់ច្រើនជាងការប្រឡង ឬកម្រងសំណួរដែលមានន័យថាការប្រឡងទាំងនោះផ្តល់តម្លៃមួយចំនួនជាងការប្រឡងផ្សេងទៀត។ ក្នុងករណីនោះ ភាគរយទម្ងន់នឹងមកក្នុងគណនី។ ដោយប្រើភាគរយទម្ងន់ទាំងនេះ សាស្ត្រាចារ្យផ្តល់លទ្ធផលចុងក្រោយរបស់សិស្ស។ អត្ថបទនេះនឹងបង្ហាញពីរបៀបគណនាពិន្ទុដោយគិតជាភាគរយក្នុង Excel ។ ខ្ញុំគិតថាអ្នកឃើញថានេះពិតជាគួរឱ្យចាប់អារម្មណ៍និងមានប្រសិទ្ធិភាពក្នុងរយៈពេលវែង។
ទាញយកសៀវភៅលំហាត់អនុវត្ត
ទាញយកសៀវភៅលំហាត់អនុវត្តខាងក្រោម។
គណនាថ្នាក់ជាមួយ Weighted Percentages.xlsx
ទិដ្ឋភាពទូទៅនៃទម្ងន់ជាមធ្យម
ជាមធ្យមទម្ងន់ត្រូវបានកំណត់ថាជាមធ្យមដែលទម្ងន់មួយត្រូវបានចាត់ចែងទៅគ្រប់បរិមាណដើម្បីបង្ហាញពីសារៈសំខាន់របស់វា។ ដោយប្រើមធ្យមភាគទម្ងន់នេះ សាស្ត្រាចារ្យអាច គណនាថ្នាក់ទីចុងក្រោយ របស់សិស្សដែលមានភាគរយទម្ងន់ខុសៗគ្នា។ មធ្យមភាគមានទម្ងន់ត្រឹមត្រូវជាងមធ្យមភាគធម្មតា ព្រោះវាមានសារៈសំខាន់ក្នុងគណនី។ មធ្យមភាគគឺការបូកសរុបនៃផលិតផលនៃទម្ងន់ និងបរិមាណដែលបែងចែកដោយការបូកសរុបនៃទម្ងន់។
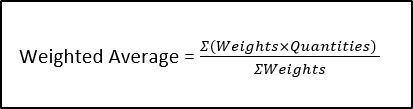
តោះពិចារណាការប្រឡងមួយចំនួន និងពិន្ទុដែលត្រូវគ្នា។ ឥឡូវនេះ ដើម្បីទទួលបានចំណាត់ថ្នាក់ចុងក្រោយ អ្នកអាចប្រើ មុខងារ AVERAGE ។
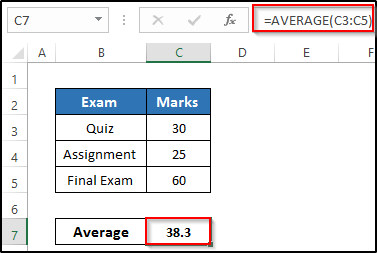
ប៉ុន្តែបញ្ហាជាមូលដ្ឋាននៃដំណើរការនេះគឺថាវាត្រូវចំណាយពេលប្រឡងទាំងអស់។ ក្នុងទម្ងន់ស្រដៀងគ្នា។ នៅក្នុងជីវិតពិត វាមិនអាចទៅរួចទេ ព្រោះទម្ងន់នៃការប្រឡងចុងក្រោយគឺខ្ពស់ជាងកម្រងសំណួរ និងកិច្ចការ។ ក្នុងករណីនេះ ទម្ងន់មធ្យមមានភាពត្រឹមត្រូវជាងមធ្យមភាគធម្មតា។ ឧបមាថា កិច្ចការត្រូវរាប់ពីរដងច្រើនជាងសំណួរ ហើយការប្រឡងចុងក្រោយត្រូវចំណាយពេលបីដងដូចសំណួរ។
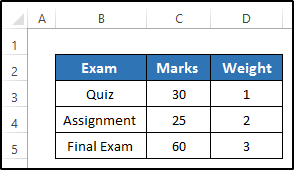
ដើម្បីគណនាជាមធ្យមទម្ងន់ អ្នកត្រូវអនុវត្ត រូបមន្តខាងក្រោម។

ក្នុង Excel អ្នកអាចប្រើ អនុគមន៍ SUMPRODUCT ដើម្បីគណនាផលិតផលទម្ងន់ និងសញ្ញាសម្គាល់។ បន្ទាប់មកប្រើចែកវាដោយការបូកសរុបនៃទម្ងន់ដោយប្រើ អនុគមន៍ SUM ។
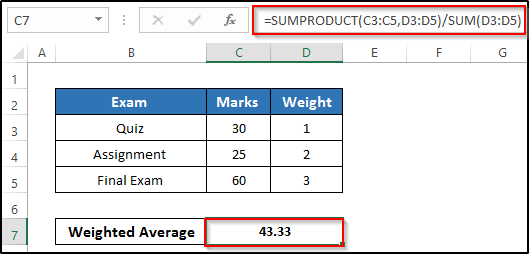
ដូច្នេះ មធ្យមទម្ងន់យកសារៈសំខាន់នៃបរិមាណនីមួយៗ ហើយផ្តល់ លទ្ធផលចុងក្រោយដែលមានភាពត្រឹមត្រូវជាងមធ្យមភាគធម្មតា។ នោះហើយជាមូលហេតុដែលសាស្រ្តាចារ្យ និងគ្រូបង្រៀនប្រើប្រាស់ទម្ងន់មធ្យមដើម្បីគណនាថ្នាក់ចុងក្រោយ។
វិធីសាស្រ្តងាយៗចំនួន 3 ដើម្បីគណនាថ្នាក់ដោយគិតជាភាគរយក្នុង Excel
ដើម្បីគណនាពិន្ទុជាមួយនឹងភាគរយទម្ងន់ក្នុង Excel ។ យើងបានរកឃើញវិធីបីយ៉ាងខុសគ្នាដែលអ្នកអាចមានគំនិតច្បាស់លាស់។ នៅក្នុងអត្ថបទនេះ យើងប្រើប្រាស់មុខងារ SUMPRODUCT មុខងារ SUM និងការរួមបញ្ចូលគ្នានៃមុខងារ SUMPRODUCT និង SUM ។ វិធីសាស្រ្តទាំងអស់នេះគឺងាយស្រួលយល់។ វិធីសាស្រ្តទាំងអស់នេះផ្តល់ឱ្យយើងនូវចំណាត់ថ្នាក់ចុងក្រោយជាមួយនឹងភាគរយទម្ងន់នៅក្នុង Excel ។ យើងយកសំណុំទិន្នន័យដែលរួមបញ្ចូលការប្រឡងមួយចំនួន និងទម្ងន់ដែលត្រូវគ្នា។
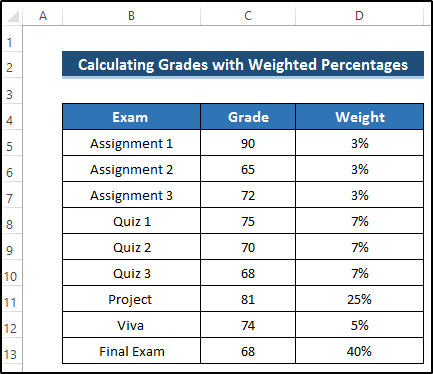
1. ការប្រើប្រាស់មុខងារ SUMPRODUCT
វិធីសាស្រ្តដំបូងរបស់យើងគឺផ្អែកលើការប្រើប្រាស់ មុខងារ SUMPRODUCT ។ នៅពេលដែលគ្រូបង្រៀនធ្វើការប្រឡង ឬកិច្ចការជាច្រើន វាត្រូវតែមានទម្ងន់ខ្លះក្នុងការប្រឡង ឬកិច្ចការនីមួយៗ។ ព្រោះការប្រឡងនីមួយៗគឺខុសពីអ្នកដទៃក្នុងលក្ខខណ្ឌសំខាន់។ ការប្រឡងចុងក្រោយមានសារៈសំខាន់ខ្ពស់បំផុត ដូច្នេះទម្ងន់នៃការប្រឡងចុងក្រោយគឺខ្ពស់ជាងការប្រឡង ឬកិច្ចការផ្សេងៗ។ ដើម្បីប្រើមុខងារ SUMPRODUCT សូមអនុវត្តតាមជំហានដោយប្រុងប្រយ័ត្ន។
ជំហាន
- ដំបូង សូមបញ្ចូលក្រឡា C14 និង D14 ។
- បន្ទាប់មក ជ្រើសរើសវា ហើយសរសេររូបមន្តខាងក្រោមក្នុងប្រអប់រូបមន្ត។
=SUMPRODUCT(C5:C13,D5:D13) 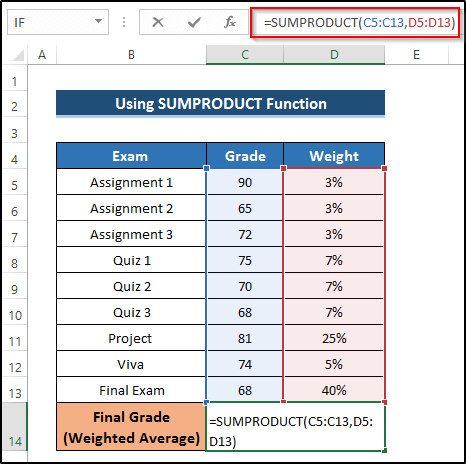
🔎 ការបំបែករូបមន្ត
SUMPRODUCT(C5:C13,D5:D13 ): អនុគមន៍ SUMPRODUCT គុណធាតុទីមួយ ( C5 ) នៃអារេទីមួយជាមួយនឹងធាតុទីមួយ ( D5 ) នៃអារេទីពីរ។ បន្ទាប់មក វាគុណធាតុទី 2 ( C6 ) នៃអារេទីមួយជាមួយនឹងធាតុទី 2 ( D6 ) នៃអារេទីពីរ។ អនុវត្តតាមនីតិវិធីដូចគ្នារហូតដល់អារេបញ្ចប់។ ទីបំផុតបន្ថែមផលិតផលទាំងអស់ម្តងមួយៗ។ ដោយសារភាគរយទម្ងន់សរុបគឺ 100% ដូច្នេះ មិនចាំបាច់បែងចែកវាដោយការបូកសរុបនៃភាគរយទម្ងន់នោះទេ។
- បន្ទាប់មកចុច Enter ដើម្បីអនុវត្តរូបមន្ត។
- វានឹងផ្តល់ឱ្យថ្នាក់ចុងក្រោយរបស់សិស្សជាក់លាក់មួយដោយប្រើភាគរយដែលមានទម្ងន់។
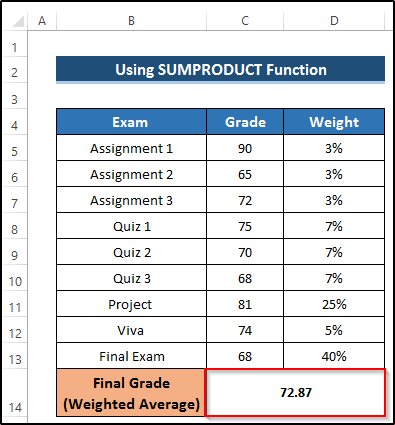
អានបន្ថែម៖ របៀបធ្វើចំណាត់ថ្នាក់ម៉ាស៊ីនគិតលេខក្នុង Excel (វិធីពីរយ៉ាងសមស្រប)
ការអានស្រដៀងគ្នា
- របៀបគណនាលេខអក្សរក្នុង Excel (6 វិធីសាមញ្ញ)
- អនុវត្តរូបមន្តភាគរយក្នុង Excel សម្រាប់ Marksheet (7 កម្មវិធី)
- គណនាការកើនឡើងភាគរយជាមធ្យមសម្រាប់ Marks ក្នុងរូបមន្ត Excel
- របៀបគណនាភាគរយជាមធ្យមនៃសញ្ញាក្នុង Excel (វិធីសាស្ត្រកំពូលទាំង 4)
2. ការអនុវត្តអនុគមន៍ SUM
វិធីសាស្ត្របន្ទាប់របស់យើងគឺផ្អែកលើ អនុគមន៍ SUM ។ វិធីសាស្រ្តនេះគឺជាវិធីសាស្រ្តសាមញ្ញជាង។ នៅទីនេះ អ្នកត្រូវគុណភាគរយនៃធាតុ និងទម្ងន់របស់វានៅក្នុងអនុគមន៍ SUM ។ ភារកិច្ចចម្បងនៃមុខងារ SUM គឺត្រូវបន្ថែមពួកវា។ អនុវត្តតាមជំហាន។
ជំហាន
- ដំបូង បញ្ចូលក្រឡា C14 និង D14 ។
- បន្ទាប់មក ជ្រើសរើសវា ហើយសរសេររូបមន្តខាងក្រោមក្នុងប្រអប់រូបមន្ត។
SUM(C5*D5,C6*D6,C7*D7,C8*D8,C9*D9,C10*D10,C11*D11,C12*D12,C13*D13) 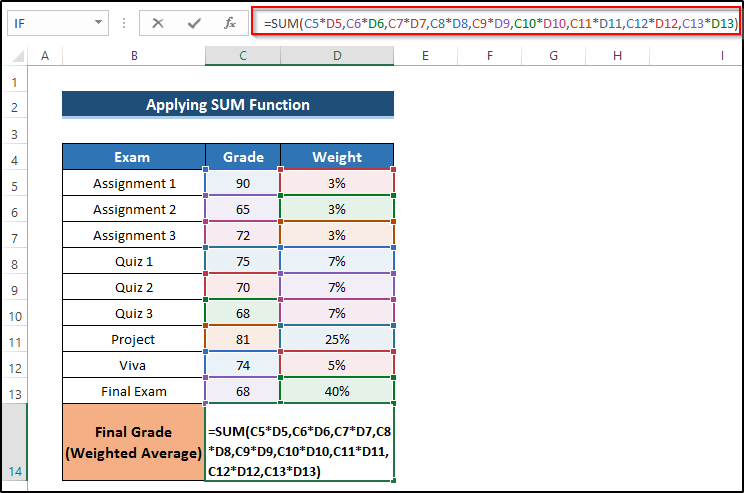
- បន្ទាប់មក ចុច Enter ដើម្បីអនុវត្តរូបមន្ត។
- វានឹងផ្តល់ចំណាត់ថ្នាក់ចុងក្រោយរបស់សិស្សជាក់លាក់ដោយប្រើភាគរយទម្ងន់។
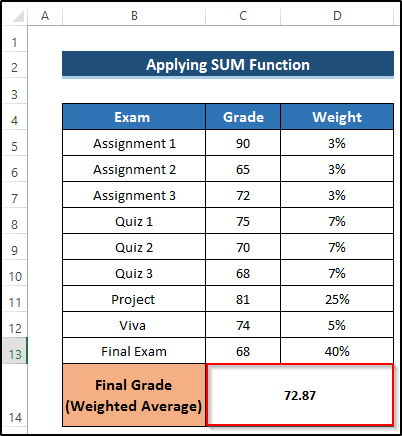
អានបន្ថែម៖ របៀបគណនាភាគរយនៃសញ្ញាក្នុង Excel (5 វិធីសាមញ្ញ)
3. ការរួមបញ្ចូលគ្នា អនុគមន៍ SUMPRODUCT និង SUM
វិធីសាស្រ្តទីបីរបស់យើងគឺផ្អែកលើការរួមបញ្ចូលគ្នានៃអនុគមន៍ SUMPRODUCT និង SUM ។ វិធីសាស្រ្តនេះអាចអនុវត្តបានចំពោះគ្រប់ករណីទាំងអស់ដើម្បីគណនាចំណាត់ថ្នាក់ជាមួយនឹងភាគរយដែលមានទម្ងន់នៅក្នុង Excel ។ ពេលខ្លះសរុបភាគរយទម្ងន់គឺខ្ពស់ជាង ឬទាបជាង 100% ។ ក្នុងករណីនោះ យើងអាចប្រើបន្សំនៃអនុគមន៍ SUMPRODUCT និង SUM ។ វានឹងផ្តល់ឱ្យយើងនូវដំណោះស្រាយដ៏ល្អឥតខ្ចោះ។
ជំហាន
- ដំបូង បញ្ចូលក្រឡា C14 និង D14 .
- បន្ទាប់មក ជ្រើសរើសវា ហើយសរសេររូបមន្តខាងក្រោមក្នុងប្រអប់រូបមន្ត។
=SUMPRODUCT(C5:C13,D5:D13)/SUM(D5:D13) 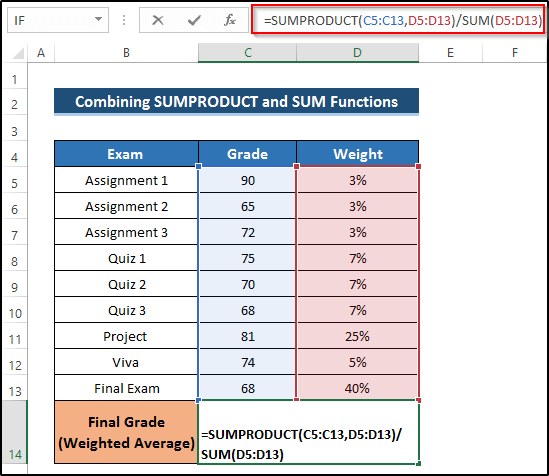
🔎 ការបំបែករូបមន្ត
SUMPRODUCT(C5:C13,D5:D13)/SUM(D5:D13): អនុគមន៍ SUMPRODUCT គុណធាតុទីមួយ ( C5 ) នៃអារេទីមួយជាមួយនឹងធាតុទីមួយ ( D5 ) នៃអារេទីពីរ។ បន្ទាប់មក វាគុណធាតុទី 2 ( C6 ) នៃអារេទីមួយជាមួយនឹងធាតុទី 2 ( D6 ) នៃអារេទីពីរ។ អនុវត្តតាមនីតិវិធីដូចគ្នារហូតដល់អារេបញ្ចប់។ ទីបំផុតបន្ថែមផលិតផលទាំងអស់ម្តងមួយៗ។ បន្ទាប់ពីនោះ ដោយប្រើអនុគមន៍ SUM គណនាការបូកនៃជួរក្រឡា D5 ទៅ D13 ដែលផ្តល់លទ្ធផលជាភាគរយទម្ងន់សរុប។ ជាចុងក្រោយ វាត្រឡប់ចំណាត់ថ្នាក់ចុងក្រោយដោយប្រើតម្លៃពីមុខងារ SUMPRODUCT និង SUM ។
- បន្ទាប់មកចុច Enter ដើម្បីអនុវត្ត រូបមន្ត។
- វានឹងផ្តល់ពិន្ទុចុងក្រោយរបស់សិស្សជាក់លាក់ដោយប្រើភាគរយដែលមានទម្ងន់។
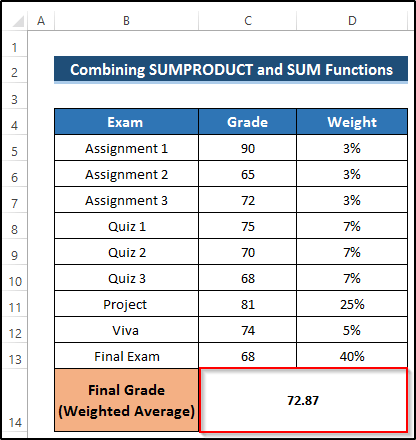
អានបន្ថែម៖ របៀបគណនាភាគរយនៃថ្នាក់ក្នុង Excel (3 វិធីងាយៗ)
អ្វីដែលត្រូវចងចាំ
- នៅពេលភាគរយដែលមានទម្ងន់គឺស្មើនឹង 100% អ្នកអាចប្រើមុខងារ SUMPRODUCT ទាំងពីរ និងការរួមបញ្ចូលគ្នានៃមុខងារ SUM និង SUMPRODUCT ។
- ប៉ុន្តែនៅពេលដែលភាគរយទម្ងន់តិចជាង ឬធំជាង 100% អ្នកត្រូវតែប្រើការរួមបញ្ចូលគ្នានៃអនុគមន៍ SUM និង SUMPRODUCT ដើម្បីទទួលបានចុងក្រោយ ថ្នាក់របស់សិស្ស។
សេចក្តីសន្និដ្ឋាន
ដើម្បីគណនាពិន្ទុដោយគិតជាភាគរយក្នុង Excel យើងបានបង្ហាញពីវិធីសាស្ត្រមានប្រសិទ្ធភាពចំនួនបី ដែលអ្នកអាចទទួលបានថ្នាក់ទីចុងក្រោយរបស់សិស្សជាក់លាក់។ មធ្យមភាគទម្ងន់យកសារៈសំខាន់នៃការប្រឡងនីមួយៗ ហើយចុងក្រោយផ្តល់លទ្ធផលចុងក្រោយ។ ដើម្បីគណនានេះ យើងប្រើប្រាស់មុខងារ Excel សាមញ្ញចំនួនបី។ យើងបានគ្របដណ្តប់លើផ្នែកដែលអាចធ្វើបានទាំងអស់ទាក់ទងនឹងប្រធានបទនេះ។ ប្រសិនបើអ្នកមានចម្ងល់បន្ថែម សូមសួរដោយសេរីក្នុងប្រអប់ comment ។ កុំភ្លេចចូលមើលទំព័រ Exceldemy របស់យើង។

