Sadržaj
Ponekad profesori daju veću težinu određenom ispitu ili kvizu, što znači da ti ispiti daju određenu vrijednost od drugih ispita. U tom slučaju će se uzeti u obzir ponderisani procenat. Koristeći ove ponderisane procente, profesori daju konačni rezultat studenta. Ovaj članak će pokazati kako izračunati ocjene s ponderiranim procentima u Excelu. Mislim da vam je ovo zaista zanimljivo i dugoročno efektivno.
Preuzmite radnu svesku za vježbe
Preuzmite radnu svesku za vježbanje ispod.
Izračunajte ocjene pomoću Ponderisani procenti.xlsx
Pregled ponderisanog prosjeka
Ponderirani prosjek je definiran kao prosjek gdje se svakoj količini dodjeljuje težina kako bi se pokazala njena važnost. Koristeći ovaj ponderisani prosjek, profesori mogu izračunati konačnu ocjenu učenika sa različitim ponderiranim procentima. Ponderisani prosjek je tačniji od normalnog prosjeka jer uzima u obzir važnost. Ponderirani prosjek je zbir proizvoda pondera i količina podijeljen zbirom pondera.
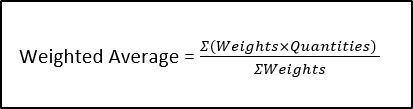
Razmotrimo neke ispite i njihove odgovarajuće ocjene. Sada, da biste dobili konačnu ocjenu, možete koristiti prosjek funkciju .
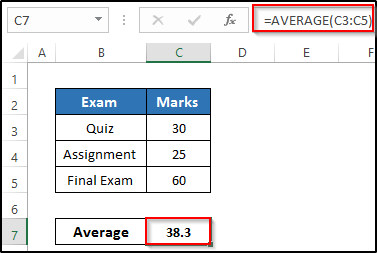
Ali osnovni problem ovog procesa je što se polažu svi ispiti u sličnoj težini. U stvarnom životu to nije moguće jer je težina završnog ispitaviši od kviza i zadatka. U tom slučaju, ponderisani prosjek je mnogo tačniji od normalnog prosjeka. Pretpostavimo da se zadatak računa dvostruko više od kviza, a završni ispit traje tri puta više od kviza.
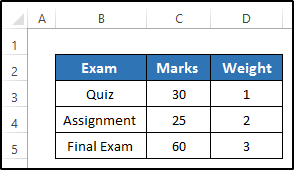
Da biste izračunali ponderirani prosjek, trebate primijeniti sljedeću formulu.

U Excelu možete koristiti funkciju SUMPRODUCT za izračunavanje proizvoda težine i oznaka. Zatim ga podijelite zbirom težine koristeći funkciju SUM .
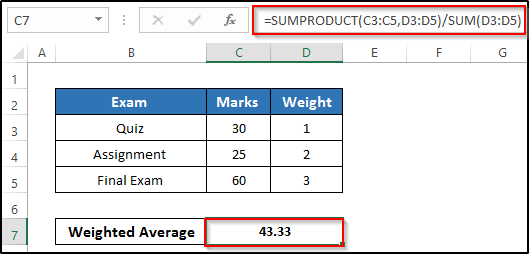
Dakle, ponderirani prosjek uzima važnost svake veličine i daje konačni rezultat koji je daleko tačniji od normalnog prosjeka. Zato profesori i nastavnici koriste ponderisani prosjek za izračunavanje konačne ocjene.
3 jednostavna metoda za izračunavanje ocjena s ponderiranim procentima u Excelu
Da biste izračunali ocjene s ponderiranim procentima u Excelu, pronašli smo tri različite metode pomoću kojih možete imati jasnu ideju. U ovom članku koristimo funkciju SUMPRODUCT , funkciju SUM i kombinaciju funkcija SUMPRODUCT i SUM . Sve ove metode su prilično lako razumljive. Sve ove metode daju nam konačne ocjene sa ponderisanim procentima u Excelu. Uzimamo skup podataka koji uključuje neke ispite i njihovu odgovarajuću težinu.
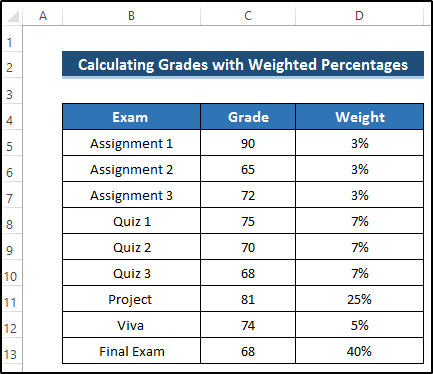
1. Korištenje funkcije SUMPRODUCT
Naša prva metoda temelji se na korištenju funkcije SUMPRODUCT . Kada nastavnici polažu nekoliko ispita ili zadataka, neophodno je imati određenu težinu na svakom ispitu ili zadatku. Zato što se svaki ispit razlikuje od ostalih po važnosti. Završni ispit je od najveće važnosti tako da je težina završnog ispita veća od bilo kojeg drugog ispita ili zadatka. Da biste koristili funkciju SUMPRODUCT , pažljivo pratite korake.
Koraci
- Prvo, spojite ćelije C14 i D14 .
- Zatim ga odaberite i zapišite sljedeću formulu u okvir formule.
=SUMPRODUCT(C5:C13,D5:D13) 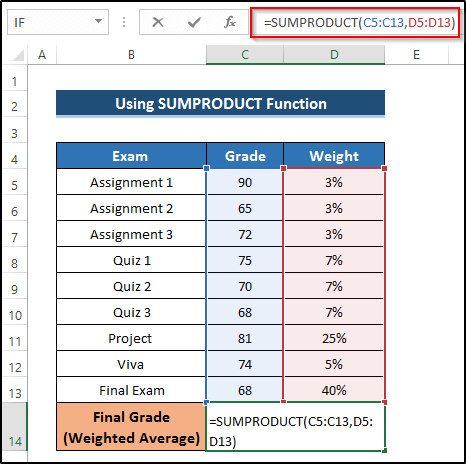
🔎 Raščlamba formule
SUMPRODUCT(C5:C13,D5:D13 ): Funkcija SUMPRODUCT množi prvi element ( C5 ) prvog niza s prvim elementom ( D5 ) drugog niza. Zatim množi 2. element ( C6 ) prvog niza sa 2. elementom ( D6 ) drugog niza. Slijedite iste procedure dok se niz ne završi. Na kraju dodajte sve proizvode jedan za drugim. Kako je ukupni težinski postotak 100%, nema potrebe da ga dijelite zbirom težinskog procenta.
- Zatim pritisnite Enter da biste primijenili formulu.
- Daće konačnu ocjenu određenog učenika koristeći ponderisani procenat.
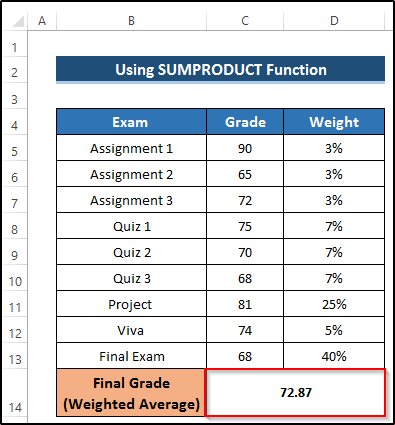
Pročitajte više: Kako napraviti ocjenuKalkulator u Excelu (2 odgovarajuća načina)
Slična očitanja
- Kako izračunati ocjene u Excelu (6 jednostavnih načina)
- Primijeni formulu procenta u Excelu za Marksheet (7 aplikacija)
- Izračunaj prosječno povećanje postotka za ocjene u Excel formuli
- Kako izračunati prosječan postotak ocjena u Excelu (najbolje 4 metode)
2. Primjena funkcije SUM
Naša sljedeća metoda temelji se na funkcija SUM . Ova metoda je više konvencionalna metoda. Ovdje trebate pomnožiti procente njegovih elemenata i težine u funkciji SUM . Glavni zadatak funkcije SUM je njihovo dodavanje. Slijedite korake.
Koraci
- Prvo, spojite ćelije C14 i D14 .
- Zatim ga odaberite i zapišite sljedeću formulu u okvir formule.
SUM(C5*D5,C6*D6,C7*D7,C8*D8,C9*D9,C10*D10,C11*D11,C12*D12,C13*D13) 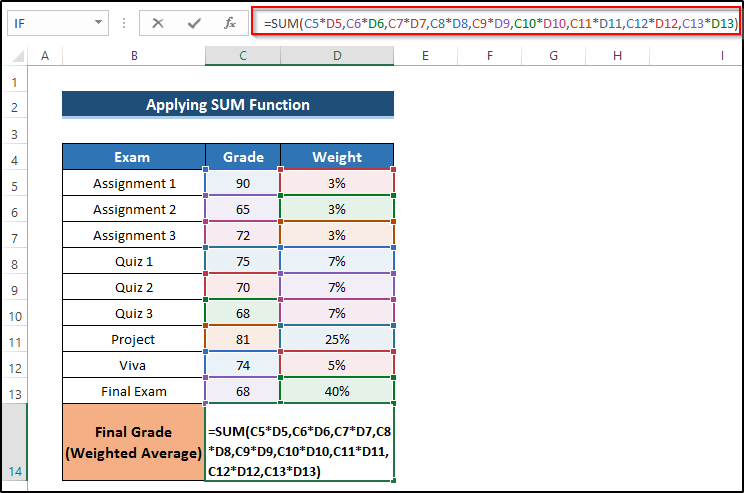
- Zatim pritisnite Enter da primijenite formulu.
- Ona će dati konačnu ocjenu određenom učeniku koristeći ponderirani postotak.
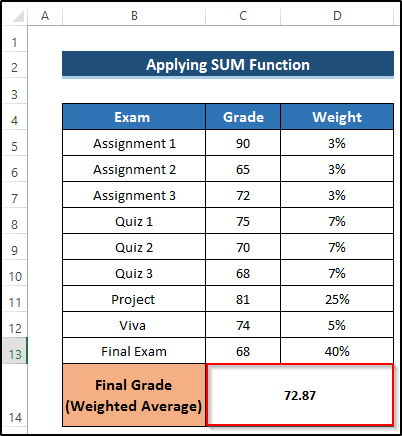
Pročitajte više: Kako izračunati postotak ocjena u Excelu (5 jednostavnih načina)
3. Kombiniranje Funkcije SUMPRODUCT i SUM
Naša treća metoda temelji se na kombinaciji funkcija SUMPRODUCT i SUM . Ova metoda se može primijeniti na svaki slučaj za izračunavanje ocjena s ponderiranim procentima u Excelu. Ponekad, ukupnoponderisani procenat je veći ili manji od 100% . U tom slučaju, možemo koristiti kombinaciju funkcija SUMPROIZVOD i SUM . To će nam pružiti savršeno rješenje.
Koraci
- Prvo, spojite ćelije C14 i D14 .
- Zatim ga odaberite i zapišite sljedeću formulu u okvir formule.
=SUMPRODUCT(C5:C13,D5:D13)/SUM(D5:D13) 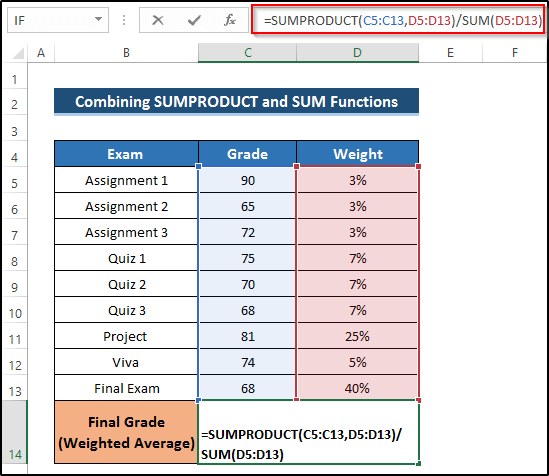
🔎 Raščlamba formule
SUMPRODUCT(C5:C13,D5:D13)/SUM(D5:D13): Funkcija SUMPRODUCT množi prvi element ( C5 ) prvog niza s prvim elementom ( D5 ) drugog niza. Zatim množi 2. element ( C6 ) prvog niza sa 2. elementom ( D6 ) drugog niza. Slijedite iste procedure dok se niz ne završi. Na kraju dodajte sve proizvode jedan za drugim. Nakon toga, koristeći funkciju SUM , izračunajte zbir raspona ćelija D5 do D13 koji vraća ukupan ponderirani postotak. Konačno, vraća konačnu ocjenu koristeći vrijednost iz funkcija SUMPRODUCT i SUM .
- Zatim pritisnite Enter da biste primijenili formulu.
- Daće konačnu ocjenu određenog učenika koristeći ponderisani procenat.
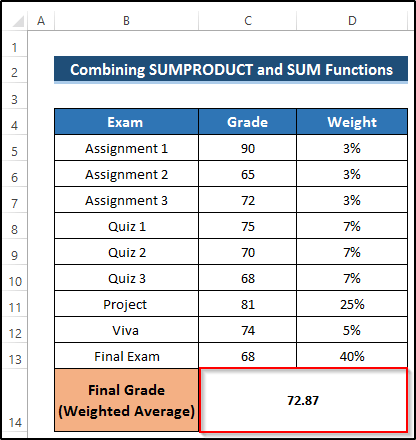
Pročitajte više: Kako izračunati postotak ocjena u Excelu (3 jednostavna načina)
Stvari koje treba zapamtiti
- Kada je ponderirani postotakje jednako 100% , možete koristiti i funkciju SUMPRODUCT i kombinaciju funkcija SUM i SUMPRODUCT .
- Ali kada je ponderirani postotak manji ili veći od 100% , morate koristiti kombinaciju funkcija SUM i SUMPRODUCT da biste dobili konačni ocjene učenika.
Zaključak
Za izračunavanje ocjena sa ponderisanim procentima u Excelu, prikazali smo tri efikasne metode pomoću kojih možete dobiti konačnu ocjenu određenog učenika. Ponderisani prosek uzima u obzir važnost svakog ispita i na kraju daje konačne rezultate. Da bismo ovo izračunali, koristimo tri jednostavne Excel funkcije. Obuhvatili smo sva moguća područja u vezi sa ovom temom. Ako imate dodatnih pitanja, slobodno pitajte u polju za komentare. Ne zaboravite posjetiti našu Exceldemy stranicu.

