ສາລະບານ
ບາງເທື່ອອາຈານໃຫ້ນ້ຳໜັກຫຼາຍກວ່າການສອບເສັງ ຫຼືແບບທົດສອບໃດໜຶ່ງ ເຊິ່ງໝາຍຄວາມວ່າການສອບເສັງເຫຼົ່ານັ້ນມີຄຸນຄ່າຫຼາຍກວ່າການສອບເສັງອື່ນ. ໃນກໍລະນີດັ່ງກ່າວ, ອັດຕາສ່ວນນ້ໍາຫນັກຈະເຂົ້າໄປໃນບັນຊີ. ການນໍາໃຊ້ອັດຕາສ່ວນນ້ໍາຫນັກເຫຼົ່ານີ້, ອາຈານໃຫ້ຜົນໄດ້ຮັບສຸດທ້າຍຂອງນັກຮຽນ. ບົດຄວາມນີ້ຈະສະແດງວິທີການຄິດໄລ່ຄະແນນທີ່ມີອັດຕາສ່ວນນ້ໍາຫນັກໃນ Excel. ຂ້າພະເຈົ້າຄິດວ່າທ່ານເຫັນວ່ານີ້ເປັນຫນ້າສົນໃຈຫຼາຍແລະປະສິດທິຜົນໃນໄລຍະຍາວ. Weighted Percentages.xlsx
ພາບລວມຂອງ Weighted Average
ຄ່າສະເລ່ຍນໍ້າໜັກແມ່ນຖືກກໍານົດເປັນຄ່າສະເລ່ຍທີ່ນໍ້າໜັກຖືກມອບໝາຍໃຫ້ທຸກໆປະລິມານເພື່ອສະແດງຄວາມສໍາຄັນຂອງມັນ. ການນໍາໃຊ້ສະເລ່ຍນ້ໍາຫນັກນີ້, ອາຈານສາມາດ ການຄິດໄລ່ຊັ້ນຮຽນທີສຸດທ້າຍ ຂອງນັກຮຽນທີ່ມີອັດຕາສ່ວນນ້ໍາທີ່ແຕກຕ່າງກັນ. ສະເລ່ຍ Weighted ແມ່ນຖືກຕ້ອງຫຼາຍກ່ວາສະເລ່ຍປົກກະຕິເນື່ອງຈາກວ່າມັນໃຊ້ເວລາຄວາມສໍາຄັນເຂົ້າໄປໃນບັນຊີ. ຄ່າສະເລ່ຍຂອງນ້ຳໜັກແມ່ນການສັງລວມຂອງຜະລິດຕະພັນຂອງນ້ຳໜັກ ແລະປະລິມານທີ່ຫານດ້ວຍການສັງລວມຂອງນ້ຳໜັກ.
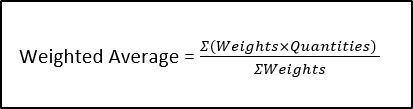
ໃຫ້ພິຈາລະນາບາງການສອບເສັງ ແລະເຄື່ອງໝາຍທີ່ກົງກັນຂອງພວກມັນ. ດຽວນີ້, ເພື່ອໃຫ້ໄດ້ຮັບຊັ້ນຮຽນສຸດທ້າຍ, ທ່ານສາມາດໃຊ້ ຟັງຊັນ AVERAGE .
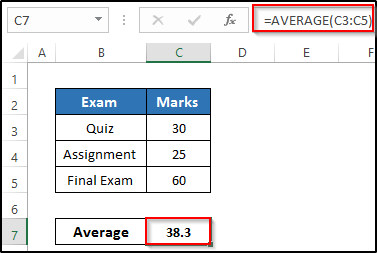
ແຕ່ບັນຫາພື້ນຖານຂອງຂະບວນການນີ້ແມ່ນມັນໃຊ້ເວລາສອບເສັງທັງໝົດ. ໃນນ້ໍາຫນັກທີ່ຄ້າຍຄືກັນ. ໃນຊີວິດຈິງ, ມັນເປັນໄປບໍ່ໄດ້ເພາະວ່າການສອບເສັງສຸດທ້າຍແມ່ນນ້ໍາຫນັກສູງກວ່າແບບສອບຖາມແລະການມອບໝາຍ. ໃນກໍລະນີດັ່ງກ່າວ, ສະເລ່ຍນ້ໍາຫນັກແມ່ນຖືກຕ້ອງຫຼາຍກ່ວາສະເລ່ຍປົກກະຕິ. ສົມມຸດວ່າ, ການມອບຫມາຍຈະນັບສອງເທົ່າຂອງແບບສອບຖາມແລະການສອບເສັງສຸດທ້າຍໃຊ້ເວລາສາມເທົ່າຂອງແບບສອບຖາມ.
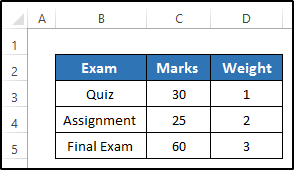
ເພື່ອຄິດໄລ່ຄ່າສະເລ່ຍຂອງນ້ໍາຫນັກ, ທ່ານຈໍາເປັນຕ້ອງໃຊ້ ສູດຕໍ່ໄປນີ້.

ໃນ Excel, ທ່ານສາມາດໃຊ້ ຟັງຊັນ SUMPRODUCT ເພື່ອຄິດໄລ່ຜະລິດຕະພັນຂອງນໍ້າໜັກ ແລະເຄື່ອງໝາຍ. ຈາກນັ້ນໃຊ້ການແບ່ງມັນດ້ວຍການສັງລວມຂອງນ້ຳໜັກໂດຍໃຊ້ ຟັງຊັນ SUM .
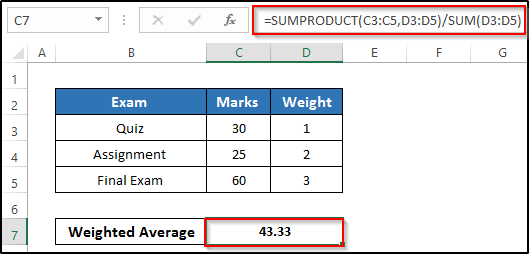
ສະນັ້ນ, ຄ່າສະເລ່ຍນ້ຳໜັກເອົາຄວາມສຳຄັນຂອງແຕ່ລະປະລິມານ ແລະ ໃຫ້. ຜົນໄດ້ຮັບສຸດທ້າຍແມ່ນຖືກຕ້ອງຫຼາຍກ່ວາຄ່າສະເລ່ຍປົກກະຕິ. ດ້ວຍເຫດນີ້ ອາຈານ ແລະ ອາຈານຈຶ່ງໃຊ້ຄ່າສະເລ່ຍນ້ຳໜັກເພື່ອຄຳນວນຊັ້ນຮຽນສຸດທ້າຍ.
3 ວິທີງ່າຍໆໃນການຄຳນວນເກຣດດ້ວຍອັດຕາສ່ວນນ້ຳໜັກໃນ Excel
ເພື່ອຄຳນວນຄະແນນດ້ວຍອັດຕາສ່ວນນ້ຳໜັກໃນ Excel, ພວກເຮົາໄດ້ພົບເຫັນສາມວິທີການທີ່ແຕກຕ່າງກັນໂດຍຜ່ານທີ່ທ່ານສາມາດມີຄວາມຄິດທີ່ຈະແຈ້ງ. ໃນບົດຄວາມນີ້, ພວກເຮົາໃຊ້ຟັງຊັນ SUMPRODUCT , ຟັງຊັນ SUM , ແລະການປະສົມປະສານຂອງຟັງຊັນ SUMPRODUCT ແລະ SUM . ວິທີການທັງຫມົດເຫຼົ່ານີ້ແມ່ນຂ້ອນຂ້າງເຂົ້າໃຈງ່າຍ. ວິທີການທັງຫມົດເຫຼົ່ານີ້ເຮັດໃຫ້ພວກເຮົາມີຊັ້ນຮຽນສຸດທ້າຍທີ່ມີອັດຕາສ່ວນນ້ໍາຫນັກໃນ Excel. ພວກເຮົາເອົາຊຸດຂໍ້ມູນທີ່ລວມເອົາບາງບົດສອບເສັງ ແລະນ້ຳໜັກທີ່ສອດຄ້ອງກັນ.
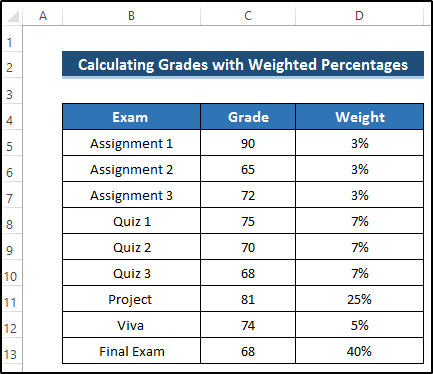
1. ການນໍາໃຊ້ຟັງຊັນ SUMPRODUCT
ວິທີທຳອິດຂອງພວກເຮົາແມ່ນອີງໃສ່ການນຳໃຊ້ ຟັງຊັນ SUMPRODUCT . ເມື່ອຄູສອບເສັງຫຼາຍຄັ້ງ ຫຼື ມອບໝາຍໜ້າທີ່, ມັນຕ້ອງມີນໍ້າໜັກບາງສ່ວນໃນແຕ່ລະການສອບເສັງ ຫຼື ການມອບໝາຍ. ເນື່ອງຈາກວ່າການສອບເສັງແຕ່ລະຄົນແຕກຕ່າງຈາກຄົນອື່ນໃນແງ່ຂອງຄວາມສໍາຄັນ. ການສອບເສັງສຸດທ້າຍຖືຄວາມສໍາຄັນສູງສຸດ, ດັ່ງນັ້ນ, ນ້ໍາຫນັກຂອງການສອບເສັງສຸດທ້າຍແມ່ນສູງກວ່າການສອບເສັງຫຼືການມອບຫມາຍອື່ນໆ. ເພື່ອໃຊ້ຟັງຊັນ SUMPRODUCT , ໃຫ້ເຮັດຕາມຂັ້ນຕອນຢ່າງລະມັດລະວັງ.
ຂັ້ນຕອນ
- ທຳອິດ, ໃຫ້ຮວມຕາລາງ C14 ແລະ D14 .
- ຈາກນັ້ນ, ເລືອກມັນ ແລະຂຽນສູດຕໍ່ໄປນີ້ໃສ່ໃນກ່ອງສູດ.
=SUMPRODUCT(C5:C13,D5:D13) 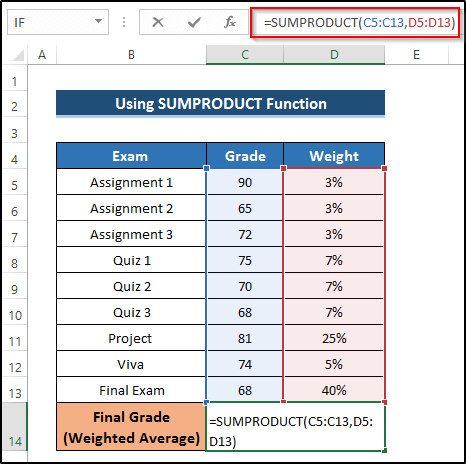
🔎 ລາຍລະອຽດຂອງສູດ
SUMPRODUCT(C5:C13,D5:D13 ): ຟັງຊັນ SUMPRODUCT ຈະຄູນອົງປະກອບທຳອິດ ( C5 ) ຂອງອາເຣທຳອິດກັບອົງປະກອບທຳອິດ ( D5 ) ຂອງອາເຣທີ 2. ຈາກນັ້ນ, ມັນຄູນອົງປະກອບທີ 2 ( C6 ) ຂອງອາເຣທຳອິດກັບອົງປະກອບທີ 2 ( D6 ) ຂອງອາເຣທີ 2. ປະຕິບັດຕາມຂັ້ນຕອນດຽວກັນຈົນກ່ວາ array ສິ້ນສຸດລົງ. ສຸດທ້າຍ, ເພີ່ມຜະລິດຕະພັນທັງຫມົດຫນຶ່ງຫຼັງຈາກທີ່ອື່ນ. ເນື່ອງຈາກອັດຕາສ່ວນນ້ໍາຫນັກໂດຍລວມແມ່ນ 100%, ດັ່ງນັ້ນ, ບໍ່ຈໍາເປັນຕ້ອງແບ່ງມັນໂດຍການລວມເອົາອັດຕາສ່ວນນ້ໍາຫນັກ.
- ຈາກນັ້ນ, ກົດ Enter ເພື່ອນໍາໃຊ້ສູດ.
- ມັນຈະໃຫ້ຄະແນນສຸດທ້າຍຂອງນັກຮຽນບາງຄົນໂດຍໃຊ້ອັດຕາສ່ວນນ້ຳໜັກ.
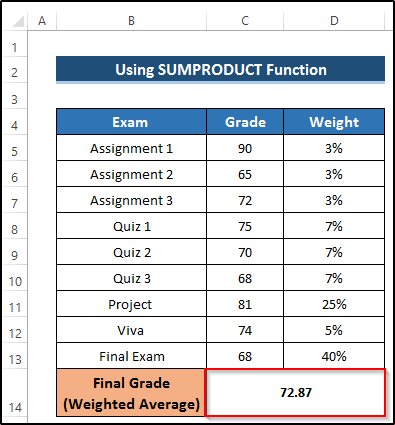
ອ່ານເພີ່ມເຕີມ: ວິທີການເຮັດໃຫ້ຄະແນນເຄື່ອງຄິດເລກໃນ Excel (2 ວິທີທີ່ເຫມາະສົມ)
ການອ່ານທີ່ຄ້າຍຄືກັນ
- ວິທີການຄິດໄລ່ຄະແນນຕົວອັກສອນໃນ Excel (6 ວິທີງ່າຍໆ)
- ໃຊ້ສູດເປີເຊັນໃນ Excel ສໍາລັບ Marksheet (7 Applications)
- ຄິດໄລ່ການເພີ່ມເປີເຊັນສະເລ່ຍສໍາລັບເຄື່ອງໝາຍໃນ Excel Formula
- ວິທີຄິດໄລ່ອັດຕາສ່ວນສະເລ່ຍຂອງເຄື່ອງໝາຍໃນ Excel (4 ວິທີທາງເທິງ)
2. ການນຳໃຊ້ຟັງຊັນ SUM
ວິທີຕໍ່ໄປຂອງພວກເຮົາແມ່ນອີງໃສ່ ຟັງຊັນ SUM . ວິທີການນີ້ແມ່ນວິທີການທໍາມະດາຫຼາຍກວ່າ. ທີ່ນີ້, ທ່ານຈໍາເປັນຕ້ອງໄດ້ຄູນອົງປະກອບແລະອັດຕາສ່ວນນ້ໍາຫນັກຂອງມັນຢູ່ໃນຟັງຊັນ SUM . ໜ້າທີ່ຫຼັກຂອງຟັງຊັນ SUM ແມ່ນການເພີ່ມພວກມັນ. ປະຕິບັດຕາມຂັ້ນຕອນ.
ຂັ້ນຕອນ
- ທຳອິດ, ຮວມຕາລາງ C14 ແລະ D14 .
- ຈາກນັ້ນ, ເລືອກມັນ ແລະຂຽນສູດຕໍ່ໄປນີ້ໃສ່ໃນກ່ອງສູດ.
SUM(C5*D5,C6*D6,C7*D7,C8*D8,C9*D9,C10*D10,C11*D11,C12*D12,C13*D13) 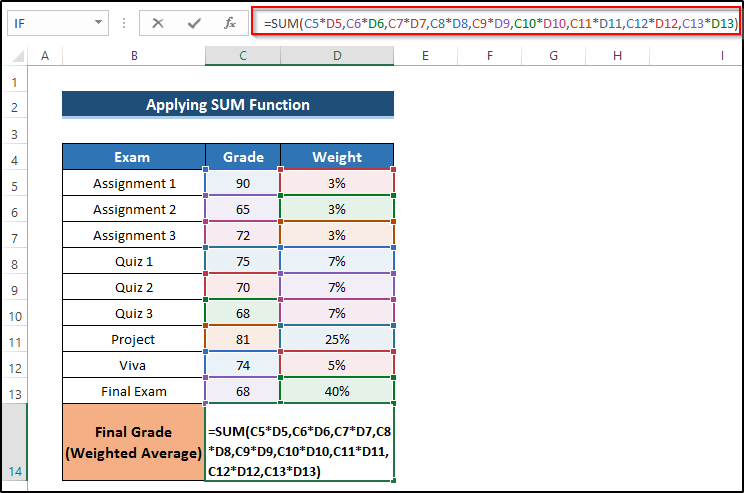
- ຈາກນັ້ນ, ໃຫ້ກົດ Enter ເພື່ອນຳໃຊ້ສູດ.
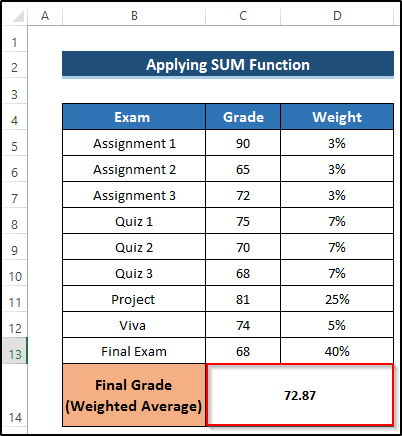
ອ່ານເພີ່ມເຕີມ: ວິທີຄິດໄລ່ເປີເຊັນຂອງເຄື່ອງໝາຍໃນ Excel (5 ວິທີງ່າຍໆ)
3. ການປະສົມປະສານ ຟັງຊັນ SUMPRODUCT ແລະ SUM
ວິທີທີສາມຂອງພວກເຮົາແມ່ນອີງໃສ່ການລວມກັນຂອງຟັງຊັນ SUMPRODUCT ແລະ SUM . ວິທີການນີ້ສາມາດໃຊ້ກັບທຸກໆກໍລະນີເພື່ອຄິດໄລ່ຊັ້ນຮຽນທີ່ມີອັດຕາສ່ວນນ້ໍາຫນັກໃນ Excel. ບາງຄັ້ງ, ຈໍານວນທັງຫມົດເປີເຊັນນ້ຳໜັກສູງກວ່າ ຫຼືຕ່ຳກວ່າ 100% . ໃນກໍລະນີນັ້ນ, ພວກເຮົາສາມາດນໍາໃຊ້ປະສົມປະສານຂອງ SUMPRODUCT ແລະ SUM functions. ມັນຈະສະໜອງການແກ້ໄຂທີ່ສົມບູນແບບໃຫ້ກັບພວກເຮົາ.
ຂັ້ນຕອນ
- ທຳອິດ, ໃຫ້ຮວມເຊລ C14 ແລະ D14 .
- ຈາກນັ້ນ, ເລືອກມັນ ແລະຂຽນສູດຕໍ່ໄປນີ້ໃສ່ໃນກ່ອງສູດ.
=SUMPRODUCT(C5:C13,D5:D13)/SUM(D5:D13) 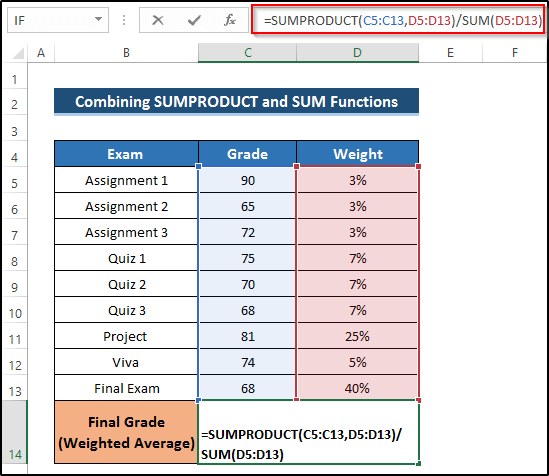 <1
<1
🔎 ລາຍລະອຽດຂອງສູດ
SUMPRODUCT(C5:C13,D5:D13)/SUM(D5:D13): ຟັງຊັນ SUMPRODUCT ຈະຄູນອົງປະກອບທຳອິດ ( C5 ) ຂອງອາເຣທຳອິດກັບອົງປະກອບທຳອິດ ( D5 ) ຂອງອາເຣທີ 2. ຈາກນັ້ນ, ມັນຄູນອົງປະກອບທີ 2 ( C6 ) ຂອງອາເຣທຳອິດກັບອົງປະກອບທີ 2 ( D6 ) ຂອງອາເຣທີ 2. ປະຕິບັດຕາມຂັ້ນຕອນດຽວກັນຈົນກ່ວາ array ສິ້ນສຸດລົງ. ສຸດທ້າຍ, ເພີ່ມຜະລິດຕະພັນທັງຫມົດຫນຶ່ງຫຼັງຈາກທີ່ອື່ນ. ຫຼັງຈາກນັ້ນ, ໂດຍໃຊ້ຟັງຊັນ SUM , ຄິດໄລ່ການລວມຂອງຊ່ວງຂອງເຊລ D5 ຫາ D13 ເຊິ່ງໃຫ້ຄ່າເປັນເປີເຊັນຂອງນໍ້າໜັກທັງໝົດ. ສຸດທ້າຍ, ມັນຈະສົ່ງຄ່າຂັ້ນສຸດທ້າຍໂດຍການໃຊ້ຄ່າຈາກຟັງຊັນ SUMPRODUCT ແລະ SUM .
- ຈາກນັ້ນ, ໃຫ້ກົດ Enter ເພື່ອນຳໃຊ້ ສູດຄຳນວນ.
- ມັນຈະໃຫ້ຄະແນນສຸດທ້າຍຂອງນັກຮຽນບາງຄົນໂດຍໃຊ້ອັດຕາສ່ວນນ້ຳໜັກ.
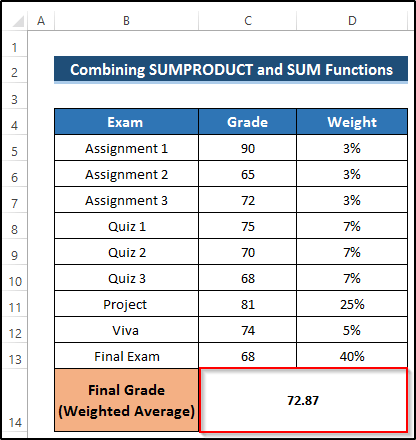
ອ່ານເພີ່ມເຕີມ: ວິທີການຄິດໄລ່ອັດຕາສ່ວນເກຣດໃນ Excel (3 ວິທີງ່າຍ)
ສິ່ງທີ່ຕ້ອງຈື່
- ເມື່ອອັດຕາສ່ວນນ້ຳໜັກເທົ່າກັບ 100% , ທ່ານສາມາດໃຊ້ຟັງຊັນ SUMPRODUCT ແລະການປະສົມປະສານຂອງຟັງຊັນ SUM ແລະ SUMPRODUCT . .
- ແຕ່ເມື່ອອັດຕາສ່ວນນໍ້າໜັກໜ້ອຍກວ່າ ຫຼືຫຼາຍກວ່າ 100% , ເຈົ້າຕ້ອງໃຊ້ການລວມກັນຂອງຟັງຊັນ SUM ແລະ SUMPRODUCT ເພື່ອໃຫ້ໄດ້ສຸດທ້າຍ. ຊັ້ນຮຽນຂອງນັກຮຽນ.
ສະຫຼຸບ
ເພື່ອຄຳນວນຄະແນນດ້ວຍອັດຕາສ່ວນນ້ຳໜັກໃນ Excel, ພວກເຮົາໄດ້ສະແດງສາມວິທີທີ່ມີປະສິດທິພາບ ເຊິ່ງທ່ານສາມາດໄດ້ຄະແນນສຸດທ້າຍຂອງນັກຮຽນໃດໜຶ່ງ. ສະເລ່ຍນ້ໍາຫນັກໃຊ້ເວລາຄວາມສໍາຄັນຂອງການສອບເສັງແຕ່ລະຄົນແລະສຸດທ້າຍໃຫ້ຜົນໄດ້ຮັບສຸດທ້າຍ. ເພື່ອຄິດໄລ່ນີ້, ພວກເຮົາໃຊ້ສາມຫນ້າທີ່ Excel ງ່າຍດາຍ. ພວກເຮົາໄດ້ກວມເອົາທຸກພື້ນທີ່ທີ່ເປັນໄປໄດ້ກ່ຽວກັບຫົວຂໍ້ນີ້. ຖ້າທ່ານມີຄໍາຖາມເພີ່ມເຕີມ, ກະລຸນາສອບຖາມໃນກ່ອງຄໍາເຫັນ. ຢ່າລືມເຂົ້າໄປເບິ່ງໜ້າ Exceldemy ຂອງພວກເຮົາ.

