สารบัญ
บางครั้งอาจารย์ให้น้ำหนักกับข้อสอบหรือแบบทดสอบบางข้อมากกว่า ซึ่งหมายความว่าข้อสอบเหล่านั้นให้คุณค่ามากกว่าข้อสอบอื่นๆ ในกรณีนั้น จะมีการคิดเปอร์เซ็นต์ถ่วงน้ำหนัก เมื่อใช้เปอร์เซ็นต์ถ่วงน้ำหนักเหล่านี้ อาจารย์จะให้ผลลัพธ์สุดท้ายของนักเรียน บทความนี้จะแสดงวิธีการคำนวณเกรดด้วยเปอร์เซ็นต์ถ่วงน้ำหนักใน Excel ฉันคิดว่าคุณพบว่าสิ่งนี้น่าสนใจและมีประสิทธิภาพในระยะยาว
ดาวน์โหลดแบบฝึกหัด
ดาวน์โหลดแบบฝึกหัดด้านล่าง
คำนวณเกรดด้วย เปอร์เซ็นต์ถ่วงน้ำหนัก.xlsx
ภาพรวมของค่าเฉลี่ยถ่วงน้ำหนัก
ค่าเฉลี่ยถ่วงน้ำหนักถูกกำหนดให้เป็นค่าเฉลี่ยที่กำหนดน้ำหนักให้กับทุกปริมาณเพื่อแสดงความสำคัญ การใช้ค่าเฉลี่ยถ่วงน้ำหนักนี้ อาจารย์สามารถ คำนวณเกรดสุดท้าย ของนักเรียนด้วยเปอร์เซ็นต์ถ่วงน้ำหนักที่แตกต่างกัน ค่าเฉลี่ยถ่วงน้ำหนักมีความแม่นยำมากกว่าค่าเฉลี่ยปกติเนื่องจากคำนึงถึงความสำคัญ ค่าเฉลี่ยถ่วงน้ำหนักเป็นผลรวมของผลคูณของน้ำหนักและปริมาณหารด้วยผลรวมของน้ำหนัก
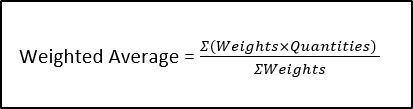
ลองพิจารณาข้อสอบและเครื่องหมายที่เกี่ยวข้องกัน ตอนนี้ เพื่อให้ได้เกรดสุดท้าย คุณสามารถใช้ ฟังก์ชัน AVERAGE ได้
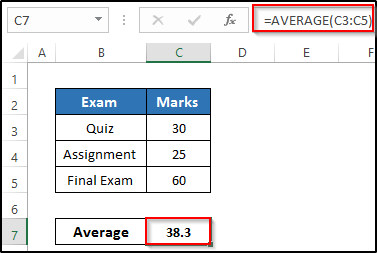
แต่ปัญหาพื้นฐานของกระบวนการนี้คือ ต้องใช้ข้อสอบทั้งหมด ในน้ำหนักที่ใกล้เคียงกัน ในชีวิตจริงคงทำไม่ได้เพราะข้อสอบปลายภาคมันหนักสูงกว่าแบบทดสอบและงานที่มอบหมาย ในกรณีนั้น ค่าเฉลี่ยถ่วงน้ำหนักจะแม่นยำกว่าค่าเฉลี่ยปกติมาก สมมติว่า การบ้านคิดเป็น 2 เท่าของแบบทดสอบ และการสอบปลายภาคจะคิดเป็น 3 เท่าของแบบทดสอบ
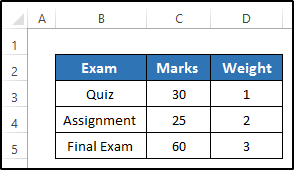
ในการคำนวณค่าเฉลี่ยถ่วงน้ำหนัก คุณต้องใช้ สูตรต่อไปนี้

ใน Excel คุณสามารถใช้ ฟังก์ชัน SUMPRODUCT เพื่อคำนวณผลคูณของน้ำหนักและเครื่องหมาย จากนั้นใช้การหารด้วยผลรวมของน้ำหนักโดยใช้ ฟังก์ชัน SUM
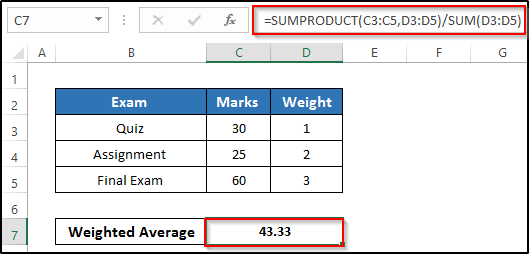
ดังนั้น ค่าเฉลี่ยถ่วงน้ำหนักจึงให้ความสำคัญกับแต่ละปริมาณและให้ ผลลัพธ์สุดท้ายที่แม่นยำกว่าค่าเฉลี่ยปกติมาก นั่นคือเหตุผลที่อาจารย์และอาจารย์ใช้ค่าเฉลี่ยถ่วงน้ำหนักเพื่อคำนวณเกรดสุดท้าย
3 วิธีง่ายๆ ในการคำนวณเกรดด้วยเปอร์เซ็นต์ถ่วงน้ำหนักใน Excel
ในการคำนวณเกรดด้วยเปอร์เซ็นต์ถ่วงน้ำหนักใน Excel เราพบวิธีการที่แตกต่างกันสามวิธีซึ่งคุณสามารถมีแนวคิดที่ชัดเจนได้ ในบทความนี้ เราใช้ฟังก์ชัน SUMPRODUCT ฟังก์ชัน SUM และการรวมกันของฟังก์ชัน SUMPRODUCT และ SUM วิธีการทั้งหมดนี้ค่อนข้างเข้าใจง่าย วิธีการทั้งหมดนี้ทำให้เราได้เกรดสุดท้ายพร้อมเปอร์เซ็นต์ถ่วงน้ำหนักใน Excel เรานำชุดข้อมูลที่มีข้อสอบบางส่วนและน้ำหนักที่สอดคล้องกัน
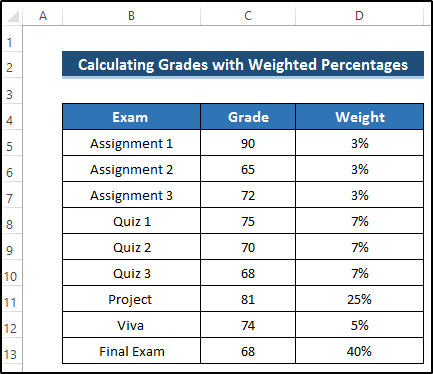
1. การใช้ฟังก์ชัน SUMPRODUCT
วิธีแรกของเราขึ้นอยู่กับการใช้ ฟังก์ชัน SUMPRODUCT เมื่อครูทำข้อสอบหรือมอบหมายงานหลายรายการ จำเป็นต้องมีน้ำหนักในการสอบหรืองานที่มอบหมายแต่ละรายการ เพราะข้อสอบแต่ละข้อมีความสำคัญแตกต่างจากข้อสอบข้ออื่นๆ การสอบปลายภาคมีความสำคัญสูงสุด ดังนั้นข้อสอบปลายภาคจึงมีน้ำหนักมากกว่าการสอบหรือการบ้านอื่นๆ หากต้องการใช้ฟังก์ชัน SUMPRODUCT ให้ทำตามขั้นตอนอย่างระมัดระวัง
ขั้นตอนต่างๆ
- ขั้นแรก ให้ผสานเซลล์ C14 และ D14 .
- จากนั้น เลือกและจดสูตรต่อไปนี้ในช่องสูตร
=SUMPRODUCT(C5:C13,D5:D13) 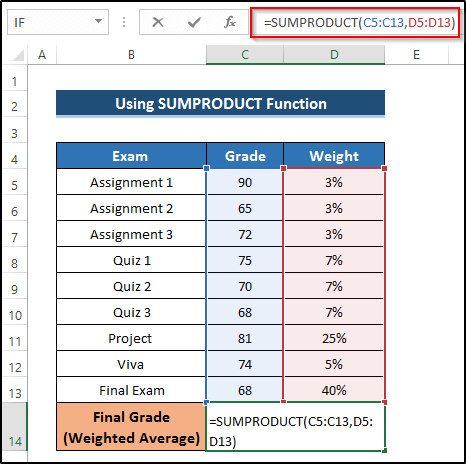
🔎 รายละเอียดของสูตร
SUMPRODUCT(C5:C13,D5:D13 ): ฟังก์ชัน SUMPRODUCT คูณองค์ประกอบแรก ( C5 ) ของอาร์เรย์แรกด้วยองค์ประกอบแรก ( D5 ) ของอาร์เรย์ที่ 2 จากนั้นจะคูณองค์ประกอบที่ 2 ( C6 ) ของอาร์เรย์แรกกับองค์ประกอบที่ 2 ( D6 ) ของอาร์เรย์ที่ 2 ทำตามขั้นตอนเดียวกันจนกว่าอาร์เรย์จะสิ้นสุด สุดท้ายเพิ่มผลิตภัณฑ์ทั้งหมดทีละรายการ เนื่องจากเปอร์เซ็นต์น้ำหนักโดยรวมคือ 100% ดังนั้นจึงไม่จำเป็นต้องหารด้วยผลรวมของเปอร์เซ็นต์น้ำหนัก
- จากนั้น กด Enter เพื่อใช้สูตร
- ระบบจะให้คะแนนสุดท้ายของนักเรียนโดยใช้เปอร์เซ็นต์ถ่วงน้ำหนัก
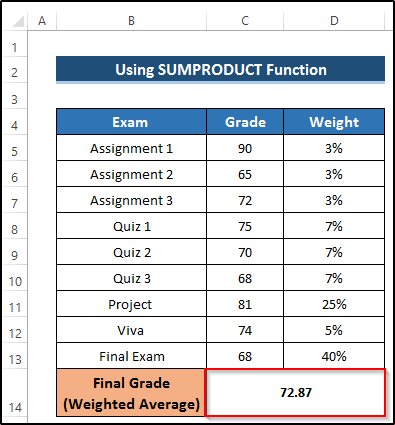
อ่านเพิ่มเติม: วิธีสร้างเกรดเครื่องคิดเลขใน Excel (2 วิธีที่เหมาะสม)
การอ่านที่คล้ายกัน
- วิธีคำนวณเกรด Letter ใน Excel (6 วิธีง่ายๆ)
- ใช้สูตรเปอร์เซ็นต์ใน Excel สำหรับ Marksheet (7 แอปพลิเคชัน)
- คำนวณเปอร์เซ็นต์เฉลี่ยที่เพิ่มขึ้นสำหรับ Marksheet ในสูตร Excel
- วิธีคำนวณเปอร์เซ็นต์เฉลี่ยของเครื่องหมายใน Excel (วิธี 4 อันดับแรก)
2. การใช้ฟังก์ชัน SUM
วิธีต่อไปของเราจะขึ้นอยู่กับ ฟังก์ชัน SUM วิธีนี้เป็นวิธีธรรมดามากกว่า ที่นี่ คุณต้องคูณองค์ประกอบและเปอร์เซ็นต์น้ำหนักในฟังก์ชัน SUM งานหลักของฟังก์ชัน SUM คือการเพิ่ม ทำตามขั้นตอน
ขั้นตอน
- ขั้นแรก รวมเซลล์ C14 และ D14 .
- จากนั้น เลือกและจดสูตรต่อไปนี้ในช่องสูตร
SUM(C5*D5,C6*D6,C7*D7,C8*D8,C9*D9,C10*D10,C11*D11,C12*D12,C13*D13) 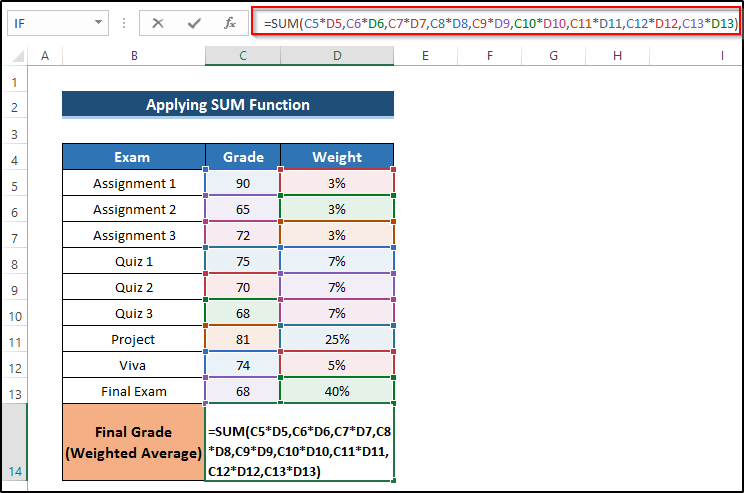
- จากนั้นกด Enter เพื่อใช้สูตร
- ระบบจะให้คะแนนสุดท้ายของนักเรียนโดยใช้เปอร์เซ็นต์ถ่วงน้ำหนัก
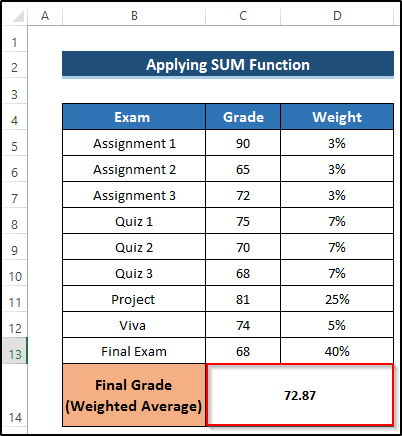
อ่านเพิ่มเติม: วิธีคำนวณเปอร์เซ็นต์ของเครื่องหมายใน Excel (5 วิธีง่ายๆ)
3. การรวม ฟังก์ชัน SUMPRODUCT และ SUM
วิธีที่สามของเราอิงจากการรวมกันของฟังก์ชัน SUMPRODUCT และ SUM วิธีนี้ใช้ได้กับทุกกรณีในการคำนวณเกรดด้วยเปอร์เซ็นต์ถ่วงน้ำหนักใน Excel บางครั้งยอดรวมเปอร์เซ็นต์ถ่วงน้ำหนักสูงหรือต่ำกว่า 100% ในกรณีนั้น เราสามารถใช้ฟังก์ชัน SUMPRODUCT และ SUM ร่วมกันได้ ซึ่งจะให้โซลูชันที่สมบูรณ์แบบแก่เรา
ขั้นตอนต่างๆ
- ขั้นแรก ให้ผสานเซลล์ C14 และ D14 .
- จากนั้น เลือกและจดสูตรต่อไปนี้ในช่องสูตร
=SUMPRODUCT(C5:C13,D5:D13)/SUM(D5:D13) 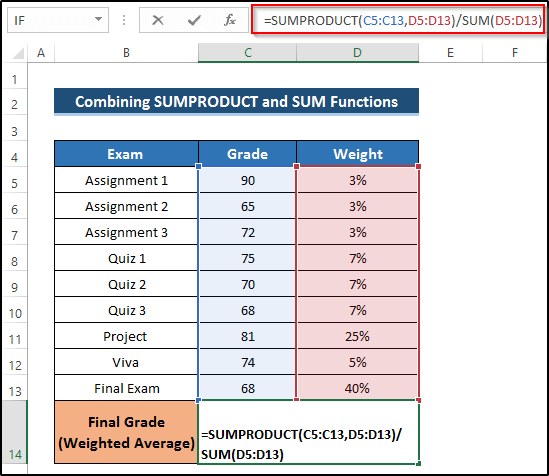 <1
<1
🔎 รายละเอียดของสูตร
SUMPRODUCT(C5:C13,D5:D13)/SUM(D5:D13): ฟังก์ชัน SUMPRODUCT คูณองค์ประกอบแรก ( C5 ) ของอาร์เรย์แรกด้วยองค์ประกอบแรก ( D5 ) ของอาร์เรย์ที่ 2 จากนั้นจะคูณองค์ประกอบที่ 2 ( C6 ) ของอาร์เรย์แรกกับองค์ประกอบที่ 2 ( D6 ) ของอาร์เรย์ที่ 2 ทำตามขั้นตอนเดียวกันจนกว่าอาร์เรย์จะสิ้นสุด สุดท้ายเพิ่มผลิตภัณฑ์ทั้งหมดทีละรายการ หลังจากนั้น ใช้ฟังก์ชัน SUM คำนวณผลรวมของช่วงเซลล์ D5 ถึง D13 ซึ่งจะคืนค่าเป็นเปอร์เซ็นต์ถ่วงน้ำหนักทั้งหมด สุดท้าย จะส่งคืนคะแนนสุดท้ายโดยใช้ค่าจากฟังก์ชัน SUMPRODUCT และ SUM
- จากนั้น กด Enter เพื่อใช้ สูตรนี้
- จะให้คะแนนสุดท้ายของนักเรียนบางคนโดยใช้เปอร์เซ็นต์ถ่วงน้ำหนัก
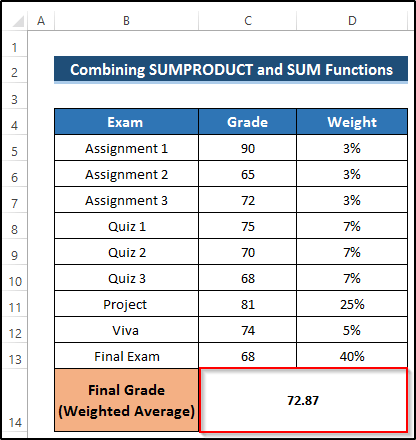
อ่านเพิ่มเติม: วิธีคำนวณเปอร์เซ็นต์เกรดใน Excel (3 วิธีง่ายๆ)
ข้อควรจำ
- เมื่อเปอร์เซ็นต์ถ่วงน้ำหนักเท่ากับ 100% คุณสามารถใช้ทั้งฟังก์ชัน SUMPRODUCT และการรวมกันของฟังก์ชัน SUM และ SUMPRODUCT
- แต่เมื่อเปอร์เซ็นต์ถ่วงน้ำหนักน้อยกว่าหรือมากกว่า 100% คุณต้องใช้ฟังก์ชัน SUM และ SUMPRODUCT ร่วมกันเพื่อให้ได้ค่าสุดท้าย เกรดของนักเรียน
บทสรุป
ในการคำนวณเกรดด้วยเปอร์เซ็นต์ถ่วงน้ำหนักใน Excel เราได้แสดงวิธีที่มีประสิทธิภาพ 3 วิธี ซึ่งคุณจะได้เกรดสุดท้ายของนักเรียนบางคน ค่าเฉลี่ยถ่วงน้ำหนักจะให้ความสำคัญกับการสอบแต่ละครั้งและให้ผลลัพธ์สุดท้าย ในการคำนวณนี้ เราใช้ฟังก์ชันง่ายๆ ของ Excel สามฟังก์ชัน เราครอบคลุมพื้นที่ที่เป็นไปได้ทั้งหมดเกี่ยวกับหัวข้อนี้ หากคุณมีคำถามเพิ่มเติม โปรดอย่าลังเลที่จะถามในช่องแสดงความคิดเห็น อย่าลืมเยี่ยมชมหน้า Exceldemy ของเรา

