جدول المحتويات
أحيانًا يعطي الأساتذة وزناً أكبر لامتحان أو اختبار معين مما يعني أن هذه الاختبارات تساهم ببعض القيمة أكثر من الاختبارات الأخرى. في هذه الحالة ، ستؤخذ النسبة المئوية المرجحة في الاعتبار. باستخدام هذه النسب المرجحة ، يعطي الأساتذة النتيجة النهائية للطالب. ستوضح هذه المقالة كيفية حساب الدرجات بالنسب المئوية المرجحة في Excel. أعتقد أنك تجد هذا مثيرًا للاهتمام حقًا وفعال على المدى الطويل.
تنزيل Practice Workbook
تنزيل مصنف التدريب أدناه.
حساب الدرجات باستخدام النسب المئوية الموزونة. xlsx
نظرة عامة على المتوسط المرجح
يتم تعريف المتوسط المرجح على أنه المتوسط الذي يتم فيه تعيين وزن لكل كمية لإظهار أهميتها. باستخدام هذا المتوسط المرجح ، يمكن للأساتذة حساب الدرجة النهائية لطالب بنسب مئوية مختلفة. المتوسط المرجح أكثر دقة من المتوسط العادي لأنه يأخذ الأهمية في الاعتبار. المتوسط المرجح هو مجموع حاصل ضرب الأوزان والكميات مقسومًا على مجموع الأوزان.
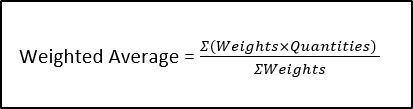
دعونا نفكر في بعض الاختبارات وعلاماتها المقابلة. الآن ، للحصول على الدرجة النهائية ، يمكنك استخدام وظيفة AVERAGE .
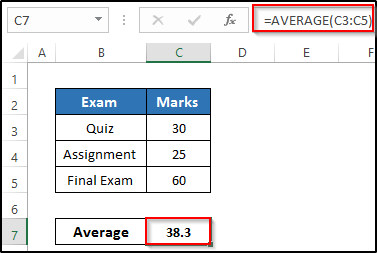
لكن المشكلة الأساسية في هذه العملية هي أنها تستغرق جميع الاختبارات بنفس الوزن. في الحياة الواقعية ، لا يمكن أن يكون ذلك ممكنًا لأن وزن الاختبار النهائي هوأعلى من الاختبار والتعيين. في هذه الحالة ، يكون المتوسط المرجح أكثر دقة من المتوسط العادي. لنفترض أن المهمة تحسب ضعف الاختبار وأن الاختبار النهائي يستغرق ثلاث مرات مثل الاختبار.
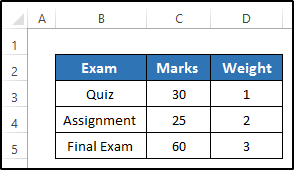
لحساب المتوسط المرجح ، تحتاج إلى تطبيق الصيغة التالية.

في Excel ، يمكنك استخدام الدالة SUMPRODUCT لحساب منتج الوزن والعلامات. ثم قسّمها على مجموع الوزن باستخدام دالة SUM .
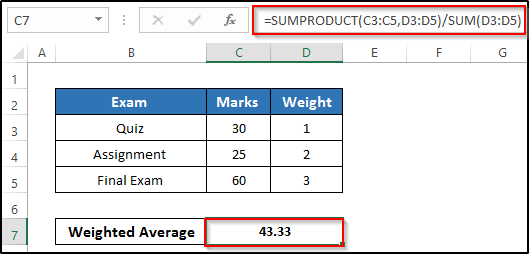
لذا ، يأخذ المتوسط المرجح أهمية كل كمية ويعطيها النتيجة النهائية التي هي أكثر دقة بكثير من المتوسط العادي. هذا هو السبب في أن الأساتذة والمعلمين يستخدمون المتوسط المرجح لحساب الدرجة النهائية.
3 طرق سهلة لحساب الدرجات مع النسب المئوية في Excel
لحساب الدرجات بالنسب المئوية المرجحة في Excel ، لقد وجدنا ثلاث طرق مختلفة يمكنك من خلالها الحصول على فكرة واضحة. في هذه المقالة ، نستخدم الدالة SUMPRODUCT ، وظيفة SUM ، والجمع بين الدالتين SUMPRODUCT و SUM . كل هذه الأساليب سهلة الفهم إلى حد ما. كل هذه الطرق تعطينا الدرجات النهائية مع النسب المئوية المرجحة في Excel. نأخذ مجموعة بيانات تتضمن بعض الاختبارات ووزنها المقابل.
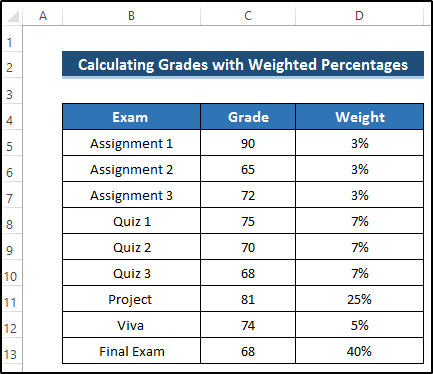
1. استخدام وظيفة SUMPRODUCT
تعتمد طريقتنا الأولى على استخدام الدالة SUMPRODUCT . عندما يأخذ المعلمون عدة اختبارات أو واجبات ، من الضروري أن يكون لهم بعض الوزن في كل اختبار أو مهمة. لأن كل اختبار يختلف عن الآخرين من حيث الأهمية. الامتحان النهائي له أهمية قصوى ، لذلك فإن وزن الاختبار النهائي أعلى من أي اختبارات أو واجبات أخرى. لاستخدام الدالة SUMPRODUCT ، اتبع الخطوات بعناية.
الخطوات
- أولاً ، ادمج الخلايا C14 و D14 .
- ثم حدده واكتب الصيغة التالية في مربع الصيغة.
=SUMPRODUCT(C5:C13,D5:D13) 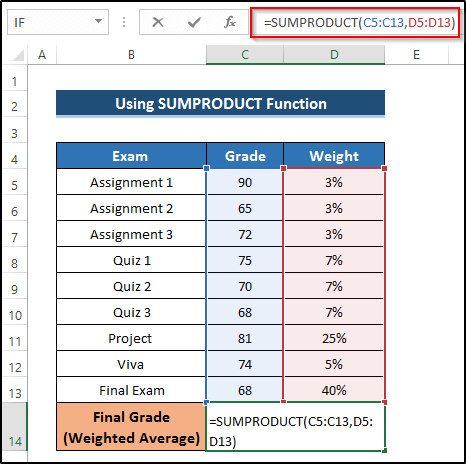
🔎 انهيار الصيغة
SUMPRODUCT (C5: C13، D5: D13 ): تضرب الدالة SUMPRODUCT العنصر الأول ( C5 ) من المصفوفة الأولى مع العنصر الأول ( D5 ) من المصفوفة الثانية. بعد ذلك ، يضاعف العنصر الثاني ( C6 ) من المصفوفة الأولى مع العنصر الثاني ( D6 ) من المصفوفة الثانية. اتبع نفس الإجراءات حتى تنتهي المصفوفة. أخيرًا ، أضف جميع المنتجات واحدة تلو الأخرى. نظرًا لأن النسبة المئوية للوزن الإجمالي هي 100٪ ، فلا داعي لتقسيمها على مجموع النسبة المئوية للوزن.
- ثم اضغط على Enter لتطبيق الصيغة.
- ستعطي الدرجة النهائية لطالب معين باستخدام النسبة المئوية الموزونة.
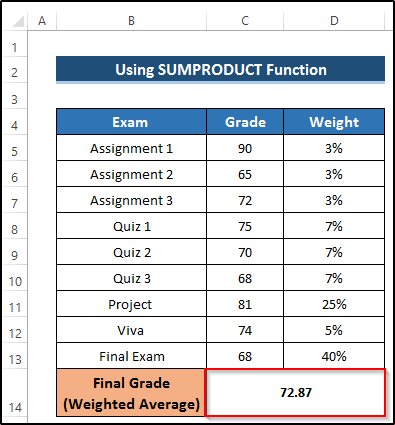
اقرأ المزيد: كيفية عمل تقديرآلة حاسبة في Excel (طريقتان مناسبتان)
قراءات مماثلة
- كيفية حساب درجات الحروف في Excel (6 طرق بسيطة)
- تطبيق صيغة النسبة المئوية في Excel لـ Marksheet (7 تطبيقات)
- حساب متوسط زيادة النسبة المئوية للعلامات في صيغة Excel
- كيفية حساب متوسط النسبة المئوية للعلامات في Excel (أفضل 4 طرق)
2. تطبيق دالة SUM
تعتمد طريقتنا التالية على دالة SUM . هذه الطريقة هي أكثر من طريقة تقليدية. هنا ، تحتاج إلى مضاعفة نسب العناصر والوزن في الدالة SUM . المهمة الرئيسية لوظيفة SUM هي إضافتها. اتبع الخطوات.
الخطوات
- أولاً ، ادمج الخلايا C14 و D14 .
- ثم حدده واكتب الصيغة التالية في مربع الصيغة.
SUM(C5*D5,C6*D6,C7*D7,C8*D8,C9*D9,C10*D10,C11*D11,C12*D12,C13*D13) 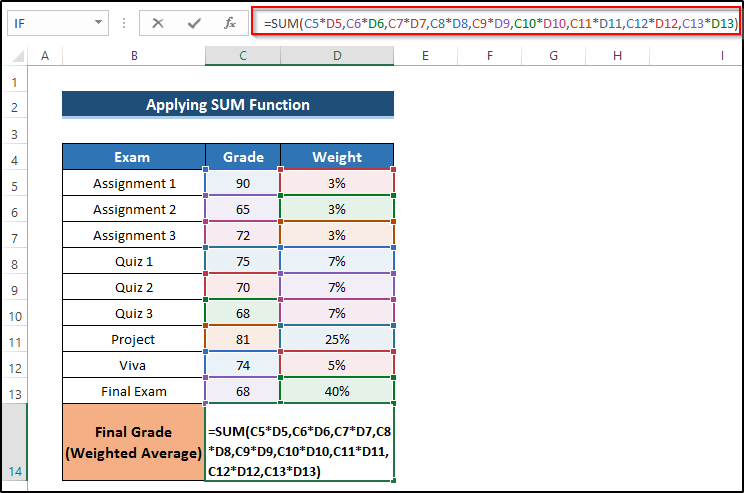
- ثم اضغط على أدخل لتطبيق الصيغة.
- ستعطي الدرجة النهائية لطالب معين باستخدام النسبة المئوية المرجحة.
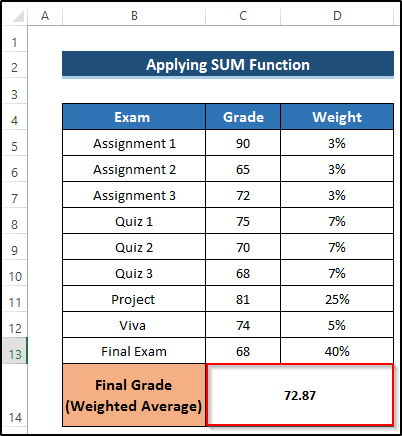
اقرأ المزيد: كيفية حساب النسبة المئوية للعلامات في Excel (5 طرق بسيطة)
3. الجمع دالتا SUMPRODUCT و SUM
تعتمد طريقتنا الثالثة على الجمع بين الدالتين SUMPRODUCT و SUM . يمكن تطبيق هذه الطريقة على كل حالة لحساب الدرجات بالنسب المئوية المرجحة في Excel. في بعض الأحيان ، المجموعالنسبة المئوية الموزونة أعلى أو أقل من 100٪ . في هذه الحالة ، يمكننا الاستفادة من الدالتين SUMPRODUCT و SUM . سيوفر لنا الحل الأمثل.
الخطوات
- أولاً ، ادمج الخلايا C14 و D14 .
- ثم حدده واكتب الصيغة التالية في مربع الصيغة.
=SUMPRODUCT(C5:C13,D5:D13)/SUM(D5:D13) 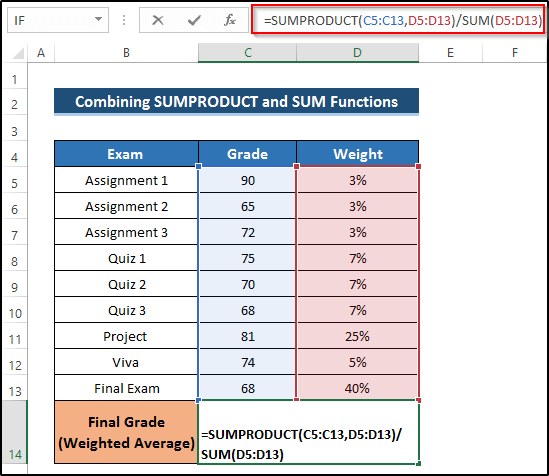
تفصيل الصيغة
SUMPRODUCT (C5: C13، D5: D13) / SUM (D5: D13): تقوم الدالة SUMPRODUCT بضرب العنصر الأول ( C5 ) من المصفوفة الأولى مع العنصر الأول ( D5 ) من المصفوفة الثانية. بعد ذلك ، يضاعف العنصر الثاني ( C6 ) من المصفوفة الأولى مع العنصر الثاني ( D6 ) من المصفوفة الثانية. اتبع نفس الإجراءات حتى تنتهي المصفوفة. أخيرًا ، أضف جميع المنتجات واحدة تلو الأخرى. بعد ذلك ، باستخدام الدالة SUM ، احسب مجموع نطاق الخلايا D5 إلى D13 والتي تُرجع النسبة المئوية الموزونة الإجمالية. أخيرًا ، تقوم بإرجاع الدرجة النهائية باستخدام القيمة من الدالتين SUMPRODUCT و SUM .
- ثم اضغط Enter للتطبيق المعادلة.
- ستعطي الدرجة النهائية لطالب معين باستخدام النسبة المئوية الموزونة> قراءة المزيد: كيفية حساب النسبة المئوية للدرجات في Excel (3 طرق سهلة)
أشياء يجب تذكرها
- عند النسبة المئوية الموزونةيساوي 100٪ ، يمكنك استخدام كل من الدالة SUMPRODUCT والجمع بين الدالتين SUM و SUMPRODUCT .
- ولكن عندما تكون النسبة المئوية الموزونة أقل من أو أكبر من 100٪ ، يجب عليك استخدام الدالتين SUM و SUMPRODUCT للحصول على النهائي درجات الطالب.
الخاتمة
لحساب الدرجات بالنسب المئوية المرجحة في Excel ، أظهرنا ثلاث طرق فعالة يمكنك من خلالها الحصول على الدرجة النهائية لطالب معين. يأخذ المتوسط المرجح أهمية كل اختبار ويعطي النتائج النهائية في النهاية. لحساب هذا ، نستخدم ثلاث وظائف بسيطة في Excel. لقد غطينا جميع المجالات الممكنة فيما يتعلق بهذا الموضوع. إذا كانت لديك أسئلة أخرى ، فلا تتردد في طرحها في مربع التعليقات. لا تنس زيارة صفحة Exceldemy .

