فہرست کا خانہ
ایکسل پر کام کرتے ہوئے، آپ کو اکثر مخصوص تاریخوں کے اندر نمبر جمع کرنے کی ضرورت پڑ سکتی ہے۔ یہ مضمون آپ کو تاریخ کی حد اور متعدد معیارات کے ساتھ SUMIFS فنکشن کو لاگو کرنے کے لیے 7 فوری طریقے فراہم کرے گا۔
پریکٹس بک ڈاؤن لوڈ کریں
آپ یہاں سے مفت ایکسل ٹیمپلیٹ ڈاؤن لوڈ کریں اور خود ہی مشق کریں۔
Sumifs Date Range Multiple Criteria.xlsx
7 فوری طریقے 1 پہلا. میں نے اپنے ڈیٹا سیٹ میں کچھ سیلز پرسن کے نام، تاریخیں اور سیلز رکھے ہیں۔ اب میں دو تاریخوں کے درمیان کل فروخت معلوم کرنے کے لیے SUMIFS فنکشن استعمال کروں گا۔ ایکسل میں SUMIFS فنکشن کا استعمال ان سیلز کو جمع کرنے کے لیے کیا جاتا ہے جو متعدد معیار کو پورا کرتے ہیں۔

یہاں، میں جمع کروں گا تاریخوں 1/10/2020 اور 10/10/2020
مرحلہ:
➥ کے درمیان فروخت میں اضافہ فعال کریں سیل C16
نیچے دیا گیا فارمولا ٹائپ کریں:
=SUMIFS(D5:D12,C5:C12,">"&C14,C5:C12,"<"&C15) ➥ پھر صرف <1 کو دبائیں۔> بٹن درج کریں۔

اب آپ کو متوقع نتیجہ نظر آئے گا۔

مزید پڑھیں : ایکسل میں تاریخ کی حد میں SUM کی قدروں کے لیے SUMIFS کا استعمال کیسے کریں
طریقہ 2: SUMIFS اور TODAY افعال کا مجموعہ معیار کے ساتھ تاریخ کی حد درج کرنے کے لیے
اس طریقہ میں، ہم SUMIFS اور کا مجموعہ استعمال کریں گے۔ TODAY فنکشنز آج سے کسی پچھلی یا تاریخ کے بعد کی فروخت کا خلاصہ کرنے کے لیے۔ 1
➥ سیل C14 میں دیا گیا فارمولا ٹائپ کریں-
=SUMIFS(D5:D12,C5:C12,""&TODAY()-5) ➥ Enter بٹن دبائیں<۔ 3>

اب آپ دیکھیں گے کہ ہمیں اپنا نتیجہ مل گیا ہے۔
14>
👇 فارمولہ کی خرابی:
➥ TODAY()
TODAY فنکشن آج کی تاریخ نکالے گا۔ یہ اس طرح لوٹے گا-
{11/31/2021}
➥ SUMIFS(D5:D12,C5:C12, ""&TODAY()-5)
پھر SUMIFS فنکشن TODAY فنکشن سے تاریخ اور پچھلے 5 کے درمیان رقم کا حساب لگائے گا۔ دن. ہم نے اس وجہ سے آج کے فنکشن سے 5 کو گھٹا دیا۔ اس کا نتیجہ یہ نکلے گا-
{15805}
نوٹ : آج سے 5 دن کے بعد حساب کرنے کے لیے صرف +5 ٹائپ کریں فارمولے میں۔
مزید پڑھیں: SUMIFS فنکشن کے ساتھ ایک ہی کالم میں متعدد معیارات کو خارج کریں
طریقہ 3: SUMIFS اضافی معیار کے ساتھ دو تاریخوں کے درمیان جمع کرنے کا فنکشن
ہم SUMIFS فنکشن کا استعمال کرتے ہوئے اضافی معیار کے ساتھ دو تاریخ کی حد کے درمیان فروخت کا خلاصہ کر سکتے ہیں۔ میں دو تاریخوں کے درمیان " Bob" کی فروخت کی کل قیمت تلاش کروں گا۔
مرحلہ:
➥ فارمولہ <1 میں لکھیں>سیل C16
=SUMIFS(D5:D12,C5:C12,">"&C14,C5:C12,"<"&C15,B5:B12,"*Bob*") ➥ کلک کریںپھر درج کریں بٹن۔

پھر آپ دیکھیں گے کہ باب کی سیلز ویلیو کا حساب لگایا گیا ہے۔

مزید پڑھیں: متعدد سم رینجز اور متعدد معیارات کے ساتھ ایکسل SUMIFS
اسی طرح کی ریڈنگز
- ایکسل فارمولا تاریخ کی حد
- ایکسل SUMIF مہینے میں تاریخ کی حد کے ساتھ اور سال (4 مثالیں)
- ایک ہی کالم میں ایک سے زیادہ معیار کے ساتھ VBA Sumifs کا استعمال کیسے کریں
- SUMIFS INDEX-MATCH فارمولہ کے ساتھ ایک سے زیادہ معیار سمیت
- متعدد کالموں اور قطاروں کے لیے INDEX MATCH کے ساتھ SUMIFS کا اطلاق کیسے کریں
طریقہ 4: SUMIFS اور DATE فنکشنز کو ایک ساتھ استعمال کریں ایک سے زیادہ معیار
یہاں، ہم فنکشنز کا ایک اور مجموعہ استعمال کریں گے- SUMIFS فنکشن اور DATE فنکشن ۔ DATE فنکشن کا استعمال ایک سیریل نمبر واپس کرنے کے لیے کیا جاتا ہے جو کسی تاریخ سے مطابقت رکھتا ہو۔
اسٹیپس:
➥ فارمولہ کو میں ٹائپ کریں۔ سیل C16:
=SUMIFS(D5:D12,C5:C12,">"&DATE(2020,1,10),C5:C12,"<"&DATE(2020,10,10)) ➥ Enter بٹن کو دبائیں۔

اب آپ دیکھیں گے کہ ہمارا متوقع نتیجہ شمار کیا گیا ہے۔

👇 فارمولا کیسے کام کرتا ہے:
DATE فنکشن ایک سیریل نمبر واپس کرے گا جو دی گئی تاریخ سے مطابقت رکھتا ہے۔ 1 44114}۔
➥ SUMIFS(D5:D12,C5:C12,">"&DATE(2020,1,10),C5:C12,"<"&DATE(2020,10,10))
آخر میں SUMIFS فنکشن اس تاریخ کی حد کے مطابق سیلز ویلیو کا خلاصہ کرے گا اور اس کے طور پر واپس آئے گا-
{22241}
<0 مزید پڑھیں: متعدد معیارات کے ساتھ ایکسل میں SUMIFS فنکشن کا استعمال کیسے کریںطریقہ 5: SUMIFS اور DATE فنکشنز کو ایک مخصوص سال میں جمع کرنے کے لیے مشترکہ طور پر داخل کریں
یہاں، ہم ایک مخصوص سال کی فروخت کا خلاصہ کرنے کے لیے پچھلے طریقوں کے فنکشنز کو دوبارہ استعمال کریں گے۔ میں یہاں سال 2021 کا حساب لگاؤں گا۔
اسٹیپس:
➥ فعال کرنا سیل C16 دیا ہوا فارمولا ٹائپ کریں -
=SUMIFS(D5:D12,C5:C12,">"&DATE(2021,1,1),C5:C12,"<"&DATE(2021,12,31)) ➥ دبائیں Enter بٹن پھر۔
23>
پھر آپ یہ معلوم کرے گا کہ مخصوص سالوں کی سیلز ویلیو کا خلاصہ کیا گیا ہے۔

👇 فارمولا کیسے کام کرتا ہے:
<1 8> طریقہ 6: ایک مخصوص مہینے میں SUMIFS اور EOMONTH فنکشنز کا مجموعہاس طریقہ میں، ہم SUMIFS فنکشن اور EOMONTH فنکشن استعمال کریں گے۔ ایک مخصوص مہینے کا خلاصہ کرنا۔ EOMONTH فنکشن کسی تاریخ میں مہینوں کی مخصوص تعداد کو شامل کرنے کے بعد مہینے کے آخری دن کا حساب لگاتا ہے۔ میں یہاں " مارچ" کے مہینے کا حساب لگاؤں گا۔
مرحلہ 1:
➥ مارچ کی پہلی تاریخ لکھیں سیل C14

مرحلہ 2:
➥ پھر اس سیل کو دبائیں اور بطور کلک کریں مندرجہ ذیل- گھر > نمبر > تیر کا آئیکن۔
ایک ڈائیلاگ باکس جس کا نام " فارمیٹ سیلز " کھل جائے گا۔

مرحلہ 3 :
➥ پھر اپنی مرضی کے مطابق آپشن کو دبائیں.
➥ <1 پر " mmmm " لکھیں۔> بار ٹائپ کریں۔
➥ دبائیں ٹھیک ہے ۔
پھر سیل مہینے کا نام دکھائے گا۔
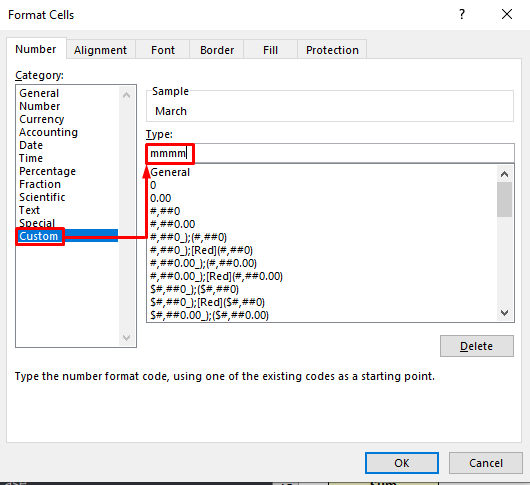
مرحلہ 4:
➥ سیل C15 میں فارمولہ ٹائپ کریں جیسا کہ ذیل میں دیا گیا ہے-
=SUMIFS(D5:D12,C5:C12,">="&C14,C5:C12,"<="&EOMONTH(C14,0)) <2 ➥ ابھی Enter بٹن کو دبائیں
28>
اب آپ دیکھیں گے کہ ہمارا آپریشن ہو چکا ہے۔
<29
👇 فارمولا کیسے کام کرتا ہے:
➥ EOMONTH(C14,0)<2
EOMONTH فنکشن تاریخ کو ایک ترتیب وار سیریل نمبر کے طور پر محفوظ کرے گا تاکہ اسے حساب میں استعمال کیا جاسکے۔ یہ اس طرح لوٹے گا-
{43921}
➥ SUMIFS(D5:D12,C5:C12,">= ”&C14,C5:C12,”<=”&EOMONTH(C14,0))
آخر میں، SUMIFS فنکشن سیلز ویلیو کا حساب لگائے گا وہ تاریخ کی حد اور وہ اس طرح لوٹے گی-
{18480}
مزید پڑھیں: SUMIFS Sum Range Multiple Colums in Excel( 6 آسان طریقے)
طریقہ 7: کسی اور شیٹ سے تاریخ کی حد کے درمیان جمع کرنے کے لیے SUMIFS فنکشن کا استعمال کریں
ہمارے آخری طریقہ میں، میں بتاؤں گا کہ کیسے اگر ڈیٹا کسی دوسرے میں دیا گیا ہو تو تاریخ کی حد کے درمیان جمع کرنے کے لیے SUMIFS فنکشن کا استعمال کریںشیٹ۔
براہ کرم ایک نظر ڈالیں کہ ہمارا ڈیٹا " Sheet1 " میں ہے لیکن ہم ایک اور شیٹ میں حساب کریں گے۔
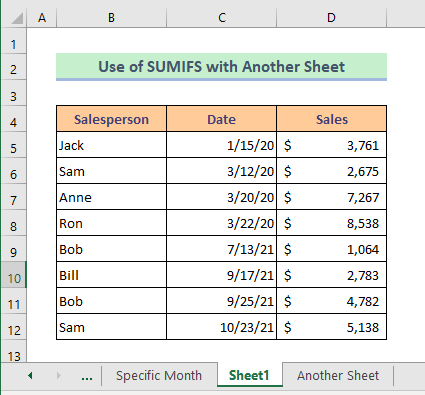
ہم " ایک اور شیٹ " نامی اس شیٹ میں حساب کریں گے۔
مرحلہ:
➥ سیل C6 میں لکھیں دیا گیا فارمولا:
=SUMIFS(Sheet1!D5:D12,Sheet1!C5:C12,">"&C4,Sheet1!C5:C12,"<"&C5) ➥ پھر صرف Enter بٹن کو دبائیں۔

براہ کرم اب ایک نظر ڈالیں ہمارا حساب مکمل ہو گیا ہے۔
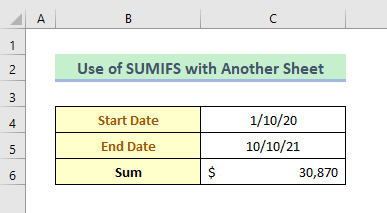
مزید پڑھیں: ایک ہی کالم میں ایک سے زیادہ معیار کے ساتھ SUMIFS (5 طریقے)
نتیجہ
مجھے امید ہے کہ اوپر بیان کیے گئے تمام طریقے کافی اچھے ہوں گے تاکہ SUMIFS فنکشن کو متعدد معیارات کے اندر جمع کیا جاسکے۔ تبصرہ سیکشن میں بلا جھجھک کوئی سوال پوچھیں اور براہ کرم مجھے رائے دیں۔

