Obsah
Pri práci v programe Excel môžete často potrebovať sčítať čísla v rámci konkrétnych dátumov. Tento článok vám poskytne 7 rýchlych metód na použitie SUMIFS funkcia s rozsahom dátumu a viacerými kritériami.
Stiahnite si praktickú knihu
Bezplatnú šablónu programu Excel si môžete stiahnuť odtiaľto a precvičiť si ju sami.
Sumifs Rozsah dátumov Viaceré kritériá.xlsx7 rýchlych metód na Používanie SUMIFS s rozsahom dátumov a viacerými kritériami
Metóda 1: Použitie funkcie SUMIFS na súčet medzi dvoma dátumami
Najskôr sa zoznámime s naším súborom údajov. Do súboru údajov som umiestnil niekoľko mien predajcov, dátumov a predajov. Teraz použijem funkcia SUMIFS na zistenie celkového predaja medzi dvoma dátumami. SUMIFS sa v programe Excel používa na sčítanie buniek, ktoré spĺňajú viacero kritérií .

Tu zhrniem predaj medzi jednotlivými dátumami 1/10/2020 a 10/10/2020
Kroky:
➥ Aktivovať Bunka C16
Zadajte vzorec uvedený nižšie:
=SUMIFS(D5:D12,C5:C12,">"&C14,C5:C12,"<"&C15) ➥ Potom stačí stlačiť Vstúpte na stránku tlačidlo.

Teraz si všimnete očakávaný výsledok.

Prečítajte si viac: Ako používať SUMIFS na sčítanie hodnôt v rozsahu dátumov v programe Excel
Metóda 2: Kombinácia funkcií SUMIFS a TODAY na zadanie rozsahu dátumov s kritériami
V tejto metóde použijeme kombináciu SUMIFS a DNES funkcie na sumarizáciu predajov od dnešného dňa po akýkoľvek predchádzajúci alebo neskorší dátum. DNES funkcia vráti aktuálny dátum.
Budem počítať od dnešného dňa do predchádzajúcich 5 dní.
Kroky:
➥In Bunka C14 zadajte daný vzorec-
=SUMIFS(D5:D12,C5:C12,""&TODAY()-5) ➥ Stlačte tlačidlo Vstúpte na stránku tlačidlo.

Teraz si môžete všimnúť, že sme získali náš výsledok.

👇 Rozdelenie vzorca:
➥ TODAY()
Stránka DNES funkcia extrahuje dnešný dátum. Vráti ako-
{11/31/2021}
➥ SUMIFS(D5:D12,C5:C12,""&TODAY()-5)
Potom sa SUMIFS funkcia vypočíta súčet medzi dátumom z DNES a predchádzajúcich 5 dní. Z tohto dôvodu sme od funkcie today odpočítali 5. Výsledkom bude as-
{15805}
Poznámka : Pre výpočet od dnes do po 5 dňoch stačí zadať +5 vo vzorci.
Prečítajte si viac: Vylúčenie viacerých kritérií v tom istom stĺpci pomocou funkcie SUMIFS
Metóda 3: Funkcia SUMIFS na sčítanie medzi dvoma dátumami s ďalšími kritériami
Pomocou funkcie SUMIFS môžeme zhrnúť predaj medzi dvoma dátumovými intervalmi aj s ďalšími kritériami. Zistím celkovú hodnotu predaja pre " Bob" medzi týmito dvoma dátumami.
Kroky:
➥ Napíšte vzorec v Bunka C16
=SUMIFS(D5:D12,C5:C12,">"&C14,C5:C12,"<"&C15,B5:B12,"*Bob*") ➥ Kliknite na Vstúpte na stránku potom tlačidlo.

Potom si všimnete, že sa vypočíta predajná hodnota Boba.

Prečítajte si viac: Excel SUMIFS s viacerými rozsahmi súčtov a viacerými kritériami
Podobné čítania
- Rozsah dátumu vzorca Excel
- Excel SUMIF s rozsahom dátumu v mesiaci & rok (4 príklady)
- Ako používať súčty VBA s viacerými kritériami v tom istom stĺpci
- SUMIFS so vzorcom INDEX-MATCH vrátane viacerých kritérií
- Ako použiť SUMIFS s INDEX MATCH pre viac stĺpcov a riadkov
Metóda 4: Spoločné použitie funkcií SUMIFS a DATE na sčítanie s viacerými kritériami
Tu použijeme ďalšiu kombináciu funkcií - funkcia SUMIFS a funkcia DATE . DÁTUM sa používa na vrátenie sériového čísla, ktoré zodpovedá dátumu.
Kroky:
➥ Zadajte vzorec do Bunka C16:
=SUMIFS(D5:D12,C5:C12,">"&DATE(2020,1,10),C5:C12,"<"&DATE(2020,10,10)) ➥ Hit the Vstúpte na stránku tlačidlo.

Teraz si môžete všimnúť, že náš očakávaný výsledok je vypočítaný.

👇 Ako vzorec funguje:
Stránka DÁTUM funkcia vráti sériové číslo, ktoré zodpovedá zadanému dátumu. DATE(2020,1,10) vráti as-{ 43840} a DATE(2020,10,10) vráti as-{ 44114}.
➥ SUMIFS(D5:D12,C5:C12,”>”&DATE(2020,1,10),C5:C12,”<“&DATE(2020,10,10))
Nakoniec SUMIFS funkcia zosumarizuje hodnotu predaja podľa tohto rozsahu dátumov a vráti ako-
{22241}
Prečítajte si viac: Ako používať funkciu SUMIFS v programe Excel s viacerými kritériami
Metóda 5: Spoločné vloženie funkcií SUMIFS a DATE na sčítanie v určitom roku
Tu opäť použijeme funkcie predchádzajúcich metód na zhrnutie tržieb za konkrétny rok. Tu vypočítam za rok 2021 .
Kroky:
➥ Aktivácia Bunka C16 zadajte daný vzorec-
=SUMIFS(D5:D12,C5:C12,">"&DATE(2021,1,1),C5:C12,"<"&DATE(2021,12,31)) ➥ Stlačte tlačidlo Vstúpte na stránku potom tlačidlo.
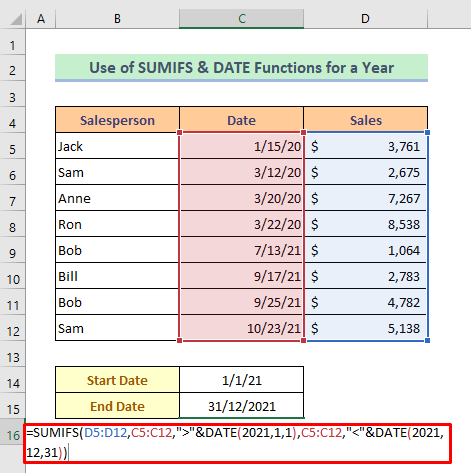
Potom si všimnete, že hodnota predaja za konkrétne roky sa sčítava.

👇 Ako vzorec funguje:
Tento vzorec funguje rovnako ako predchádzajúca metóda.
Prečítajte si viac: [Opravené]: SUMIFS nefunguje pri viacerých kritériách (3 riešenia)
Metóda 6: Kombinácia funkcií SUMIFS a EOMONTH na sčítanie v konkrétnom mesiaci
V tejto metóde použijeme funkciu SUMIFS a funkcia EOMONTH na zhrnutie za konkrétny mesiac. EOMONTH Funkcia vypočíta posledný deň mesiaca po pripočítaní zadaného počtu mesiacov k dátumu. Tu vypočítam pre mesiac " Pochod" .
Krok 1:
➥Napíšte prvý dátum Marec na stránke Bunka C14

Krok 2:
➥Potom stlačte túto bunku a kliknite takto. Domov> Číslo> Ikona šípky.
Dialógové okno s názvom " Formátovanie buniek " sa otvorí.

Krok 3:
➥Potom stlačte tlačidlo Vlastné možnosť .
➥ Napíšte " mmmm " na Typ bar.
➥ Tlač Ok .
Potom sa v bunke zobrazí názov mesiaca.
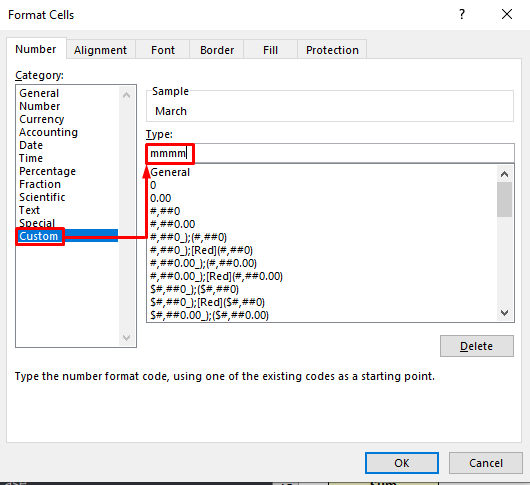
Krok 4:
➥Zadajte vzorec do Bunka C15 ako je uvedené nižšie.
=SUMIFS(D5:D12,C5:C12,">="&C14,C5:C12,"<="&EOMONTH(C14,0)) ➥ Stlačte tlačidlo Vstúpte na stránku Tlačidlo teraz.

Teraz si všimnete, že naša operácia je hotová.

👇 Ako vzorec funguje:
➥ EOMONTH(C14,0)
Stránka EOMONTH Funkcia uloží dátum ako poradové číslo, aby sa dalo použiť pri výpočte. Vráti ako-
{43921}
➥ SUMIFS(D5:D12,C5:C12,">="&C14,C5:C12,"<="&EOMONTH(C14,0))
Nakoniec SUMIFS funkcia vypočíta hodnotu predaja podľa tohto rozsahu dátumov a vráti ako-
{18480}
Prečítajte si viac: SUMIFS Súčet rozsahu viacerých stĺpcov v programe Excel (6 jednoduchých metód)
Metóda 7: Použitie funkcie SUMIFS na súčet medzi rozsahom dátumov z iného hárku
V našej poslednej metóde ukážem, ako použiť SUMIFS funkcia na sčítanie medzi rozsahom dátumov, ak sú údaje zadané v inom hárku.
Pozrite sa, prosím, že naše údaje sú v " List1 ", ale vypočítame to v inom hárku.
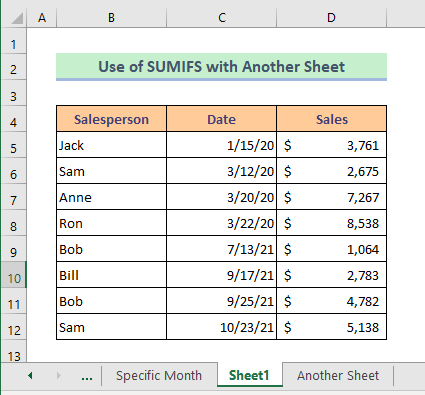
V tomto hárku s názvom " Ďalší list ".
Kroky:
➥In Bunka C6 napíšte daný vzorec:
=SUMIFS(Sheet1!D5:D12,Sheet1!C5:C12,">"&C4,Sheet1!C5:C12,"<"&C5) ➥ Potom stačí stlačiť Vstúpte na stránku tlačidlo.

Pozrite sa, prosím, na náš výpočet.
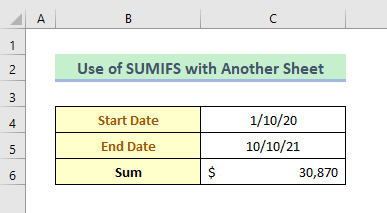
Prečítajte si viac: SUMIFS s viacerými kritériami v tom istom stĺpci (5 spôsobov)
Záver
Dúfam, že všetky vyššie opísané metódy budú dostatočne dobré na to, aby ste mohli použiť funkciu SUMIFS na sčítanie v rámci viacerých kritérií. Neváhajte sa opýtať akékoľvek otázky v sekcii komentárov a prosím o spätnú väzbu.

