Obsah
Excel poskytuje niektoré funkcie na otáčanie textu v rámci obmedzení. Chcete však v Exceli otočiť text o 180 stupňov a nemôžete nájsť žiadne dostupné riešenie? Postupujte podľa tohto sprievodcu a dúfajme, že vám pomôže pri tomto procese.
Stiahnite si tento pracovný zošit
Skúste si stiahnuť a precvičiť tento pracovný zošit, ako si prechádzate tento článok.
Otočenie textu o 180 stupňov.xlsxJe možné v programe Excel otočiť text o 180 stupňov?
Skrátka a dobre, nie, Excel neposkytuje presne žiadny spôsob, ako otočiť text v bunke o 180 stupňov. Text v bunke Excelu možno otočiť v rozsahu od -90 do 90 stupňov. Ale stále existujú možnosti, ak chcete vizualizáciu textu otočeného o 180 stupňov v hárku Excelu. Môžeme to dosiahnuť buď pomocou textového poľa, alebo vložením textu ako obrázka.
Otočenie textového poľa o 180 stupňov v programe Excel
Jedným zo spôsobov, ako v programe Excel získať vizuálne zobrazenie textu otočeného o 180 stupňov, je použitie textového poľa (alebo slovnej predlohy). Ak chcete urobiť presne toto, postupujte podľa týchto krokov.
Kroky:
- Na páse s nástrojmi vyberte Text pod Karta Vložiť.

- Potom kliknite na Textové pole pod tým.
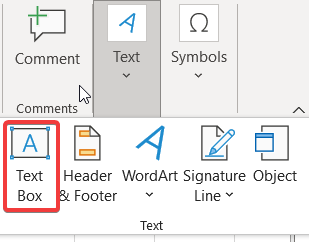
- Kliknutím a pretiahnutím umiestnite rámček na požadované miesto.
- Môžete tiež meniť veľkosť a presúvať rámček, najlepšie vo veľkosti bunky a na nej.

- Zadajte do nej hodnotu textu.
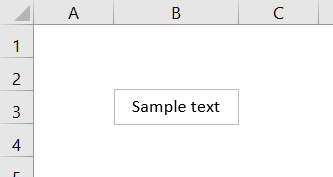
- Ak nemáte vybraté textové pole, vyberte ho. Potom prejdite na Formát tvaru vyberte kartu Otočiť a kliknite na Ďalšie možnosti rotácie . A Formátovací rámček sa objaví.

- V Tvar formátu vyberte položku Možnosti tvaru , potom prejdite na Veľkosť a vlastnosti . V rámci Veľkosť záhlavie, môžete nájsť Rotácia.

- Nastavte hodnotu na 180 a stlačte Vstúpte na stránku . Textové pole sa otočí o 180 stupňov.
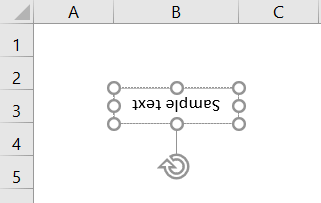
Prečítajte si viac: Excel VBA na otočenie textu o 90 stupňov (4 jednoduché príklady)
Otočenie obrázka o 180 stupňov v programe Excel
Okrem použitia textového poľa môžeme text otočiť o 180 stupňov aj tak, že ho použijeme ako obrázok. Pri tejto metóde postupujte podľa tohto postupu.
Kroky:
- Najprv napíšte text, ktorý chcete otočiť, do bunky tabuľky.

- Skopírujte bunku.
- Potom prejdite do bunky, do ktorej chcete otočený text vložiť.
- Na páse s nástrojmi v časti Domov vyberte šípku smerujúcu nadol v časti Vložiť . Obrázok pod Ďalšie možnosti vloženia .

- Text sa teraz skopíruje a vloží ako obrázok. Ak obrázok nie je vybratý, vyberte ho.

- Potom prejdite na Formát obrázku na páse kariet vyberte položku Usporiadajte , potom pod Otočiť vybrať Ďalšie možnosti otáčania .
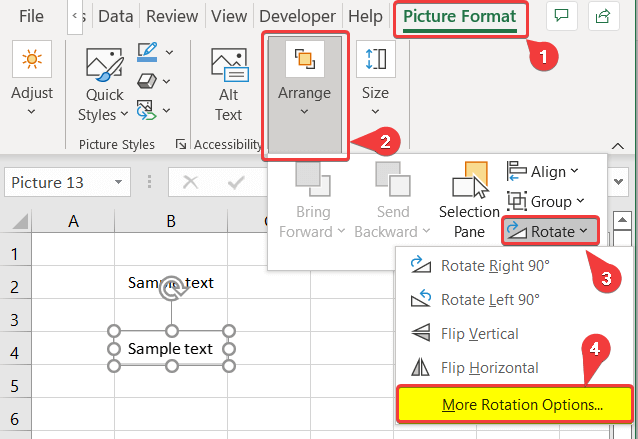
- Nový Tvar formátu Zobrazí sa okno. Teraz vyberte Veľkosť & Vlastnosti z neho.
- Pod Veľkosť , zmeniť Rotácia na 180 stupňov a stlačte Vstúpte na stránku .

Teraz sa vám zobrazí o 180 stupňov otočený obrázok textu, ale ako obrázok.
Ako otáčať text v programe Excel ( 3 jednoduché techniky) 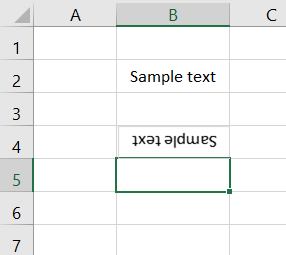
Prečítajte si viac: Ako otočiť text v grafe programu Excel (2 metódy)
Záver
Toto sú spôsoby, ktorými môžete napodobniť text otočený o 180 stupňov, napriek tomu, že v doteraz vydanom programe Excel takéto funkcie chýbajú. Dúfame, že to bolo pre vás užitočné a dobre sa vám čítalo.
Preskúmajte stránku Exceldemy ďalšie užitočné príručky.

