ഉള്ളടക്ക പട്ടിക
എക്സൽ പരിധിക്കുള്ളിൽ ടെക്സ്റ്റ് തിരിക്കുന്നതിന് ചില പ്രവർത്തനങ്ങൾ നൽകുന്നു. എന്നാൽ നിങ്ങളുടെ ടെക്സ്റ്റ് എക്സലിൽ 180 ഡിഗ്രി തിരിക്കാൻ നിങ്ങൾ ആഗ്രഹിക്കുന്നുണ്ടോ, പരിഹാരങ്ങളൊന്നും ലഭ്യമായില്ലേ? ഈ ഗൈഡ് പിന്തുടരുക, ഇത് പ്രക്രിയയിലൂടെ നിങ്ങളെ സഹായിക്കുമെന്ന് പ്രതീക്ഷിക്കുന്നു.
ഈ വർക്ക്ബുക്ക് ഡൗൺലോഡ് ചെയ്യുക
നിങ്ങൾ ലേഖനത്തിലൂടെ കടന്നുപോകുമ്പോൾ ഈ വർക്ക്ബുക്ക് ഡൗൺലോഡ് ചെയ്ത് പരിശീലിക്കാൻ ശ്രമിക്കുക.
ടെക്സ്റ്റ് 180 ഡിഗ്രിയിൽ തിരിക്കുകനീണ്ട കഥ, അല്ല, ഒരു സെല്ലിൽ ടെക്സ്റ്റ് 180 ഡിഗ്രി തിരിക്കാൻ Excel കൃത്യമായി ഒരു മാർഗവും നൽകുന്നില്ല. ഒരു Excel സെല്ലിലെ ടെക്സ്റ്റ് -90 മുതൽ 90 ഡിഗ്രി വരെ തിരിക്കാം. എന്നാൽ എക്സൽ ഷീറ്റിൽ 180 ഡിഗ്രി തിരിയുന്ന വാചകത്തിന്റെ ദൃശ്യങ്ങൾ വേണമെങ്കിൽ ഇനിയും സാധ്യതകളുണ്ട്. ഒരു ടെക്സ്റ്റ് ബോക്സ് ഉപയോഗിച്ചോ ടെക്സ്റ്റ് ഒരു ഇമേജായി ഒട്ടിച്ചുകൊണ്ടോ നമുക്ക് അത് നേടാനാകും.
ഒരു ടെക്സ്റ്റ് ബോക്സ് എക്സലിൽ 180 ഡിഗ്രി തിരിക്കുക
ഒരു ടെക്സ്റ്റ് ബോക്സ് (അല്ലെങ്കിൽ വേഡ് ആർട്ട്) ഉപയോഗിക്കുന്നത് Excel-ൽ 180 ഡിഗ്രി റൊട്ടേറ്റഡ് ടെക്സ്റ്റിന്റെ ദൃശ്യങ്ങൾ ലഭിക്കാനുള്ള ഒരു വഴി. അത് കൃത്യമായി ചെയ്യുന്നതിന് ഈ ഘട്ടങ്ങൾ പാലിക്കുക.
ഘട്ടങ്ങൾ:
- ടൂൾസ് റിബണിൽ, ഇൻസേർട്ട് എന്നതിന് താഴെയുള്ള ടെക്സ്റ്റ് തിരഞ്ഞെടുക്കുക ടാബ്.

- അതിനുശേഷം, ടെക്സ്റ്റ് ബോക്സ് അതിനു കീഴെ ക്ലിക്ക് ചെയ്യുക.
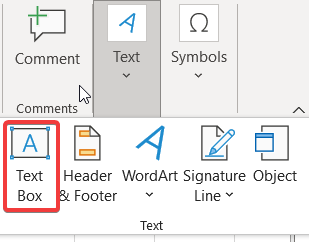
- നിങ്ങൾക്ക് ബോക്സ് വെക്കേണ്ട സ്ഥലത്തേക്ക് ക്ലിക്കുചെയ്ത് വലിച്ചിടുക.
- നിങ്ങൾക്ക് ബോക്സിന്റെ വലുപ്പം മാറ്റാനും നീക്കാനും കഴിയും, വെയിലത്ത് ഒരു സെല്ലിന്റെ വലുപ്പത്തിലും അതിലും .

- നിങ്ങളുടെ വാചക മൂല്യം ടൈപ്പ് ചെയ്യുകഅത്.
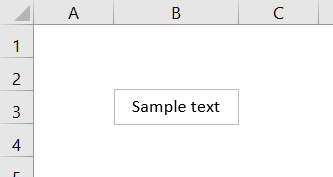
- നിങ്ങൾക്ക് ടെക്സ്റ്റ് ബോക്സ് തിരഞ്ഞെടുത്തിട്ടില്ലെങ്കിൽ, അത് തിരഞ്ഞെടുക്കുക. തുടർന്ന് ആകൃതിയിലുള്ള ഫോർമാറ്റ് ടാബിലേക്ക് പോയി തിരിക്കുക തിരഞ്ഞെടുത്ത് കൂടുതൽ റൊട്ടേഷണൽ ഓപ്ഷനുകൾ ക്ലിക്ക് ചെയ്യുക. ഒരു ഫോർമാറ്റ് ബോക്സ് പോപ്പ് അപ്പ് ചെയ്യും.

- ഫോർമാറ്റ് ഷേപ്പ് ബോക്സിൽ തിരഞ്ഞെടുക്കുക ഷേപ്പ് ഓപ്ഷനുകൾ , തുടർന്ന് വലിപ്പവും ഗുണങ്ങളും എന്നതിലേക്ക് പോകുക. സൈസ് ഹെഡറിന് കീഴിൽ, നിങ്ങൾക്ക് റൊട്ടേഷൻ കണ്ടെത്താം.

- മൂല്യം 180 ആക്കി Enter<അമർത്തുക 7>. നിങ്ങളുടെ ടെക്സ്റ്റ് ബോക്സ് 180 ഡിഗ്രി കൊണ്ട് തിരിക്കും.
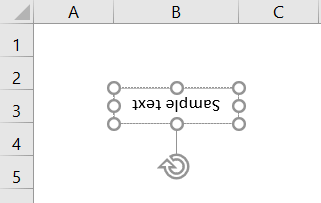
കൂടുതൽ വായിക്കുക: എക്സൽ VBA ടെക്സ്റ്റ് 90 ഡിഗ്രിയിലേക്ക് തിരിക്കാൻ ( 4 എളുപ്പമുള്ള ഉദാഹരണങ്ങൾ)
Excel-ൽ ഒരു ചിത്രം 180 ഡിഗ്രി തിരിക്കുക
ഒരു ടെക്സ്റ്റ് ബോക്സ് ഉപയോഗിക്കുന്നതിന് പുറമേ, ഒരു ചിത്രമായി ഉപയോഗിച്ച് ടെക്സ്റ്റ് 180 ഡിഗ്രി തിരിക്കാനും നമുക്ക് കഴിയും. ഈ രീതിക്കായി, ഈ നടപടിക്രമം പിന്തുടരുക.
ഘട്ടങ്ങൾ:
- ആദ്യം, ഒരു സ്പ്രെഡ്ഷീറ്റ് സെല്ലിൽ നിങ്ങൾ തിരിക്കാൻ ആഗ്രഹിക്കുന്ന ടെക്സ്റ്റ് ടൈപ്പ് ചെയ്യുക.

- സെൽ പകർത്തുക.
- പിന്നെ റൊട്ടേറ്റഡ് ടെക്സ്റ്റ് ഒട്ടിക്കാൻ നിങ്ങൾ ആഗ്രഹിക്കുന്ന സെല്ലിലേക്ക് പോകുക.
- ടൂൾസ് റിബണിൽ , ഹോം ടാബിന് കീഴിൽ, ഒട്ടിക്കുക എന്നതിന് താഴെയുള്ള താഴേക്ക് അഭിമുഖീകരിക്കുന്ന അമ്പടയാളം തിരഞ്ഞെടുക്കുക. ചിത്രം മറ്റ് ഒട്ടിക്കൽ ഓപ്ഷനുകൾ എന്നതിന് കീഴിൽ തിരഞ്ഞെടുക്കുക.

- ടെക്സ്റ്റ് ഇപ്പോൾ പകർത്തി ചിത്രമായി ഒട്ടിച്ചു . ചിത്രം തിരഞ്ഞെടുത്തിട്ടില്ലെങ്കിൽ, അത് തിരഞ്ഞെടുക്കുക.

- തുടർന്ന് റിബണിൽ നിന്ന് ചിത്ര ഫോർമാറ്റ് ടാബിലേക്ക് പോയി തിരഞ്ഞെടുക്കുക ക്രമീകരിക്കുക , തുടർന്ന് തിരിക്കുക എന്നതിന് കീഴിൽ കൂടുതൽ തിരഞ്ഞെടുക്കുകഓപ്ഷനുകൾ തിരിക്കുക .
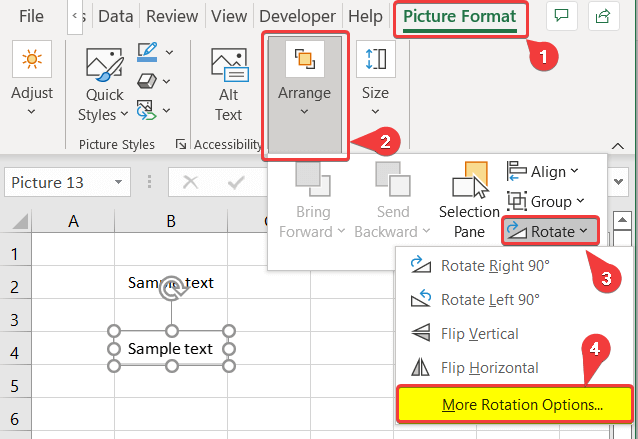
- ഒരു പുതിയ ഫോർമാറ്റ് ഷേപ്പ് ബോക്സ് ദൃശ്യമാകും. ഇപ്പോൾ വലിപ്പം & അതിൽ നിന്നുള്ള പ്രോപ്പർട്ടികൾ >

ഇപ്പോൾ നിങ്ങൾക്ക് ടെക്സ്റ്റിന്റെ 180 ഡിഗ്രി തിരിക്കുന്ന ചിത്രം ലഭിക്കും, പക്ഷേ ഒരു ഇമേജ്.
ഇതും കാണുക: Excel-ൽ പട്ടിക അടുക്കാൻ VBA (4 രീതികൾ)എക്സെലിൽ ടെക്സ്റ്റ് എങ്ങനെ തിരിക്കാം ( 3 എളുപ്പമുള്ള ടെക്നിക്കുകൾ)
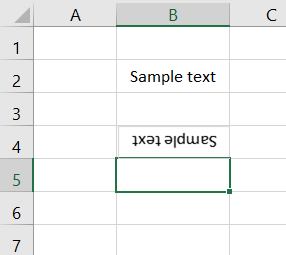
കൂടുതൽ വായിക്കുക: എക്സൽ ചാർട്ടിലെ വാചകം എങ്ങനെ തിരിക്കാം (2 രീതികൾ)
ഉപസംഹാരം
ഇവയാണ് വഴികൾ ഇന്നുവരെ പുറത്തിറങ്ങിയ Excel-ൽ അത്തരം ഫീച്ചറുകൾ ഇല്ലാതിരുന്നിട്ടും നിങ്ങൾക്ക് 180 ഡിഗ്രി തിരിയുന്ന വാചകം അനുകരിക്കാനാകും. ഇത് നിങ്ങൾക്ക് സഹായകരമാകുമെന്ന് പ്രതീക്ഷിക്കുന്നു, നിങ്ങൾക്ക് നല്ല വായനയും ലഭിച്ചു.
കൂടുതൽ സഹായകരമായ ഗൈഡുകൾക്കായി Exceldemy പര്യവേക്ഷണം ചെയ്യുക.

