Obsah
Excel poskytuje některé funkce pro otáčení textu v rámci možností. Chcete však v Excelu otočit text o 180 stupňů a nemůžete najít žádné dostupné řešení? Postupujte podle tohoto průvodce a doufejme, že vám pomůže s tímto postupem.
Stáhněte si tento pracovní sešit
Zkuste si stáhnout a procvičovat tento pracovní sešit, zatímco budete procházet článkem.
Otočení textu o 180 stupňů.xlsxJe možné v aplikaci Excel otočit text o 180 stupňů?
Zkrátka a dobře, ne, Excel přesně neposkytuje žádný způsob, jak otočit text v buňce o 180 stupňů. Text v buňce Excelu lze otočit v rozmezí -90 až 90 stupňů. Ale stále existují možnosti, pokud chcete vizuální podobu textu otočeného o 180 stupňů v listu Excelu. Toho můžeme dosáhnout buď pomocí textového pole, nebo vložením textu jako obrázku.
Otočení textového pole o 180 stupňů v aplikaci Excel
Jedním ze způsobů, jak v aplikaci Excel získat vizuální podobu textu otočeného o 180 stupňů, je použití textového pole (nebo slovní grafiky). Přesně to provedete podle následujících kroků.
Kroky:
- Na pásu nástrojů vyberte Text pod Karta Vložit.

- Pak klikněte na Textové pole pod tím.
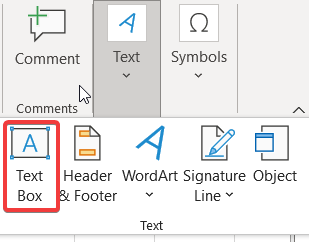
- Klikněte na rámeček a přetáhněte jej na požadované místo.
- Můžete také měnit velikost a přesouvat rámeček, nejlépe ve velikosti buňky a na ní.

- Zadejte do něj hodnotu textu.
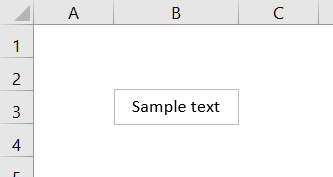
- Pokud nemáte vybráno textové pole, vyberte jej. Pak přejděte na stránku Formát tvaru vyberte kartu Rotace a klikněte na Další možnosti rotace . A Formátovací rámeček se objeví.

- V Tvar formátu vyberte možnost Možnosti tvaru , pak přejděte na Velikost a vlastnosti . Pod Velikost v záhlaví najdete položku Rotace.

- Nastavte hodnotu na 180 a stiskněte tlačítko Vstupte na . Textové pole se otočí o 180 stupňů.
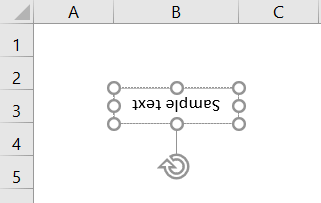
Přečtěte si více: Otočení textu v Excelu VBA o 90 stupňů (4 jednoduché příklady)
Otočení obrázku o 180 stupňů v aplikaci Excel
Kromě použití textového pole můžeme text otočit o 180 stupňů také pomocí obrázku. Při této metodě postupujte podle následujícího postupu.
Kroky:
- Nejprve napište text, který chcete otočit, do buňky tabulky.

- Zkopírujte buňku.
- Poté přejděte do buňky, do které chcete vložit otočený text.
- Na pásu nástrojů v části Home vyberte šipku směřující dolů v části Vložit . Obrázek pod Další možnosti vkládání .

- Text se nyní zkopíruje a vloží jako obrázek. Pokud není obrázek vybrán, vyberte jej.

- Pak přejděte na Formát obrázku na kartě Ribbon vyberte možnost Uspořádat , pak pod Rotace vybrat Další možnosti otáčení .
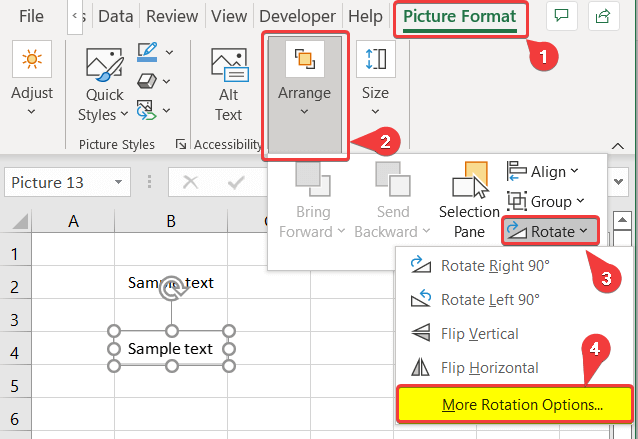
- Nový Tvar formátu Zobrazí se okno. Nyní vyberte Velikost & Vlastnosti z něj.
- Pod Velikost , změnit Rotace na 180 stupňů a stiskněte tlačítko Vstupte na .

Nyní budete mít obrázek textu otočený o 180 stupňů, ale jako obrázek.
Jak otáčet text v aplikaci Excel ( 3 snadné techniky) 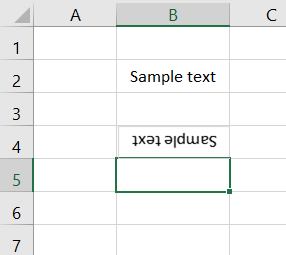
Přečtěte si více: Jak otočit text v grafu aplikace Excel (2 metody)
Závěr
To jsou způsoby, jak můžete napodobit text otočený o 180 stupňů, přestože v dosud vydaném Excelu takové funkce chybí. Doufejme, že to pro vás bylo užitečné a dobře se vám četlo.
Prozkoumejte stránky Exceldemy další užitečné návody.

