સામગ્રીઓનું કોષ્ટક
એક્સેલ ટેક્સ્ટને મર્યાદામાં ફેરવવા માટે કેટલીક કાર્યક્ષમતા પ્રદાન કરે છે. પરંતુ શું તમે તમારા ટેક્સ્ટને એક્સેલમાં 180 ડિગ્રી ફેરવવા માંગો છો અને ઉપલબ્ધ કોઈપણ ઉકેલો શોધી શકતા નથી? આ માર્ગદર્શિકાને અનુસરો અને આશા છે કે, તે તમને પ્રક્રિયામાં મદદ કરશે.
આ વર્કબુક ડાઉનલોડ કરો
આ વર્કબુક ડાઉનલોડ કરીને પ્રેક્ટિસ કરવાનો પ્રયાસ કરો જેમ તમે લેખમાં જાઓ છો.
<5 ટેક્સ્ટને 180 Degrees.xlsx દ્વારા ફેરવો
શું એક્સેલમાં ટેક્સ્ટને 180 ડિગ્રી ફેરવવું શક્ય છે?
> એક્સેલ સેલમાં ટેક્સ્ટને -90 થી 90 ડિગ્રીની રેન્જમાં ફેરવી શકાય છે. પરંતુ જો તમે એક્સેલ શીટમાં 180 ડિગ્રી ફરતા ટેક્સ્ટના વિઝ્યુઅલ ઇચ્છતા હોવ તો હજુ પણ શક્યતાઓ છે. અમે ટેક્સ્ટ બૉક્સનો ઉપયોગ કરીને અથવા ટેક્સ્ટને છબી તરીકે પેસ્ટ કરીને તે હાંસલ કરી શકીએ છીએ.એક્સેલમાં ટેક્સ્ટ બૉક્સને 180 ડિગ્રી ફેરવો
ટેક્સ્ટ બૉક્સ (અથવા શબ્દ કલા)નો ઉપયોગ કરીને એક્સેલમાં 180 ડિગ્રી ફરતા ટેક્સ્ટના વિઝ્યુઅલ મેળવવાની એક રીત. બરાબર તે કરવા માટે આ પગલાંઓ અનુસરો.
પગલાઓ:
- ટૂલ્સ રિબનમાં, Insert હેઠળ Text પસંદ કરો ટેબ.

- પછી, તેની નીચે ટેક્સ્ટ બોક્સ પર ક્લિક કરો.
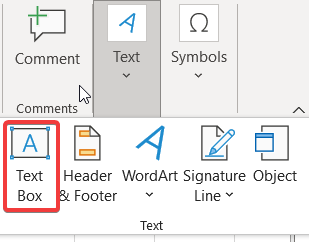
- તમે તેને જ્યાં મૂકવા માંગો છો ત્યાં બોક્સને ક્લિક કરો અને ખેંચો.
- તમે બૉક્સનું કદ બદલી અને ખસેડી શકો છો, પ્રાધાન્ય સેલના કદમાં અને તેના પર .

- તમારું ટેક્સ્ટ મૂલ્ય લખોતે.
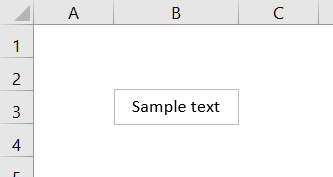
- જો તમારી પાસે ટેક્સ્ટ બોક્સ પસંદ ન હોય, તો તેને પસંદ કરો. પછી આકાર ફોર્મેટ ટેબ પર જાઓ, રોટેટ પસંદ કરો અને વધુ રોટેશનલ વિકલ્પો પર ક્લિક કરો. એક ફોર્મેટ બોક્સ પોપ અપ થશે.

- ફોર્મેટ શેપ બોક્સમાં, પસંદ કરો આકાર વિકલ્પો , પછી કદ અને ગુણધર્મો પર જાઓ. સાઇઝ હેડર હેઠળ, તમે પરિભ્રમણ શોધી શકો છો.

- વેલ્યુને 180 પર મૂકો અને Enter<દબાવો 7>. તમારી પાસે તમારા ટેક્સ્ટ બોક્સને 180 ડિગ્રી ફેરવવામાં આવશે.
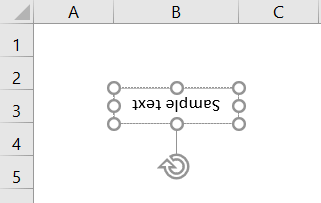
વધુ વાંચો: ટેક્સ્ટને 90 ડિગ્રી સુધી ફેરવવા માટે એક્સેલ VBA ( 4 સરળ ઉદાહરણો)
એક્સેલમાં છબીને 180 ડિગ્રી ફેરવો
ટેક્સ્ટ બોક્સનો ઉપયોગ કરવા ઉપરાંત, અમે ટેક્સ્ટને ચિત્ર તરીકે ઉપયોગ કરીને 180 ડિગ્રી પણ ફેરવી શકીએ છીએ. આ પદ્ધતિ માટે, આ પ્રક્રિયાને અનુસરો.
પગલાઓ:
- પ્રથમ, તમે સ્પ્રેડશીટ સેલમાં ફેરવવા માંગો છો તે ટેક્સ્ટ ટાઈપ કરો.

- , હોમ ટેબ હેઠળ, પેસ્ટ કરો હેઠળ નીચે તરફનો તીર પસંદ કરો. અન્ય પેસ્ટ વિકલ્પો હેઠળ ચિત્ર પસંદ કરો.

- ટેક્સ્ટ હવે ચિત્ર તરીકે કોપી અને પેસ્ટ થયેલ છે. . જો ચિત્ર પસંદ ન હોય, તો તેને પસંદ કરો.

- પછી રિબનમાંથી ચિત્ર ફોર્મેટ ટેબ પર જાઓ, પસંદ કરો ગોઠવો , પછી રોટેટ ની નીચે વધુ પસંદ કરોરોટેટ વિકલ્પો .
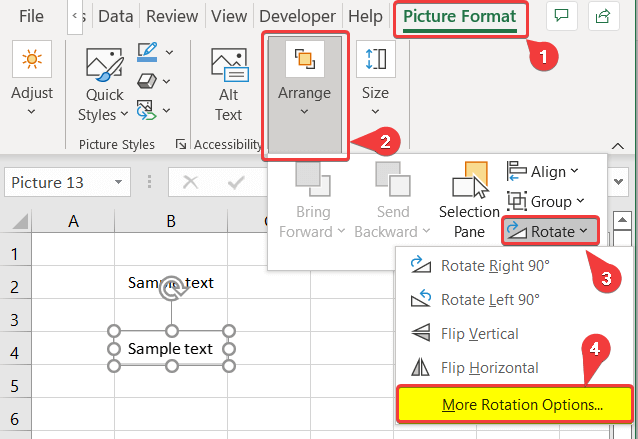
- એક નવું ફોર્મેટ શેપ બોક્સ દેખાશે. હવે કદ & પ્રોપર્ટીઝ તેમાંથી.
- કદ હેઠળ, રોટેશન ને 180 ડિગ્રીમાં બદલો, અને Enter દબાવો.

હવે તમારી પાસે ટેક્સ્ટનું 180 ડિગ્રી ફેરવાયેલ ચિત્ર હશે પરંતુ એક છબી તરીકે.
એક્સેલમાં ટેક્સ્ટને કેવી રીતે ફેરવવું (3 સરળ તકનીકો) 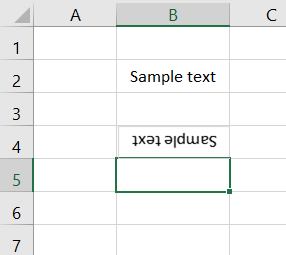
વધુ વાંચો: એક્સેલ ચાર્ટમાં ટેક્સ્ટને કેવી રીતે ફેરવવું (2 પદ્ધતિઓ)
નિષ્કર્ષ
આ રીતો છે આજની તારીખમાં એક્સેલમાં આવી સુવિધાઓનો અભાવ હોવા છતાં, તમે 180 ડિગ્રી ફરતા ટેક્સ્ટની નકલ કરી શકો છો. આશા છે કે, આ તમારા માટે ઉપયોગી હતું અને તમે સારું વાંચ્યું હતું.
વધુ મદદરૂપ માર્ગદર્શિકાઓ માટે Exceldemy નું અન્વેષણ કરો.

