តារាងមាតិកា
Excel ផ្តល់មុខងារមួយចំនួនដើម្បីបង្វិលអត្ថបទក្នុងដែនកំណត់។ ប៉ុន្តែតើអ្នកចង់បង្វិលអត្ថបទរបស់អ្នក 180 ដឺក្រេក្នុង Excel ហើយមិនអាចស្វែងរកដំណោះស្រាយណាមួយដែលមានទេ? សូមធ្វើតាមការណែនាំនេះ ហើយសង្ឃឹមថាវានឹងជួយអ្នកក្នុងដំណើរការនេះ។
ទាញយកសៀវភៅការងារនេះ
សាកល្បងទាញយក និងអនុវត្តសៀវភៅការងារនេះនៅពេលអ្នកឆ្លងកាត់អត្ថបទ។
បង្វិលអត្ថបទដោយ 180 ដឺក្រេ.xlsx
តើវាអាចទៅរួចទេក្នុងការបង្វិលអត្ថបទដោយ 180 ដឺក្រេក្នុង Excel?
រឿងខ្លី អត់ទេ Excel មិនផ្តល់មធ្យោបាយណាមួយក្នុងការបង្វិលអត្ថបទ 180 ដឺក្រេក្នុងក្រឡានោះទេ។ អត្ថបទក្នុងក្រឡា Excel អាចត្រូវបានបង្វិលពី -90 ទៅ 90 ដឺក្រេ។ ប៉ុន្តែនៅតែមានលទ្ធភាពប្រសិនបើអ្នកចង់ឱ្យរូបភាពនៃអត្ថបទបង្វិល 180 ដឺក្រេនៅក្នុងសន្លឹក Excel ។ យើងអាចសម្រេចបានដោយប្រើប្រអប់អត្ថបទ ឬបិទភ្ជាប់អត្ថបទជារូបភាព។
បង្វិលប្រអប់អត្ថបទដោយ 180 ដឺក្រេក្នុង Excel
ការប្រើប្រអប់អត្ថបទ (ឬសិល្បៈពាក្យ) គឺ វិធីមួយដើម្បីទទួលបានរូបភាពនៃអត្ថបទបង្វិល 180 ដឺក្រេនៅក្នុង Excel ។ ដើម្បីធ្វើដូចនោះ សូមអនុវត្តតាមជំហានទាំងនេះ។
ជំហាន៖
- នៅក្នុងខ្សែបូឧបករណ៍ សូមជ្រើសរើស អត្ថបទ នៅក្រោម បញ្ចូល ផ្ទាំង។

- បន្ទាប់មកចុចលើ ប្រអប់អត្ថបទ នៅក្រោមនោះ។
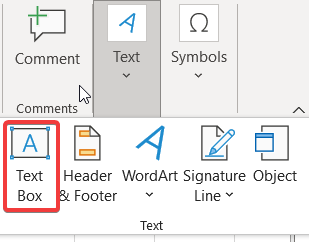
- ចុច និងអូសប្រអប់ទៅកន្លែងដែលអ្នកចង់ដាក់វា។
- អ្នកក៏អាចប្តូរទំហំ និងផ្លាស់ទីប្រអប់បានផងដែរ តាមទំហំក្រឡា និងនៅលើវា។ .

- វាយតម្លៃអត្ថបទរបស់អ្នក។វា។
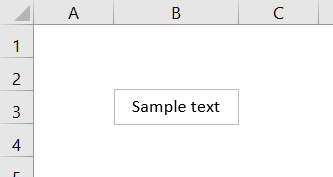
- ប្រសិនបើអ្នកមិនបានជ្រើសរើសប្រអប់អត្ថបទទេ សូមជ្រើសរើសវា។ បន្ទាប់មកចូលទៅកាន់ផ្ទាំង Shape Format ជ្រើសរើស Rotate ហើយចុចលើ More Rotational Options ។ A Format Box នឹងលេចឡើង។

- ក្នុងប្រអប់ Format Shape សូមជ្រើសរើស ជម្រើសរូបរាង បន្ទាប់មកចូលទៅកាន់ ទំហំ និងលក្ខណៈសម្បត្តិ ។ នៅក្រោម ទំហំ បឋមកថា អ្នកអាចស្វែងរកការបង្វិល។

- ដាក់តម្លៃទៅ 180 ហើយចុច Enter<៧>។ អ្នកនឹងមានប្រអប់អត្ថបទរបស់អ្នកបង្វិល 180 ដឺក្រេ។
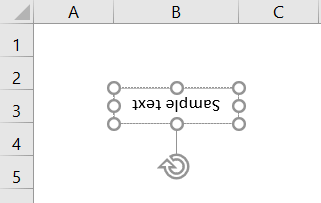
អានបន្ថែម៖ Excel VBA ដើម្បីបង្វិលអត្ថបទទៅ 90 ដឺក្រេ ( 4 ឧទាហរណ៍ងាយៗ)
បង្វិលរូបភាពដោយ 180 ដឺក្រេក្នុង Excel
បន្ថែមពីលើការប្រើប្រអប់អត្ថបទ យើងក៏អាចបង្វិលអត្ថបទបាន 180 ដឺក្រេដោយប្រើវាជារូបភាពផងដែរ។ សម្រាប់វិធីសាស្ត្រនេះ សូមអនុវត្តតាមនីតិវិធីនេះ។
ជំហាន៖
- ដំបូង សូមវាយអត្ថបទដែលអ្នកចង់បង្វិលក្នុងក្រឡាបញ្ជី។

- ចម្លងក្រឡា។
- បន្ទាប់មកចូលទៅកាន់ក្រឡាដែលអ្នកចង់បិទភ្ជាប់អត្ថបទដែលបានបង្វិល។
- នៅក្នុងខ្សែបូឧបករណ៍ នៅក្រោមផ្ទាំង Home ជ្រើសរើសព្រួញចុះក្រោមក្រោម Paste ។ ជ្រើសរើស រូបភាព ក្រោម ជម្រើសបិទភ្ជាប់ផ្សេងទៀត ។

- ឥឡូវនេះ អត្ថបទត្រូវបានចម្លង និងបិទភ្ជាប់ជារូបភាព . ប្រសិនបើរូបភាពមិនត្រូវបានជ្រើសរើសទេ សូមជ្រើសរើសវា។

- បន្ទាប់មកចូលទៅកាន់ផ្ទាំង ទម្រង់រូបភាព ពីខ្សែបូ ជ្រើសរើស រៀបចំ បន្ទាប់មកនៅក្រោម បង្វិល ជ្រើសរើស ច្រើនទៀតបង្វិលជម្រើស ។
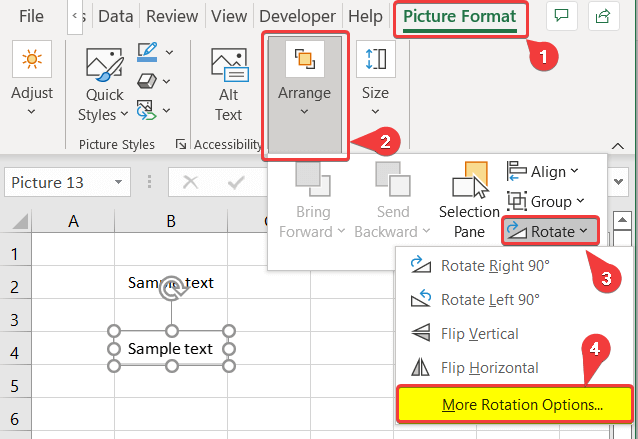
- ប្រអប់ ទម្រង់រូបរាង ថ្មីនឹងបង្ហាញឡើង។ ឥឡូវជ្រើសរើស ទំហំ & លក្ខណសម្បត្តិ ពីវា។
- ក្រោម ទំហំ ប្តូរ ការបង្វិល ទៅ 180 ដឺក្រេ ហើយចុច Enter ។

ឥឡូវនេះអ្នកនឹងមានរូបភាពបង្វិល 180 ដឺក្រេនៃអត្ថបទ ប៉ុន្តែជារូបភាព។
របៀបបង្វិលអត្ថបទក្នុង Excel (3 បច្ចេកទេសងាយស្រួល) 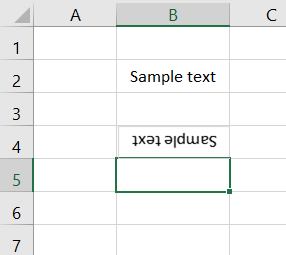
អានបន្ថែម៖ របៀបបង្វិលអត្ថបទក្នុងគំនូសតាង Excel (2 វិធីសាស្រ្ត)
សេចក្តីសន្និដ្ឋាន
ទាំងនេះគឺជាវិធី អ្នកអាចធ្វើត្រាប់តាមអត្ថបទដែលបង្វិលបាន 180 ដឺក្រេ ទោះបីជាមិនមានលក្ខណៈពិសេសបែបនេះនៅក្នុង Excel ដែលបានចេញផ្សាយរហូតមកដល់បច្ចុប្បន្នក៏ដោយ។ សង្ឃឹមថា វាមានប្រយោជន៍សម្រាប់អ្នក ហើយអ្នកបានអានបានល្អ។
រុករក Exceldemy សម្រាប់ការណែនាំដែលមានប្រយោជន៍បន្ថែមទៀត។

