Sisällysluettelo
Excel tarjoaa joitakin toimintoja tekstin kiertämiseen rajoitusten rajoissa. Haluatko kuitenkin kiertää tekstiäsi 180 astetta Excelissä etkä löydä mitään ratkaisuja? Seuraa tätä opasta ja toivottavasti se auttaa sinua prosessin läpi.
Lataa tämä työkirja
Kokeile ladata ja harjoitella tätä työkirjaa, kun luet artikkelia.
Käännä tekstiä 180 astetta.xlsxOnko mahdollista kääntää tekstiä 180 astetta Excelissä?
Lyhyesti sanottuna, Excel ei varsinaisesti tarjoa mitään tapaa kääntää tekstiä 180 astetta solussa. Excel-solun tekstiä voidaan kääntää välillä -90-90 astetta. On kuitenkin vielä mahdollisuuksia, jos haluat 180 astetta käännetyn tekstin Excel-taulukkoon. Se onnistuu joko käyttämällä tekstiruutua tai liittämällä tekstin kuvana.
Käännä tekstiruutua 180 astetta Excelissä
Tekstiruudun (tai sanataiteen) käyttäminen on yksi tapa saada 180 astetta kierretyn tekstin visuaalinen ilme Excelissä. Voit tehdä juuri näin seuraavasti.
Vaiheet:
- Valitse Työkalut-nauhassa Teksti alla Lisää-välilehti.

- Napsauta sitten Tekstilaatikko sen alla.
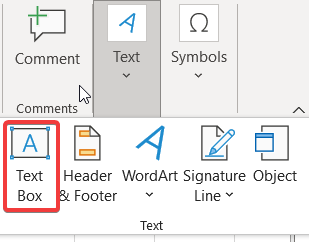
- Napsauta ja vedä laatikko haluamaasi kohtaan.
- Voit myös muuttaa laatikon kokoa ja siirtää sitä, mieluiten solun kokoisena ja sen päällä.

- Kirjoita siihen tekstiarvosi.
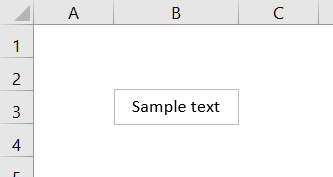
- Jos tekstiruutu ei ole valittuna, valitse se. Siirry sitten kohtaan Muoto muoto välilehti, valitse Pyöritä ja klikkaa Lisää kiertovaihtoehtoja . A Muotoilulaatikko tulee esiin.

- Vuonna Muoto Muoto laatikko, valitse Muotovaihtoehdot , ja siirry sitten osoitteeseen Koko ja ominaisuudet . Koko otsikosta löydät Rotation.

- Aseta arvoksi 180 ja paina Kirjoita Tekstiruutu kääntyy 180 astetta.
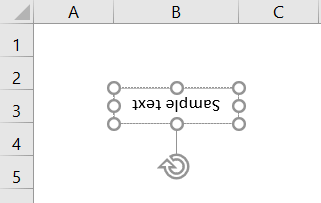
Lue lisää: Excel VBA kääntää tekstiä 90 astetta (4 helppoa esimerkkiä)
Käännä kuvaa 180 astetta Excelissä
Tekstilaatikon käyttämisen lisäksi voimme kääntää tekstiä 180 astetta myös käyttämällä sitä kuvana. Tätä menetelmää varten noudata seuraavaa menettelyä.
Vaiheet:
- Kirjoita ensin teksti, jonka haluat kääntää taulukkolaskentataulukon soluun.

- Kopioi solu.
- Siirry sitten soluun, johon haluat liittää kierretyn tekstin.
- Työkalut-nauhan työkalut-kohdassa Etusivu välilehti, valitse alaspäin osoittava nuoli kohdasta Liitä . Valitse Kuva osoitteessa Muut liittämisvaihtoehdot .

- Teksti on nyt kopioitu ja liitetty kuvana. Jos kuva ei ole valittuna, valitse se.

- Siirry sitten Kuvaformaatti välilehti nauhasta, valitse Järjestä , sitten alle Pyöritä valitse Lisää kiertovaihtoehtoja .
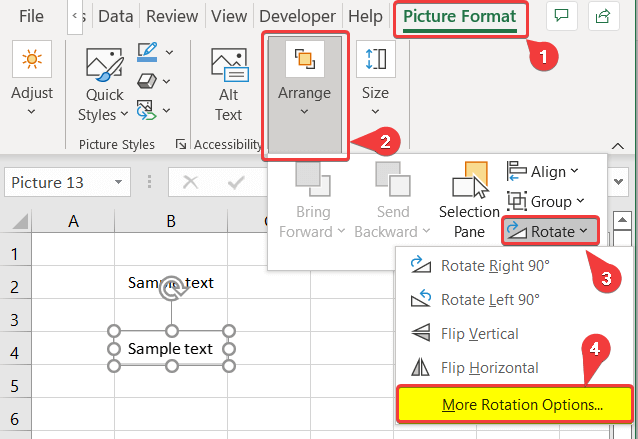
- Uusi Muoto Muoto ruutu tulee näkyviin. Valitse nyt Koko & Ominaisuudet siitä.
- osoitteessa Koko , vaihda Kierto 180 asteeseen ja paina Kirjoita .

Nyt sinulla on 180 astetta käännetty kuva tekstistä, mutta kuvana.
Tekstin kiertäminen Excelissä ( 3 helppoa tekniikkaa) 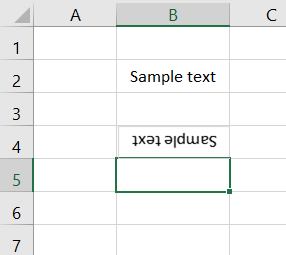
Lue lisää: Tekstin kiertäminen Excel-kaaviossa (2 menetelmää)
Päätelmä
Näillä tavoilla voit jäljitellä 180 astetta käännettyä tekstiä, vaikka tällaiset ominaisuudet puuttuvat Excelistä tähän mennessä julkaistusta Excelistä. Toivottavasti tästä oli sinulle hyötyä ja sinulla oli hyvä lukea.
Tutustu Exceldemy lisää hyödyllisiä oppaita.

