목차
Excel은 제한 내에서 텍스트를 회전하는 몇 가지 기능을 제공합니다. 하지만 Excel에서 텍스트를 180도 회전하고 싶은데 사용 가능한 솔루션을 찾을 수 없습니까? 이 가이드를 따르면 프로세스를 진행하는 데 도움이 되기를 바랍니다.
이 통합 문서 다운로드
문서를 진행하면서 이 통합 문서를 다운로드하고 연습해 보십시오.
텍스트를 180도 회전.xlsx
Excel에서 텍스트를 180도 회전할 수 있습니까?
간단히 말해 Excel은 셀에서 텍스트를 180도 회전할 수 있는 방법을 정확히 제공하지 않습니다. Excel 셀의 텍스트는 -90~90도 범위에서 회전할 수 있습니다. 그러나 Excel 시트에서 180도 회전된 텍스트의 시각 효과를 원하는 경우 여전히 가능성이 있습니다. 텍스트 상자를 사용하거나 텍스트를 이미지로 붙여넣어 이를 달성할 수 있습니다.
Excel에서 텍스트 상자를 180도 회전
텍스트 상자(또는 워드 아트)를 사용하는 것은 Excel에서 180도 회전된 텍스트의 시각 효과를 얻는 한 가지 방법입니다. 정확히 수행하려면 다음 단계를 따르십시오.
단계:
- 도구 리본에서 삽입 아래의 텍스트 를 선택합니다.

- 그 아래 텍스트 상자 를 클릭합니다.
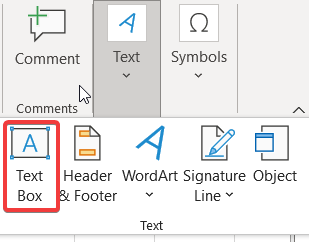
- 상자를 클릭하고 원하는 위치로 드래그합니다.
- 또한 상자의 크기를 조정하고 이동할 수 있습니다. 가급적이면 셀 크기와 그 위에 있는 것이 좋습니다. .

- 텍스트 값을 입력하십시오.
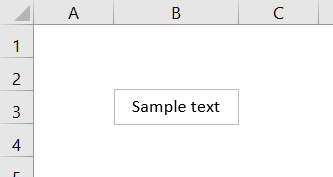
- 텍스트 상자가 선택되어 있지 않으면 선택합니다. 그런 다음 도형 형식 탭으로 이동하여 회전 을 선택하고 추가 회전 옵션 을 클릭합니다. 서식 상자 가 나타납니다.

- 도형 서식 상자에서 을 선택합니다. 모양 옵션 을 선택한 다음 크기 및 속성 으로 이동합니다. 크기 헤더 아래에서 회전을 찾을 수 있습니다.

- 값을 180으로 입력하고 Enter<를 누릅니다. 7>. 텍스트 상자가 180도 회전됩니다.
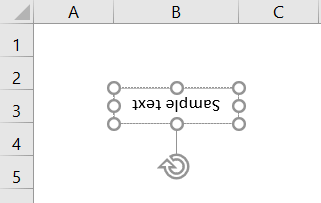
자세히 보기: 텍스트를 90도로 회전하는 Excel VBA( 4 쉬운 예)
엑셀에서 이미지 180도 회전
텍스트 상자를 사용하는 것 외에도 텍스트를 그림으로 사용하여 텍스트를 180도 회전할 수도 있습니다. 이 방법은 다음 절차를 따르십시오.
단계:
- 먼저 스프레드시트 셀에서 회전할 텍스트를 입력합니다.

- 셀을 복사합니다.
- 그런 다음 회전된 텍스트를 붙여넣을 셀로 이동합니다.
- 도구 리본에서 , 홈 탭에서 붙여넣기 아래의 아래쪽 화살표를 선택합니다. 기타 붙여넣기 옵션 에서 그림 을 선택합니다.

- 이제 텍스트가 그림으로 복사되어 붙여넣어집니다. . 그림이 선택되지 않은 경우 그림을 선택합니다.

- 그런 다음 리본에서 그림 형식 탭으로 이동하여 정렬 한 다음 회전 에서 더보기를 선택합니다.회전 옵션 .
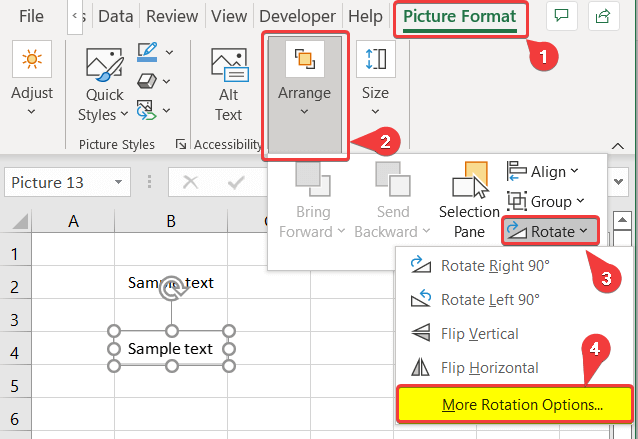
- 새로운 도형 서식 상자가 나타납니다. 이제 크기 & 속성 에서.
- 크기 에서 회전 을 180도로 변경하고 Enter 를 누릅니다.

이제 텍스트가 이미지로 180도 회전된 그림이 표시됩니다.
Excel에서 텍스트를 회전하는 방법(3가지 쉬운 기술) 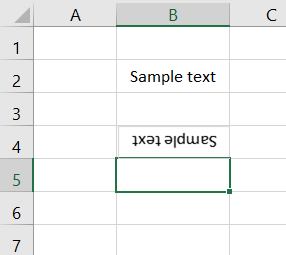
자세히 보기: 엑셀 차트에서 텍스트를 회전하는 방법(2가지 방법)
결론
다음과 같은 방법입니다 현재까지 출시된 Excel에는 이러한 기능이 없지만 180도 회전된 텍스트를 모방할 수 있습니다. 이 정보가 도움이 되었길 바라며 잘 읽었습니다.
더 유용한 가이드를 보려면 Exceldemy 를 살펴보세요.

