Sadržaj
Excel pruža neke funkcije za rotiranje teksta unutar ograničenja. Ali želite li rotirati svoj tekst za 180 stupnjeva u Excelu i ne možete pronaći nijedno dostupno rješenje? Slijedite ovaj vodič i nadamo se da će vam pomoći kroz proces.
Preuzmite ovu radnu svesku
Pokušajte preuzeti i vježbati ovu radnu svesku dok budete prolazili kroz članak.
Rotirajte tekst za 180 stepeni.xlsx
Da li je moguće rotirati tekst za 180 stepeni u Excelu?
Ukratko, ne, Excel baš i ne pruža nikakav način za rotiranje teksta za 180 stepeni u ćeliji. Tekst u Excel ćeliji može se rotirati u rasponu od -90 do 90 stepeni. Ali još uvijek postoje mogućnosti ako želite vizuale rotiranog teksta za 180 stupnjeva u Excel listu. To možemo postići bilo korištenjem okvira za tekst ili lijepljenjem teksta kao slike.
Rotirajte okvir za tekst za 180 stepeni u Excelu
Korišćenje okvira za tekst (ili word art) je jedan od načina da dobijete vizuelni prikaz rotiranog teksta za 180 stepeni u Excel-u. Da biste to učinili, slijedite ove korake.
Koraci:
- Na traci alata odaberite Tekst ispod Umetanje tab.

- Zatim kliknite na Text Box ispod toga.
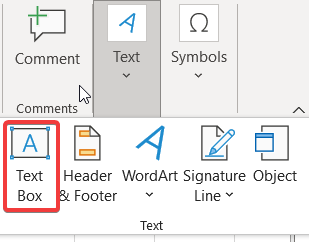
- Kliknite i povucite okvir na mjesto gdje ga želite staviti.
- Također možete promijeniti veličinu i premjestiti okvir, po mogućnosti u veličini ćelije i na njoj .

- Upišite svoju tekstualnu vrijednostto.
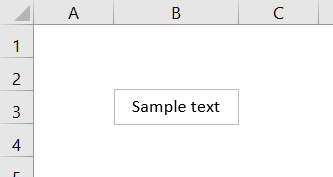
- Ako nemate odabran okvir za tekst, odaberite ga. Zatim idite na karticu Format oblika , odaberite Rotiraj i kliknite na Više opcija rotacije . Pojavit će se Okvir za format .

- U okviru Oblik oblika , odaberite Opcije oblika , zatim idite na Veličina i svojstva . Ispod zaglavlja Veličina možete pronaći rotaciju.

- Postavite vrijednost na 180 i pritisnite Enter . Vaš tekstualni okvir će biti rotiran za 180 stepeni.
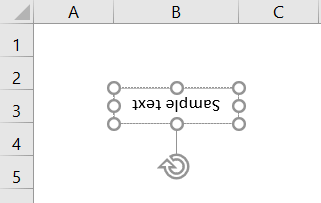
Pročitajte više: Excel VBA za rotiranje teksta na 90 stepeni ( 4 jednostavna primjera)
Rotirajte sliku za 180 stupnjeva u Excelu
Pored korištenja okvira za tekst, možemo također rotirati tekst za 180 stupnjeva koristeći ga kao sliku. Za ovu metodu, slijedite ovu proceduru.
Koraci:
- Prvo upišite tekst koji želite rotirati u ćeliju tabele.

- Kopirajte ćeliju.
- Zatim idite na ćeliju u koju želite zalijepiti rotirani tekst.
- Na vrpci alata , na kartici Početna , odaberite strelicu okrenutu prema dolje ispod Zalijepi . Odaberite Slika pod Ostale opcije lijepljenja .

- Tekst je sada kopiran i zalijepljen kao slika . Ako slika nije odabrana, odaberite je.

- Zatim idite na karticu Format slike sa trake, odaberite Rasporedi , zatim pod Rotiraj odaberi VišeOpcije rotiranja .
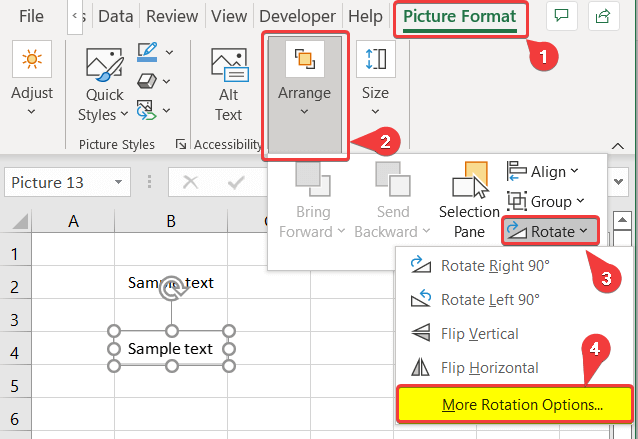
- Pojaviće se novi okvir Format Shape . Sada odaberite Veličina & Svojstva iz njega.
- Pod Veličina promijenite Rotacija u 180 stepeni i pritisnite Enter .

Sada ćete imati rotiranu sliku teksta za 180 stepeni, ali kao sliku.
Kako rotirati tekst u Excelu (3 jednostavne tehnike) 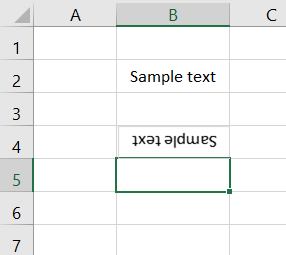
Pročitajte više: Kako rotirati tekst u Excel grafikonu (2 metode)
Zaključak
Ovo su načini možete oponašati rotirani tekst za 180 stepeni, uprkos nedostatku takvih funkcija u Excelu koji je do sada objavljen. Nadamo se da vam je ovo bilo od pomoći i da ste dobro pročitali.
Istražite Exceldemy za više korisnih vodiča.

