Table of contents
Excel提供了一些在一定范围内旋转文本的功能。 但是,你想在excel中旋转你的文本180度,却找不到任何可用的解决方案吗? 按照这个指南,希望它能帮助你完成这个过程。
下载该工作手册
试着下载并在阅读文章时练习这个工作手册。
将文本旋转180度.xlsx在Excel中是否可以将文本旋转180度?
长话短说,不,Excel并没有完全提供在单元格中180度旋转文本的方法。 Excel单元格中的文本可以从-90度到90度的范围内旋转。 但如果你想在Excel表格中获得180度旋转文本的视觉效果,还是有可能的。 我们可以通过使用文本框或将文本粘贴为图像来实现。
在Excel中把文本框旋转180度
使用文本框(或文字艺术)是在Excel中获得180度旋转文本的视觉效果的一种方法。 要做到这一点,请遵循以下步骤。
步骤。
- 在工具区,选择 文本 根据 插入标签。

- 然后,点击 文本框 在这之下。
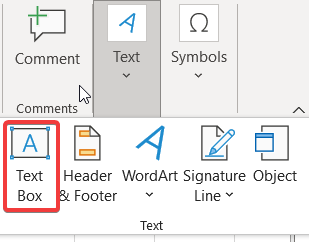
- 点击并拖动盒子到你想放的地方。
- 你也可以调整盒子的大小和移动,最好是在一个单元格的大小和上。

- 在其中键入你的文本值。
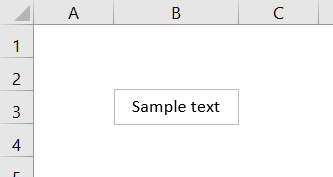
- 如果你没有选择文本框,请选择它。 然后转到 形状格式 标签,选择 旋转 并点击 更多旋转选项 . A 格式框 将会弹出。

- 在 格式 形状 框,选择 形状选择 ,然后转到 尺寸和属性 在此情况下 尺寸 头部,你可以找到旋转。

- 把数值调到180,然后按 进入 你将使你的文本框旋转180度。
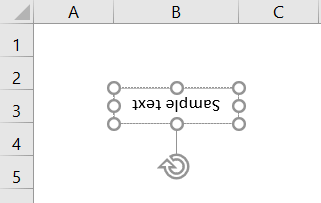
阅读更多。 Excel VBA将文本旋转到90度(4个简单的例子)。
在Excel中把图像旋转180度
除了使用文本框,我们还可以通过将文本作为图片来旋转180度。 对于这种方法,请遵循以下程序。
步骤。
- 首先,在电子表格单元格中打出你要旋转的文本。

- 复制该单元格。
- 然后转到你想粘贴旋转文本的单元格。
- 在工具区,在 首页 选项卡上,选择在 "我 "下面的 "向下的箭头"。 粘贴 .选择 图片 根据 其他粘贴选项 .

- 现在文本被复制并作为图片粘贴。 如果图片没有被选中,请选择它。

- 然后去到 图片格式 从功能区中的 "选项卡",选择 安排 ,然后在 旋转 选择 更多旋转选项 .
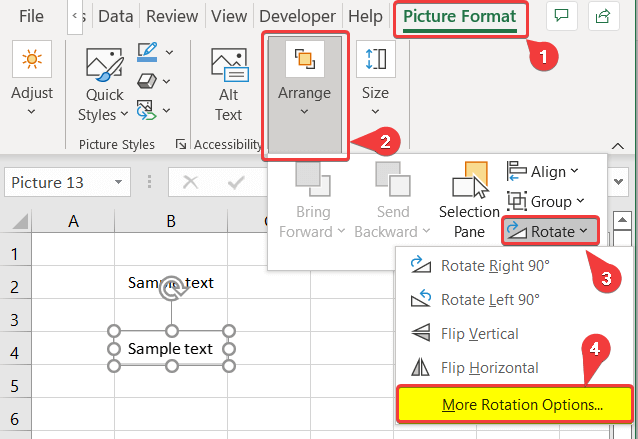
- 一个新的 格式 形状 框会出现。 现在选择 尺寸& 属性 从它。
- 隶属 尺寸 , 改变 旋转 到180度,然后按 进入 .

现在,你将有一个180度旋转的文本图片,但作为一个图像。
如何在Excel中旋转文本(3个简单的技巧) 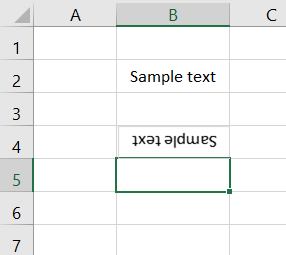
阅读更多。 如何在Excel图表中旋转文本(2种方法)
总结
这些都是你可以模仿180度旋转的文本的方法,尽管迄今为止发布的Excel中缺乏这样的功能。 希望这对你有帮助,你有一个好的阅读。
探索 优秀 获取更多有用的指南。

