Sisukord
Excel pakub mõningaid funktsioone teksti piirides pööramiseks. Kuid kas soovite oma teksti Excelis 180 kraadi keerata ja ei leia ühtegi kättesaadavat lahendust? Järgige seda juhendit ja loodetavasti aitab see teid selle protsessi kaudu.
Lae see töövihik alla
Proovige selle töövihiku allalaadimist ja harjutamist, kui te artiklit läbi käite.
Teksti pööramine 180 kraadi võrra.xlsxKas Excelis on võimalik teksti 180 kraadi võrra pöörata?
Pikk jutt lühidalt, ei, Excel ei paku täpselt mingit võimalust teksti pööramiseks 180 kraadi võrra lahtris. Exceli lahtris olevat teksti saab pöörata vahemikus -90 kuni 90 kraadi. Kuid on siiski võimalusi, kui soovite Exceli lehel 180 kraadi pööratud teksti visuaalset kujutamist. Seda saame saavutada kas tekstikasti abil või kleepides teksti pildina.
Tekstikasti pööramine 180 kraadi võrra Excelis
Tekstikasti (või sõnagraafiku) kasutamine on üks viis, kuidas saada Excelis 180 kraadi pööratud teksti visuaalset kujutist. Selleks järgige täpselt järgmisi samme.
Sammud:
- Valige tööriistade ribbonil Tekst all Sisestage vahekaart.

- Seejärel klõpsake nuppu Tekstikast selle all.
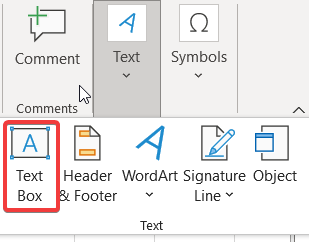
- Klõpsake ja lohistage kast sinna, kuhu soovite seda paigutada.
- Saate ka kasti suurust muuta ja seda liigutada, eelistatavalt lahtri suuruses ja sellel.

- Sisestage sinna oma tekstiväärtus.
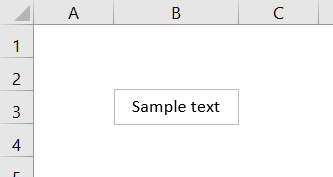
- Kui teil ei ole tekstikast valitud, valige see. Seejärel minge menüüsse Kuju formaat vahekaart, valige Pöörake ja klõpsake Rohkem pöörlemisvõimalusi . A Vormingukast avaneb.

- In the Formaat Kuju kasti, valige Kuju Valikud , siis mine Suurus ja omadused . all Suurus päises leiate Rotatsioon.

- Pange väärtuseks 180 ja vajutage Sisesta Tekstikast pööratakse 180 kraadi võrra.
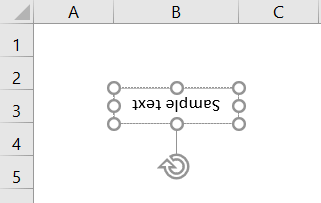
Loe edasi: Exceli VBA teksti pööramiseks 90 kraadi võrra (4 lihtsat näidet)
Pildi pööramine 180 kraadi võrra Excelis
Lisaks tekstikasti kasutamisele saame teksti pöörata ka 180 kraadi, kasutades seda pildina. Selle meetodi jaoks järgige järgmist protseduuri.
Sammud:
- Esmalt kirjutage tekst, mida soovite pöörata, tabeli lahtrisse.

- Kopeeri lahter.
- Seejärel minge lahtrisse, kuhu soovite pööratud teksti kleepida.
- Tööriistade ribbonil, all Kodu vahekaardil valige allapoole suunatud nool alla. Paste . valige Pilt aadressil Muud kleepimisvõimalused .

- Tekst on nüüd kopeeritud ja kleebitud pildina. Kui pilt ei ole valitud, valige see.

- Siis mine Pildi formaat ribalint, valige Korraldage , siis all Pöörake valige Rohkem pöörlemisvõimalusi .
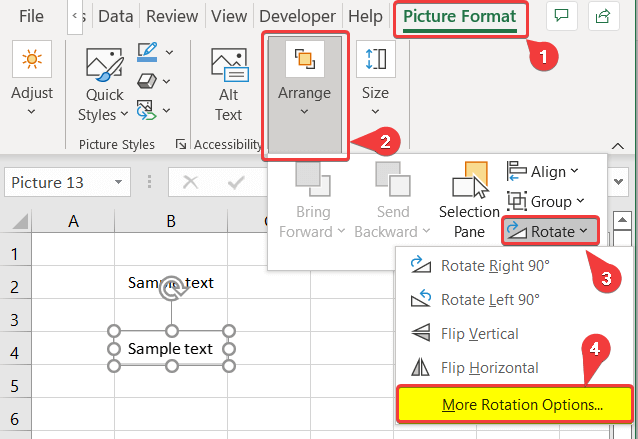
- Uus Formaat Kuju Nüüd valige Suurus ja omadused sellest.
- Veebilehel Suurus , muuta Rotatsioon 180 kraadi ja vajutage Sisesta .

Nüüd on teil 180 kraadi pööratud pilt tekstist, kuid pildina.
Kuidas pöörata teksti Excelis ( 3 lihtsat tehnikat) 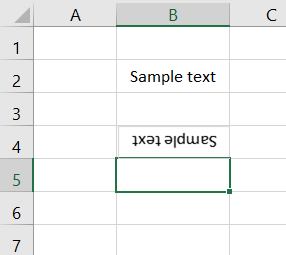
Loe edasi: Kuidas pöörata teksti Exceli diagrammis (2 meetodit)
Kokkuvõte
Need on viisid, kuidas saate jäljendada 180 kraadi pööratud teksti, hoolimata sellest, et Excelis ei ole selliseid funktsioone seni välja antud. Loodetavasti oli see teile kasulik ja teil oli hea lugeda.
Avasta Exceldemy rohkem kasulikke juhendeid.

