Tartalomjegyzék
Az Excelben dolgozva gyakran előfordulhat, hogy bizonyos dátumokon belüli számokat kell összegeznie. Ez a cikk 7 gyors módszert mutat be, amelyekkel alkalmazhatja a SUMIFS funkció dátumtartomány és több kritériummal.
Gyakorlókönyv letöltése
Az ingyenes Excel-sablont letöltheti innen, és saját maga is gyakorolhatja.
Sumifs Dátumtartomány több kritérium.xlsx7 gyors módszer a SUMIFS használata dátumtartomány és több kritérium esetén
1. módszer: A SUMIFS függvény használata két dátum közötti összegzéshez
Először is ismerkedjünk meg az adathalmazunkkal. Az adathalmazomban elhelyeztem néhány eladó nevét, dátumát és eladását. Most pedig használom a a SUMIFS függvény a két időpont közötti összes eladás kiszámításához. SUMIFS függvényt az Excelben azon cellák összegzésére használják, amelyek megfelelnek a több kritérium .

Összefoglalom az eladásokat a két időpont között. 1/10/2020 és 10/10/2020
Lépések:
➥ Aktiválás C16-os cella
Írja be az alábbi képletet:
=SUMIFS(D5:D12,C5:C12,">"&C14,C5:C12,"<"&C15) ➥ Akkor csak nyomd meg a Írja be a címet. gomb.

Most már észre fogja venni a várt eredményt.

Bővebben: Hogyan használjuk a SUMIFS-t az Excel dátumtartományban lévő értékek összegzéséhez?
2. módszer: A SUMIFS és a TODAY függvények kombinációja egy dátumtartomány megadásához kritériumokkal
Ebben a módszerben a kombinációt használjuk a SUMIFS és TODAY funkcióval a mai naptól a dátumot megelőző vagy azt követő időpontig történő eladások összegzése. TODAY függvény az aktuális dátumot adja vissza.
Itt számolok a mai naptól az előző 5 napig.
Lépések:
➥In C14-es cella írja be az adott képletet-
=SUMIFS(D5:D12,C5:C12,""&TODAY()-5) ➥ Nyomja meg a Írja be a címet. gomb.

Most láthatjátok, hogy megkaptuk az eredményt.

👇 Formula bontás:
➥ TODAY()
A TODAY függvény a mai dátumot fogja kinyerni. Visszaadja a-
{11/31/2021}
➥ SUMIFS(D5:D12,C5:C12,""&TODAY()-5)
Akkor a SUMIFS függvény kiszámítja az összeget a dátum között a TODAY függvényt és az előző 5 napot. Ezért a today függvényből kivontuk az 5-öt. Ez azt eredményezi, hogy az as-
{15805}
Megjegyzés: : A mától 5 nap múlva történő számításhoz csak írja be a következőt +5 a képletben.
Bővebben: Több kritérium kizárása ugyanabban az oszlopban a SUMIFS függvénnyel
3. módszer: SUMIFS függvény két dátum közötti összegzéshez további kritériumokkal
A SUMIFS függvény segítségével összegezhetjük a két dátumtartomány közötti eladásokat további kritériumokkal is. Megkeresem az összesített eladási értéket a " Bob" a két időpont között.
Lépések:
➥ Írja a képletet a következő nyelven C16-os cella
=SUMIFS(D5:D12,C5:C12,">"&C14,C5:C12,"<"&C15,B5:B12,"*Bob*") ➥ Kattintson a Írja be a címet. gombot.

Ezután látni fogja, hogy Bob eladási értéke kiszámításra kerül.

Bővebben: Excel SUMIFS több összegtartományokkal és több kritériummal
Hasonló olvasmányok
- Excel képlet Dátumtartomány
- Excel SUMIF egy dátumtartományban a hónap és az év között (4 példa)
- Hogyan használjuk a VBA Sumifs több kritériummal ugyanabban az oszlopban
- SUMIFS INDEX-MATCH képlet több kritériumot tartalmazó INDEX-MATCH képlettel
- Hogyan alkalmazza a SUMIFS-t INDEX MATCH-csal több oszlopra és sorra
4. módszer: A SUMIFS és a DATE függvények együttes használata több kritériummal történő összegzéshez
Itt a funkciók egy másik kombinációját fogjuk használni... a SUMIFS függvény és a DATE funkció . DÁTUM függvény egy dátumnak megfelelő sorszám visszaadására szolgál.
Lépések:
➥ Írja be a képletet a C16-os cella:
=SUMIFS(D5:D12,C5:C12,">"&DATE(2020,1,10),C5:C12,"<"&DATE(2020,10,10)) ➥ Hit the Írja be a címet. gomb.

Most észrevehetjük, hogy a várt eredményt kiszámítottuk.

👇 Hogyan működik a képlet:
A DÁTUM függvény visszaadja a megadott dátumnak megfelelő sorszámot. DATE(2020,1,10) visszaadja a-{ 43840} és DATE(2020,10,10,10) visszaadja a-{ 44114}.
➥ SUMIFS(D5:D12,C5:C12,”>”&DATE(2020,1,10),C5:C12,”<“&DATE(2020,10,10))
Végül a SUMIFS függvény összegzi az eladási értéket az adott dátumtartománynak megfelelően, és ez adja vissza a-
{22241}
Bővebben: A SUMIFS függvény használata az Excelben több kritériummal
5. módszer: A SUMIFS és a DATE funkciók együttes beillesztése egy adott év összegzéséhez
Itt ismét az előző módszerek függvényeit fogjuk használni, hogy összegezzük egy adott év eladásait. Itt kiszámítom az évre vonatkozóan 2021 .
Lépések:
➥ Aktiválás C16-os cella írja be az adott képletet-
=SUMIFS(D5:D12,C5:C12,">"&DATE(2021,1,1),C5:C12,"<"&DATE(2021,12,31)) ➥ Nyomja meg a Írja be a címet. gombot.
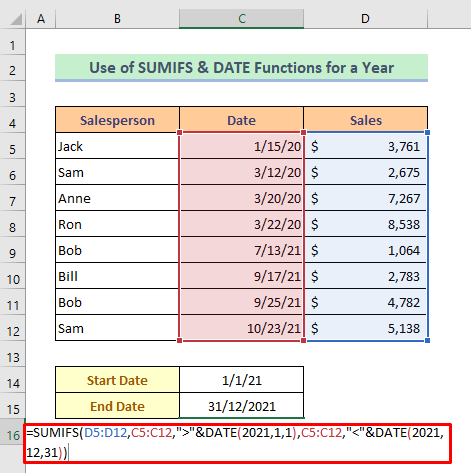
Ezután észreveheti, hogy az egyes évek eladási értéke összeadódik.

👇 Hogyan működik a képlet:
Ez a képlet az előző módszerhez hasonlóan működik.
Bővebben: [Javítva]: SUMIFS nem működik több kritériummal (3 megoldás)
6. módszer: A SUMIFS és az EOMONTH függvények kombinációja egy adott hónap összegzésére
Ebben a módszerben a SUMIFS függvényt használjuk és a az EOMONTH funkció egy adott hónapra vonatkozó összegzés. EOMONTH függvény kiszámítja a hónap utolsó napját, miután egy megadott számú hónapot hozzáad egy dátumhoz. Itt a hónapra számolom ki a " Március" .
1. lépés:
➥Az első dátumot írja be a Március a oldalon. C14-es cella

2. lépés:
➥Aztán nyomja meg ezt a cellát, és kattintson az alábbiak szerint... Kezdőlap> Szám> Nyíl ikon.
A " Cellák formázása " fog megnyílni.

3. lépés:
➥Aztán nyomja meg a Custom opció .
➥ Írja " mmmm " a Típus bár.
➥ Sajtó Oké .
Ezután a cellában megjelenik a hónap neve.
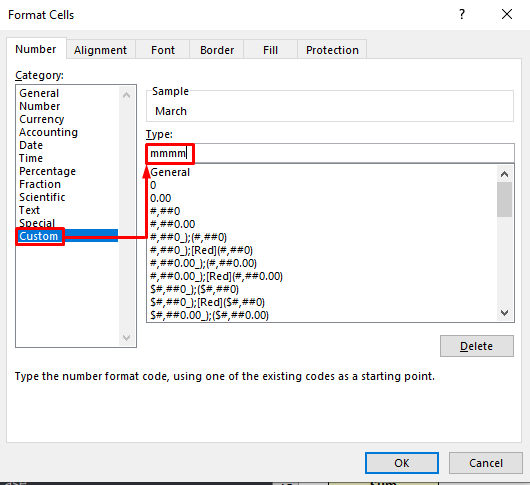
4. lépés:
➥Tűzze be a képletet a C15-ös cella az alábbiak szerint...
=SUMIFS(D5:D12,C5:C12,">="&C14,C5:C12,"<="&EOMONTH(C14,0)) ➥ Nyomja meg a Írja be a címet. gombot.

Most már látni fogod, hogy a műveletünk befejeződött.

👇 Hogyan működik a képlet:
➥ EOMONTH(C14,0)
A EOMONTH függvény a dátumot sorszámként tárolja, hogy a számítás során felhasználható legyen. Visszaadja a-
{43921}
➥ SUMIFS(D5:D12,C5:C12,">="&C14,C5:C12,"<="&EOMONTH(C14,0))
Végül a SUMIFS függvény kiszámítja az eladási értéket az adott dátumtartománynak megfelelően, és ez a függvény visszaadja a-
{18480}
Bővebben: SUMIFS Sum tartomány több oszlopának összegzése az Excelben (6 egyszerű módszer)
7. módszer: A SUMIFS függvény használata egy másik lapból származó dátumtartományok összegzésére
Az utolsó módszerünkben megmutatom, hogyan használjuk a SUMIFS függvény egy dátumtartomány közötti összegzésre, ha az adatok egy másik lapon vannak megadva.
Kérjük, nézze meg, hogy adataink a " Sheet1 ", de ezt egy másik lapon fogjuk kiszámítani.
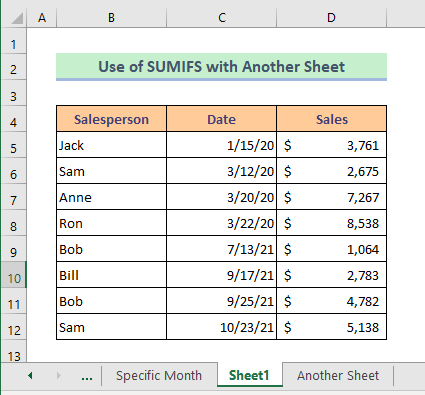
Ebben a lapban fogjuk kiszámítani a " Egy másik lap ".
Lépések:
➥In C6-os sejt írja le az adott képletet:
=SUMIFS(Sheet1!D5:D12,Sheet1!C5:C12,">"&C4,Sheet1!C5:C12,"<"&C5) ➥ Akkor csak nyomd meg a Írja be a címet. gomb.

Kérem, nézze meg most, hogy a számításunk elkészült.
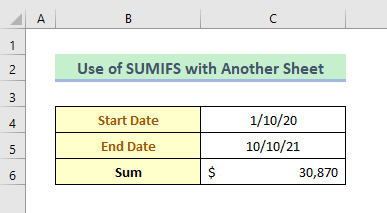
Bővebben: SUMIFS több kritériummal ugyanabban az oszlopban (5 mód)
Következtetés
Remélem, hogy a fent leírt módszerek mindegyike elég jó lesz ahhoz, hogy a SUMIFS függvényt több kritériumon belüli összegzésre használjuk. Nyugodtan tegyen fel bármilyen kérdést a megjegyzés rovatban, és kérem, adjon nekem visszajelzést.

