Ynhâldsopjefte
Wurch oan Excel, moatte jo faaks nûmers binnen spesifike datums optelle. Dit artikel sil jo 7 rappe metoaden foarsjen om de funksje SUMIFS ta te passen mei datumberik en meardere kritearia.
Download Practice Book
Jo kinne download it fergese Excel-sjabloan hjirwei en oefenje op jo eigen.
Sumifs Date Range Multiple Criteria.xlsx
7 flugge metoaden om Brûk SUMIFS mei datumberik en meardere kritearia
Metoade 1: Brûk SUMIFS-funksje om tusken twa datums op te tellen
Litte wy yntrodusearre wurde oan ús dataset earste. Ik haw de nammen, datums en ferkeap fan guon ferkeapers yn myn dataset pleatst. No sil ik de SUMIFS-funksje brûke om de totale ferkeap tusken twa datums te finen. De funksje SUMIFS yn Excel wurdt brûkt om de sellen op te sommen dy't foldogge oan meardere kritearia .

Hjir sil ik sommje de ferkeap ferheegje tusken de datums 1/10/2020 en 10/10/2020
Stappen:
➥ Aktivearje Sel C16
Typ de formule hjirûnder:
=SUMIFS(D5:D12,C5:C12,">"&C14,C5:C12,"<"&C15) ➥ Druk dan gewoan op de Enter knop.

No sille jo it ferwachte resultaat fernimme.

Lês mear : Hoe kinne jo SUMIFS brûke om wearden te SUM yn datumberik yn Excel
Metoade 2: Kombinaasje fan SUMIFS- en TODAY-funksjes om in datumberik yn te fieren mei kritearia
Yn dizze metoade brûke wy de kombinaasje fan de SUMIFS en TODAY funksjonearret om de ferkeap fan hjoed op te summajen oant elke foarige of nei de datum. De funksje TODAY jout de aktuele datum werom.
Ik sil hjir berekkenje fan hjoed oant de foargeande 5 dagen.
Stappen:
➥Typ yn Sel C14 de opjûne formule-
=SUMIFS(D5:D12,C5:C12,""&TODAY()-5) ➥ Druk op de knop Enter .

No sille jo observearje dat wy ús resultaat krigen hawwe.

👇 Formule-ûnderdieling:
➥ TODAY()
De funksje TODAY sil de datum fan hjoed ekstrahearje. It sil weromkomme as-
{11/31/2021}
➥ SUMIFS(D5:D12,C5:C12, ”” & TODAY()-5)
Dan sil de funksje SUMIFS de som berekkenje tusken de datum fan de funksje TODAY en de foarige 5 dagen. Om dy reden hawwe wy 5 fan 'e hjoeddeiske funksje lutsen. Dat sil resultearje yn as-
{15805}
Opmerking : Om fan hjoed oant nei 5 dagen te berekkenjen, typ gewoan +5 yn 'e formule.
Lês mear: Meardere kritearia yn deselde kolom útslute mei SUMIFS-funksje
Metoade 3: SUMIFS Funksje om op te tellen tusken twa datums mei oanfoljende kritearia
Wy kinne de ferkeap tusken twa datumberik gearfetsje mei ekstra kritearia ek mei de SUMIFS-funksje. Ik fyn de totale ferkeapwearde foar " Bob" tusken de twa datums.
Stappen:
➥ Skriuw de formule yn Sel C16
=SUMIFS(D5:D12,C5:C12,">"&C14,C5:C12,"<"&C15,B5:B12,"*Bob*") ➥ Klik op de Enter knop dan.

Dan sjogge jo dat de ferkeapwearde fan Bob berekkene is.

Lês mear: Excel SUMIFS mei meardere sombereiken en meardere kritearia
Gelykbere lêzingen
- Excel Formule datumberik
- Excel SUMIF mei in datum berik yn moanne & amp; Jier (4 foarbylden)
- Hoe kinne jo VBA-sumifs brûke mei meardere kritearia yn deselde kolom
- SUMIFS mei INDEX-MATCH-formule mei meardere kritearia
- Hoe kinne jo SUMIFS tapasse mei INDEX MATCH foar meardere kolommen en rigen
Metoade 4: Brûk SUMIFS- en DATE-funksjes tegearre om te summen mei Meardere kritearia
Hjir sille wy in oare kombinaasje fan funksjes brûke- de SUMIFS-funksje en de DATE-funksje . De funksje DATE wurdt brûkt om in serialnûmer werom te jaan dat oerienkomt mei in datum.
Stappen:
➥ Typ de formule yn Sel C16:
=SUMIFS(D5:D12,C5:C12,">"&DATE(2020,1,10),C5:C12,"<"&DATE(2020,10,10)) ➥ Druk op de knop Enter .

No sille jo merke dat ús ferwachte resultaat wurdt berekkene.

👇 Hoe wurket de formule:
De funksje DATE sil in searjenûmer weromjaan dat oerienkomt mei de opjûne datum. DATE(2020,1,10) sil weromkomme as-{ 43840} en DATE(2020,10,10) sil weromkomme as-{ 44114}.
➥ SUMIFS(D5:D12,C5:C12,">"&DATE(2020,1,10),C5:C12,"<"&DATE(2020,10,10))
Uteinlik sil de funksje SUMIFS de ferkeapwearde gearfetsje neffens dat datumberik en dat weromkomt as-
{22241}
Lês mear: Hoe kinne jo SUMIFS-funksje brûke yn Excel mei meardere kritearia
Metoade 5: SUMIFS- en DATE-funksjes tegearre ynfoegje om yn in spesifyk jier op te tellen
Hjir sille wy de funksjes fan 'e foarige metoaden wer brûke om de ferkeap foar in spesifyk jier op te summajen. Ik sil hjir berekkenje foar it jier 2021 .
Stappen:
➥ Aktivearje Sel C16 typ de opjûne formule -
=SUMIFS(D5:D12,C5:C12,">"&DATE(2021,1,1),C5:C12,"<"&DATE(2021,12,31)) ➥ Druk dan op de Enter knop.
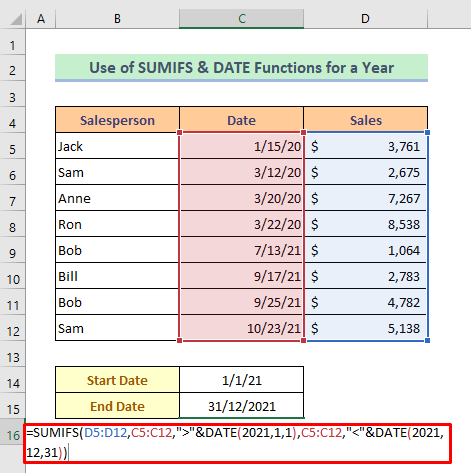
Dan sil fine dat de ferkeapwearde fan 'e spesifike jierren gearfette wurdt.

👇 Hoe wurket de formule:
Dizze formule wurket lykas de foarige metoade.
Lês mear: [Fêst]: SUMIFS wurket net mei meardere kritearia (3 oplossingen)
Metoade 6: Kombinaasje fan SUMIFS- en EOMONTH-funksjes om yn in spesifike moanne op te tellen
Yn dizze metoade brûke wy de SUMIFS-funksje en de EOMONTH-funksje te summen foar in spesifike moanne. De funksje EOMONTH berekkent de lêste dei fan 'e moanne nei it tafoegjen fan in spesifisearre oantal moannen oan in datum. Ik sil hjir berekkenje foar de moanne " maart" .
Stap 1:
➥Skriuw de earste datum fan maart yn Sel C14

Stap 2:
➥Druk dan op dy sel en klikje as folget- Thús > Getal & GT; Pylkikoan.
In dialoochfinster mei de namme " Sellen opmaak " sil iepenje.

Stap 3 :
➥Druk dan op de Oanpaste opsje .
➥ Skriuw " mmmm " op de Typ balke.
➥ Druk op Ok .
Dan sil de sel de moannenamme sjen litte.
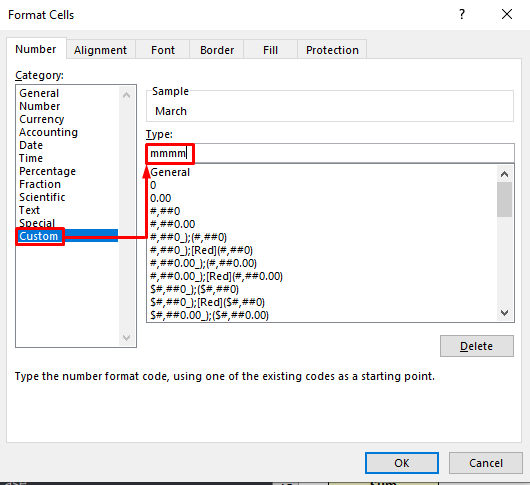
Stap 4:
➥Typ de formule yn Sel C15 lykas hjirûnder oanjûn-
=SUMIFS(D5:D12,C5:C12,">="&C14,C5:C12,"<="&EOMONTH(C14,0)) ➥ Druk no op de knop Enter .

No sille jo fine dat ús operaasje dien is.

👇 Hoe wurket de formule:
➥ EOMONTH(C14,0)
De funksje EOMONTH sil de datum opslaan as in sekwinsjele serialnûmer, sadat it kin wurde brûkt yn 'e berekkening. It sil weromkomme as-
{43921}
➥ SUMIFS(D5:D12,C5:C12,">= ”&C14,C5:C12,”<=”&EOMONTH(C14,0))
Uteinlik sil de funksje SUMIFS de ferkeapwearde berekkenje neffens dat datumberik en dat sil weromkomme as-
{18480}
Lês mear: SUMIFS Sum Range Multiple Columns in Excel( 6 maklike metoaden)
Metoade 7: Brûk de SUMIFS-funksje om te summen tusken in datumberik fan in oar blêd
Yn ús lêste metoade sil ik sjen litte hoe't jo brûk de funksje SUMIFS om tusken in datumberik op te sommen as de gegevens yn in oar opjûn wurdeblêd.
Sjoch asjebleaft dat ús gegevens yn " Sheet1 " binne, mar wy sille berekkenje yn in oar blêd.
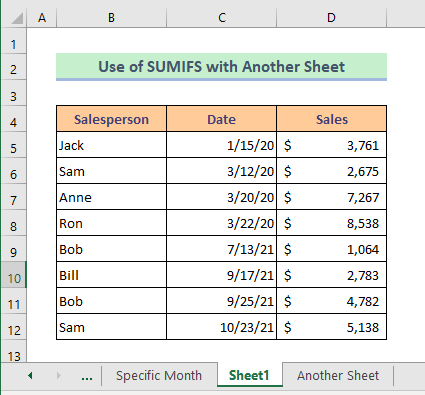
Wy sil berekkenje yn dit blêd mei de namme " In oar blêd ".
Stappen:
➥Yn Sel C6 skriuw de opjûne formule:
=SUMIFS(Sheet1!D5:D12,Sheet1!C5:C12,">"&C4,Sheet1!C5:C12,"<"&C5) ➥ Druk dan gewoan op de knop Enter .

Besjoch asjebleaft no ús berekkening is dien.
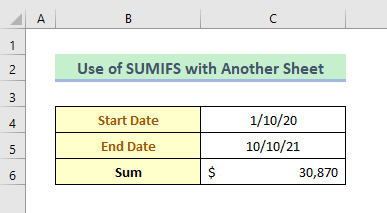
Lês mear: SUMIFS mei meardere kritearia yn deselde kolom (5 manieren)
Konklúzje
Ik hoopje dat alle hjirboppe beskreaune metoaden goed genôch binne om de SUMIFS-funksje te brûken om binnen meardere kritearia te summjen. Fiel jo frij om fragen te stellen yn 'e kommentaar seksje en jou my asjebleaft feedback.

