Mục lục
Làm việc trên Excel, bạn có thể thường phải tính tổng các số trong các ngày cụ thể. Bài viết này sẽ cung cấp cho bạn 7 phương pháp nhanh chóng để áp dụng hàm SUMIFS với phạm vi ngày và nhiều tiêu chí.
Tải Sách thực hành xuống
Bạn có thể tải xuống mẫu Excel miễn phí từ đây và tự thực hành.
Sumifs Date Range Multiple Criteria.xlsx
7 Phương pháp nhanh để Sử dụng hàm SUMIFS với phạm vi ngày và nhiều tiêu chí
Phương pháp 1: Sử dụng hàm SUMIFS để tính tổng giữa hai ngày
Hãy làm quen với tập dữ liệu của chúng ta Đầu tiên. Tôi đã đặt tên, ngày tháng và doanh số bán hàng của một số nhân viên bán hàng vào tập dữ liệu của mình. Bây giờ tôi sẽ sử dụng hàm SUMIFS để tìm tổng doanh số giữa hai ngày. Hàm SUMIFS trong Excel được sử dụng để tính tổng các ô đáp ứng nhiều tiêu chí .

Sau đây, tôi sẽ tính tổng tăng doanh số từ ngày 10/1/2020 đến 10/10/2020
Các bước:
➥ Kích hoạt Ô C16
Nhập công thức dưới đây:
=SUMIFS(D5:D12,C5:C12,">"&C14,C5:C12,"<"&C15) ➥ Sau đó chỉ cần nhấn Nhập nút .

Bây giờ bạn sẽ thấy kết quả như mong đợi.

Đọc thêm : Cách sử dụng SUMIFS để tính tổng giá trị trong phạm vi ngày trong Excel
Phương pháp 2: Kết hợp hàm SUMIFS và TODAY để nhập phạm vi ngày với tiêu chí
Trong phương pháp này, chúng tôi sẽ sử dụng kết hợp SUMIFS và TODAY có chức năng tổng hợp doanh số bán hàng từ hôm nay cho đến bất kỳ ngày nào trước hoặc sau ngày này. Hàm TODAY trả về ngày hiện tại.
Tôi sẽ tính ở đây từ hôm nay đến 5 ngày trước.
Các bước:
➥Trong Ô C14 nhập công thức đã cho-
=SUMIFS(D5:D12,C5:C12,""&TODAY()-5) ➥ Nhấn nút Enter .

Bây giờ bạn sẽ thấy rằng chúng ta đã có kết quả.

👇 Phân tích công thức:
➥ TODAY()
Hàm TODAY sẽ trích xuất ngày hôm nay. Nó sẽ trả về dưới dạng-
{31/11/2021}
➥ SUMIFS(D5:D12,C5:C12, ””&TODAY()-5)
Sau đó, hàm SUMIFS sẽ tính tổng giữa ngày từ hàm TODAY và 5 ngày trước đó ngày. Vì lý do đó, chúng tôi đã trừ 5 khỏi hàm hôm nay. Điều đó sẽ dẫn đến kết quả là-
{15805}
Lưu ý : Để tính từ hôm nay đến sau 5 ngày, chỉ cần nhập +5 trong công thức.
Đọc thêm: Loại trừ nhiều tiêu chí trong cùng một cột bằng Hàm SUMIFS
Phương pháp 3: SUMIFS Hàm tính tổng giữa hai ngày với tiêu chí bổ sung
Chúng tôi cũng có thể tính tổng doanh số giữa hai phạm vi ngày với tiêu chí bổ sung bằng cách sử dụng hàm SUMIFS. Tôi sẽ tìm tổng giá trị bán hàng cho “ Bob” giữa hai ngày.
Các bước:
➥ Viết công thức vào Ô C16
=SUMIFS(D5:D12,C5:C12,">"&C14,C5:C12,"<"&C15,B5:B12,"*Bob*") ➥ Nhấp vàoSau đó, nút Enter .

Sau đó, bạn sẽ thấy rằng giá trị bán hàng của Bob đã được tính toán.

Đọc thêm: SUMIF Excel với nhiều phạm vi tổng và nhiều tiêu chí
Bài đọc tương tự
- Phạm vi Ngày của Công thức Excel
- SUMIF Excel với Phạm vi Ngày theo Tháng & Năm (4 ví dụ)
- Cách sử dụng tính tổng VBA với nhiều tiêu chí trong cùng một cột
- SUMIFS với công thức INDEX-MATCH bao gồm nhiều tiêu chí
- Cách áp dụng SUMIFS với INDEX MATCH cho nhiều cột và nhiều hàng
Phương pháp 4: Sử dụng các hàm SUMIFS và DATE cùng nhau để tính tổng Nhiều tiêu chí
Ở đây, chúng ta sẽ sử dụng một tổ hợp hàm khác- hàm SUMIFS và hàm DATE . Hàm DATE được sử dụng để trả về một số sê-ri tương ứng với một ngày.
Các bước:
➥ Nhập công thức vào Ô C16:
=SUMIFS(D5:D12,C5:C12,">"&DATE(2020,1,10),C5:C12,"<"&DATE(2020,10,10)) ➥ Nhấn nút Enter .

Bây giờ bạn sẽ nhận thấy rằng kết quả mong đợi của chúng tôi đã được tính toán.

👇 Cách thức hoạt động của Công thức:
Hàm DATE sẽ trả về một số sê-ri tương ứng với ngày đã cho. DATE(2020,1,10) sẽ trả về dưới dạng-{ 43840} và DATE(2020,10,10) sẽ trả về dưới dạng-{ 44114}.
➥ SUMIFS(D5:D12,C5:C12,”>”&DATE(2020,1,10),C5:C12,”<“&DATE(2020,10,10))
Cuối cùng, hàm SUMIFS sẽ tính tổng giá trị bán hàng theo phạm vi ngày đó và sẽ trả về dưới dạng-
{22241}
Đọc thêm: Cách sử dụng hàm SUMIFS trong Excel với nhiều tiêu chí
Phương pháp 5: Chèn hàm SUMIFS và hàm DATE cùng nhau để tính tổng trong một năm cụ thể
Tại đây, chúng ta sẽ sử dụng lại chức năng của các phương pháp trước đó để tổng hợp doanh số bán hàng cho một năm cụ thể. Tôi sẽ tính ở đây cho năm 2021 .
Các bước:
➥ Kích hoạt Ô C16 nhập công thức đã cho -
=SUMIFS(D5:D12,C5:C12,">"&DATE(2021,1,1),C5:C12,"<"&DATE(2021,12,31)) ➥ Sau đó nhấn nút Enter .
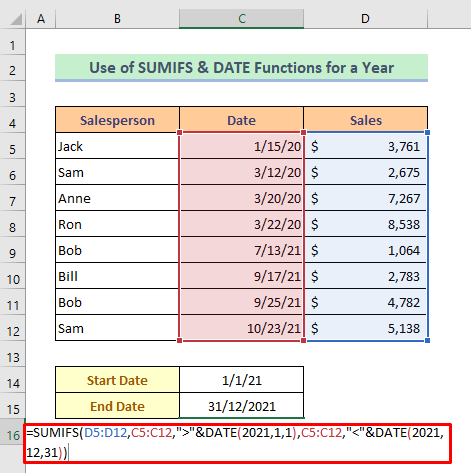
Sau đó, bạn sẽ phát hiện ra rằng giá trị bán hàng của các năm cụ thể được tổng kết.

👇 Công thức hoạt động như thế nào:
Công thức này hoạt động giống như phương pháp trước đó.
Đọc thêm: [Đã sửa]: SUMIFS không hoạt động với nhiều tiêu chí (3 giải pháp)
Phương pháp 6: Kết hợp hàm SUMIFS và hàm EOMONTH để tính tổng trong một tháng cụ thể
Trong phương pháp này, chúng ta sẽ sử dụng hàm SUMIFS và hàm EOMONTH để tổng hợp cho một tháng cụ thể. Hàm EOMONTH tính toán ngày cuối cùng của tháng sau khi cộng một số tháng đã chỉ định vào một ngày. Tôi sẽ tính ở đây cho tháng “ Tháng 3” .
Bước 1:
➥Viết ngày đầu tiên của Tháng 3 trong Ô C14

Bước 2:
➥Sau đó nhấn vào ô đó và nhấp vào theo dõi- Trang chủ > Số > Biểu tượng mũi tên.
Một hộp thoại có tên “ Định dạng ô ” sẽ mở ra.

Bước 3 :
➥Sau đó nhấn tùy chọn Tùy chỉnh .
➥ Viết “ mmmm ” trên Nhập thanh.
➥ Nhấn Ok .
Sau đó, ô sẽ hiển thị tên tháng.
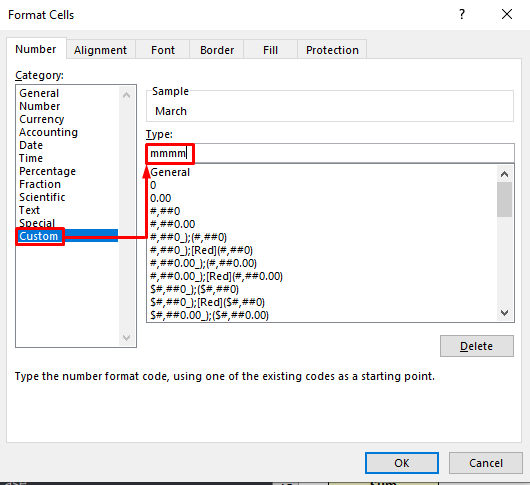
Bước 4:
➥Nhập công thức vào Ô C15 như bên dưới-
=SUMIFS(D5:D12,C5:C12,">="&C14,C5:C12,"<="&EOMONTH(C14,0)) ➥ Nhấn nút Enter ngay bây giờ.

Bây giờ bạn sẽ thấy rằng thao tác của chúng ta đã hoàn tất.

👇 Công thức hoạt động như thế nào:
➥ EOMONTH(C14,0)
Hàm EOMONTH sẽ lưu trữ ngày dưới dạng một số sê-ri liên tiếp để có thể sử dụng ngày này trong phép tính. Nó sẽ trả về dưới dạng-
{43921}
➥ SUMIFS(D5:D12,C5:C12,”>= ”&C14,C5:C12,”<=”&EOMONTH(C14,0))
Cuối cùng, hàm SUMIFS sẽ tính giá trị bán hàng theo phạm vi ngày đó và phạm vi ngày đó sẽ trả về dưới dạng-
{18480}
Đọc thêm: Phạm vi tổng SUMIFS Nhiều cột trong Excel( 6 phương pháp đơn giản)
Phương pháp 7: Sử dụng hàm SUMIFS để tính tổng giữa một phạm vi ngày từ một trang tính khác
Trong phương pháp cuối cùng của chúng ta, tôi sẽ chỉ cho bạn cách thực hiện sử dụng hàm SUMIFS để tính tổng giữa một phạm vi ngày nếu dữ liệu được cung cấp trong một phạm vi ngày khácsheet.
Vui lòng xem dữ liệu của chúng tôi nằm trong “ Sheet1 ” nhưng chúng tôi sẽ tính toán trong một sheet khác.
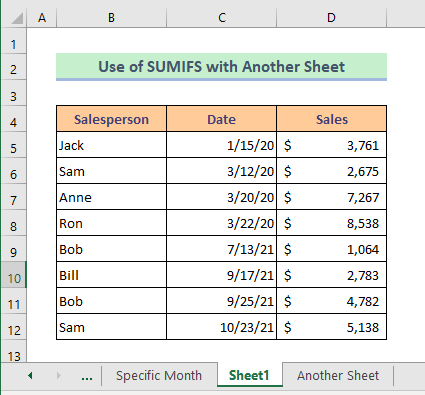
Chúng tôi sẽ tính toán trong trang tính này có tên “ Trang tính khác ”.
Các bước:
➥Trong Ô C6 hãy viết công thức đã cho:
=SUMIFS(Sheet1!D5:D12,Sheet1!C5:C12,">"&C4,Sheet1!C5:C12,"<"&C5) ➥ Sau đó, chỉ cần nhấn nút Enter .

Hãy xem tính toán của chúng tôi đã hoàn tất.
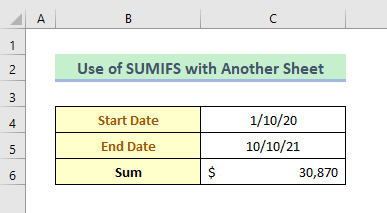
Đọc thêm: SUMIFS với nhiều tiêu chí trong cùng một cột (5 cách)
Kết luận
Tôi hy vọng tất cả các phương pháp được mô tả ở trên sẽ đủ tốt để sử dụng hàm SUMIFS để tính tổng trong nhiều tiêu chí. Vui lòng đặt bất kỳ câu hỏi nào trong phần nhận xét và vui lòng gửi phản hồi cho tôi.

