Mục lục
Phân phối tần số tương đối là công cụ thống kê hiệu quả và tiết kiệm thời gian để có ý tưởng bao quát về tập dữ liệu và các mục nhập của tập dữ liệu. Nếu bạn đang gặp khó khăn trong khi tính toán phân phối tần suất tương đối của tập dữ liệu, bài viết này là bài viết phù hợp để giúp bạn. Trong bài viết này, chúng ta sẽ tính phân bố tần suất tương đối trong excel với các giải thích chi tiết.
Tải xuống Sách bài tập thực hành
Tải xuống sách bài tập thực hành này bên dưới.
Phân phối tần suất tương đối.xlsx
Tổng quan về phân phối tần số tương đối
Thông thường với tần suất, chúng tôi biết số lượng hoặc số lượng của một số mục nhập. Nhưng với phân phối tham chiếu tương đối, chúng tôi biết tỷ lệ phần trăm hoặc tầm quan trọng tương đối của chúng trên toàn bộ tập dữ liệu. Nói cách khác, chúng tôi xác định tỷ lệ phần trăm tương đối của các mục. Về cơ bản, nó tính toán các mục chia cho tổng của tập dữ liệu, như hình ảnh ví dụ bên dưới.
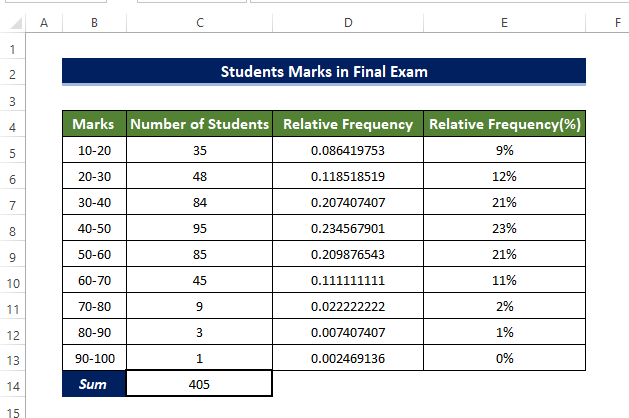
Về cơ bản, chúng tôi chia từng mục cho tổng trong ô C14 . Điều này khó hiểu nên cũng cho thấy phân bố tần suất phần trăm tương đối của tập dữ liệu.
Chúng tôi cũng có thể chuẩn bị biểu đồ để hiểu rõ hơn. Trong biểu đồ bên dưới, chúng tôi đã vẽ biểu đồ bảng phân phối tần số của tập dữ liệu được cung cấp ở trên.

2 Phương pháp dễ dàng để tính toán tần suất tương đốiPhân phối trong Excel
Trong bài viết này, chúng tôi sẽ tính toán phân phối tần suất tương đối của các loại tập dữ liệu khác nhau, bắt đầu từ điểm cuối kỳ của học sinh đến số ca mắc covid hàng tuần. Chúng tôi chọn hai phương pháp, một là sử dụng các công thức cơ bản và một là sử dụng Pivot Table .
1. Sử dụng Công thức Thông thường để Tính Phân bố Tần suất Tương đối
Sử dụng các công thức cơ bản đơn giản như Hàm SUM tham chiếu ô phân chia, chúng ta có thể tính phân bố tần số tương đối một cách hiệu quả.

Ví dụ 1: Phân bố tần số tương đối số ca mắc Covid-19 hàng tuần
Trong ví dụ này, chúng tôi sẽ tính toán phân bổ tần suất tương đối của các ca mắc covid hàng tuần ở bang Lousiana của Hoa Kỳ.
Các bước
- Ban đầu, nhấp vào ô C5 và nhập công thức sau,
=SUM(C5:C24) 
- Làm như vậy sẽ tính tổng nội dung trong phạm vi ô C5:C24.
- Sau đó chọn ô D5, và nhập công thức sau.
=C5/$C$25 
- Sau đó kéo Điền Xử lý đến ô D24 .
- Làm điều này sẽ điền vào phạm vi ô D5 thành D24 với sự phân chia nội dung ô trong phạm vi ô C5 thành C24 với giá trị ô trong C25.
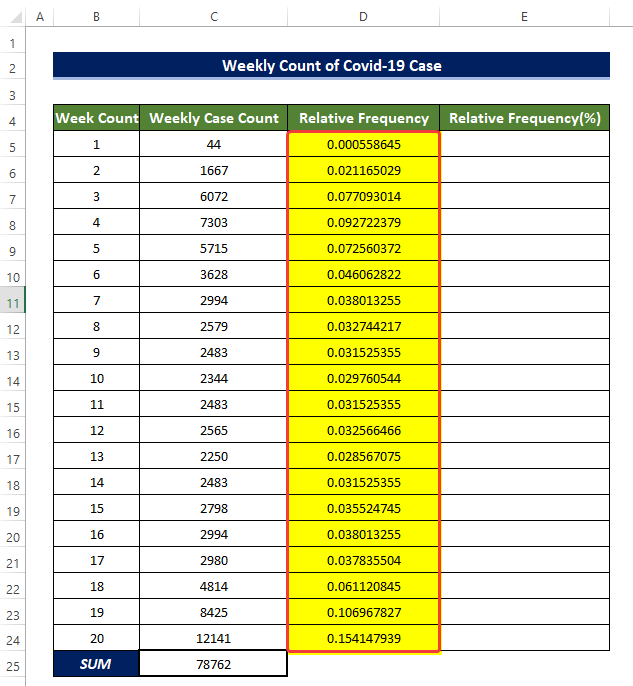
- Sau đó sao chép ô D5 và sao chépnội dung của ô này sang ô E5.
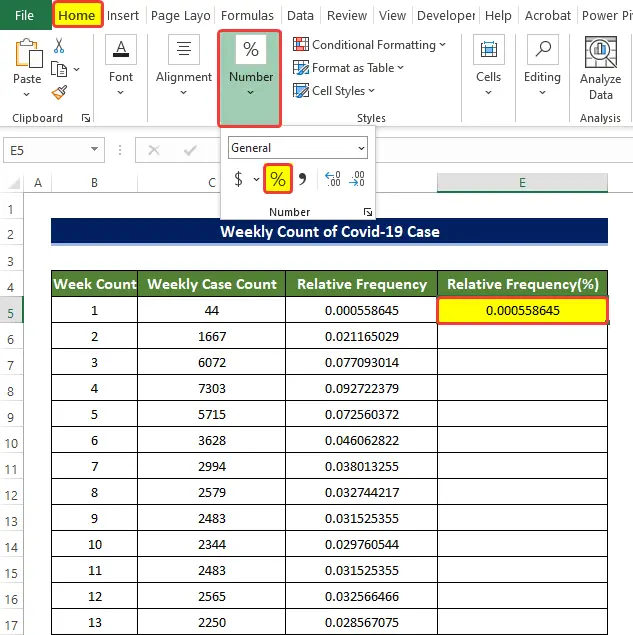
- Sau đó từ nhóm Số trong Trang chủ , nhấp vào ký hiệu Phần trăm để chuyển đổi số thập phân thành phần trăm.
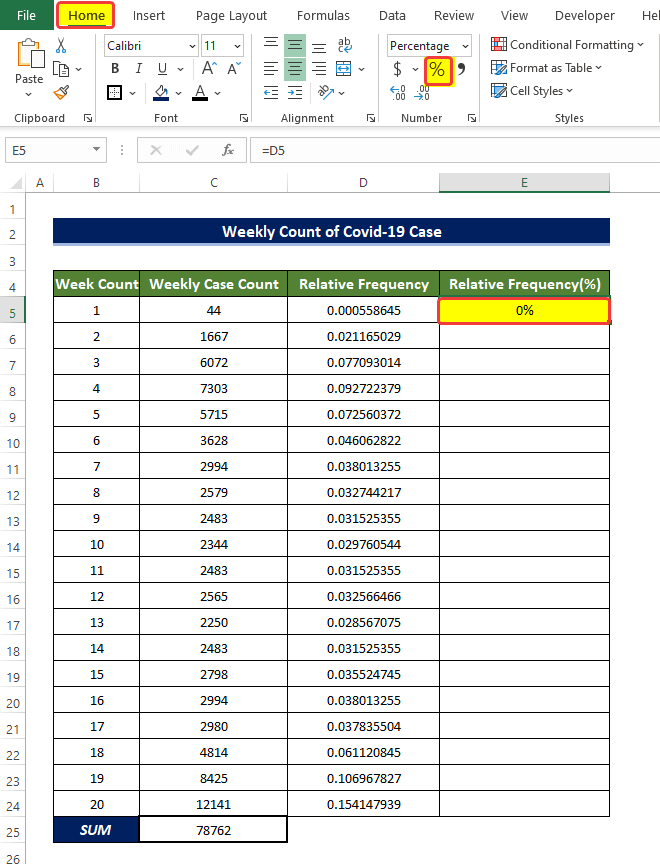
- Sau đó kéo Điền Ô điều khiển vào ô E24.
- Làm điều này sẽ điền vào phạm vi ô E5:E24 phần trăm tương đối của số lượng covid Hàng tuần các trường hợp.
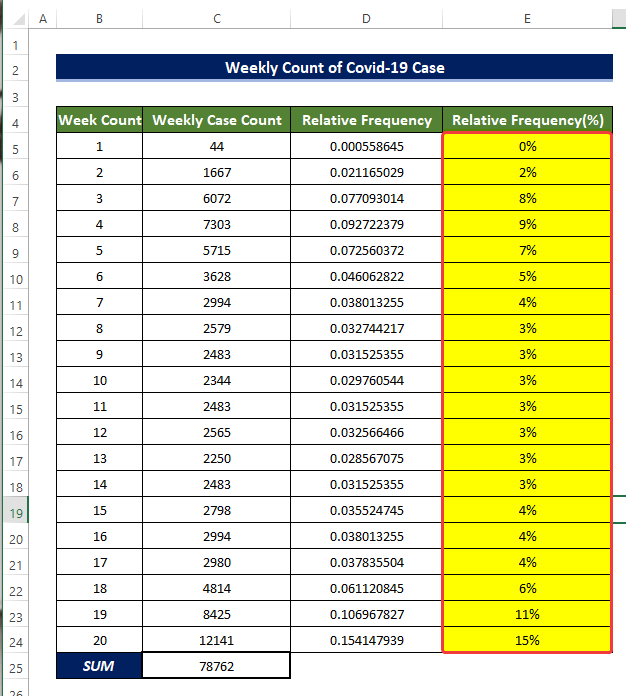
Ví dụ 2: Phân bố tần suất tương đối của điểm của học sinh
Ở đây, chúng ta sẽ xác định Phân phối tần suất tương đối của điểm của sinh viên trong bài kiểm tra cuối kỳ sử dụng các công thức cơ bản.

Các bước
- Ban đầu, nhấp vào ô C5 và nhập công thức sau,
=SUM(C5:C13) 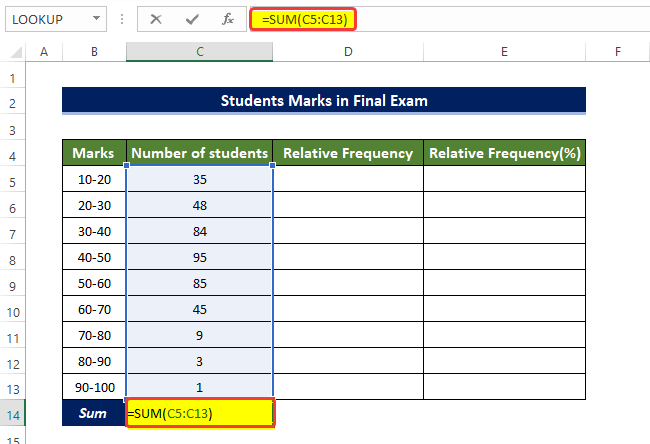
- Làm như vậy sẽ tính tổng nội dung trong phạm vi ô C5:C13.
- Sau đó chọn ô D5, và nhập công thức sau.
=C5/$C$14 
- Sau đó kéo Điền H andle đến ô D13 .
- Làm điều này sẽ điền vào phạm vi ô D5 đến D13 với việc phân chia nội dung ô trong phạm vi ô C5 đến C13 với giá trị ô trong C14.

- Sau đó sao chép dải ô D5:D13 sang dải ô E5:E13.
- Sau đó chọn dải ô E5: E13 và sau đó từ Số nhóm trong tab Trang chủ , hãy nhấp vào Dấu phần trăm (%) .
- Làm điều này sẽ chuyển đổi tất cả giá trị phân bố tần suất tương đối thành phạm vi ô E5:E13 thành phần trăm phân phối tần suất tương đối.
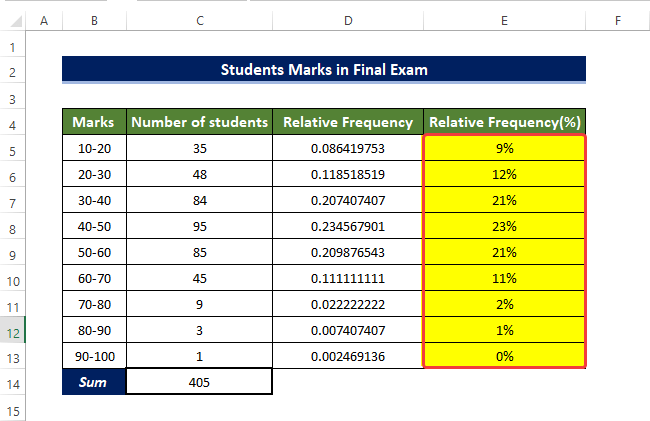
Ví dụ 3: Phân phối tần suất tương đối của dữ liệu bán hàng
Phân phối tần suất tương đối của dữ liệu bán hàng của một cửa hàng hàng ngày sẽ được xác định trong ví dụ này.

Các bước
- Ban đầu, nhấp vào ô C5 và nhập công thức sau,
=SUM(C5:C10) 
- Làm điều này sẽ tính tổng nội dung trong phạm vi ô C5:C10.
- Sau đó chọn ô D5 và nhập công thức sau.
=C5/$C$11 
- Sau đó kéo Fill Handle đến ô D10.
- Làm điều này sẽ điền vào phạm vi ô D5 đến D10 với việc phân chia nội dung ô trong phạm vi ô C5 đến C10 với ô giá trị trong C11.
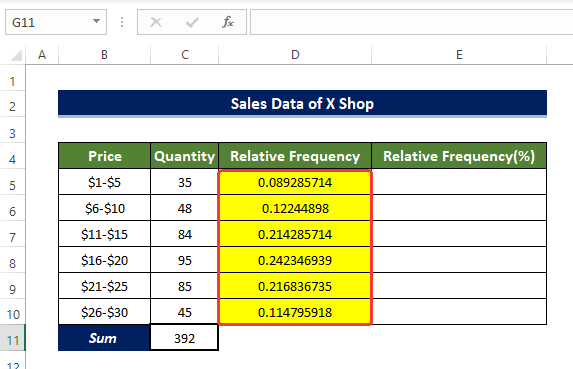
- Sau đó sao chép phạm vi ô D5:D10 sang phạm vi các ô E5:E10 .
- Sau đó chọn phạm vi ô E5:E10 rồi từ nhóm Number trong Trang chủ , nhấp vào Ký hiệu tỷ lệ phần trăm .
- Việc này sẽ chuyển đổi tất cả giá trị phân bố tần số tương đối trong phạm vi ô E5:E10 đếnphần trăm phân phối tần suất tương đối.

Đây là cách chúng tôi có thể tính toán phân phối tần suất tương đối trong Excel bằng cách sử dụng ba ví dụ riêng biệt sử dụng các công thức đơn giản.
Đọc thêm: Cách thực hiện phân phối tần suất trên Excel (3 phương pháp đơn giản)
2. Sử dụng Pivot Table để tính toán phân phối tần số tương đối
Pivot table là một công cụ cực kỳ mạnh mẽ để thao tác với các bảng trong Excel.
Chúng tôi có thể sử dụng và thao tác với tập dữ liệu trích xuất các giá trị phân bố tần suất tương đối một cách khá hiệu quả.
Ví dụ 1: Phân phối tần suất tương đối của Covid-19 hàng tuần Ca bệnh
Bằng cách sử dụng Pivot Table , trong ví dụ này, chúng tôi sẽ tính toán phân bố tần suất tương đối của các ca bệnh covid hàng tuần ở bang Lousiana của Hoa Kỳ.

Các bước
- Từ tab Chèn , chuyển đến Bảng > Bảng tổng hợp > Từ Bảng/Phạm vi.
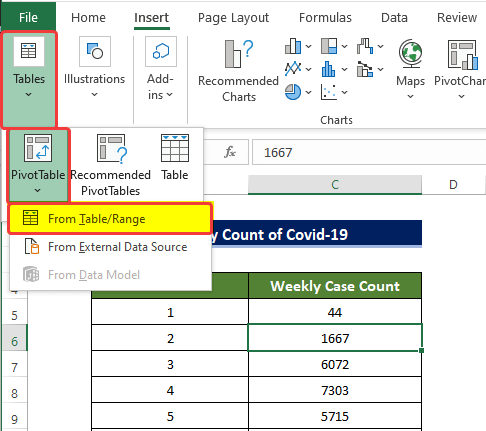
- Một cửa sổ nhỏ sẽ xuất hiện, nơi bạn cần chỉ định vị trí của bảng mới và phạm vi của Dữ liệu của chúng tôi. Chúng tôi chọn phạm vi ô B4:C24 trong hộp phạm vi đầu tiên.
- Chúng tôi chọn Trang tính mới trong Chọn nơi bạn muốn bảng Pivot được đặt tùy chọn.
- Nhấp vào OK sau đó.

- Một cửa sổ mới với bảng điều khiển bên Trường PivotTable sẽ mở ra.
- Trong bảng điều khiển đó, hãy kéo Trường hợp hàng tuầnĐếm vào trường Giá trị hai lần.
- Ngoài ra, hãy kéo Số tuần vào trường Hàng .
- Sau khi kéo các cột đó, sẽ có một Bảng tổng hợp ở phía bên trái dựa trên lựa chọn của chúng ta.

- Sau đó nhấp vào cột ngoài cùng bên phải và nhấp chuột phải vào nó.
- Sau đó, từ menu ngữ cảnh, chuyển đến Hiển thị giá trị dưới dạng > % của Tổng số lớn.
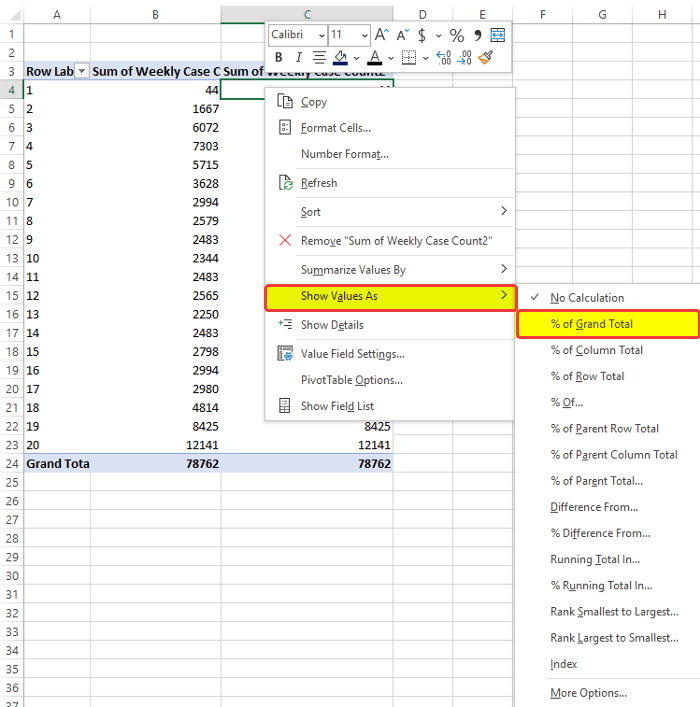
- Sau khi nhấp vào % của Tổng số lớn, bạn sẽ thấy rằng phạm vi ô C4 đến C24 hiện có phân bố tần suất tương đối ở định dạng phần trăm.
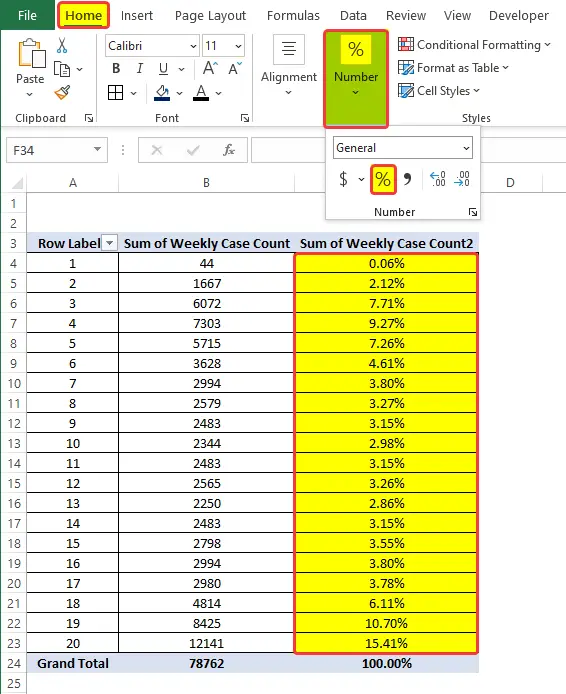
- Sau đó, chọn lại phạm vi các ô C4:C24, rồi từ nhóm Số trong tab Trang chủ , nhấp vào Thuộc tính Số rồi từ trình đơn thả xuống menu xuống, nhấp vào Chung.

- Sau đó, bạn sẽ nhận thấy rằng phạm vi ô C5 đến C24 hiện chứa đầy phân phối tần suất tương đối của điểm của học sinh.
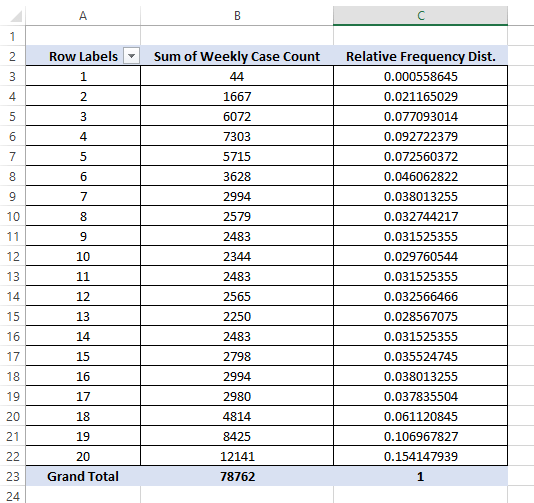
Ví dụ 2: Phân phối tần suất tương đối của Điểm của học sinh
Bằng cách sử dụng Bảng tổng hợp, tại đây, chúng ta sẽ xác định Phân bố tần suất tương đối của điểm của học sinh trong bài kiểm tra cuối kỳ bằng cách sử dụng các công thức cơ bản.

Các bước
- Từ tab Chèn , chuyển đến Bảng > Bảng tổng hợp > TừBảng/Phạm vi.

- Một cửa sổ nhỏ sẽ xuất hiện, nơi bạn cần chỉ định vị trí của bảng mới và phạm vi của chúng tôi. dữ liệu. Chúng tôi chọn phạm vi ô B4:C13 trong hộp phạm vi đầu tiên.
- Chúng tôi chọn Trang tính mới trong Chọn nơi bạn muốn bảng Pivot được đặt tùy chọn.
- Nhấp vào OK sau đó.

- Một cửa sổ mới với bảng điều khiển bên Trường PivotTable sẽ mở ra.
- Trong bảng đó, hãy kéo Số trường hợp hàng tuần vào trường Giá trị hai lần.
- Hơn nữa, hãy kéo Số tuần vào trường Hàng
- Sau khi kéo các cột đó, sẽ có một Bảng tổng hợp trên phía bên trái dựa trên lựa chọn của chúng tôi.

- Sau đó nhấp vào cột ngoài cùng bên phải rồi nhấp chuột phải vào cột đó.
- Sau đó từ menu ngữ cảnh, đi tới Hiển thị giá trị dưới dạng > % của Tổng số lớn.

- Sau đó, chọn lại phạm vi ô C4:C13, rồi từ Number trong tab Trang chủ , nhấp vào Thuộc tính số, sau đó từ menu thả xuống, nhấp vào Chung.
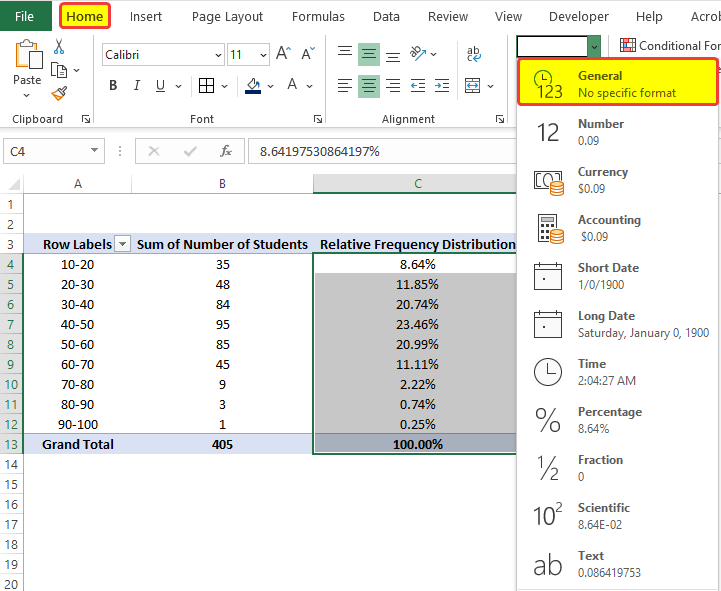
- Sau đó, bạn sẽ nhận thấy rằng phạm vi ô từ C4 đến C24 hiện được lấp đầy bằng phân bố tần số tương đối của điểm của học sinh.
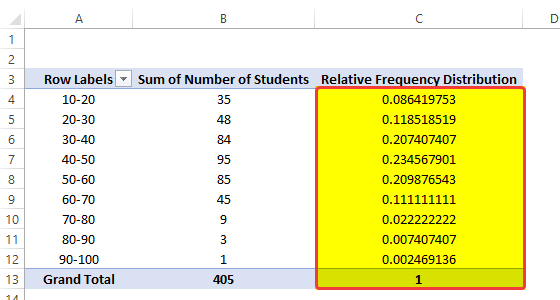
Bằng cách này, bạn có thể tính phân bố tần số tương đối trongExcel.
Ví dụ 3: Phân phối tần suất tương đối của dữ liệu bán hàng
Sử dụng Bảng tổng hợp, Phân phối tần suất tương đối của dữ liệu bán hàng của một cửa hàng hàng ngày sẽ được xác định trong ví dụ này.

Các bước
- Từ Chèn tab, đi tới Bảng > Bảng tổng hợp > Từ Bảng/Phạm vi.
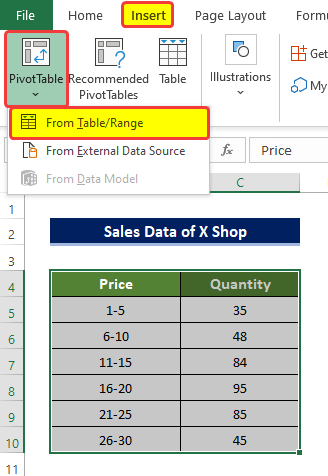
- Một cửa sổ nhỏ sẽ xuất hiện, nơi bạn cần chỉ định vị trí của bảng mới và phạm vi của Dữ liệu của chúng tôi. Chúng tôi chọn phạm vi ô B4:C10 trong hộp phạm vi đầu tiên.
- Chúng tôi chọn Trang tính mới trong Chọn nơi bạn muốn bảng Pivot được đặt tùy chọn.
- Nhấp vào OK sau đó.

- Một cửa sổ mới với bảng điều khiển bên Trường PivotTable sẽ mở ra.
- Trong bảng đó, hãy kéo Số trường hợp hàng tuần vào trường Giá trị hai lần.
- Ngoài ra, hãy kéo Số tuần vào trường Hàng .
- Sau khi kéo các cột đó, sẽ có Bảng tổng hợp ở phía bên trái dựa trên lựa chọn của chúng tôi.
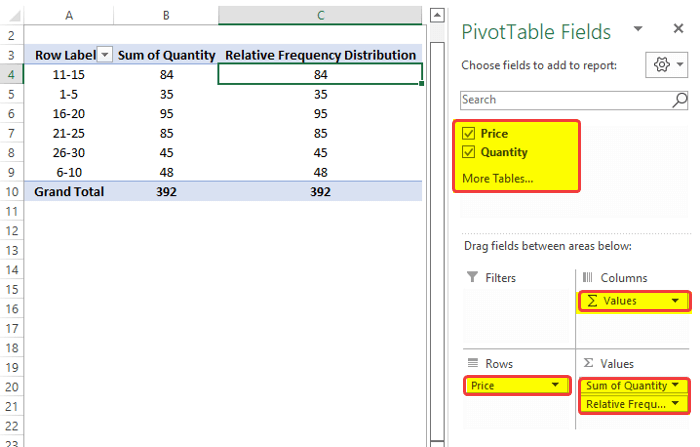
- Sau đó nhấp vào cột ngoài cùng bên phải và nhấp chuột phải vào cột đó.
- Tiếp theo từ menu ngữ cảnh, đi tới Hiển thị giá trị dưới dạng > % của Tổng số lớn.
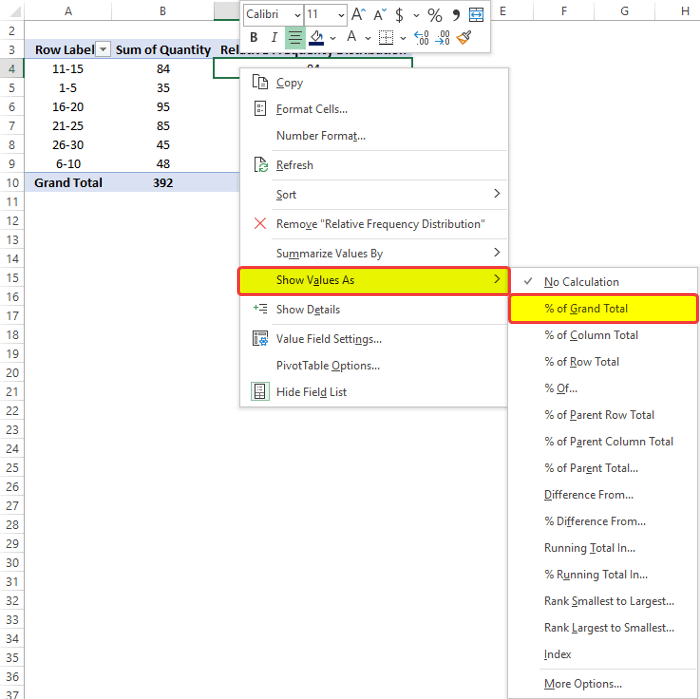
- Sau đó, chọn lại phạm vi ô C4:C10, rồi từ Number trong tab Trang chủ , nhấp vào nút SốThuộc tính, sau đó từ menu thả xuống, nhấp vào Chung.
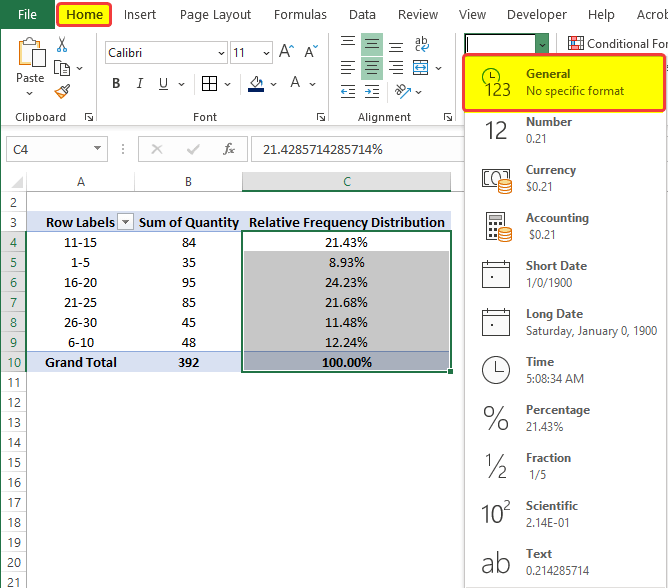
- Sau đó, bạn sẽ nhận thấy rằng phạm vi ô C4 đến C10 hiện được lấp đầy bằng phân bố tần suất tương đối của điểm của học sinh.

Đây là cách chúng ta có thể tính toán phân phối tần suất tương đối trong Excel bằng cách sử dụng ba ví dụ riêng biệt bằng cách sử dụng bảng Pivot.
Đọc thêm: Cách tạo phân phối tần suất theo nhóm trong Excel (3 Easy Ways)
Kết luận
Tóm lại, câu hỏi “cách tính phân bố tần suất tương đối trong Excel” được trả lời ở đây theo 2 cách khác nhau. Bắt đầu từ việc sử dụng Công thức cơ bản , tiếp tục sử dụng Bảng tổng hợp. Trong số tất cả các phương pháp được sử dụng ở đây, sử dụng Công thức cơ bản là phương pháp đơn giản và dễ hiểu hơn.
Đối với bài toán này, sách bài tập được đính kèm để bạn có thể thực hành và làm quen với các phương pháp này.
Vui lòng đặt bất kỳ câu hỏi hoặc phản hồi nào qua phần nhận xét. Mọi đề xuất để cải thiện cộng đồng Exceldemy sẽ được đánh giá cao.

