Innehållsförteckning
Relativ frekvensfördelning är ett effektivt och tidsbesparande statistiskt verktyg för att få en bred uppfattning om datamängden och dess poster. Om du har problem med att beräkna den relativa frekvensfördelningen för datamängden är den här artikeln rätt att hjälpa dig. I den här artikeln kommer vi att beräkna den relativa frekvensfördelningen i Excel med utförliga förklaringar.
Ladda ner övningsboken
Ladda ner arbetsboken nedan.
Relativ frekvensfördelning.xlsx
Översikt över relativ frekvensfördelning
Med frekvens känner vi normalt till antalet poster, men med den relativa referensfördelningen känner vi till deras procentandel eller relativa betydelse för hela datasetet. Med andra ord bestämmer vi den relativa procentandelen av posterna. Den beräknas i princip genom att dividera posterna med datasetets totala summa, som i exempelbilden nedan.
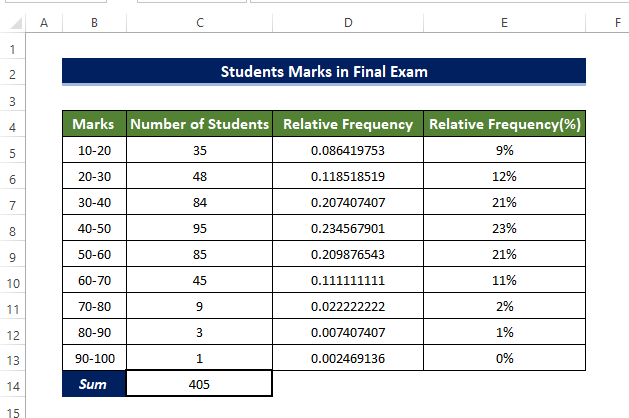
Vi har i princip dividerat varje post med summan i cellen C14 . vilket är svårt att förstå, så därför visade vi också den relativa procentuella frekvensfördelningen av datasetet.
Vi kan också förbereda ett histogram för att få en bättre förståelse. I histogrammet nedan har vi plottat tabell för frekvensfördelning av den ovan angivna datamängden.

2 enkla metoder för att beräkna relativ frekvensfördelning i Excel
I den här artikeln ska vi beräkna den relativa frekvensfördelningen för olika typer av datamängder, från studenternas slutbetyg till antalet veckovisa ärenden i covid. Vi väljer två metoder, den ena är att använda grundläggande formler och den andra är att använda Pivottabell .
1. Användning av konventionell formel för att beräkna relativ frekvensfördelning.
Med hjälp av enkla grundläggande formler som funktionen SUM Genom att använda en cellreferens i divisionen kan vi effektivt beräkna den relativa frekvensfördelningen.

Exempel 1: Relativ frekvensfördelning av veckovisa Covid-19-fall
I det här exemplet kommer vi att beräkna den relativa frekvensfördelningen av veckovisa fall av kovid i delstaten Lousiana i USA.
Steg
- I början klickar du på cellen C5 och ange följande formel,
=SUMMA(C5:C24) 
- På så sätt beräknas summan av innehållet i cellerna i intervallet C5:C24.
- Välj sedan cell D5, och ange följande formel.
=C5/$C$25 
- Dra sedan i Handtag för fyllning till cell D24 .
- På så sätt fylls cellintervallet på D5 till D24 med uppdelningen av cellinnehållet i området för celler. C5 till C24 med cellvärdet i C25.
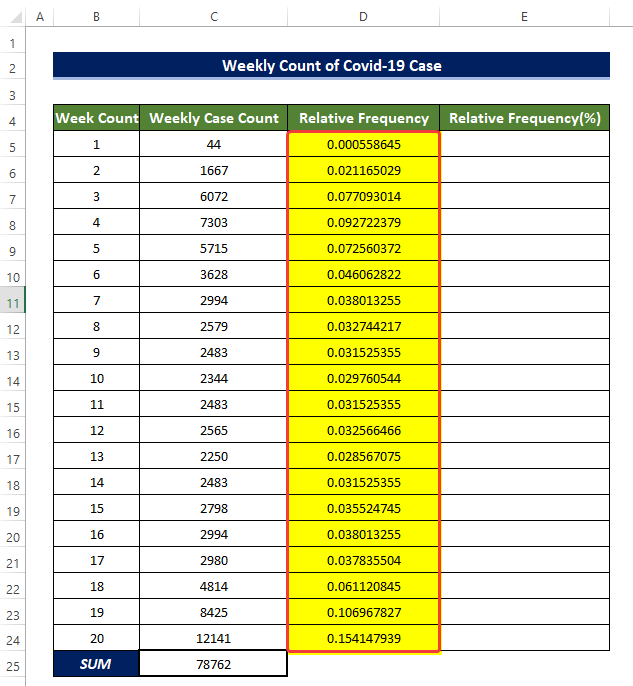
- Kopiera sedan cellen D5 och kopiera innehållet i denna cell till cell E5.
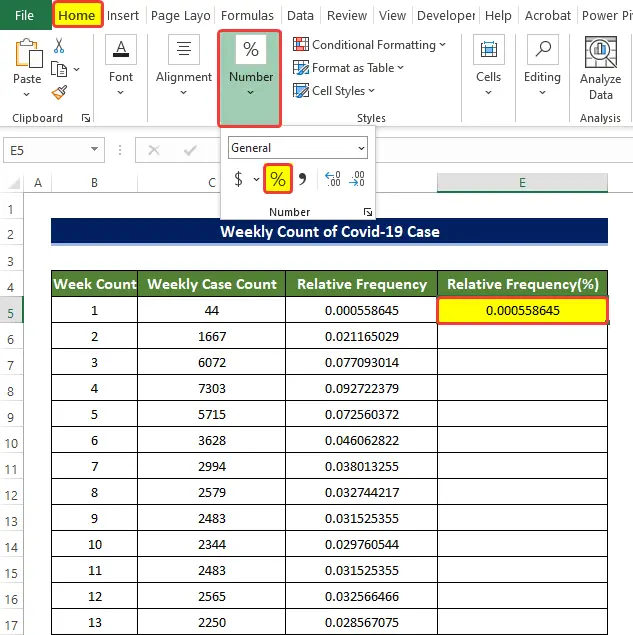
- Från den Antal i gruppen i Hem klickar du på fliken Procentuell andel för att omvandla decimalen till procent.
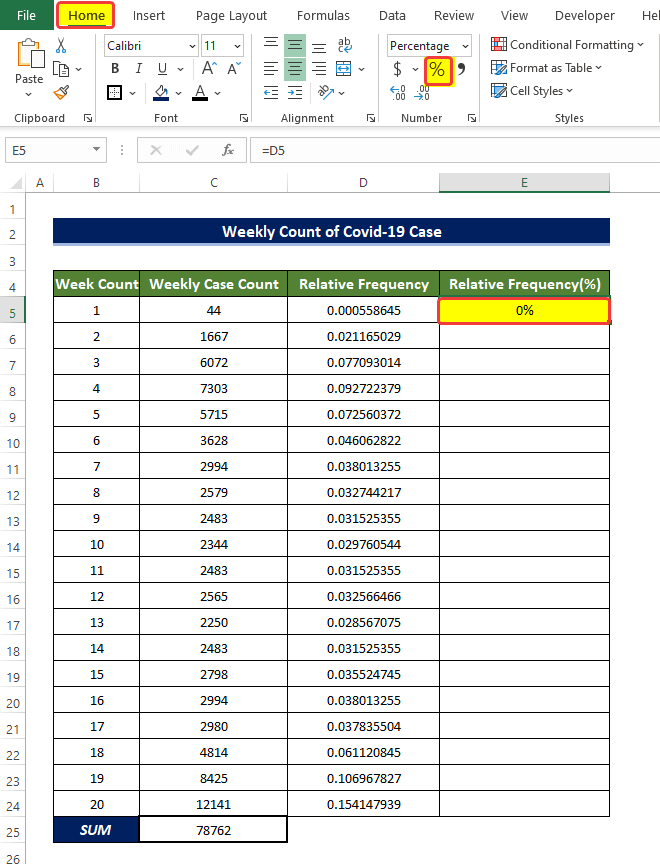
- Dra sedan i Handtag för fyllning till cell E24.
- På så sätt fylls cellintervallet på E5:E24 med den relativa procentandelen av veckans antal fall av kovider.
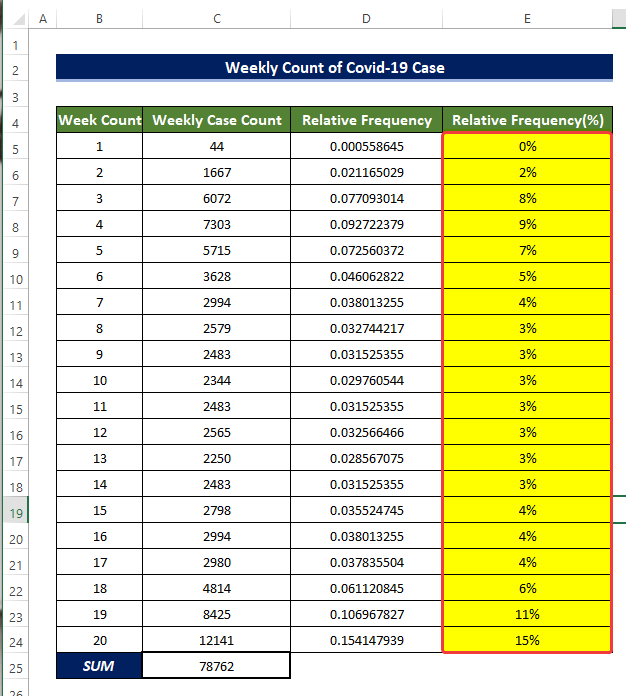
Exempel 2: Relativ frekvensfördelning av elevernas poäng
Här ska vi bestämma den Relativ frekvensfördelning av elevernas betyg i slutprovet med hjälp av grundläggande formler.

Steg
- I början klickar du på cellen C5 och ange följande formel,
=SUMMA(C5:C13) 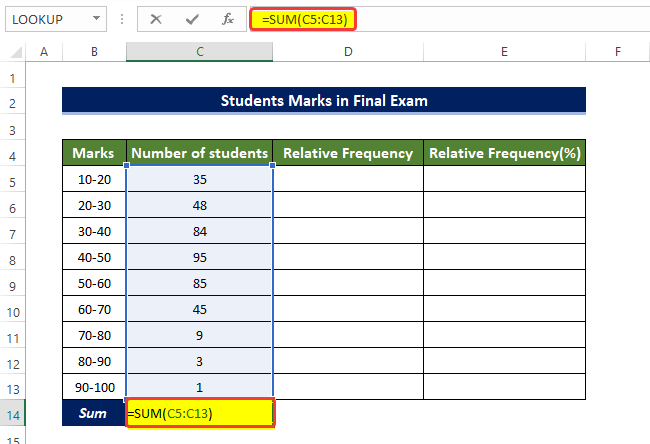
- På så sätt beräknas summan av innehållet i cellintervallet. C5:C13.
- Välj sedan cell D5, och ange följande formel.
=C5/$C$14 
- Dra sedan i Handtag för fyllning till cell D13 .
- På så sätt fylls cellintervallet på D5 till D13 med uppdelningen av cellinnehållet i området för celler. C5 till C13 med cellvärdet i C14.

- Kopiera sedan cellintervallet D5:D13 till området med celler E5:E13.
- Välj sedan ett intervall av celler E5:E13 och sedan från den Antal i gruppen i Hem klickar du på fliken Procentuell andel Tecken (%) .
- Detta gör att alla värden för relativ frekvensfördelning i intervallet av celler E5:E13 till procentuell relativ frekvensfördelning.
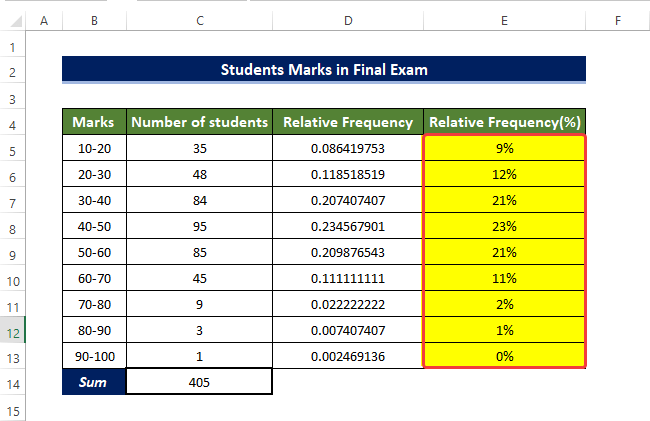
Exempel 3: Relativ frekvensfördelning av försäljningsdata
Relativ frekvensfördelning av försäljningsdata för en dagligvaruhandel ska fastställas i detta exempel.

Steg
- I början klickar du på cellen C5 och ange följande formel,
=SUMMA(C5:C10) 
- På så sätt beräknas summan av innehållet i cellerna i intervallet C5:C10.
- Välj sedan cell D5 och ange följande formel.
=C5/$C$11 
- Dra sedan i Handtag för fyllning till cell D10.
- På så sätt fylls cellintervallet på D5 till D10 med uppdelningen av cellinnehållet i området för celler. C5 till C10 med cellvärdet i C11.
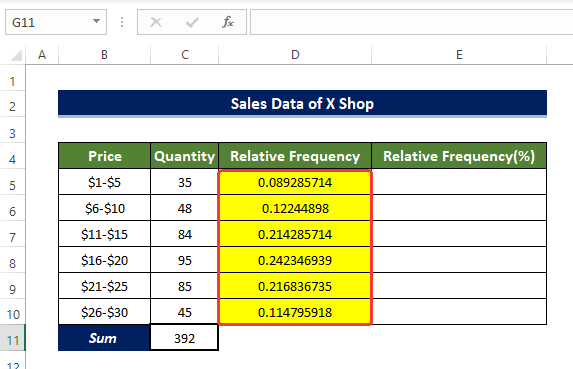
- Kopiera sedan cellintervallet D5:D10 till området med celler E5:E10 .
- Välj sedan ett intervall av celler E5:E10 och sedan från den Antal i gruppen i Hem klickar du på fliken Procentuell tecken .
- Detta gör att alla värden för relativ frekvensfördelning i intervallet av celler E5:E10 till procentuell relativ frekvensfördelning.

Så här kan vi beräkna relativ frekvensfördelning i Excel med hjälp av tre separata exempel och enkla formler.
Läs mer: Hur man gör en frekvensfördelning i Excel (3 enkla metoder)
2. Användning av pivottabell för att beräkna relativ frekvensfördelning.
Pivottabellen är en extremt kraftfull metod för att manipulera tabellerna i Excel.
Vi kan använda och manipulera datasetet för att få fram värden för den relativa frekvensfördelningen på ett ganska effektivt sätt.
Exempel 1: Relativ frekvensfördelning av veckovisa Covid-19-fall
Genom att använda sig av Pivottabell I det här exemplet ska vi beräkna den relativa frekvensfördelningen av veckovisa fall av kovid i delstaten Lousiana i USA.

Steg
- Från Infoga gå till fliken Tabeller> Pivottabell> Från tabell/intervall.
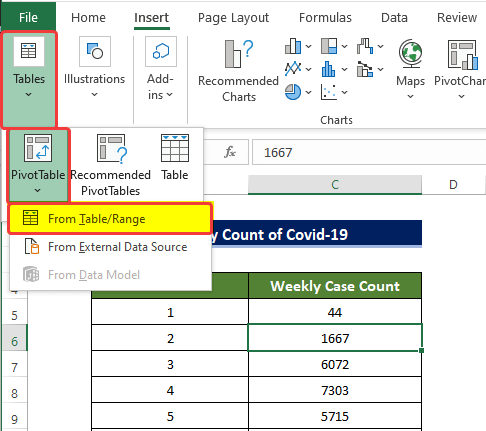
- Ett litet fönster öppnas, där du måste ange den nya tabellens plats och intervallet för våra data. Vi väljer intervallet för cellen B4:C24 i den första intervallrutan.
- Vi väljer Nytt arbetsblad under den Välj var du vill att pivottabellen ska placeras alternativet.
- Klicka på OK efter detta.

- Ett nytt fönster med PivotTable-fält sidopanelen öppnas.
- I den panelen drar du Antal ärenden per vecka till den Värden fältet två gånger.
- Dra dessutom i Antal veckor till den Rader fält.
- När du har dragit dessa kolumner kommer det att finnas en pivottabell på vänster sida baserad på vårt val.

- Klicka sedan på kolumnen längst till höger och högerklicka på den.
- Gå sedan från kontextmenyn till Visa värden som> % av totalsumman.
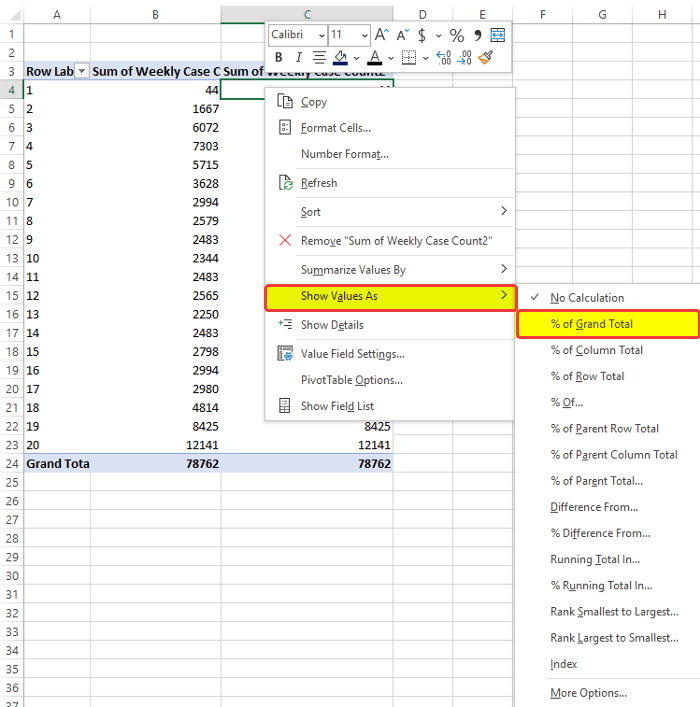
- Efter att ha klickat på % av totalsumman, kommer du att observera att intervallet av celler C4 till C24 har nu deras relativa frekvensfördelning i procentformat.
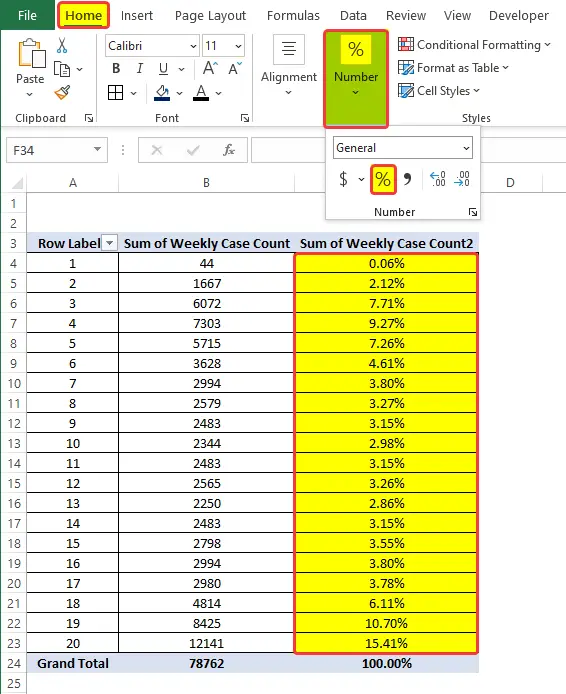
- Välj sedan återigen ett antal celler C4:C24, och sedan från den Antal i gruppen i Hem klickar du på fliken Antal Egenskaper och klicka sedan i rullgardinsmenyn på Allmänt.

- Då kommer du att märka att området med celler C5 till C24 fylls nu med den relativa frekvensfördelningen av studentens betyg.
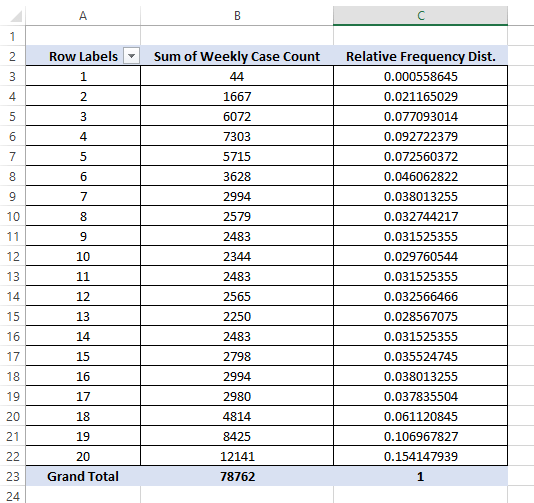
Exempel 2: Relativ frekvensfördelning av elevernas poäng
Med hjälp av pivottabellen kommer vi här att bestämma den Relativ frekvensfördelning av elevernas betyg i slutprovet med hjälp av grundläggande formler.

Steg
- Från Infoga gå till fliken Tabeller> Pivottabell> Från tabell/intervall.

- Ett litet fönster öppnas, där du måste ange den nya tabellens plats och intervallet för våra data. Vi väljer intervallet för cellen B4:C13 i den första intervallrutan.
- Vi väljer Nytt arbetsblad under den Välj var du vill att pivottabellen ska placeras alternativet.
- Klicka på OK efter detta.

- Ett nytt fönster med PivotTable-fält sidopanelen öppnas.
- I den panelen drar du Antal ärenden per vecka till den Värden fältet två gånger.
- Dra dessutom i Antal veckor till den Rader fält
- När du har dragit dessa kolumner kommer det att finnas en Pivottabell på vänster sida baserat på vårt val.

- Klicka sedan på kolumnen längst till höger och högerklicka på den.
- Gå sedan från kontextmenyn till Visa värdet som> % av totalsumman.

- Välj sedan återigen ett antal celler C4:C13, och sedan från den Antal i gruppen i Hem klickar du på fliken Antal Egenskaper, och klicka sedan i rullgardinsmenyn på Allmänt.
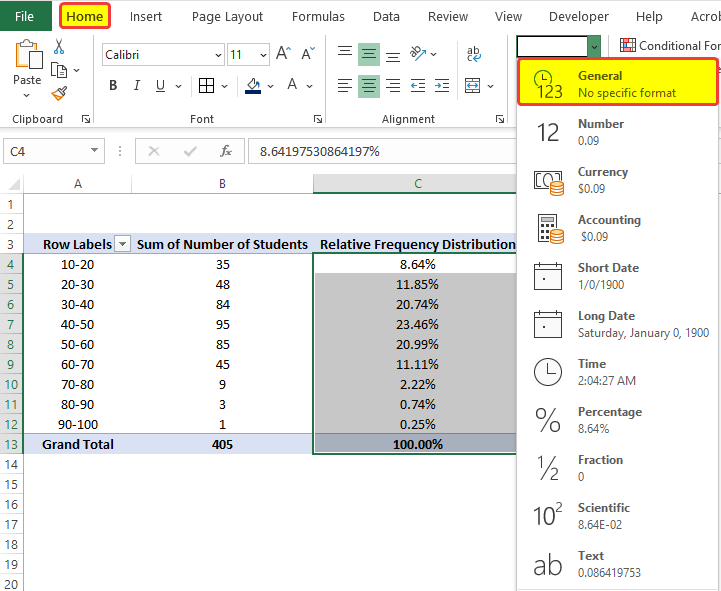
- Då kommer du att märka att området med celler C4 till C24 fylls nu med den relativa frekvensfördelningen av elevernas betyg.
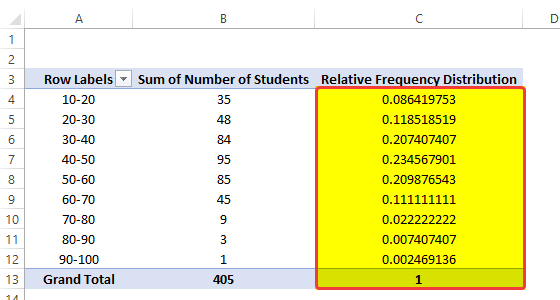
På detta sätt kan du beräkna relativ frekvensfördelning i Excel.
Exempel 3: Relativ frekvensfördelning av försäljningsdata
Med hjälp av pivottabellen kan du Relativ frekvensfördelning av försäljningsdata för en dagligvaruhandel ska fastställas i detta exempel.

Steg
- Från Infoga gå till fliken Tabeller> Pivottabell> Från tabell/intervall.
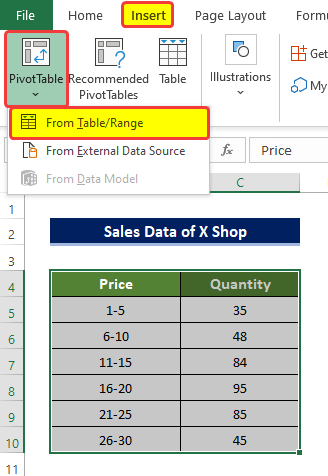
- Ett litet fönster öppnas, där du måste ange den nya tabellens plats och intervallet för våra data. Vi väljer intervallet för cellen B4:C10 i den första intervallrutan.
- Vi väljer Nytt arbetsblad under den Välj var du vill att pivottabellen ska placeras alternativet.
- Klicka på OK efter detta.

- Ett nytt fönster med PivotTable-fält sidopanelen öppnas.
- I den panelen drar du Antal ärenden per vecka till den Värden fältet två gånger.
- Dra dessutom i Antal veckor till den Rader fält.
- När du har dragit dessa kolumner kommer det att finnas en Pivottabell på vänster sida baserat på vårt val.
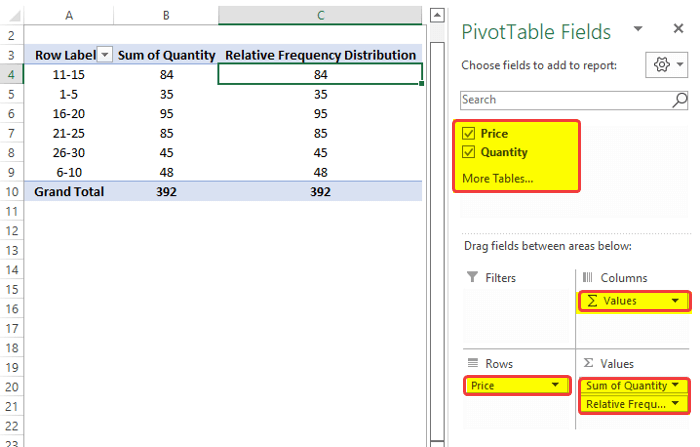
- Klicka sedan på kolumnen längst till höger och högerklicka på den.
- Därefter går du från kontextmenyn till Visa värden som> % av totalsumman.
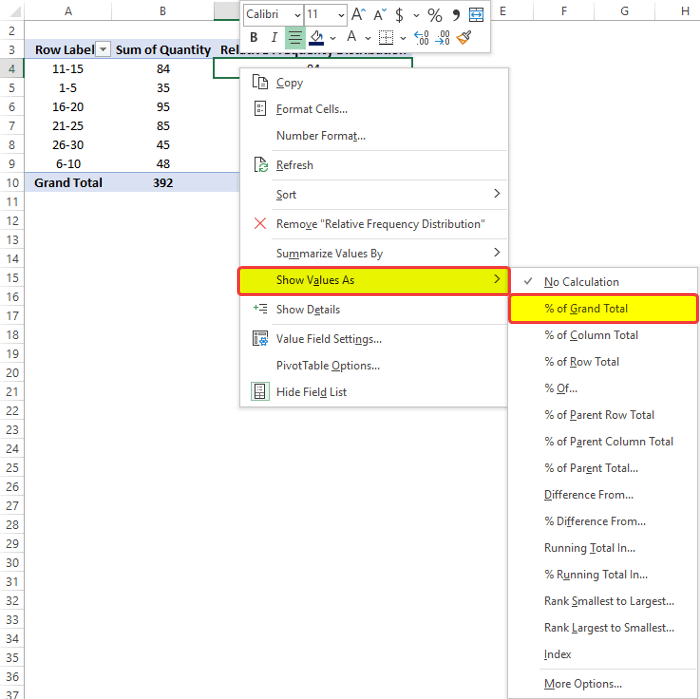
- Välj sedan återigen ett antal celler C4:C10, och sedan från den Antal i gruppen i Hem klickar du på fliken Antal Egenskaper, och klicka sedan i rullgardinsmenyn på Allmänt.
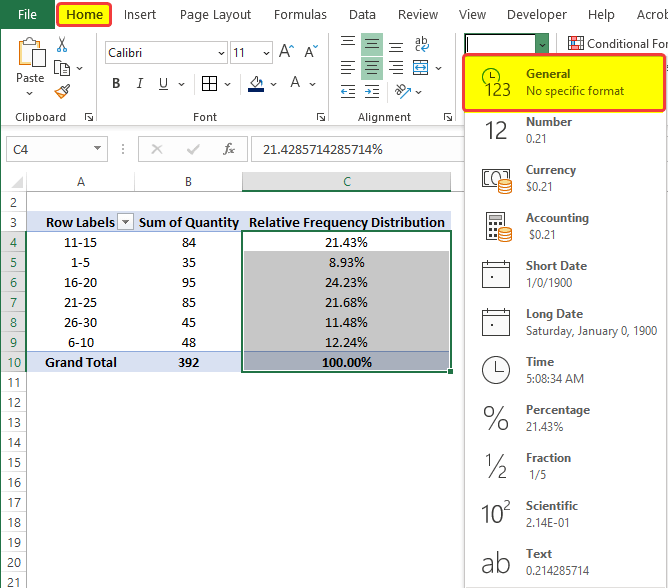
- Då kommer du att märka att området med celler C4 till C10 fylls nu med den relativa frekvensfördelningen av elevernas betyg.

Så här kan vi beräkna relativ frekvensfördelning i Excel med hjälp av tre separata exempel med hjälp av pivottabellen.
Läs mer: Hur man skapar en grupperad frekvensfördelning i Excel (3 enkla sätt)
Slutsats
Sammanfattningsvis besvaras frågan "hur man beräknar relativ frekvensfördelning i Excel" här på två olika sätt: Först med hjälp av Grundläggande formler fortsatte att använda Pivottabell. Bland alla de metoder som används här är det Grundläggande formler är den enklare och enklare att förstå.
För detta problem finns en arbetsbok bifogad där du kan öva och vänja dig vid dessa metoder.
Du får gärna ställa frågor eller ge feedback i kommentarsfältet. Alla förslag för att förbättra Excellent samhället kommer att vara mycket uppskattat.

