Kazalo
Relativna porazdelitev pogostosti je učinkovito statistično orodje, ki prihrani čas in omogoča široko predstavo o podatkovni zbirki in njenih vnosih. Če imate težave pri izračunu relativne porazdelitve pogostosti podatkovne zbirke, vam bo ta članek v pomoč. V tem članku bomo z natančnimi razlagami izračunali relativno porazdelitev pogostosti v Excelu.
Prenesi delovni zvezek za prakso
Prenesite ta delovni zvezek spodaj.
Relativna porazdelitev pogostosti.xlsx
Pregled relativne porazdelitve pogostosti
Običajno pri frekvenci poznamo število ali števec nekaterih vnosov. Z relativno referenčno porazdelitvijo pa poznamo njihov odstotek ali relativni pomen na celotnem naboru podatkov. Z drugimi besedami, določimo relativni odstotek vnosov. V osnovi se izračuna tako, da se vnose deli s skupnim seštevkom nabora podatkov, kot je primer na spodnji sliki.
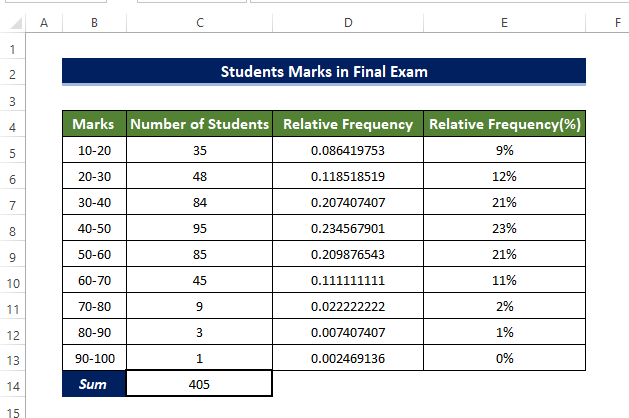
V bistvu smo vsak vnos razdelili s seštevkom v celici C14 . Kar je težko razumeti, zato je prikazana tudi relativna odstotna porazdelitev pogostosti nabora podatkov.
Prav tako lahko pripravite histogram za boljše razumevanje. V spodnjem histogramu smo prikazali tabela frekvenčne porazdelitve zgoraj navedenega nabora podatkov.

2 preprosti metodi za izračun relativne porazdelitve pogostosti v Excelu
V tem članku bomo izračunali relativno frekvenčno porazdelitev različnih vrst podatkovnih nizov, od končnih ocen študentov do covidovega tedenskega števila primerov. Odločili se bomo za dve metodi, ena je uporaba osnovnih formul, druga pa uporaba Pivotna tabela .
1. Uporaba konvencionalne formule za izračun relativne porazdelitve pogostosti
S preprostimi osnovnimi formulami, kot so funkcija SUM delitev celic, lahko učinkovito izračunamo relativno porazdelitev pogostosti.

Primer 1: Relativna frekvenčna porazdelitev tedenskih primerov Covid-19
V tem primeru bomo izračunali relativno porazdelitev pogostosti tedenskih primerov kovida v zvezni državi Lousiana v ZDA.
Koraki
- Na začetku kliknite na celico C5 in vnesite naslednjo formulo,
=SUM(C5:C24) 
- S tem boste izračunali vsoto vsebine v območju celic C5:C24.
- Nato izberite celico D5, in vnesite naslednjo formulo.
=C5/$C$25 
- Nato povlecite Ročaj za polnjenje v celico D24 .
- S tem boste zapolnili obseg celic D5 na . D24 z delitvijo celične vsebine v območju celic C5 na . C24 z vrednostjo celice v C25.
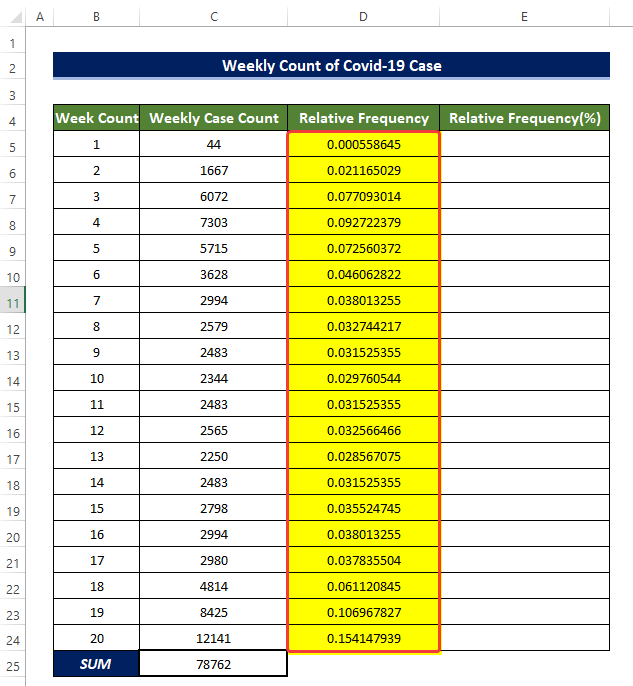
- Nato kopirajte celico D5 in kopirajte vsebino te celice v celico E5.
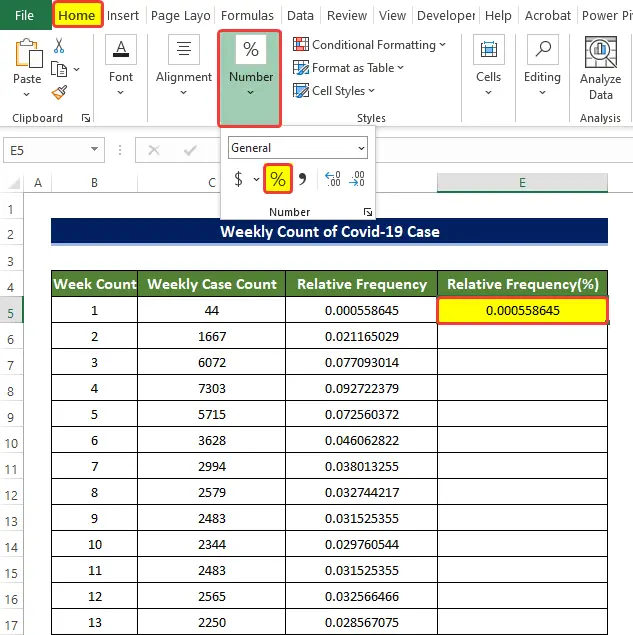
- Nato iz Številka skupina v Domov kliknite na zavihek Odstotek znak za pretvorbo decimalnega števila v odstotke.
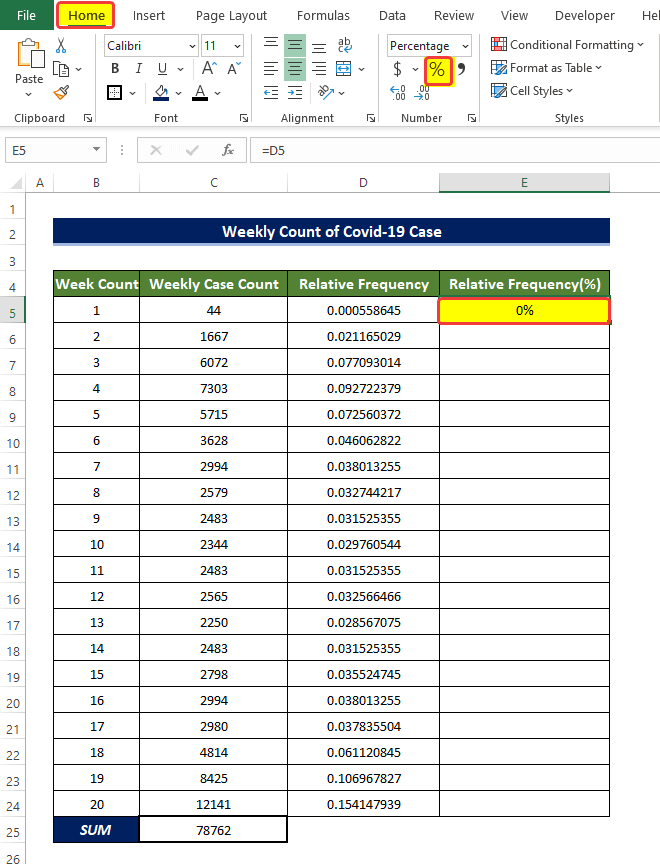
- Nato povlecite Ročaj za polnjenje v celico E24.
- S tem boste zapolnili obseg celic E5:E24 z relativnim odstotkom tedenskega števila primerov covid.
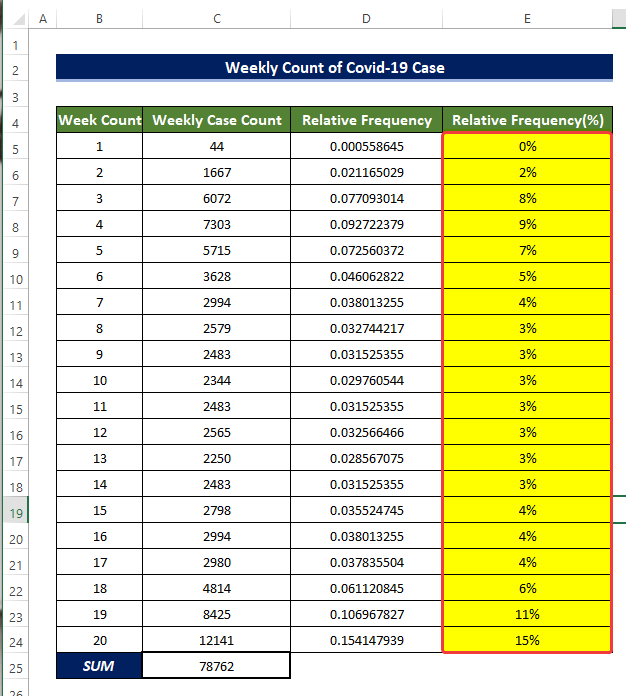
Primer 2: Relativna frekvenčna porazdelitev ocen učencev
V tem primeru bomo določili Relativna porazdelitev pogostosti ocene učencev pri zaključnem izpitu z uporabo osnovnih formul.

Koraki
- Na začetku kliknite na celico C5 in vnesite naslednjo formulo,
=SUM(C5:C13) 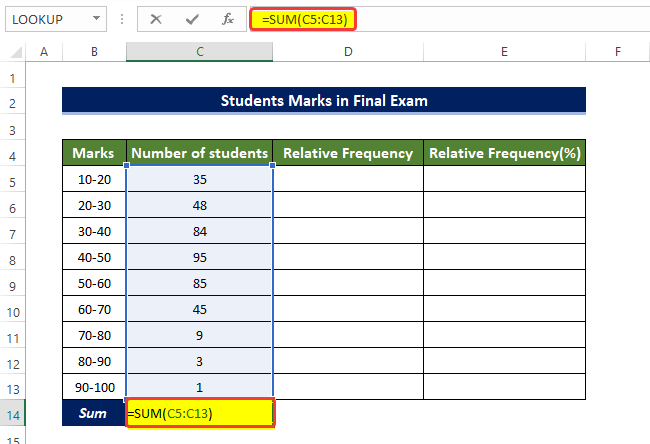
- S tem boste izračunali vsoto vsebine v območju celic C5:C13.
- Nato izberite celico D5, in vnesite naslednjo formulo.
=C5/$C$14 
- Nato povlecite Ročaj za polnjenje v celico D13 .
- S tem boste zapolnili obseg celic D5 na . D13 z delitvijo celične vsebine v območju celic C5 na . C13 z vrednostjo celice v C14.

- Nato kopirajte obseg celic D5:D13 na območje celic E5:E13.
- Nato izberite obseg celic E5:E13 in nato iz Številka skupina v Domov kliknite na zavihek Odstotek Znak (%) .
- S tem boste pretvorili vse vrednosti relativne porazdelitve pogostosti v območju celic E5:E13 na odstotno relativno frekvenčno porazdelitev.
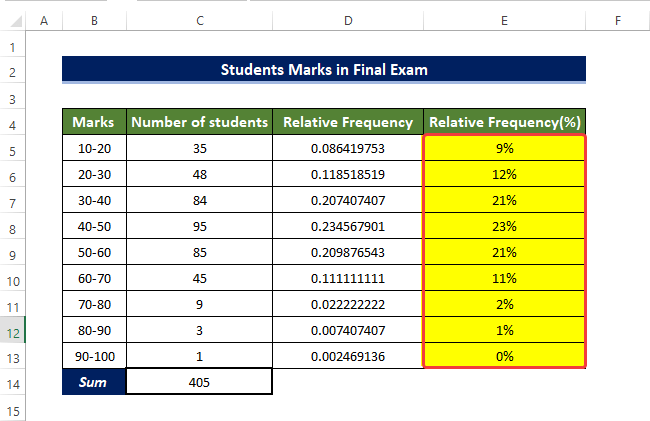
Primer 3: Relativna frekvenčna porazdelitev podatkov o prodaji
Spletna stran Relativna porazdelitev pogostosti podatkov o prodaji v dnevni prodajalni bo določen v tem primeru.

Koraki
- Na začetku kliknite na celico C5 in vnesite naslednjo formulo,
=SUM(C5:C10) 
- S tem boste izračunali vsoto vsebine v območju celic C5:C10.
- Nato izberite celico D5 in vnesite naslednjo formulo.
=C5/$C$11 
- Nato povlecite Ročaj za polnjenje v celico D10.
- S tem boste zapolnili obseg celic D5 na . D10 z delitvijo celične vsebine v območju celic C5 na . C10 z vrednostjo celice v C11.
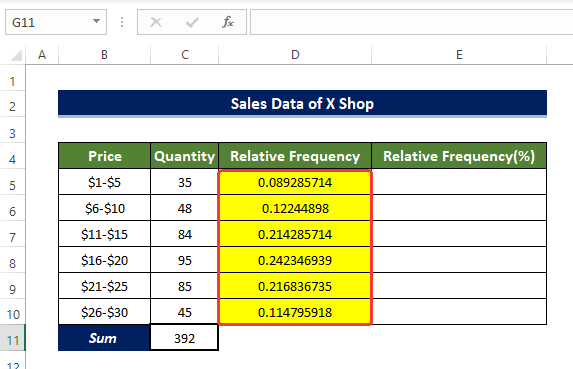
- Nato kopirajte obseg celic D5:D10 na območje celic E5:E10 .
- Nato izberite obseg celic E5:E10 in nato iz Številka skupina v Domov kliknite na zavihek Znak odstotka .
- S tem boste pretvorili vse vrednosti relativne porazdelitve pogostosti v območju celic E5:E10 na odstotno relativno frekvenčno porazdelitev.

Tako lahko v Excelu izračunamo relativno frekvenčno porazdelitev v treh ločenih primerih z uporabo preprostih formul.
Preberite več: Kako narediti frekvenčno porazdelitev v Excelu (3 preproste metode)
2. Uporaba preglednice Pivot za izračun relativne porazdelitve pogostosti
Pivotna tabela je izjemno zmogljiv pripomoček za manipulacijo s tabelami v programu Excel.
Zbirko podatkov lahko precej učinkovito uporabljamo in z njo manipuliramo, da pridobimo vrednosti relativne frekvenčne porazdelitve.
Primer 1: Relativna frekvenčna porazdelitev tedenskih primerov Covid-19
Uporaba Pivotna tabela v tem primeru bomo izračunali relativno porazdelitev pogostosti tedenskih primerov kovida v zvezni državi Lousiana v ZDA.

Koraki
- Od Vstavite v zavihku Tabele> Pivotna tabela> Iz tabele/območja.
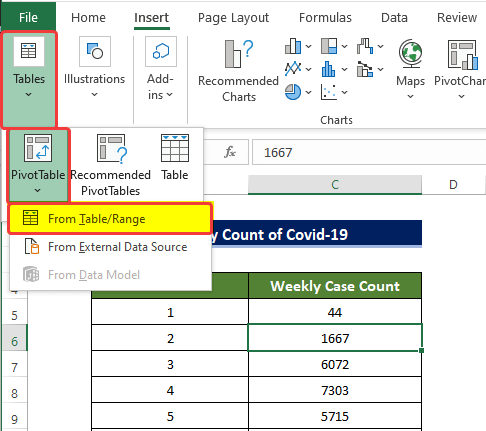
- Pojavilo se bo majhno okno, v katerem morate določiti lokacijo nove tabele in obseg naših podatkov. Izberemo obseg celic B4:C24 v prvem polju obsega.
- Izbrali smo Nov delovni list v okviru Izberite, kam želite postaviti tabelo Pivot možnost.
- Kliknite . V REDU po tem.

- Odpre se novo okno z Polja preglednice PivotTable odpre se stranska plošča.
- Na tej plošči povlecite Tedensko štetje primerov na Vrednosti polje dvakrat.
- Poleg tega povlecite Število tednov na Vrstice področje.
- Ko povlečete te stolpce, bo na levi strani na podlagi našega izbora prikazana preglednica Pivot.

- Nato kliknite na skrajni desni stolpec in ga kliknite z desno tipko miške.
- Nato v kontekstnem meniju pojdite na Prikaži vrednosti kot> % skupnega zneska.
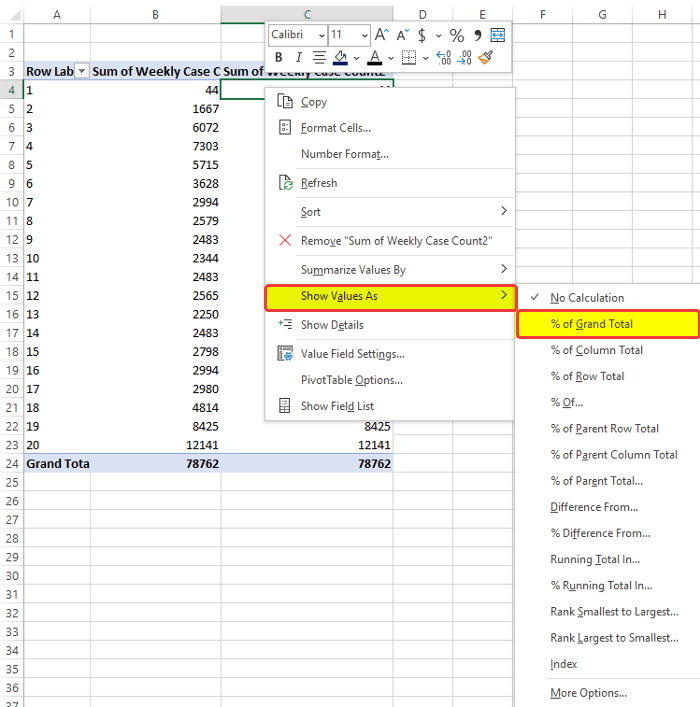
- Po kliku na % skupnega zneska, boste opazili, da je obseg celic C4 na . C24 je zdaj njihova relativna frekvenčna porazdelitev v obliki odstotkov.
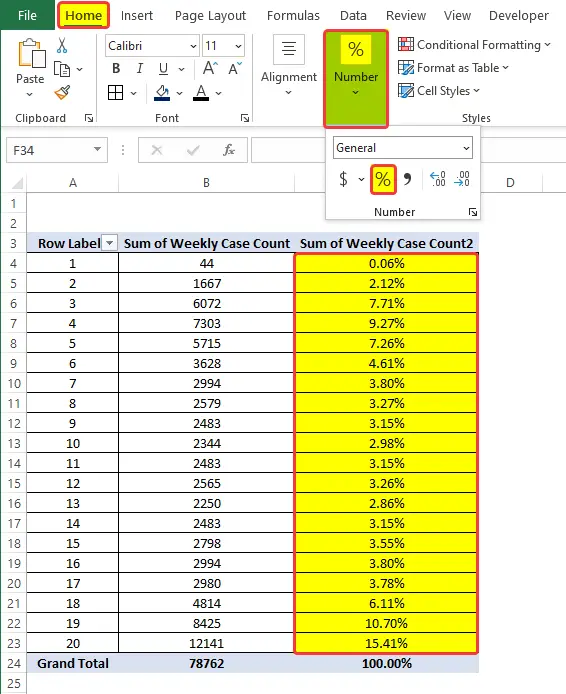
- Nato ponovno izberite obseg celic C4:C24, in nato iz Številka skupina v Domov kliknite na zavihek Lastnosti števila nato v spustnem meniju kliknite na Splošno.

- Nato boste opazili, da je obseg celic C5 na . C24 je zdaj napolnjena z relativno frekvenčno porazdelitvijo učenčevih ocen.
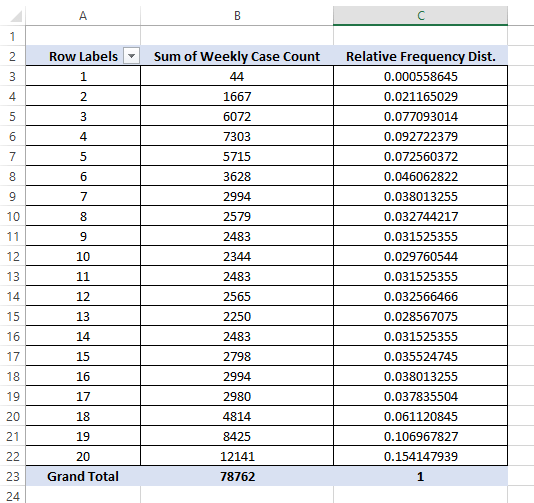
Primer 2: Relativna frekvenčna porazdelitev ocen učencev
Z uporabo Pivotove tabele bomo določili Relativna porazdelitev pogostosti ocene učencev pri zaključnem izpitu z uporabo osnovnih formul.

Koraki
- Od Vstavite zavihek, pojdite na zavihek Tabele> Pivotna tabela> Iz tabele/območja.

- Pojavilo se bo majhno okno, v katerem morate določiti lokacijo nove tabele in obseg naših podatkov. Izberemo obseg celic B4:C13 v prvem polju obsega.
- Izbrali smo Nov delovni list v okviru Izberite, kam želite postaviti tabelo Pivot možnost.
- Kliknite . V REDU po tem.

- Odpre se novo okno z Polja preglednice PivotTable odpre se stranska plošča.
- Na tej plošči povlecite Tedensko štetje primerov na Vrednosti polje dvakrat.
- Poleg tega povlecite Število tednov na Vrstice polje
- Ko povlečete te stolpce, se bo Pivotna tabela na levi strani glede na našo izbiro.

- Nato kliknite skrajni desni stolpec in nato kliknite z desno tipko miške nanj.
- Nato v kontekstnem meniju pojdite na Prikaži vrednost kot> % skupnega zneska.

- Nato znova izberite obseg celic C4:C13, in nato iz Številka skupina v Domov kliknite na zavihek Lastnosti števila, nato v spustnem meniju kliknite na Splošno.
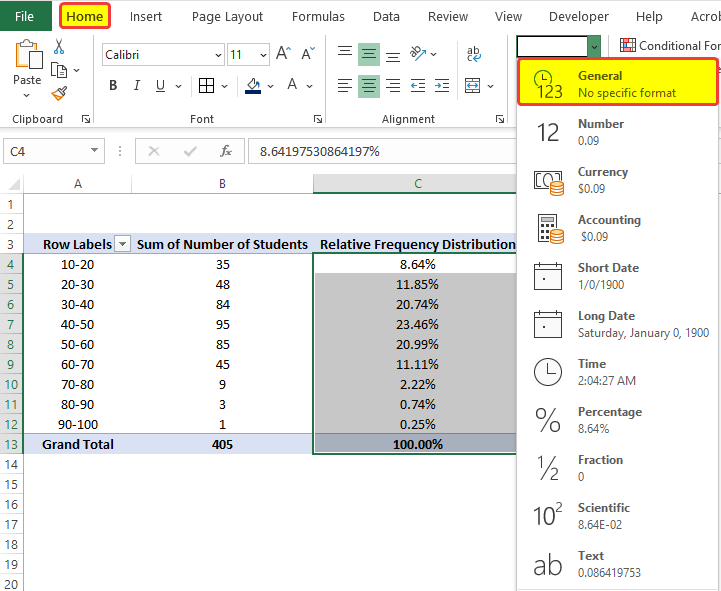
- Nato boste opazili, da je obseg celic C4 na . C24 je zdaj napolnjena z relativno frekvenčno porazdelitvijo ocen učencev.
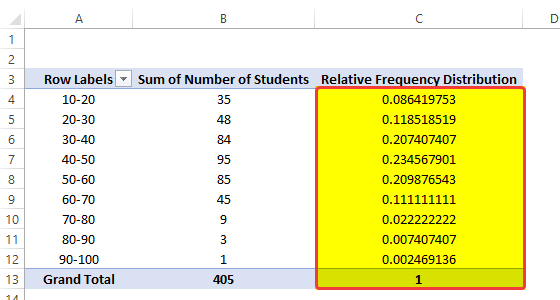
Na ta način lahko v Excelu izračunate relativno frekvenčno porazdelitev.
Primer 3: Relativna frekvenčna porazdelitev podatkov o prodaji
Z uporabo vrtilne tabele Relativna porazdelitev pogostosti podatkov o prodaji v dnevni prodajalni bo določen v tem primeru.

Koraki
- Od Vstavite zavihek, pojdite na zavihek Tabele> Pivotna tabela> Iz tabele/območja.
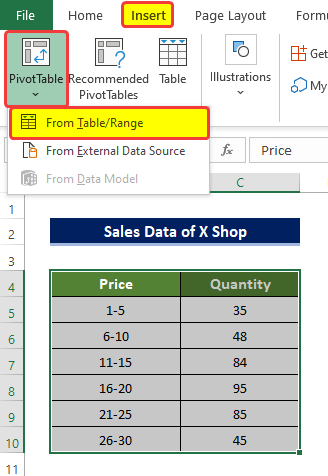
- Pojavilo se bo majhno okno, v katerem morate določiti lokacijo nove tabele in obseg naših podatkov. Izberemo obseg celic B4:C10 v prvem polju obsega.
- Izbrali smo Nov delovni list v okviru Izberite, kam želite postaviti tabelo Pivot možnost.
- Kliknite . V REDU po tem.

- Odpre se novo okno z Polja preglednice PivotTable odpre se stranska plošča.
- Na tej plošči povlecite Tedensko štetje primerov na Vrednosti polje dvakrat.
- Poleg tega povlecite Število tednov na Vrstice področje.
- Ko povlečete te stolpce, se bo Pivotna tabela na levi strani glede na našo izbiro.
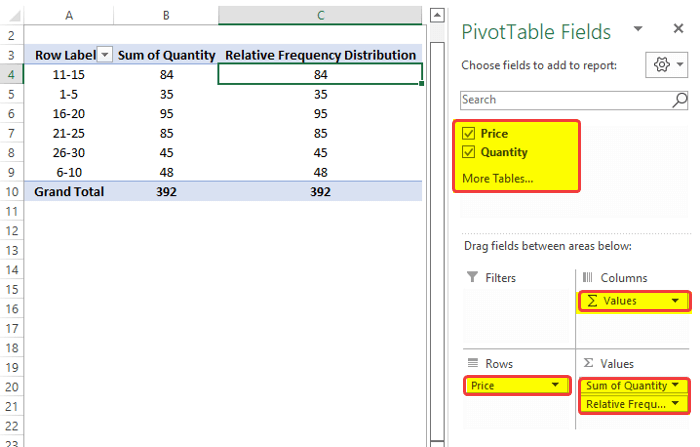
- Nato kliknite na skrajni desni stolpec in ga kliknite z desno tipko miške.
- Nato v kontekstnem meniju pojdite na Prikaži vrednosti kot> % skupnega zneska.
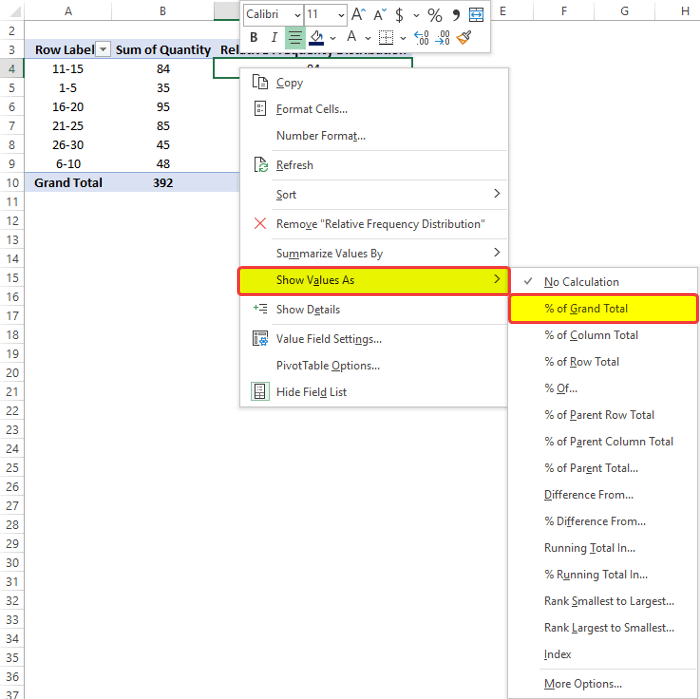
- Nato znova izberite obseg celic C4:C10, in nato iz Številka skupina v Domov kliknite na zavihek Lastnosti števila, nato v spustnem meniju kliknite na Splošno.
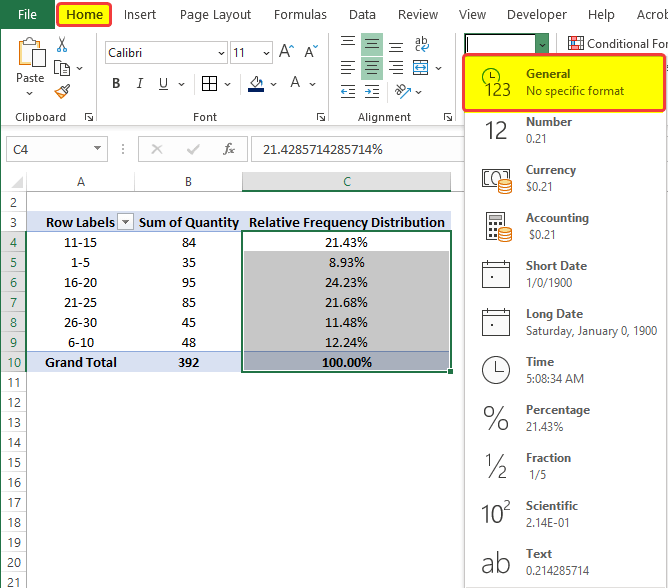
- Nato boste opazili, da je obseg celic C4 na . C10 je zdaj napolnjena z relativno frekvenčno porazdelitvijo ocen učencev.

Tako lahko v Excelu izračunamo relativno frekvenčno porazdelitev na treh ločenih primerih z uporabo preglednice Pivot.
Preberite več: Kako v Excelu ustvariti grupirano frekvenčno porazdelitev (3 preprosti načini)
Zaključek
Če povzamemo, na vprašanje "kako izračunati relativno frekvenčno porazdelitev v Excelu" tukaj odgovarjamo na dva različna načina. Začenši z uporabo Osnovne formule še naprej uporabljal Pivotna tabela. Med vsemi tukaj uporabljenimi metodami je uporaba Osnovne formule je lažje razumljiv in enostaven.
Temu problemu je priložen delovni zvezek, v katerem lahko vadite in se naučite teh metod.
V razdelku s komentarji lahko postavite vprašanja ali povratne informacije. Kakršen koli predlog za izboljšanje Odlično skupnost bo zelo cenjena.

