តារាងមាតិកា
ការចែកចាយប្រេកង់ដែលទាក់ទង គឺជាឧបករណ៍ស្ថិតិដែលមានប្រសិទ្ធភាព និងសន្សំសំចៃពេលវេលា ដើម្បីមានគំនិតទូលំទូលាយអំពីសំណុំទិន្នន័យ និងធាតុរបស់វា។ ប្រសិនបើអ្នកកំពុងប្រឈមមុខនឹងការលំបាកក្នុងការគណនាការចែកចាយប្រេកង់ដែលទាក់ទងនៃសំណុំទិន្នន័យ អត្ថបទនេះគឺត្រឹមត្រូវដើម្បីជួយអ្នក។ នៅក្នុងអត្ថបទនេះ យើងនឹងគណនាការចែកចាយប្រេកង់ដែលទាក់ទងគ្នាក្នុង excel ជាមួយនឹងការពន្យល់យ៉ាងល្អិតល្អន់។
ទាញយកសៀវភៅលំហាត់អនុវត្ត
ទាញយកសៀវភៅលំហាត់នេះខាងក្រោម។
Relative Frequency Distribution.xlsx
ទិដ្ឋភាពទូទៅនៃការចែកចាយប្រេកង់ដែលទាក់ទង
ជាធម្មតាជាមួយនឹងប្រេកង់ យើងដឹងពីចំនួន ឬចំនួននៃធាតុមួយចំនួន។ ប៉ុន្តែជាមួយនឹងការចែកចាយឯកសារយោងដែលទាក់ទងគ្នា យើងដឹងពីភាគរយ ឬសារៈសំខាន់ទាក់ទងរបស់ពួកគេនៅលើសំណុំទិន្នន័យទាំងមូល។ នៅក្នុងពាក្យផ្សេងទៀត យើងកំណត់ភាគរយដែលទាក់ទងនៃធាតុ។ វាគណនាជាមូលដ្ឋាននៃការបែងចែកធាតុដោយការបូកសរុបនៃសំណុំទិន្នន័យ ដូចរូបភាពឧទាហរណ៍ខាងក្រោម។
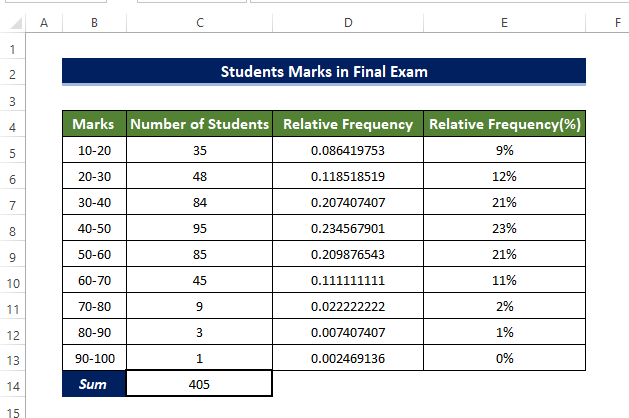
យើងបែងចែកធាតុនីមួយៗជាមូលដ្ឋានដោយការបូកសរុបក្នុងក្រឡា C14 ដែលពិបាកយល់ ដូច្នេះក៏បានបង្ហាញពីការចែកចាយប្រេកង់ភាគរយដែលទាក់ទងនៃសំណុំទិន្នន័យ។
យើងក៏អាច រៀបចំអ៊ីស្តូក្រាម សម្រាប់ការយល់ដឹងកាន់តែប្រសើរឡើងផងដែរ។ នៅក្នុងអ៊ីស្តូក្រាមខាងក្រោម យើងរៀបចំ តារាងចែកចាយប្រេកង់ នៃសំណុំទិន្នន័យដែលបានផ្តល់ឱ្យខាងលើ។

2 វិធីសាស្រ្តងាយស្រួលក្នុងការគណនាប្រេកង់ដែលទាក់ទងការចែកចាយក្នុង Excel
នៅក្នុងអត្ថបទនេះ យើងនឹងគណនាការចែកចាយប្រេកង់ដែលទាក់ទងនៃប្រភេទផ្សេងគ្នានៃសំណុំទិន្នន័យ ដោយចាប់ផ្តើមពីពិន្ទុចុងក្រោយរបស់សិស្ស រហូតដល់ចំនួនករណី covid ប្រចាំសប្តាហ៍។ យើងជ្រើសរើសវិធីសាស្រ្តពីរ ដោយមួយគឺប្រើរូបមន្តមូលដ្ឋាន និងមួយទៀតកំពុងប្រើ តារាង Pivot ។
1. ការប្រើរូបមន្តសាមញ្ញដើម្បីគណនាការចែកចាយប្រេកង់ដែលទាក់ទង
ការប្រើប្រាស់ រូបមន្តមូលដ្ឋានសាមញ្ញដូចជា មុខងារ SUM ការយោងកោសិកាបែងចែក យើងអាចគណនាការចែកចាយប្រេកង់ដែលទាក់ទងយ៉ាងមានប្រសិទ្ធភាព។

ឧទាហរណ៍ 1: ការចែកចាយប្រេកង់ដែលទាក់ទង នៃករណី Covid-19 ប្រចាំសប្តាហ៍
ក្នុងឧទាហរណ៍នេះ យើងនឹងគណនាការចែកចាយប្រេកង់ដែលទាក់ទងនៃករណី covid ប្រចាំសប្តាហ៍នៅក្នុងរដ្ឋ Lousiana ក្នុងសហរដ្ឋអាមេរិក។
ជំហាន
- នៅក្នុងការចាប់ផ្តើម ចុចលើក្រឡា C5 ហើយបញ្ចូលរូបមន្តខាងក្រោម
=SUM(C5:C24) <0
- ការធ្វើបែបនេះនឹងគណនាផលបូកនៃមាតិកាក្នុងជួរក្រឡា C5:C24។
- បន្ទាប់មកជ្រើសក្រឡា D5, ហើយបញ្ចូលរូបមន្តខាងក្រោម។
=C5/$C$25 
- បន្ទាប់មកអូស បំពេញ ដោះស្រាយ ទៅក្រឡា D24 ។
- ការធ្វើបែបនេះនឹងផ្ទុកជួរក្រឡា D5 ទៅ D24 ជាមួយនឹងការបែងចែកមាតិកាក្រឡានៅក្នុងជួរនៃក្រឡា C5 ទៅ C24 ជាមួយនឹងតម្លៃក្រឡានៅក្នុង C25។
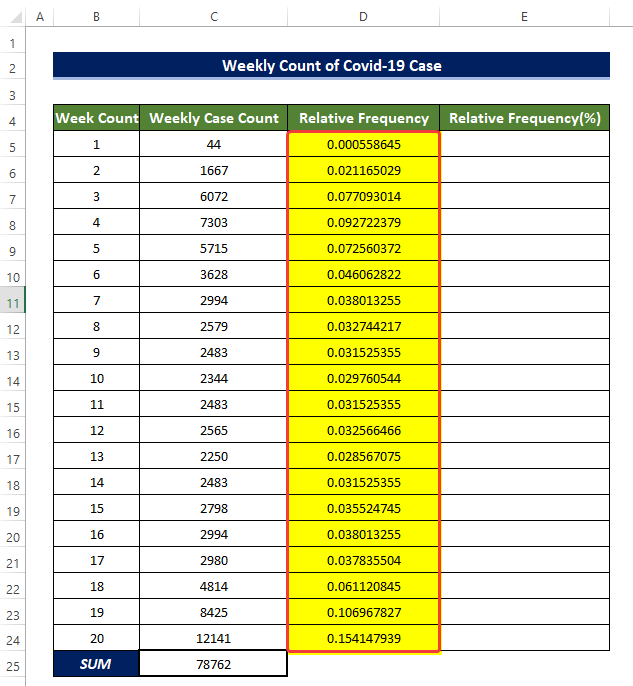
- បន្ទាប់មកចម្លងក្រឡា D5 ហើយចម្លងក្រឡាមាតិកានៃក្រឡានេះទៅក្រឡា E5។
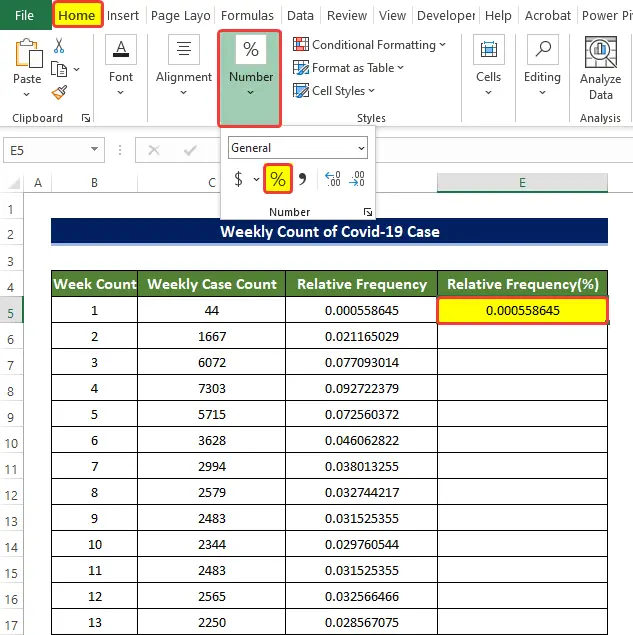
- បន្ទាប់មកពី លេខ ក្រុមក្នុង <1 ផ្ទាំង>Home ចុចលើសញ្ញា ភាគរយ ដើម្បីបំប្លែងទសភាគទៅជាភាគរយ។
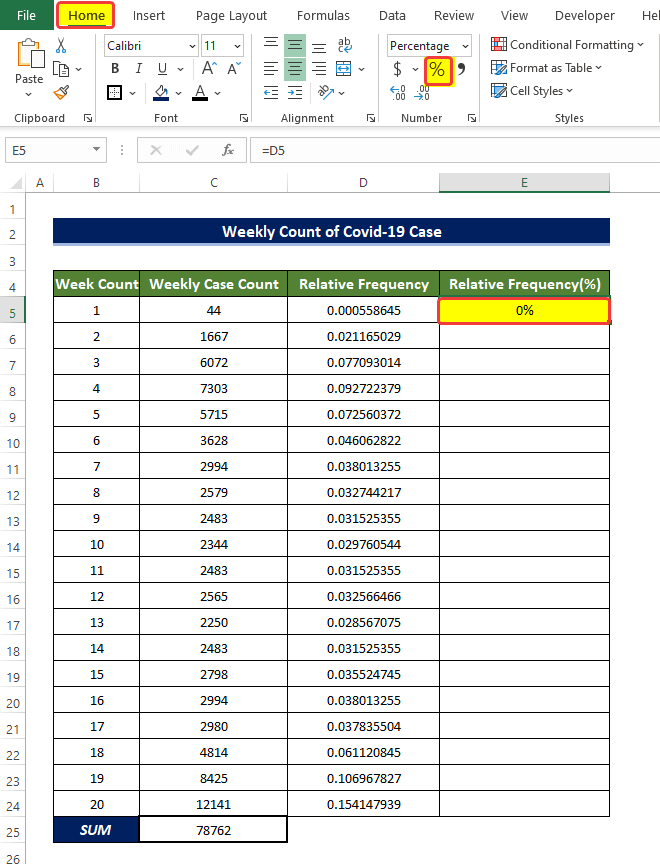
- បន្ទាប់មកអូស បំពេញចំណុចទាញ ទៅក្រឡា E24។
- ការធ្វើបែបនេះនឹងផ្ទុកជួរក្រឡា E5:E24 ជាមួយនឹងភាគរយទាក់ទងនៃចំនួនកូវីដប្រចាំសប្តាហ៍ ករណី។
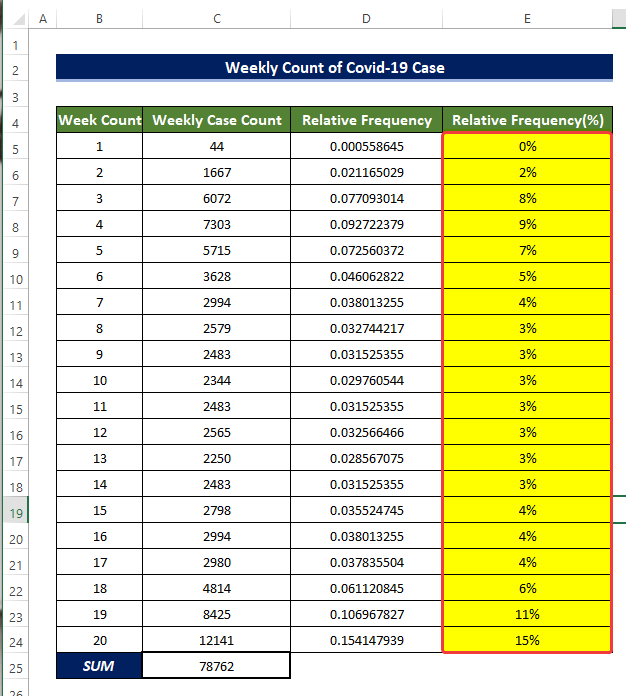
ឧទាហរណ៍ 2៖ ការចែកចាយប្រេកង់ដែលទាក់ទងនៃសញ្ញាសម្គាល់សិស្ស
នៅទីនេះ យើងនឹងកំណត់ ការចែកចាយប្រេកង់ដែលទាក់ទង នៃពិន្ទុរបស់សិស្សក្នុងការប្រឡងចុងក្រោយដោយប្រើរូបមន្តមូលដ្ឋាន។

ជំហាន
- នៅក្នុងការចាប់ផ្តើម ចុចលើក្រឡា C5 ហើយបញ្ចូលរូបមន្តខាងក្រោម
=SUM(C5:C13) 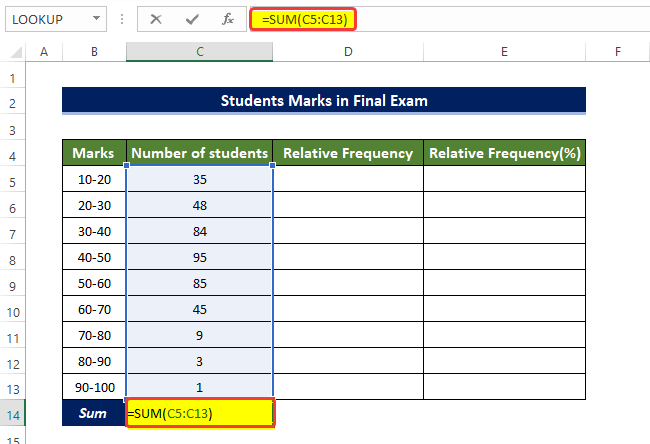
- ការធ្វើបែបនេះនឹងគណនាផលបូកនៃមាតិកាក្នុងជួរក្រឡា C5:C13។
- បន្ទាប់មកជ្រើសរើសក្រឡា D5, ហើយបញ្ចូល រូបមន្តខាងក្រោម។
=C5/$C$14 
- បន្ទាប់មកអូស បំពេញ H andle ទៅក្រឡា D13 ។
- ការធ្វើបែបនេះនឹងផ្ទុកជួរក្រឡា D5 ទៅ D13 ជាមួយនឹងការបែងចែកមាតិកាក្រឡានៅក្នុង ជួរនៃក្រឡា C5 ទៅ C13 ជាមួយនឹងតម្លៃក្រឡាក្នុង C14។

- បន្ទាប់មកចម្លងជួរក្រឡា D5:D13 ទៅជួរក្រឡា E5:E13។
- បន្ទាប់មកជ្រើសរើសជួរក្រឡា E5៖ E13 ហើយបន្ទាប់មកពី លេខ ក្រុមនៅក្នុងផ្ទាំង Home ចុចលើ Percentage Sign (%) ។
- ការធ្វើបែបនេះនឹងបំប្លែង តម្លៃនៃការចែកចាយប្រេកង់ដែលទាក់ទង ទាំងអស់នៅក្នុង ជួរនៃក្រឡា E5:E13 ទៅភាគរយនៃការចែកចាយប្រេកង់ដែលទាក់ទង។ 2>
ការចែកចាយប្រេកង់ដែលទាក់ទង នៃទិន្នន័យលក់នៃហាងប្រចាំថ្ងៃនឹងត្រូវបានកំណត់នៅក្នុងឧទាហរណ៍នេះ។

ជំហាន
- នៅក្នុងការចាប់ផ្តើម ចុចលើក្រឡា C5 ហើយបញ្ចូលរូបមន្តខាងក្រោម
=SUM(C5:C10)
- ការធ្វើបែបនេះនឹងគណនាផលបូកនៃមាតិកាក្នុងជួរក្រឡា C5:C10។
- បន្ទាប់មក ជ្រើសរើសក្រឡា D5 ហើយបញ្ចូលរូបមន្តខាងក្រោម។
=C5/$C$11
- បន្ទាប់មកអូស Fill Handle ទៅកាន់ក្រឡា D10។
- ការធ្វើបែបនេះនឹងផ្ទុកជួរក្រឡា D5 ទៅ D10 ជាមួយនឹងការបែងចែកមាតិកាក្រឡានៅក្នុងជួរនៃក្រឡា C5 ទៅ C10 ជាមួយក្រឡា តម្លៃក្នុង C11។
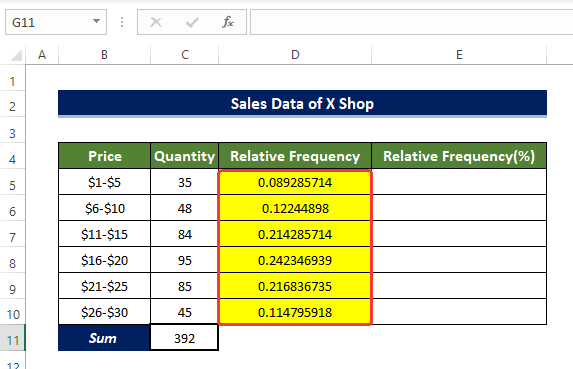
- បន្ទាប់មកចម្លងជួរក្រឡា D5:D10 ទៅជួរនៃ ក្រឡា E5:E10 ។
- បន្ទាប់មកជ្រើសរើសជួរក្រឡា E5:E10 ហើយបន្ទាប់មកពីក្រុម Number នៅក្នុង Home ផ្ទាំង ចុចលើ សញ្ញាភាគរយ ។
- ការធ្វើបែបនេះនឹងបំប្លែង តម្លៃចែកចាយប្រេកង់ដែលទាក់ទង ទាំងអស់នៅក្នុងជួរក្រឡា E5:E10 ទៅភាគរយនៃការចែកចាយប្រេកង់ដែលទាក់ទង។

នេះជារបៀបដែលយើងអាចគណនាការចែកចាយប្រេកង់ទាក់ទងក្នុង Excel ដោយប្រើឧទាហរណ៍បីដាច់ដោយឡែកពីគ្នាដោយប្រើរូបមន្តសាមញ្ញ។
អានបន្ថែម៖ របៀបធ្វើការបែងចែកហ្វ្រេកង់នៅលើ Excel (3 វិធីសាស្រ្តងាយៗ)
2. ការប្រើប្រាស់តារាង Pivot ដើម្បីគណនាការចែកចាយប្រេកង់ដែលទាក់ទង
តារាង Pivot គឺជាតារាងដែលមានឥទ្ធិពលខ្លាំងបំផុត។ ដើម្បីរៀបចំតារាងក្នុង Excel។
យើងអាចប្រើ និងរៀបចំសំណុំទិន្នន័យ ដើម្បីទាញយកតម្លៃនៃការចែកចាយប្រេកង់ដែលទាក់ទងយ៉ាងមានប្រសិទ្ធភាព។
ឧទាហរណ៍ 1៖ ការចែកចាយប្រេកង់ទាក់ទងនៃ Covid-19 ប្រចាំសប្តាហ៍ ករណី
ការប្រើប្រាស់ តារាង Pivot ក្នុងឧទាហរណ៍នេះ យើងនឹងគណនាការចែកចាយប្រេកង់ទាក់ទងនៃករណី covid ប្រចាំសប្តាហ៍នៅក្នុងរដ្ឋ Lousiana ក្នុងសហរដ្ឋអាមេរិក។

ជំហាន
- ពីផ្ទាំង បញ្ចូល សូមចូលទៅកាន់ Tables > តារាង Pivot > ពីតារាង/ជួរ។
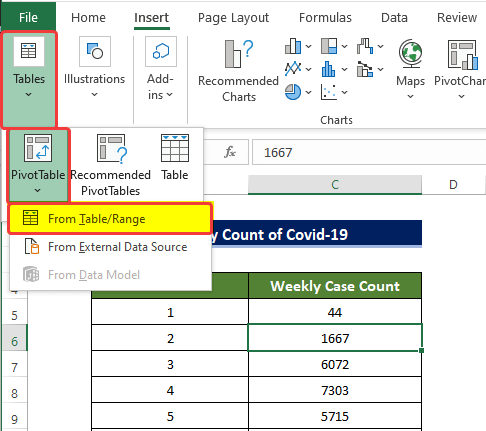
- បង្អួចតូចមួយនឹងលេចឡើង ដែលអ្នកត្រូវបញ្ជាក់ទីតាំងនៃតារាងថ្មី និងជួរនៃ ទិន្នន័យរបស់យើង។ យើងជ្រើសរើសជួរក្រឡា B4:C24 នៅក្នុងប្រអប់ជួរទីមួយ។
- យើងជ្រើសរើស សន្លឹកកិច្ចការថ្មី នៅក្រោម ជ្រើសរើសកន្លែងដែលអ្នកចង់ឱ្យតារាង Pivot ត្រូវបានដាក់ ជម្រើស។
- ចុច យល់ព្រម បន្ទាប់ពីនេះ។

- បង្អួចថ្មីជាមួយ បន្ទះចំហៀង PivotTable Fields នឹងបើក។
- នៅក្នុងបន្ទះនោះ សូមអូស ករណីប្រចាំសប្តាហ៍រាប់ ទៅវាល តម្លៃ ពីរដង។
- លើសពីនេះ អូស ចំនួនសប្តាហ៍ ទៅវាល ជួរដេក ។
- បន្ទាប់ពីអូសជួរឈរទាំងនោះ វានឹងមានតារាង Pivot Table នៅផ្នែកខាងឆ្វេង ដោយផ្អែកលើការជ្រើសរើសរបស់យើង។

- បន្ទាប់មកចុចលើជួរឈរខាងស្ដាំបំផុត ហើយ ចុចកណ្ដុរស្ដាំលើវា។
- បន្ទាប់មកពីម៉ឺនុយបរិបទ សូមចូលទៅកាន់ បង្ហាញតម្លៃជា > % នៃ Grand Total ។
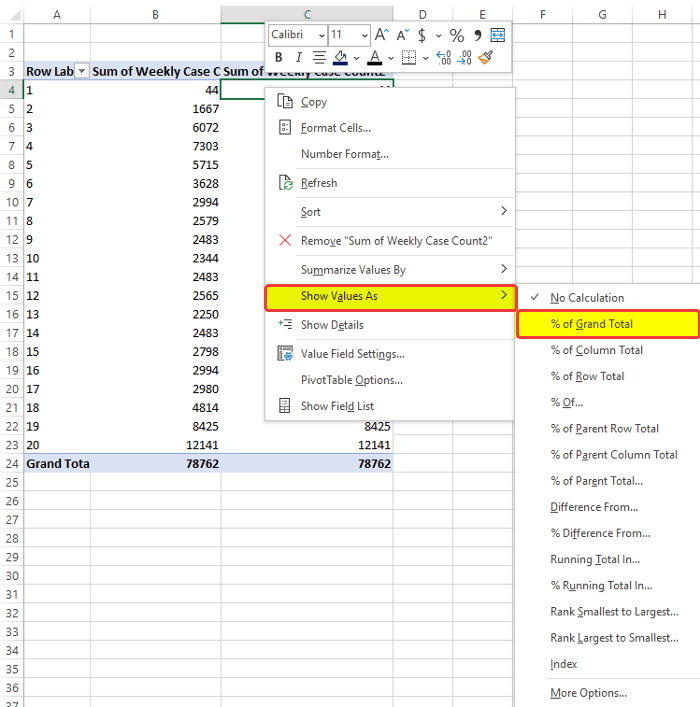
- បន្ទាប់ពីចុចលើ % នៃ Grand Total អ្នកនឹងសង្កេតឃើញថាជួរនៃក្រឡា C4 ទៅ C24 ឥឡូវនេះមានការចែកចាយប្រេកង់ទាក់ទងរបស់ពួកគេក្នុងទម្រង់ភាគរយ។
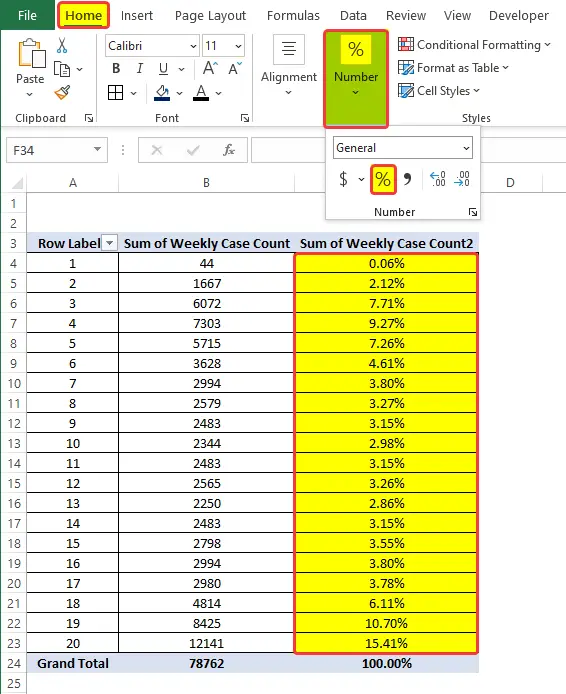
- បន្ទាប់មកម្តងទៀតជ្រើសរើសជួរនៃ ក្រឡា C4:C24, ហើយបន្ទាប់មកពីក្រុម Number នៅក្នុងផ្ទាំង Home ចុចលើ Number Properties បន្ទាប់មកពី drop- ម៉ឺនុយចុះក្រោម ចុចលើ ទូទៅ។

- បន្ទាប់មកអ្នកនឹងសម្គាល់ឃើញថាជួរនៃក្រឡា C5 ទៅ C24 ឥឡូវនេះត្រូវបានបំពេញដោយការចែកចាយប្រេកង់ដែលទាក់ទងនៃសញ្ញាសម្គាល់របស់សិស្ស។
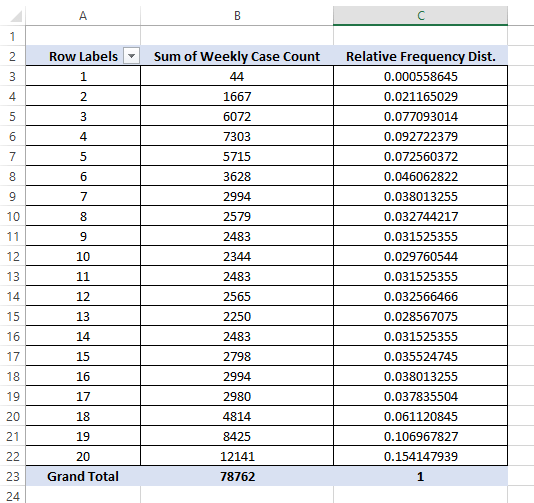
ឧទាហរណ៍ 2: ការចែកចាយប្រេកង់ដែលទាក់ទងនៃ សញ្ញាសម្គាល់សិស្ស
ការប្រើប្រាស់តារាង Pivot នៅទីនេះ យើងនឹងកំណត់ ការចែកចាយប្រេកង់ដែលទាក់ទង នៃសញ្ញាសម្គាល់សិស្សក្នុងការប្រឡងចុងក្រោយដោយប្រើរូបមន្តមូលដ្ឋាន។

ជំហាន
- ពីផ្ទាំង បញ្ចូល សូមចូលទៅកាន់ តារាង > តារាង Pivot > ពីតារាង/ជួរ។

- បង្អួចតូចមួយនឹងលេចឡើង ដែលអ្នកត្រូវបញ្ជាក់ទីតាំងនៃតារាងថ្មី និងជួររបស់យើង ទិន្នន័យ។ យើងជ្រើសរើសជួរក្រឡា B4:C13 នៅក្នុងប្រអប់ជួរទីមួយ។
- យើងជ្រើសរើស សន្លឹកកិច្ចការថ្មី នៅក្រោម ជ្រើសរើសកន្លែងដែលអ្នកចង់ឱ្យតារាង Pivot ត្រូវបានដាក់ ជម្រើស។
- ចុច យល់ព្រម បន្ទាប់ពីនេះ។

- បង្អួចថ្មីជាមួយ បន្ទះចំហៀង PivotTable Fields នឹងបើក។
- នៅក្នុងបន្ទះនោះ សូមអូស ចំនួនករណីប្រចាំសប្តាហ៍ ទៅវាល តម្លៃ ពីរដង។
- លើសពីនេះទៀត អូស ចំនួនសប្តាហ៍ ទៅកាន់ ជួរដេក វាល
- បន្ទាប់ពីអូសជួរឈរទាំងនោះ វានឹងមាន តារាង pivot នៅលើ ផ្នែកខាងឆ្វេងផ្អែកលើការជ្រើសរើសរបស់យើង។

- បន្ទាប់មកចុចលើជួរខាងស្តាំបំផុត រួចចុចខាងស្តាំលើវា។
- បន្ទាប់មក ពីម៉ឺនុយបរិបទ សូមចូលទៅកាន់ បង្ហាញតម្លៃជា > % នៃ Grand Total ។

- បន្ទាប់មកម្តងទៀតជ្រើសរើសជួរក្រឡា C4:C13, ហើយបន្ទាប់មកពី ចំនួន ក្រុមនៅក្នុងផ្ទាំង Home ចុចលើ Number Properties បន្ទាប់មកពីម៉ឺនុយទម្លាក់ចុះចុចលើ ទូទៅ។
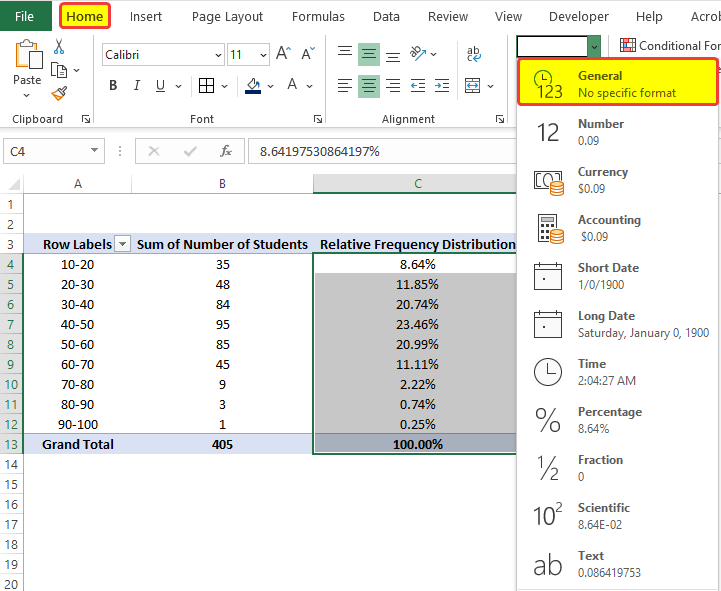
- បន្ទាប់មកអ្នកនឹងសម្គាល់ឃើញថាជួរនៃក្រឡា C4 ដល់ C24 ឥឡូវនេះត្រូវបានបំពេញដោយការចែកចាយប្រេកង់ដែលទាក់ទងនៃ ពិន្ទុរបស់សិស្ស។
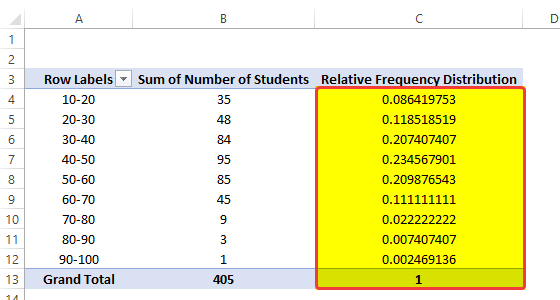
តាមវិធីនេះ អ្នកអាចគណនាការចែកចាយប្រេកង់ដែលទាក់ទងនៅក្នុងExcel។
ឧទាហរណ៍ទី 3៖ ការចែកចាយប្រេកង់ដែលទាក់ទងនៃទិន្នន័យលក់
ដោយប្រើតារាង Pivot ដែលជា ការចែកចាយប្រេកង់ទាក់ទង នៃទិន្នន័យលក់របស់ ហាងប្រចាំថ្ងៃនឹងត្រូវបានកំណត់នៅក្នុងឧទាហរណ៍នេះ។
សូមមើលផងដែរ: របៀបប្រើ VBA Mod Operator (ឧទាហរណ៍ 9)
ជំហាន
- ពី បញ្ចូល tab ចូលទៅកាន់ Tables > តារាង Pivot > ពីតារាង/ជួរ។
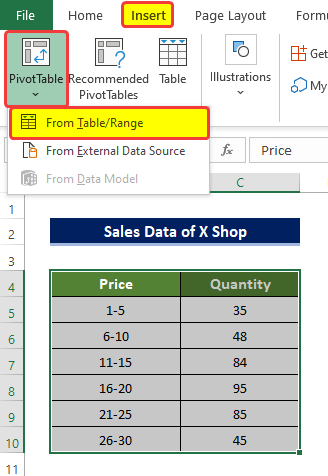
- បង្អួចតូចមួយនឹងលេចឡើង ដែលអ្នកត្រូវបញ្ជាក់ទីតាំងនៃតារាងថ្មី និងជួរនៃ ទិន្នន័យរបស់យើង។ យើងជ្រើសរើសជួរក្រឡា B4:C10 នៅក្នុងប្រអប់ជួរទីមួយ។
- យើងជ្រើសរើស សន្លឹកកិច្ចការថ្មី នៅក្រោម ជ្រើសរើសកន្លែងដែលអ្នកចង់ឱ្យតារាង Pivot ត្រូវបានដាក់ ជម្រើស។
- ចុច យល់ព្រម បន្ទាប់ពីនេះ។

- បង្អួចថ្មីជាមួយ បន្ទះចំហៀង PivotTable Fields នឹងបើក។
- នៅក្នុងបន្ទះនោះ សូមអូស ចំនួនករណីប្រចាំសប្តាហ៍ ទៅវាល តម្លៃ ពីរដង។
- លើសពីនេះទៀត សូមអូស ចំនួនសប្តាហ៍ ទៅកាន់វាល ជួរដេក ។
- បន្ទាប់ពីអូសជួរឈរទាំងនោះ វានឹងមាន តារាង pivot នៅផ្នែកខាងឆ្វេងដោយផ្អែកលើការជ្រើសរើសរបស់យើង។
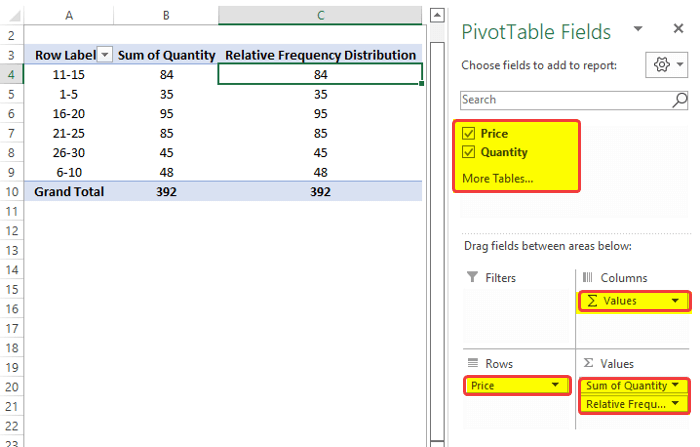
- បន្ទាប់មកចុចលើជួរខាងស្តាំបំផុត ហើយចុចខាងស្តាំលើវា។
- បន្ទាប់ ពីម៉ឺនុយបរិបទ សូមចូលទៅកាន់ បង្ហាញតម្លៃជា > % នៃ Grand Total ។
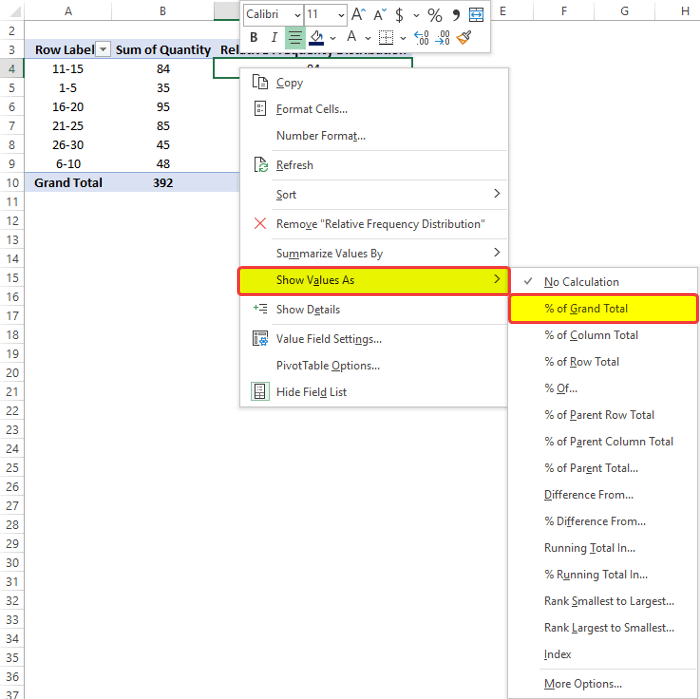
- បន្ទាប់មកម្តងទៀតជ្រើសរើសជួរក្រឡា C4:C10, ហើយបន្ទាប់មកពី ចំនួន ក្រុមនៅក្នុងផ្ទាំង Home ចុចលើ Numberលក្ខណសម្បត្តិ បន្ទាប់មកពីម៉ឺនុយទម្លាក់ចុះ ចុចលើ ទូទៅ។
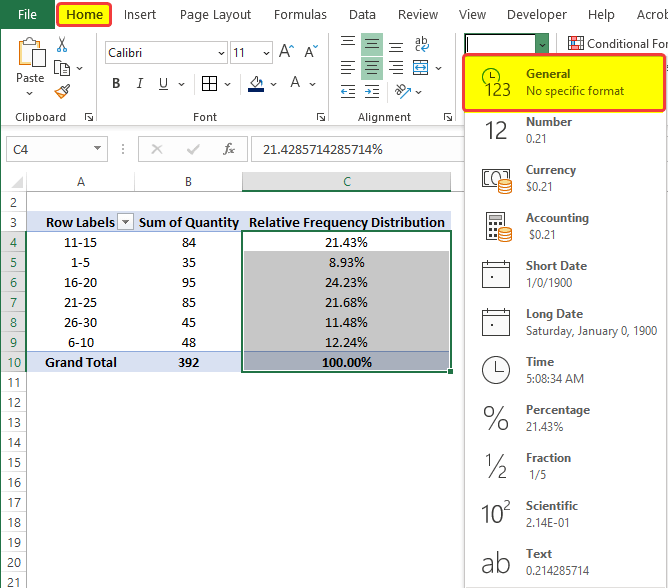
- បន្ទាប់មកអ្នកនឹងសម្គាល់ឃើញថា ជួរនៃក្រឡា C4 ទៅ C10 ឥឡូវនេះត្រូវបានបំពេញដោយការចែកចាយប្រេកង់ដែលទាក់ទងនៃសញ្ញារបស់សិស្ស។

នេះជារបៀបដែលយើងអាចគណនាការចែកចាយប្រេកង់ដែលទាក់ទងគ្នាក្នុង Excel ដោយប្រើឧទាហរណ៍បីផ្សេងគ្នាដោយប្រើតារាង Pivot។
អានបន្ថែម៖ របៀបបង្កើតការចែកចាយប្រេកង់ជាក្រុមក្នុង Excel (3 វិធីងាយៗ)
សេចក្តីសន្និដ្ឋាន
ដើម្បីសង្ខេបវា សំណួរ "របៀបគណនាការចែកចាយប្រេកង់ដែលទាក់ទងគ្នាក្នុង Excel" ត្រូវបានឆ្លើយនៅទីនេះក្នុង 2 វិធីផ្សេងគ្នា។ ចាប់ផ្តើមពីការប្រើប្រាស់ រូបមន្តមូលដ្ឋាន បន្តប្រើ តារាង Pivot ។ ក្នុងចំណោមវិធីសាស្រ្តទាំងអស់ដែលបានប្រើនៅទីនេះ ការប្រើ រូបមន្តមូលដ្ឋាន គឺងាយស្រួលយល់ និងសាមញ្ញ។
សម្រាប់បញ្ហានេះ សៀវភៅការងារត្រូវបានភ្ជាប់មកជាមួយដែលអ្នកអាចអនុវត្ត និងប្រើប្រាស់វិធីសាស្ត្រទាំងនេះ។
សូមរីករាយក្នុងការសួរសំណួរ ឬមតិកែលម្អតាមរយៈផ្នែកមតិយោបល់។ ការផ្តល់យោបល់ណាមួយសម្រាប់ការធ្វើឱ្យប្រសើរឡើងនៃសហគមន៍ Exceldemy នឹងត្រូវបានកោតសរសើរយ៉ាងខ្លាំង។

