ສາລະບານ
ການແຈກຢາຍຄວາມຖີ່ທີ່ກ່ຽວຂ້ອງ ເປັນເຄື່ອງມືສະຖິຕິທີ່ມີປະສິດທິພາບ ແລະປະຫຍັດເວລາເພື່ອໃຫ້ມີຄວາມຄິດທີ່ກວ້າງຂວາງກ່ຽວກັບຊຸດຂໍ້ມູນ ແລະລາຍການຂອງມັນ. ຖ້າທ່ານກໍາລັງປະເຊີນກັບຄວາມຫຍຸ້ງຍາກໃນຂະນະທີ່ຄິດໄລ່ການແຈກຢາຍຄວາມຖີ່ຂອງຊຸດຂໍ້ມູນ, ບົດຄວາມນີ້ແມ່ນເຫມາະສົມທີ່ຈະຊ່ວຍທ່ານ. ໃນບົດຄວາມນີ້, ພວກເຮົາຈະຄິດໄລ່ການແຜ່ກະຈາຍຄວາມຖີ່ຂອງພີ່ນ້ອງໃນ excel ໂດຍມີການອະທິບາຍທີ່ລະອຽດ. 0> Relative Frequency Distribution.xlsx
ພາບລວມຂອງການແຜ່ກະຈາຍຄວາມຖີ່ທີ່ກ່ຽວຂ້ອງ
ໂດຍປົກກະຕິກັບຄວາມຖີ່, ພວກເຮົາຮູ້ຈໍານວນ ຫຼືຈຳນວນຂອງບາງລາຍການ. ແຕ່ດ້ວຍການແຈກຢາຍການອ້າງອິງທີ່ກ່ຽວຂ້ອງ, ພວກເຮົາຮູ້ອັດຕາສ່ວນຫຼືຄວາມສໍາຄັນທີ່ກ່ຽວຂ້ອງໃນຊຸດຂໍ້ມູນທັງຫມົດ. ໃນຄໍາສັບຕ່າງໆອື່ນໆ, ພວກເຮົາກໍານົດອັດຕາສ່ວນທີ່ກ່ຽວຂ້ອງຂອງລາຍການ. ໂດຍພື້ນຖານແລ້ວມັນຄິດໄລ່ການແບ່ງລາຍການໂດຍການສັງລວມທັງໝົດຂອງຊຸດຂໍ້ມູນ, ເຊັ່ນ: ຮູບຕົວຢ່າງຂ້າງລຸ່ມນີ້.
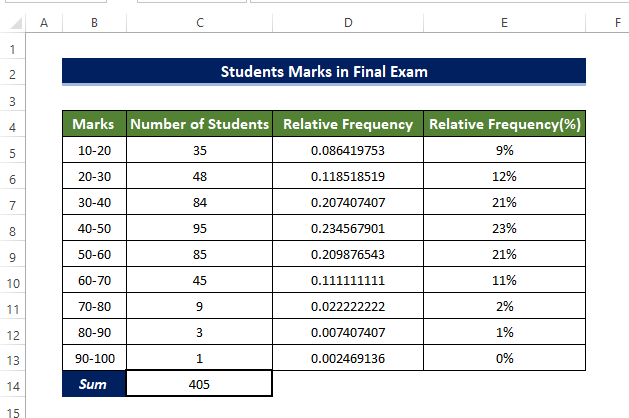
ໂດຍພື້ນຖານແລ້ວພວກເຮົາແບ່ງແຕ່ລະລາຍການໂດຍການສັງລວມໃນຕາລາງ C14 . ເຊິ່ງຍາກທີ່ຈະເຂົ້າໃຈໄດ້, ສະນັ້ນຍັງໄດ້ສະແດງການແຈກຢາຍຄວາມຖີ່ອັດຕາສ່ວນຂອງຊຸດຂໍ້ມູນ. ໃນ histogram ຂ້າງລຸ່ມນີ້, ພວກເຮົາໄດ້ວາງແຜນ ຕາຕະລາງການແຈກຢາຍຄວາມຖີ່ ຂອງຊຸດຂໍ້ມູນຂ້າງເທິງ.

2 ວິທີງ່າຍໆໃນການຄິດໄລ່ຄວາມຖີ່ຂອງຄວາມຖີ່.ການແຜ່ກະຈາຍໃນ Excel
ໃນບົດຄວາມນີ້, ພວກເຮົາຈະຄິດໄລ່ການແຈກຢາຍຄວາມຖີ່ທີ່ກ່ຽວຂ້ອງຂອງຊຸດຂໍ້ມູນປະເພດຕ່າງໆ ເລີ່ມຕົ້ນຈາກເຄື່ອງໝາຍສຸດທ້າຍຂອງນັກຮຽນຈົນເຖິງການນັບກໍລະນີໂຄວິດປະຈໍາອາທິດ. ພວກເຮົາເລືອກສອງວິທີ, ວິທີໜຶ່ງແມ່ນໃຊ້ສູດພື້ນຖານ ແລະອີກອັນໜຶ່ງແມ່ນໃຊ້ ຕາຕະລາງ Pivot .
1. ການນຳໃຊ້ສູດທຳມະດາເພື່ອຄິດໄລ່ການກະຈາຍຄວາມຖີ່ສຳພັນ
ການນຳໃຊ້ ສູດພື້ນຖານທີ່ງ່າຍດາຍເຊັ່ນ ການອ້າງອິງເຊລການແບ່ງສ່ວນ SUM Function , ພວກເຮົາສາມາດຄຳນວນການແຈກຢາຍຄວາມຖີ່ຂອງພີ່ນ້ອງໄດ້ຢ່າງມີປະສິດທິພາບ.

ຕົວຢ່າງ 1: ການແຈກຢາຍຄວາມຖີ່ຂອງພີ່ນ້ອງ. ຂອງກໍລະນີ Covid-19 ປະຈໍາອາທິດ
ໃນຕົວຢ່າງນີ້, ພວກເຮົາຈະຄິດໄລ່ການແຈກຢາຍຄວາມຖີ່ຂອງກໍລະນີໂຄວິດປະຈໍາອາທິດໃນລັດ Lousiana ໃນສະຫະລັດ.
ຂັ້ນຕອນ
- ໃນຕອນເລີ່ມຕົ້ນ, ຄລິກໃສ່ຕາລາງ C5 ແລະໃສ່ສູດຕໍ່ໄປນີ້,
=SUM(C5:C24) <0
- ການເຮັດອັນນີ້ຈະຄຳນວນຜົນລວມຂອງເນື້ອໃນໃນຂອບເຂດຂອງເຊລ C5:C24.
- ຈາກນັ້ນເລືອກເຊລ D5, ແລະໃສ່ສູດຕໍ່ໄປນີ້.
=C5/$C$25 
- ຈາກນັ້ນລາກ ຕື່ມ. ຈັດການ ໄປຫາເຊລ D24 .
- ການເຮັດອັນນີ້ຈະເປັນການເພີ່ມຂອບເຂດຂອງເຊວ D5 ໄປຫາ D24 ດ້ວຍການແບ່ງເນື້ອເຊລໃນຂອບເຂດຂອງເຊລ C5 ຫາ C24 ດ້ວຍຄ່າເຊລໃນ C25.
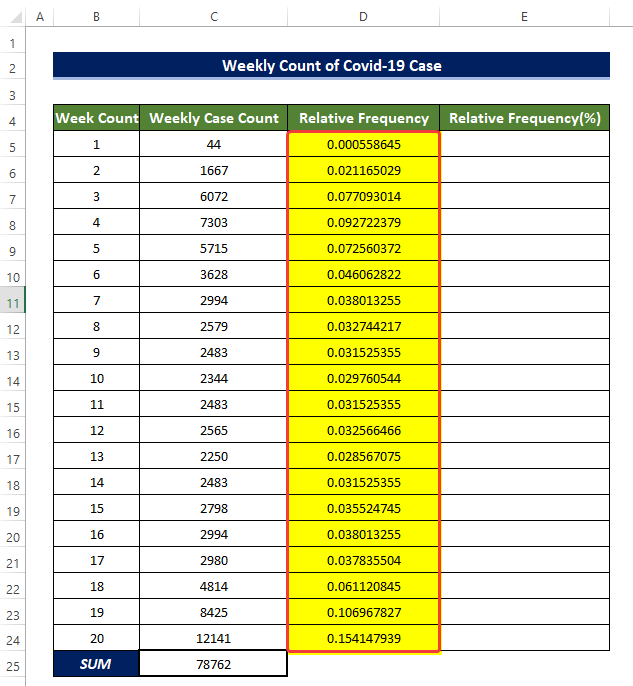
- ຈາກນັ້ນສຳເນົາຕາລາງ D5 ແລະສຳເນົາເນື້ອໃນຂອງເຊລນີ້ໄປຫາເຊລ E5.
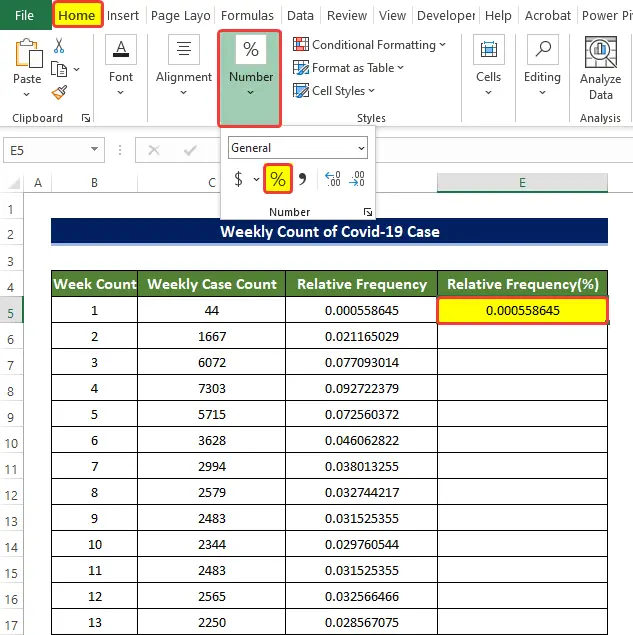
- ຈາກນັ້ນຈາກ ຕົວເລກ ກຸ່ມໃນ <1 ແຖບ>ໜ້າຫຼັກ , ຄລິກທີ່ປຸ່ມ ເປີເຊັນ ເຄື່ອງໝາຍເພື່ອປ່ຽນເລກທົດສະນິຍົມເປັນເປີເຊັນ.
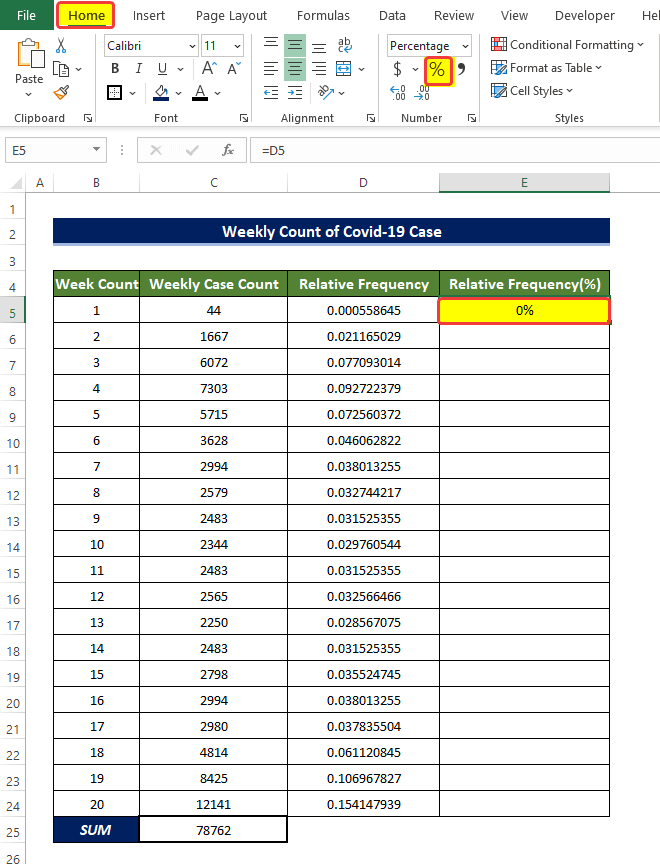
- ຈາກນັ້ນລາກ ຕື່ມ Handle to cell E24.
- ການເຮັດອັນນີ້ຈະເປັນການຕື່ມຂໍ້ມູນໄລຍະຂອງເຊລ E5:E24 ດ້ວຍອັດຕາສ່ວນສົມທຽບຂອງຈຳນວນໂຄວິດປະຈຳອາທິດ. ກໍລະນີ.
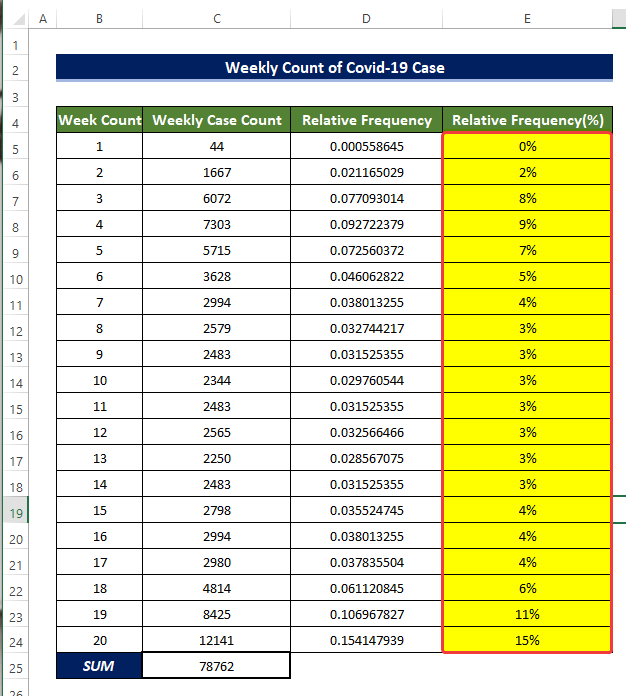
ຕົວຢ່າງ 2: ການແຈກຢາຍຄວາມຖີ່ທີ່ກ່ຽວຂ້ອງຂອງເຄື່ອງໝາຍນັກຮຽນ
ນີ້, ພວກເຮົາຈະກຳນົດຄ່າ ການແຈກຢາຍຄວາມຖີ່ຂອງຄວາມຖີ່ ຂອງເຄື່ອງໝາຍຂອງນັກຮຽນໃນການສອບເສັງຂັ້ນສຸດທ້າຍໂດຍໃຊ້ສູດພື້ນຖານ.

ຂັ້ນຕອນ
<13 =SUM(C5:C13) 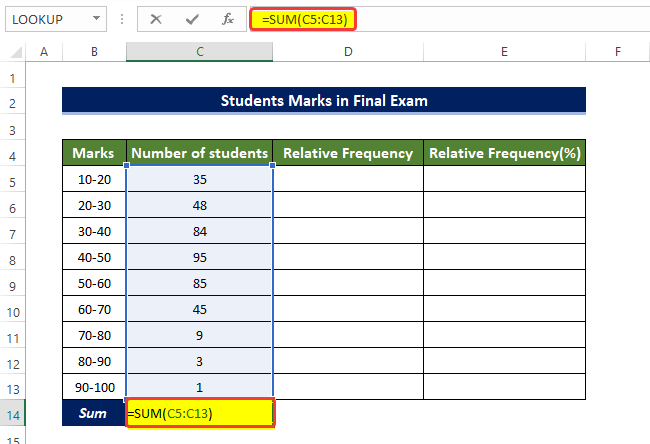
- ການເຮັດອັນນີ້ຈະຄິດໄລ່ຜົນລວມຂອງເນື້ອໃນໃນໄລຍະຂອງເຊລ C5:C13.
- ຈາກນັ້ນເລືອກ cell D5, ແລະເຂົ້າ ສູດຕໍ່ໄປນີ້.
=C5/$C$14 
- ຈາກນັ້ນລາກ ຕື່ມ H andle to cell D13 .
- ການເຮັດອັນນີ້ຈະເປັນການຕື່ມຂໍ້ມູນໄລຍະຂອງເຊລ D5 ຫາ D13 ດ້ວຍການແບ່ງສ່ວນຂອງເນື້ອໃນເຊວໃນ ໄລຍະຂອງເຊລ C5 ຫາ C13 ດ້ວຍຄ່າເຊລໃນ C14.

- ຈາກນັ້ນສຳເນົາຂອບເຂດຂອງເຊວ D5:D13 ໄປໃສ່ໄລຍະຂອງເຊວ E5:E13.
- ຈາກນັ້ນເລືອກໄລຍະຂອງເຊວ E5: E13 ແລະຈາກນັ້ນຈາກ ຕົວເລກ ກຸ່ມຢູ່ໃນແຖບ ໜ້າຫຼັກ , ຄລິກທີ່ ເຊັນເປີເຊັນ (%) .
- ການເຮັດອັນນີ້ຈະເປັນການແປງທັງໝົດ ຄ່າການແຈກຢາຍຄວາມຖີ່ທີ່ກ່ຽວຂ້ອງ ໃນ ຊ່ວງຂອງເຊລ E5:E13 ຫາເປີເຊັນການແຈກຢາຍຄວາມຖີ່ສົມທຽບ.
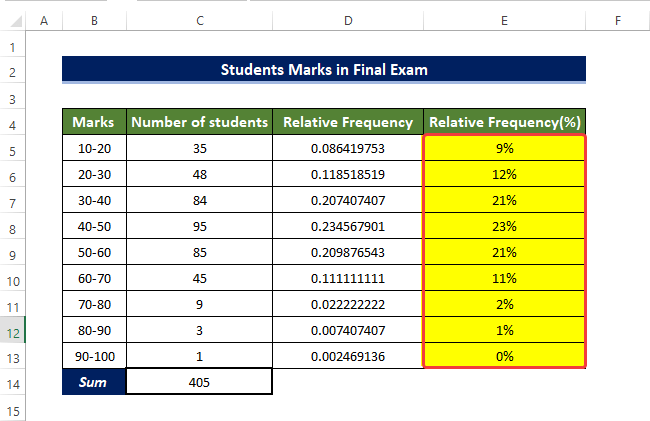
ຕົວຢ່າງ 3: ການກະຈາຍຄວາມຖີ່ຂອງຂໍ້ມູນການຂາຍ
ການແຈກຢາຍຄວາມຖີ່ທີ່ກ່ຽວຂ້ອງ ຂອງຂໍ້ມູນການຂາຍຂອງຮ້ານຄ້າປະຈໍາວັນຈະຖືກກໍານົດຢູ່ໃນຕົວຢ່າງນີ້.

ຂັ້ນຕອນ
- ໃນຕອນເລີ່ມຕົ້ນ, ຄລິກທີ່ຕາລາງ C5 ແລະໃສ່ສູດຕໍ່ໄປນີ້,
=SUM(C5:C10) 
- ການເຮັດອັນນີ້ຈະຄິດໄລ່ຜົນລວມຂອງເນື້ອໃນໃນໄລຍະຂອງເຊລ C5:C10.
- ຈາກນັ້ນ ເລືອກຕາລາງ D5 , ແລະໃສ່ສູດຕໍ່ໄປນີ້.
=C5/$C$11 
- ຈາກນັ້ນລາກ Fill Handle ໄປໃສ່ຕາລາງ D10.
- ການເຮັດອັນນີ້ຈະເປັນການເພີ່ມຂອບເຂດຂອງເຊລ D5 ຫາ D10 ດ້ວຍການແບ່ງເນື້ອໃນຂອງເຊລໃນລະດັບຂອງເຊລ C5 ຫາ C10 ກັບເຊລ ຄ່າໃນ C11.
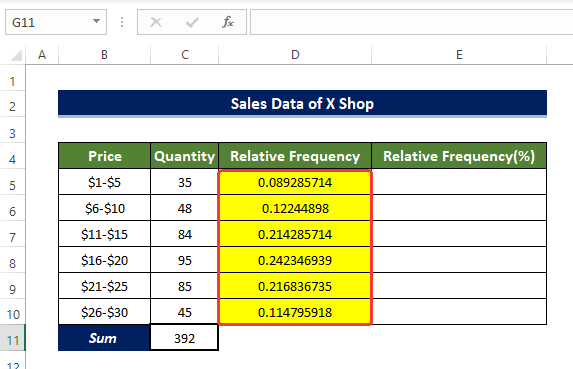
- ຈາກນັ້ນສຳເນົາຂອບເຂດຂອງເຊວ D5:D10 ໄປທີ່ໄລຍະຂອງ ເຊລ E5:E10 .
- ຈາກນັ້ນເລືອກໄລຍະຂອງເຊລ E5:E10 ແລະຈາກນັ້ນຈາກກຸ່ມ ຕົວເລກ ໃນ ຫນ້າທໍາອິດ ແຖບ , ຄລິກທີ່ ເຊັນເປີເຊັນ .
- ການເຮັດອັນນີ້ຈະເປັນການແປງທັງໝົດ ຄ່າການກະຈາຍຄວາມຖີ່ຂອງຄວາມຖີ່ ໃນຊ່ວງຂອງເຊລ E5:E10. ເຖິງເປີເຊັນການແຈກຢາຍຄວາມຖີ່ຂອງຄວາມຖີ່.

ນີ້ແມ່ນວິທີທີ່ພວກເຮົາສາມາດຄິດໄລ່ການແຈກຢາຍຄວາມຖີ່ຂອງຄວາມຖີ່ໃນ Excel ໂດຍໃຊ້ສາມຕົວຢ່າງແຍກຕ່າງຫາກໂດຍໃຊ້ສູດງ່າຍໆ.
ອ່ານເພີ່ມເຕີມ: ວິທີການກະຈາຍຄວາມຖີ່ໃນ Excel (3 ວິທີງ່າຍໆ)
2. ການນໍາໃຊ້ຕາຕະລາງ Pivot ເພື່ອຄິດໄລ່ການແຈກຢາຍຄວາມຖີ່ທີ່ກ່ຽວຂ້ອງ
ຕາຕະລາງ Pivot ແມ່ນເຕັມທີ່ມີອໍານາດຫຼາຍ. ເພື່ອຈັດການຕາຕະລາງໃນ Excel.
ພວກເຮົາສາມາດໃຊ້ ແລະຈັດການຊຸດຂໍ້ມູນເພື່ອສະກັດເອົາຄ່າການແຈກຢາຍຄວາມຖີ່ທີ່ກ່ຽວຂ້ອງຢ່າງມີປະສິດທິພາບ.
ຕົວຢ່າງ 1: ການແຈກຢາຍຄວາມຖີ່ທີ່ກ່ຽວຂ້ອງຂອງ Covid-19 ປະຈໍາອາທິດ. ກໍລະນີ
ການໃຊ້ ຕາຕະລາງ pivot , ໃນຕົວຢ່າງນີ້, ພວກເຮົາຈະຄິດໄລ່ການແຈກຢາຍຄວາມຖີ່ຂອງກໍລະນີໂຄວິດປະຈໍາອາທິດໃນລັດ Lousiana ໃນສະຫະລັດ.

ຂັ້ນຕອນ
- ຈາກແຖບ Insert , ໄປທີ່ Tables > ຕາຕະລາງ Pivot > ຈາກຕາຕະລາງ/ໄລຍະ.
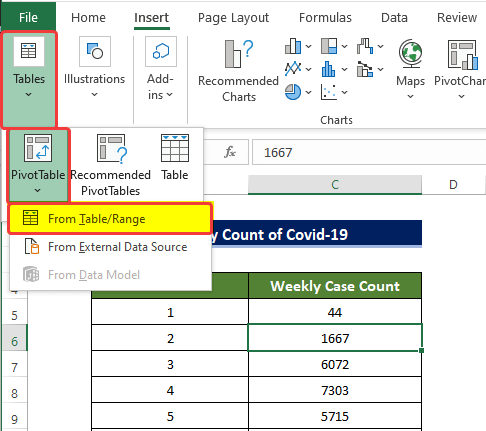
- ໜ້າຈໍຂະໜາດນ້ອຍຈະຂະຫຍາຍອອກ, ເຊິ່ງທ່ານຕ້ອງການລະບຸສະຖານທີ່ຂອງຕາຕະລາງໃໝ່ ແລະໄລຍະຂອງ ຂໍ້ມູນຂອງພວກເຮົາ. ພວກເຮົາເລືອກຊ່ວງຂອງເຊລ B4:C24 ໃນກ່ອງຊ່ວງທຳອິດ.
- ພວກເຮົາເລືອກ ແຜ່ນວຽກໃໝ່ ພາຍໃຕ້ ເລືອກບ່ອນທີ່ທ່ານຕ້ອງການໃຫ້ຕາຕະລາງ Pivot. ວາງໄວ້ ທາງເລືອກ.
- ຄລິກ ຕົກລົງ ຫຼັງຈາກນີ້.

- ໜ້າຕ່າງໃໝ່ທີ່ມີ ແຖບດ້ານຂ້າງ PivotTable Fields ຈະເປີດ.
- ໃນແຖບນັ້ນ, ລາກ ກໍລະນີປະຈໍາອາທິດນັບ ໃສ່ຊ່ອງຂໍ້ມູນ ຄ່າ ສອງເທື່ອ.
- ນອກຈາກນັ້ນ, ໃຫ້ລາກ ການນັບອາທິດ ໄປໃສ່ຊ່ອງຂໍ້ມູນ ແຖວ .
- ຫຼັງຈາກທີ່ລາກຖັນເຫຼົ່ານັ້ນແລ້ວ, ຈະມີຕາຕະລາງ Pivot ຢູ່ເບື້ອງຊ້າຍອີງຕາມການເລືອກຂອງພວກເຮົາ.

- ຈາກນັ້ນໃຫ້ຄລິກໃສ່ຖັນຂວາສຸດແລະ ຄລິກຂວາໃສ່ມັນ.
- ຈາກນັ້ນຈາກເມນູບໍລິບົດ, ໃຫ້ໄປທີ່ ສະແດງຄ່າເປັນ > % ຂອງ Grand Total.
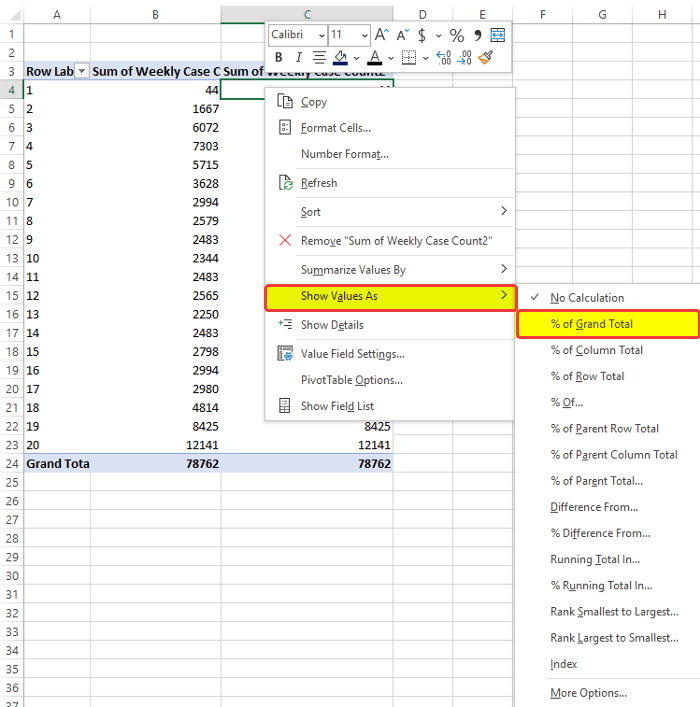
- ຫຼັງຈາກການຄລິກໃສ່ % ຂອງ Grand Total, ທ່ານຈະສັງເກດວ່າໄລຍະຂອງເຊລ C4 ຫາ C24 ຕອນນີ້ມີການແຈກຢາຍຄວາມຖີ່ທີ່ກ່ຽວຂ້ອງກັນໃນຮູບແບບເປີເຊັນ.
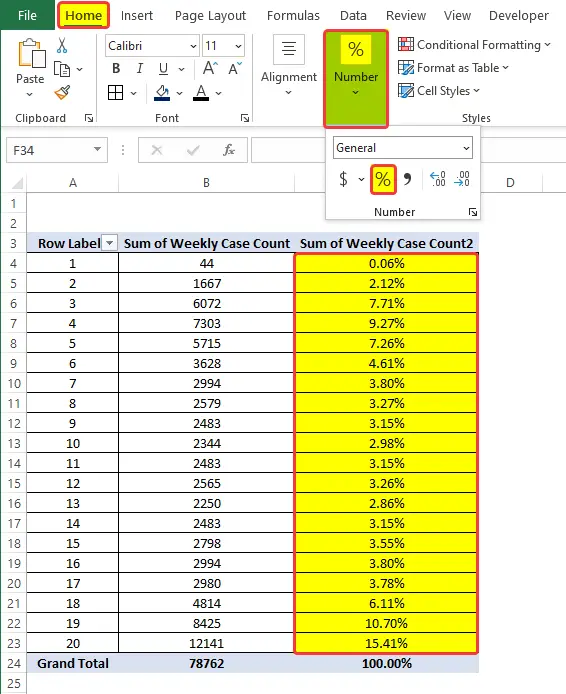
- ຈາກນັ້ນອີກເທື່ອຫນຶ່ງເລືອກໄລຍະຂອງ cells C4:C24, ແລະຫຼັງຈາກນັ້ນຈາກກຸ່ມ Number ໃນແຖບ Home , ໃຫ້ຄລິກໃສ່ Number Properties ຈາກນັ້ນຈາກ drop- ເມນູລົງ, ໃຫ້ຄລິກໃສ່ ທົ່ວໄປ.

- ຈາກນັ້ນທ່ານຈະສັງເກດເຫັນວ່າຊ່ວງຂອງເຊລ C5 ເຖິງ C24 ຕອນນີ້ເຕັມໄປດ້ວຍການກະຈາຍຄວາມຖີ່ຂອງເຄື່ອງໝາຍຂອງນັກຮຽນແລ້ວ.
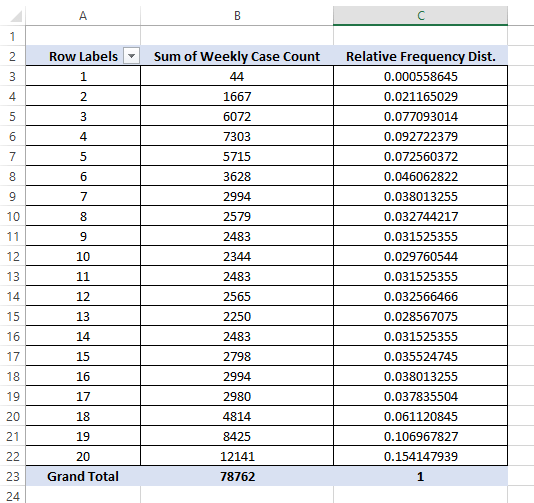
ຕົວຢ່າງ 2: ການແຈກຢາຍຄວາມຖີ່ທີ່ກ່ຽວຂ້ອງ ເຄື່ອງຫມາຍຂອງນັກຮຽນ
ການນໍາໃຊ້ຕາຕະລາງ Pivot, ທີ່ນີ້, ພວກເຮົາຈະກໍານົດ ການແຈກຢາຍຄວາມຖີ່ຂອງຄວາມຖີ່ ຂອງເຄື່ອງຫມາຍຂອງນັກຮຽນໃນການສອບເສັງຂັ້ນສຸດທ້າຍໂດຍໃຊ້ສູດພື້ນຖານ.<3

ຂັ້ນຕອນ
- ຈາກແຖບ Insert , ໄປທີ່ Tables > ຕາຕະລາງ Pivot > ຈາກຕາຕະລາງ/ໄລຍະ.

- ໜ້າຈໍຂະໜາດນ້ອຍຈະຂະຫຍາຍອອກ, ເຊິ່ງທ່ານຕ້ອງການລະບຸສະຖານທີ່ຂອງຕາຕະລາງໃໝ່ ແລະ ຂອບເຂດຂອງພວກເຮົາ. ຂໍ້ມູນ. ພວກເຮົາເລືອກຊ່ວງຂອງເຊລ B4:C13 ໃນກ່ອງຊ່ວງທຳອິດ.
- ພວກເຮົາເລືອກ ແຜ່ນວຽກໃໝ່ ພາຍໃຕ້ ເລືອກບ່ອນທີ່ທ່ານຕ້ອງການໃຫ້ຕາຕະລາງ Pivot. ວາງໄວ້ ທາງເລືອກ.
- ຄລິກ ຕົກລົງ ຫຼັງຈາກນີ້.

- ໜ້າຕ່າງໃໝ່ທີ່ມີ ແຖບດ້ານຂ້າງ PivotTable Fields ຈະເປີດ.
- ໃນແຖບນັ້ນ, ລາກ ການນັບກໍລະນີປະຈໍາອາທິດ ໄປໃສ່ຊ່ອງຂໍ້ມູນ ຄ່າ ສອງເທື່ອ.<15
- ນອກນັ້ນ, ໃຫ້ລາກ ການນັບອາທິດ ໄປໃສ່ ແຖວ ຊ່ອງຂໍ້ມູນ
- ຫຼັງຈາກລາກຖັນເຫຼົ່ານັ້ນແລ້ວ, ຈະມີ ຕາຕະລາງ pivot ຢູ່ເທິງ ດ້ານຊ້າຍໂດຍອີງໃສ່ການເລືອກຂອງພວກເຮົາ.

- ຈາກນັ້ນຄລິກທີ່ຖັນຂວາສຸດແລະຫຼັງຈາກນັ້ນຄລິກຂວາໃສ່ມັນ.
- ຈາກນັ້ນ ຈາກເມນູບໍລິບົດ, ໄປທີ່ ສະແດງຄ່າເປັນ > % ຂອງ Grand Total.

- ຈາກນັ້ນອີກເທື່ອຫນຶ່ງເລືອກຂອບເຂດຂອງເຊລ C4:C13, ແລະຈາກນັ້ນຈາກ ຈໍານວນ ກຸ່ມຢູ່ໃນແຖບ ຫນ້າທໍາອິດ , ໃຫ້ຄລິກໃສ່ ຄຸນສົມບັດຕົວເລກ, ຈາກນັ້ນຈາກເມນູເລື່ອນລົງ, ໃຫ້ຄລິກໃສ່ ທົ່ວໄປ. <16
- ຈາກນັ້ນທ່ານຈະສັງເກດເຫັນວ່າໄລຍະຂອງເຊລ C4 ຫາ C24 ໃນປັດຈຸບັນເຕັມໄປດ້ວຍການແຜ່ກະຈາຍຄວາມຖີ່ຂອງການ ເຄື່ອງຫມາຍຂອງນັກຮຽນ.
- ຈາກ ແຊກ ແຖບ, ໄປທີ່ Tables > ຕາຕະລາງ Pivot > ຈາກຕາຕະລາງ/ໄລຍະ.
- ໜ້າຈໍຂະໜາດນ້ອຍຈະຂະຫຍາຍອອກ, ເຊິ່ງທ່ານຕ້ອງການລະບຸສະຖານທີ່ຂອງຕາຕະລາງໃໝ່ ແລະໄລຍະຂອງ ຂໍ້ມູນຂອງພວກເຮົາ. ພວກເຮົາເລືອກຊ່ວງຂອງເຊລ B4:C10 ໃນກ່ອງຊ່ວງທຳອິດ.
- ພວກເຮົາເລືອກ ແຜ່ນວຽກໃໝ່ ພາຍໃຕ້ ເລືອກບ່ອນທີ່ທ່ານຕ້ອງການໃຫ້ຕາຕະລາງ Pivot. ຈະຖືກວາງໄວ້ ທາງເລືອກ.
- ຄລິກ ຕົກລົງ ຫຼັງຈາກນີ້.
- ປ່ອງຢ້ຽມໃຫມ່ທີ່ມີ ແຖບດ້ານຂ້າງ PivotTable Fields ຈະເປີດ.
- ໃນແຖບນັ້ນ, ລາກ ການນັບກໍລະນີປະຈໍາອາທິດ ໄປໃສ່ຊ່ອງຂໍ້ມູນ ຄ່າ ສອງເທື່ອ.
- ນອກຈາກນັ້ນ, ໃຫ້ລາກ ການນັບອາທິດ ໄປໃສ່ຊ່ອງຂໍ້ມູນ ແຖວ .
- ຫຼັງຈາກລາກຖັນເຫຼົ່ານັ້ນແລ້ວ, ຈະມີ ຕາຕະລາງ pivot ທາງດ້ານຊ້າຍໂດຍອີງໃສ່ການເລືອກຂອງພວກເຮົາ.
- ຈາກນັ້ນຄລິກໃສ່ຖັນຂວາສຸດແລະຄລິກຂວາໃສ່ມັນ.
- ຕໍ່ໄປ. ຈາກເມນູບໍລິບົດ, ໄປທີ່ ສະແດງຄ່າເປັນ > % ຂອງ Grand Total.
- ຈາກນັ້ນອີກເທື່ອຫນຶ່ງເລືອກຂອບເຂດຂອງເຊລ C4:C10, ແລະຈາກນັ້ນຈາກ ຈໍານວນ ກຸ່ມຢູ່ໃນແຖບ ຫນ້າທໍາອິດ , ໃຫ້ຄລິກໃສ່ ຕົວເລກຄຸນສົມບັດ, ຈາກນັ້ນຈາກເມນູເລື່ອນລົງ, ໃຫ້ຄລິກໃສ່ ທົ່ວໄປ.
- ຈາກນັ້ນທ່ານຈະສັງເກດເຫັນວ່າ ຊ່ວງຂອງເຊລ C4 ຫາ C10 ຕອນນີ້ເຕັມໄປດ້ວຍຄວາມຖີ່ຂອງການແຈກຢາຍເຄື່ອງໝາຍຂອງນັກຮຽນ.
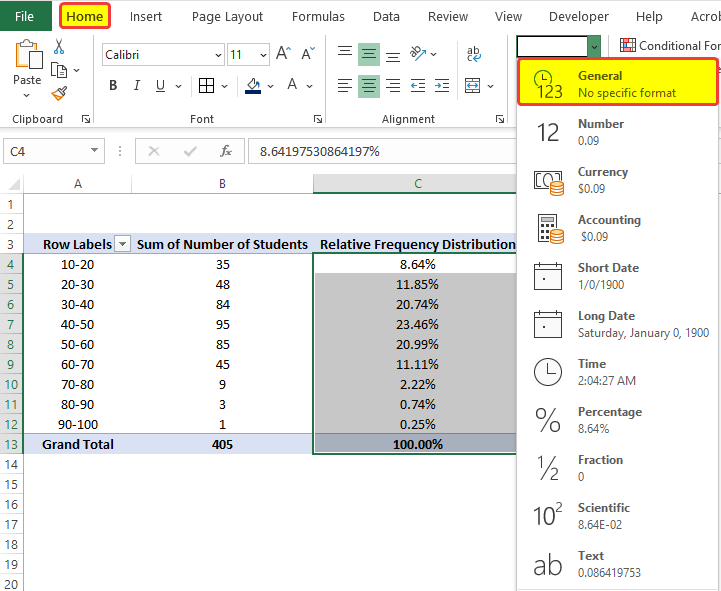
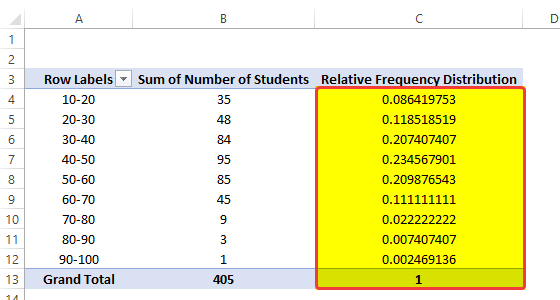
ດ້ວຍວິທີນີ້, ທ່ານສາມາດຄິດໄລ່ການແຈກຢາຍຄວາມຖີ່ທີ່ກ່ຽວຂ້ອງໃນExcel.
ຕົວຢ່າງ 3: ການແຈກຢາຍຄວາມຖີ່ຂອງຂໍ້ມູນການຂາຍ
ໂດຍໃຊ້ຕາຕະລາງ Pivot, ການແຈກຢາຍຄວາມຖີ່ທີ່ກ່ຽວຂ້ອງ ຂອງຂໍ້ມູນການຂາຍຂອງ ຮ້ານຄ້າປະຈໍາວັນຈະຖືກກໍານົດຢູ່ໃນຕົວຢ່າງນີ້.

ຂັ້ນຕອນ
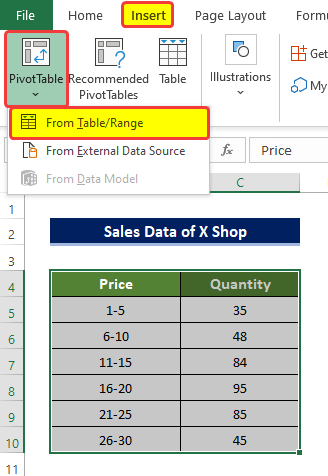

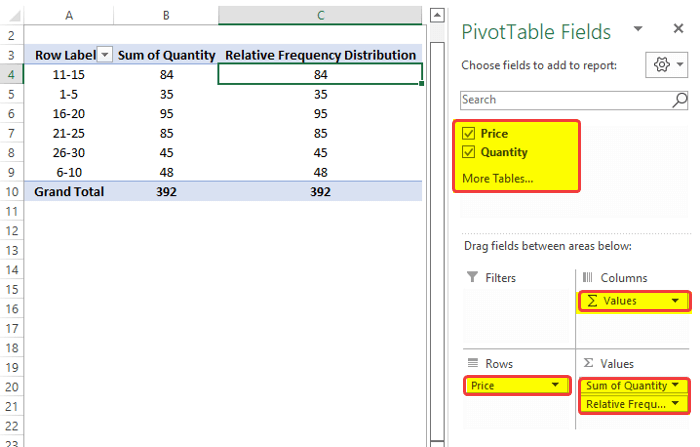
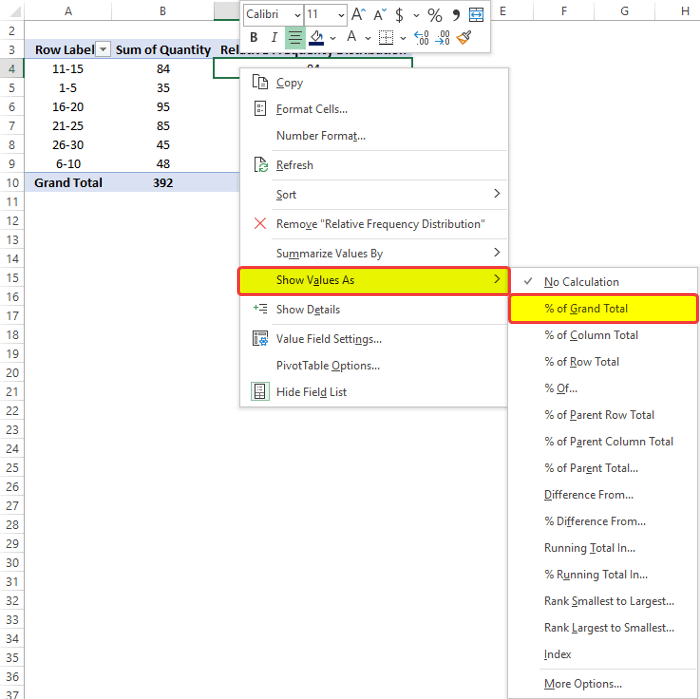
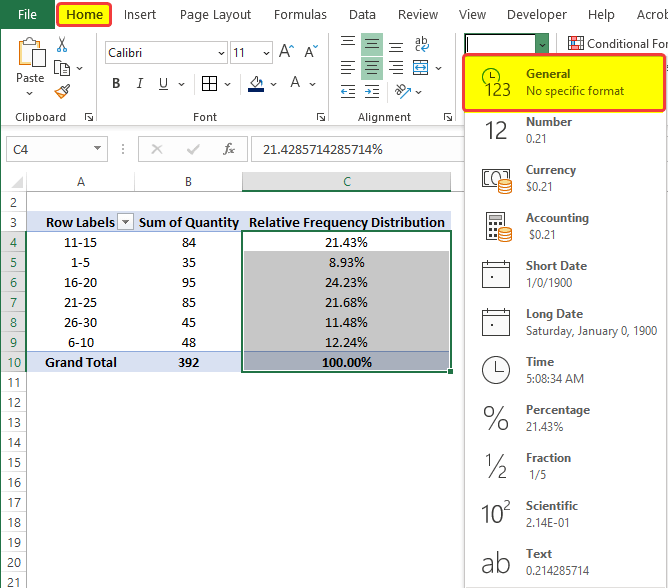

ນີ້ແມ່ນວິທີທີ່ພວກເຮົາສາມາດຄິດໄລ່ການແຜ່ກະຈາຍຄວາມຖີ່ສົມທຽບໃນ Excel ໂດຍນໍາໃຊ້ສາມຕົວຢ່າງແຍກຕ່າງຫາກໂດຍການນໍາໃຊ້ຕາຕະລາງ Pivot. ວິທີທີ່ງ່າຍ)
ສະຫຼຸບ
ເພື່ອສະຫຼຸບມັນ, ຄໍາຖາມ "ວິທີການຄິດໄລ່ການແຈກຢາຍຄວາມຖີ່ທີ່ກ່ຽວຂ້ອງໃນ Excel" ໄດ້ຖືກຕອບຢູ່ທີ່ນີ້ໃນ 2 ວິທີທີ່ແຕກຕ່າງກັນ. ເລີ່ມຕົ້ນຈາກການໃຊ້ ສູດພື້ນຖານ ສືບຕໍ່ໃຊ້ ຕາຕະລາງ Pivot. ໃນບັນດາວິທີການທັງໝົດທີ່ໃຊ້ຢູ່ນີ້, ການນໍາໃຊ້ ສູດພື້ນຖານ ແມ່ນງ່າຍກວ່າທີ່ຈະເຂົ້າໃຈ ແລະງ່າຍດາຍ.
ສຳລັບບັນຫານີ້, ປື້ມບັນທຶກແມ່ນຕິດຢູ່ບ່ອນທີ່ທ່ານສາມາດປະຕິບັດແລະໄດ້ຮັບການນໍາໃຊ້ວິທີການເຫຼົ່ານີ້. ຄຳແນະນຳໃດໆກໍຕາມເພື່ອຄວາມດີຂຶ້ນຂອງຊຸມຊົນ Exceldemy ຈະເປັນທີ່ຊື່ນຊົມສູງ.

