Isi kandungan
Taburan Frekuensi Relatif adalah alat statistik yang berkesan dan menjimatkan masa untuk mempunyai idea yang luas tentang set data dan entrinya. Jika anda menghadapi kesukaran semasa mengira taburan kekerapan relatif set data, artikel ini adalah artikel yang sesuai untuk membantu anda. Dalam artikel ini, kami akan mengira taburan kekerapan relatif dalam excel dengan penerangan yang terperinci.
Muat Turun Buku Kerja Amalan
Muat turun buku kerja amalan ini di bawah.
Taburan Kekerapan Relatif.xlsx
Gambaran Keseluruhan Taburan Kekerapan Relatif
Biasanya dengan kekerapan, kita tahu nombor atau kiraan beberapa entri. Tetapi dengan pengedaran rujukan relatif, kita tahu peratusan atau kepentingan relatifnya pada keseluruhan set data. Dalam erti kata lain, kami menentukan peratusan relatif penyertaan. Ia pada asasnya mengira pembahagian masukan dengan jumlah penjumlahan set data, seperti contoh imej di bawah.
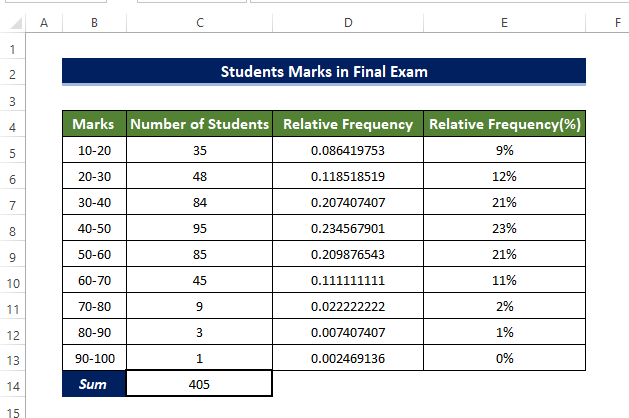
Kami pada asasnya membahagikan setiap entri mengikut penjumlahan dalam sel C14 . Yang sukar difahami, begitu juga menunjukkan taburan kekerapan peratusan relatif bagi set data.
Kami juga boleh menyediakan histogram untuk pemahaman yang lebih baik. Dalam histogram di bawah, kami memplot jadual taburan frekuensi set data yang diberikan di atas.

2 Kaedah Mudah untuk Mengira Kekerapan RelatifTaburan dalam Excel
Dalam artikel ini, kami akan mengira taburan kekerapan relatif bagi jenis set data yang berbeza bermula daripada markah akhir pelajar hingga kiraan kes mingguan covid. Kami memilih dua kaedah, satu menggunakan formula asas dan satu lagi menggunakan Jadual Pangsi .
1. Menggunakan Formula Konvensional untuk Mengira Taburan Frekuensi Relatif
Menggunakan formula asas mudah seperti Fungsi SUM merujuk sel pembahagian, kita boleh mengira dengan cekap taburan frekuensi relatif.

Contoh 1: Taburan Frekuensi Relatif Kes Mingguan Covid-19
Dalam contoh ini, kami akan mengira taburan kekerapan relatif bagi kes covid mingguan di negeri Louisiana di AS.
Langkah
- Pada mulanya, klik pada sel C5 dan masukkan formula berikut,
=SUM(C5:C24) 
- Melakukan ini akan mengira jumlah kandungan dalam julat sel C5:C24.
- Kemudian pilih sel D5, dan masukkan formula berikut.
=C5/$C$25 
- Kemudian seret Isi Kendalikan ke sel D24 .
- Melakukan ini akan mengisi julat sel D5 kepada D24 dengan pembahagian kandungan sel dalam julat sel C5 hingga C24 dengan nilai sel dalam C25.
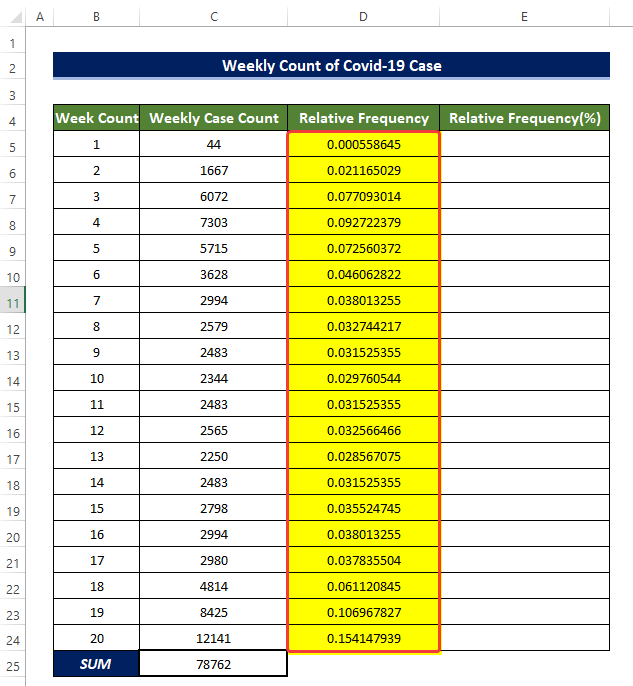
- Kemudian salin sel D5 dan salinkandungan sel ini ke sel E5.
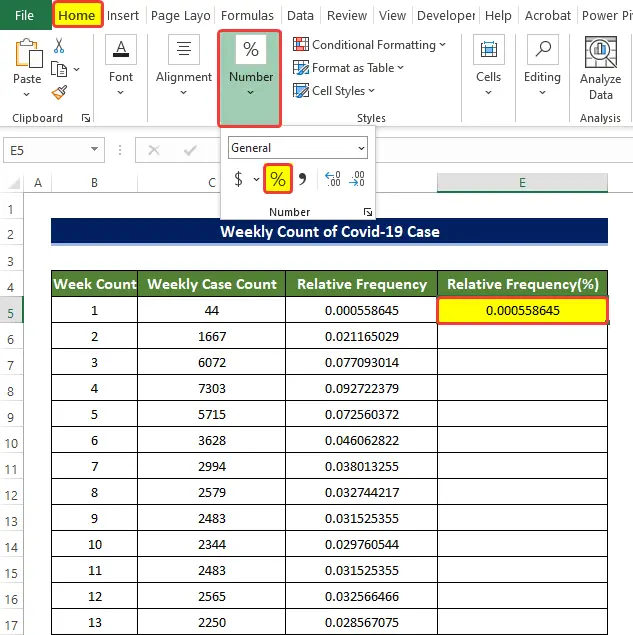
- Kemudian daripada kumpulan Nombor dalam Tab Laman Utama , klik pada tanda Peratusan untuk menukar perpuluhan kepada peratusan.
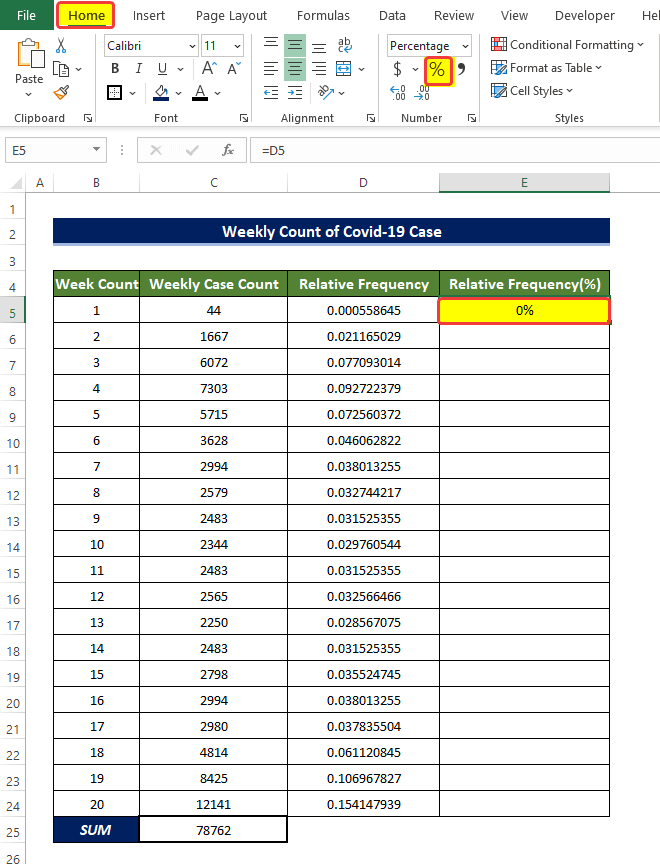
- Kemudian seret Isi Pemegang ke sel E24.
- Melakukan ini akan mengisi julat sel E5:E24 dengan peratusan relatif kiraan mingguan covid kes.
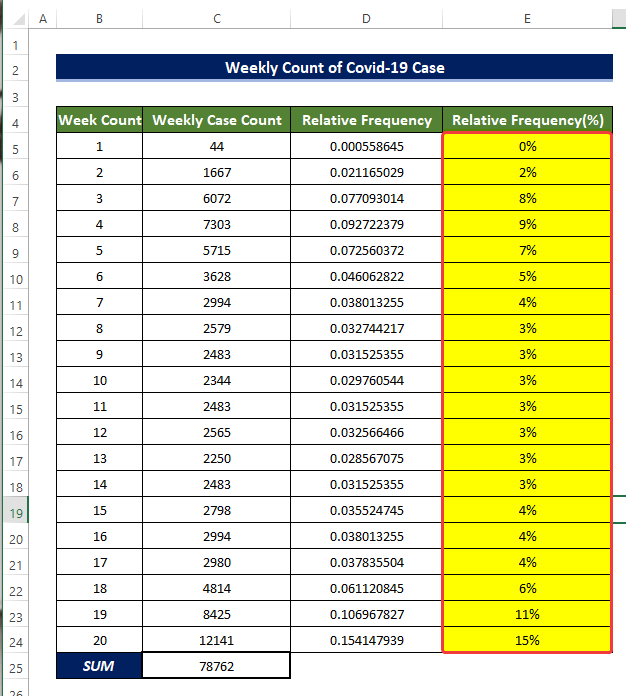
Contoh 2: Taburan Kekerapan Relatif Markah Pelajar
Di sini, kita akan menentukan Taburan Frekuensi Relatif markah pelajar dalam peperiksaan akhir menggunakan formula asas.

Langkah-langkah
- Pada mulanya, klik pada sel C5 dan masukkan formula berikut,
=SUM(C5:C13) 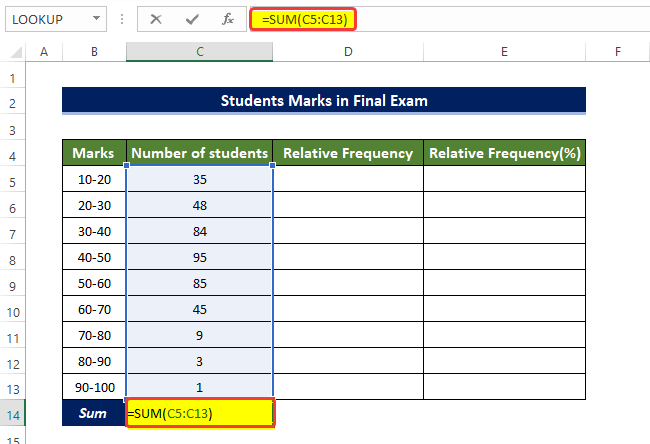
- Melakukan ini akan mengira jumlah kandungan dalam julat sel C5:C13.
- Kemudian pilih sel D5, dan masukkan formula berikut.
=C5/$C$14 
- Kemudian seret Isi H andle ke sel D13 .
- Melakukan ini akan mengisi julat sel D5 hingga D13 dengan pembahagian kandungan sel dalam julat sel C5 hingga C13 dengan nilai sel dalam C14.

- Kemudian salin julat sel D5:D13 ke julat sel E5:E13.
- Kemudian pilih julat sel E5: E13 dan kemudian daripada Nombor kumpulan dalam tab Laman Utama , klik pada Tanda Peratusan (%) .
- Melakukan ini akan menukar semua nilai taburan frekuensi relatif dalam julat sel E5:E13 kepada peratusan taburan kekerapan relatif.
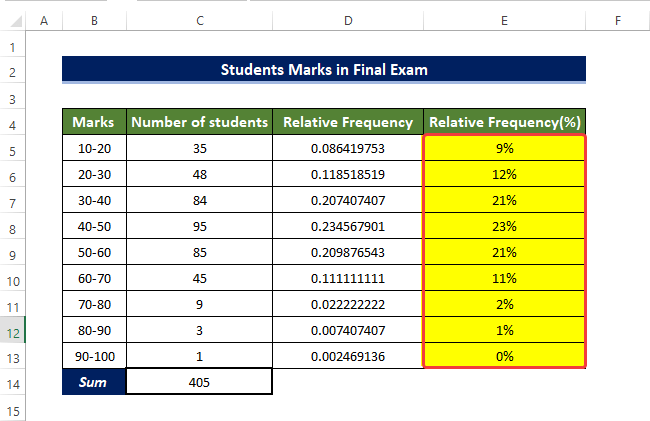
Contoh 3: Taburan Kekerapan Relatif Data Jualan
Taburan Frekuensi Relatif data jualan kedai harian akan ditentukan dalam contoh ini.

Langkah
- Pada mulanya, klik pada sel C5 dan masukkan formula berikut,
=SUM(C5:C10) 
- Melakukan ini akan mengira jumlah kandungan dalam julat sel C5:C10.
- Kemudian pilih sel D5 dan masukkan formula berikut.
=C5/$C$11 
- Kemudian seret Pengendalian Isi ke sel D10.
- Melakukan ini akan mengisi julat sel D5 hingga D10 dengan pembahagian kandungan sel dalam julat sel C5 hingga C10 dengan sel nilai dalam C11.
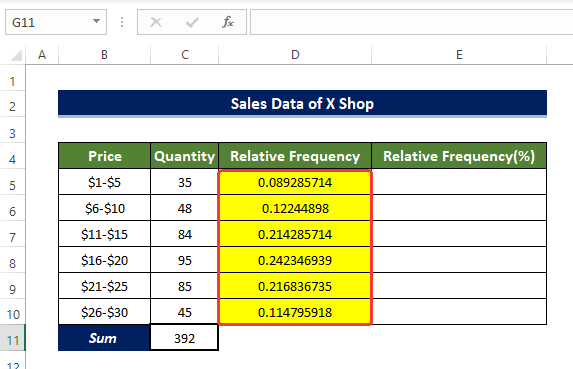
- Kemudian salin julat sel D5:D10 ke julat sel E5:E10 .
- Kemudian pilih julat sel E5:E10 dan kemudian daripada kumpulan Nombor dalam Laman Utama tab , klik pada Tanda Peratusan .
- Melakukan ini akan menukar semua nilai taburan frekuensi relatif dalam julat sel E5:E10 kepadaperatusan taburan kekerapan relatif.

Inilah cara kita boleh mengira taburan kekerapan relatif dalam Excel menggunakan tiga contoh berasingan menggunakan formula mudah.
Baca Lagi: Cara Melakukan Taburan Kekerapan pada Excel (3 Kaedah Mudah)
2. Penggunaan Jadual Pangsi untuk Mengira Taburan Kekerapan Relatif
Jadual Pivot adalah penuh yang sangat berkuasa untuk memanipulasi jadual dalam Excel.
Kami boleh menggunakan dan memanipulasi set data mengekstrak nilai taburan frekuensi relatif dengan agak cekap.
Contoh 1: Taburan Kekerapan Relatif Covid-19 Mingguan Kes
Menggunakan Jadual Pangsi , dalam contoh ini, kami akan mengira taburan kekerapan relatif bagi kes covid mingguan di negeri Louisiana di AS.

Langkah
- Daripada tab Sisipkan , pergi ke Jadual > Jadual Pangsi > Daripada Jadual/Julat.
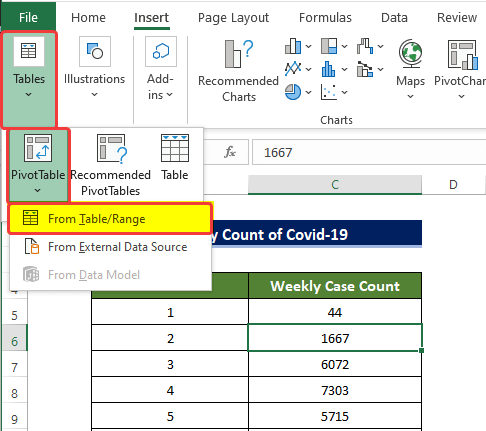
- Tetingkap kecil akan muncul, di mana anda perlu menentukan lokasi jadual baharu dan julat data kami. Kami memilih julat sel B4:C24 dalam kotak julat pertama.
- Kami memilih Lembaran Kerja Baharu di bawah Pilih tempat anda mahu jadual Pangsi diletakkan pilihan.
- Klik OK selepas ini.

- Tetingkap baharu dengan panel sisi PivotTable Fields akan dibuka.
- Dalam panel itu, seret Kes MingguanKira ke medan Nilai dua kali.
- Selain itu, seret Kiraan Minggu ke medan Baris .
- Selepas menyeret lajur tersebut, akan terdapat Jadual Pangsi di sebelah kiri berdasarkan pilihan kami.

- Kemudian klik pada lajur paling kanan dan klik kanan padanya.
- Kemudian daripada menu konteks, pergi ke Tunjukkan Nilai Sebagai > % daripada Jumlah Besar.
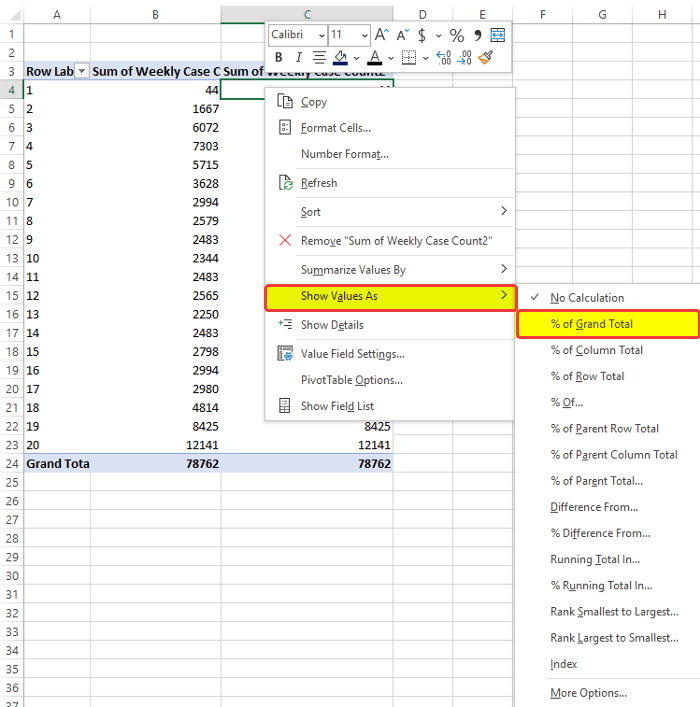
- Selepas mengklik pada % Jumlah Besar, anda akan melihat bahawa julat sel C4 hingga C24 kini mempunyai taburan kekerapan relatifnya dalam format peratusan.
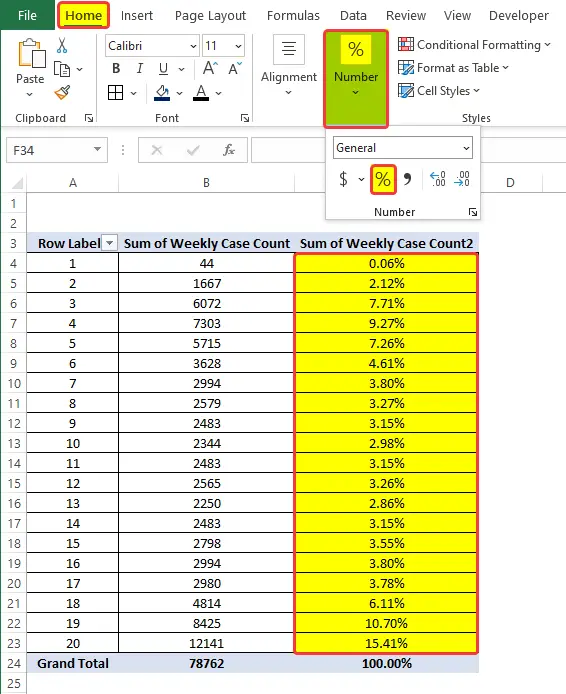
- Kemudian sekali lagi pilih julat sel C4:C24, dan kemudian daripada kumpulan Number dalam tab Home , klik pada Number Properties kemudian dari drop- menu bawah, klik pada Umum.

- Kemudian anda akan melihat bahawa julat sel C5 hingga C24 kini diisi dengan taburan kekerapan relatif markah pelajar.
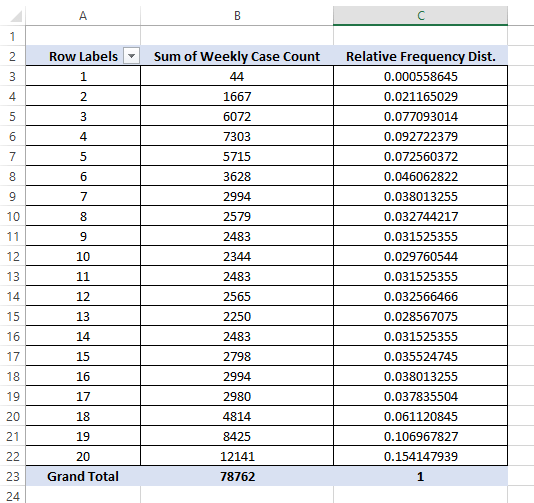
Contoh 2: Taburan Kekerapan Relatif bagi Markah Pelajar
Menggunakan Jadual Pangsi, di sini, kita akan menentukan Taburan Frekuensi Relatif markah pelajar dalam peperiksaan akhir menggunakan formula asas.

Langkah
- Daripada tab Sisipkan , pergi ke Jadual > Jadual Pangsi > daripadaJadual/Julat.

- Tetingkap kecil akan muncul, di mana anda perlu menentukan lokasi jadual baharu dan julat kami data. Kami memilih julat sel B4:C13 dalam kotak julat pertama.
- Kami memilih Lembaran Kerja Baharu di bawah Pilih tempat anda mahu jadual Pangsi diletakkan pilihan.
- Klik OK selepas ini.

- Tetingkap baharu dengan panel sisi PivotTable Fields akan dibuka.
- Dalam panel itu, seret Kiraan Kes Mingguan ke medan Nilai dua kali.
- Selain itu, seret Kiraan Minggu ke medan Baris
- Selepas menyeret lajur tersebut, akan terdapat Jadual Pangsi pada sebelah kiri berdasarkan pilihan kami.

- Kemudian klik pada lajur paling kanan dan kemudian klik kanan padanya.
- Kemudian daripada menu konteks, pergi ke Tunjukkan Nilai Sebagai > % daripada Jumlah Besar.

- Kemudian sekali lagi pilih julat sel C4:C13, dan kemudian daripada Nombor kumpulan dalam tab Laman Utama , klik pada Sifat Nombor, kemudian daripada menu lungsur turun, klik pada Umum.
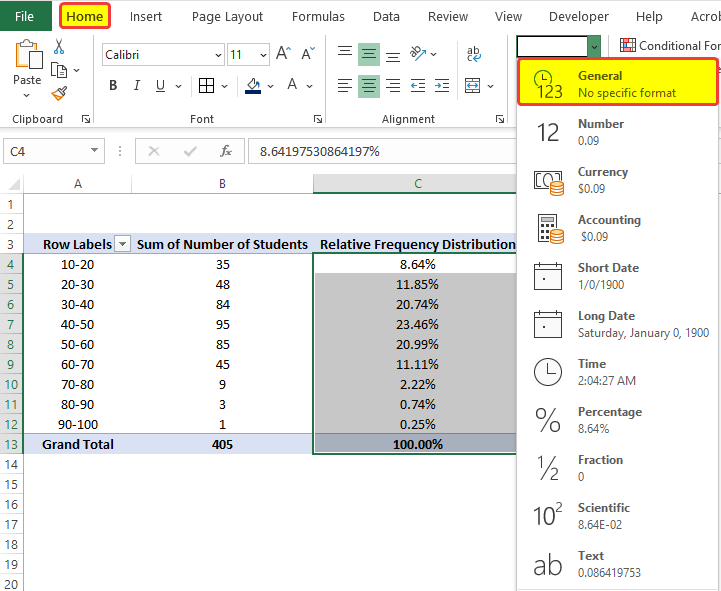
- Kemudian anda akan melihat bahawa julat sel C4 hingga C24 kini diisi dengan taburan frekuensi relatif bagi markah pelajar.
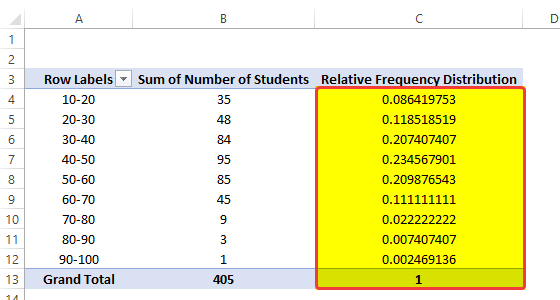
Dengan cara ini, anda boleh mengira taburan kekerapan relatif dalamExcel.
Contoh 3: Taburan Kekerapan Relatif Data Jualan
Menggunakan Jadual Pangsi, Taburan Frekuensi Relatif data jualan sesuatu kedai harian akan ditentukan dalam contoh ini.

Langkah
- Daripada Sisipan tab, pergi ke Jadual > Jadual Pangsi > Daripada Jadual/Julat.
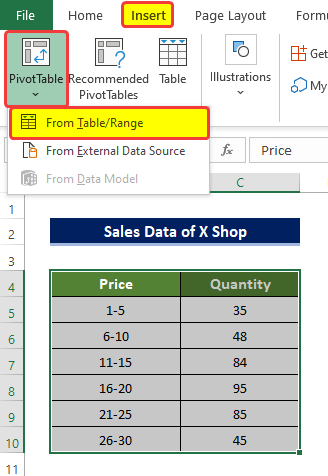
- Tetingkap kecil akan muncul, di mana anda perlu menentukan lokasi jadual baharu dan julat data kami. Kami memilih julat sel B4:C10 dalam kotak julat pertama.
- Kami memilih Lembaran Kerja Baharu di bawah Pilih tempat anda mahu jadual Pangsi diletakkan pilihan.
- Klik OK selepas ini.

- Tetingkap baharu dengan panel sisi PivotTable Fields akan dibuka.
- Dalam panel itu, seret Kiraan Kes Mingguan ke medan Nilai dua kali.
- Selain itu, seret Kiraan Minggu ke medan Baris .
- Selepas menyeret lajur tersebut, akan terdapat Jadual Pangsi di sebelah kiri berdasarkan pilihan kami.
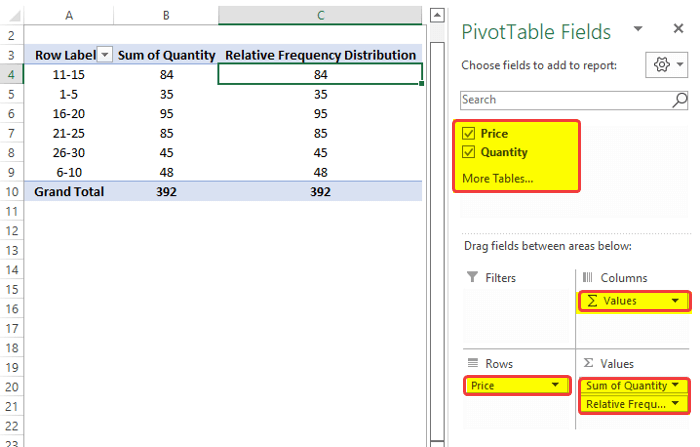
- Kemudian klik pada lajur paling kanan dan klik kanan padanya.
- Seterusnya daripada menu konteks, pergi ke Tunjukkan Nilai Sebagai > % daripada Jumlah Besar.
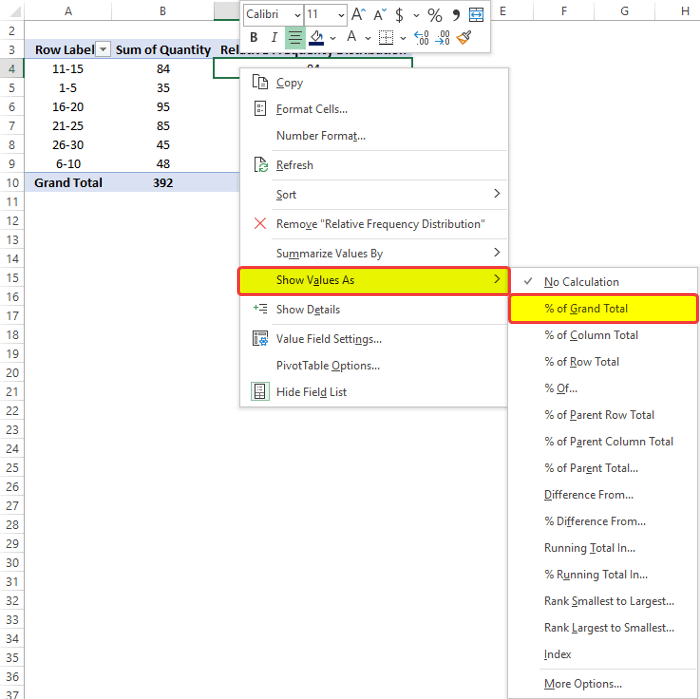
- Kemudian sekali lagi pilih julat sel C4:C10, dan kemudian daripada Nombor dalam tab Laman Utama , klik pada NomborProperties, kemudian daripada menu lungsur turun, klik pada Umum.
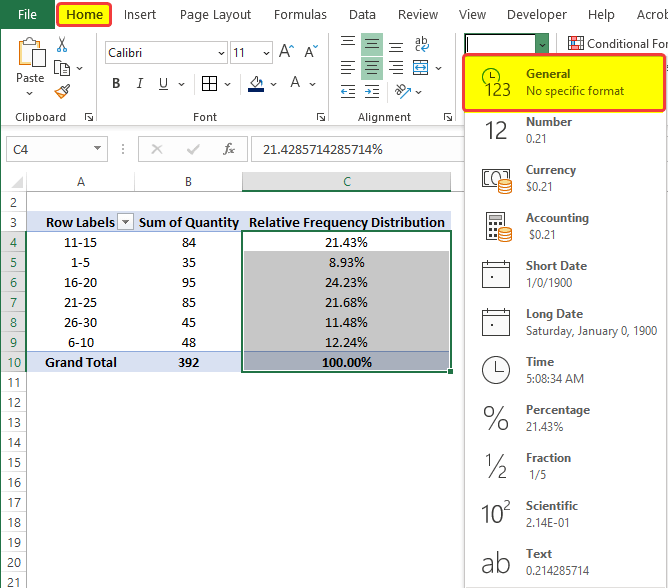
- Kemudian anda akan perasan bahawa julat sel C4 hingga C10 kini diisi dengan taburan kekerapan relatif markah pelajar.

Beginilah cara kita boleh mengira taburan kekerapan relatif dalam Excel menggunakan tiga contoh berasingan menggunakan jadual Pivot.
Baca Lagi: Cara Membuat Taburan Frekuensi Berkumpulan dalam Excel (3 Cara Mudah)
Kesimpulan
Untuk meringkaskannya, soalan "cara mengira taburan kekerapan relatif dalam Excel" dijawab di sini dalam 2 cara yang berbeza. Bermula daripada menggunakan Formula asas terus menggunakan Jadual Pangsi. Antara semua kaedah yang digunakan di sini, menggunakan Formula asas adalah kaedah yang lebih mudah difahami dan ringkas.
Untuk masalah ini, buku kerja dilampirkan di mana anda boleh berlatih dan membiasakan diri dengan kaedah ini.
Jangan ragu untuk bertanya sebarang soalan atau maklum balas melalui bahagian ulasan. Sebarang cadangan untuk penambahbaikan komuniti Exceldemy amat dihargai.

