Tartalomjegyzék
Relatív gyakorisági eloszlás egy hatékony és időtakarékos statisztikai eszköz ahhoz, hogy átfogó képet kapjon az adathalmazról és annak bejegyzéseiről. Ha nehézségekbe ütközik az adathalmaz relatív gyakorisági eloszlásának kiszámítása során, ez a cikk a megfelelő segítség. Ebben a cikkben a relatív gyakorisági eloszlást fogjuk kiszámítani az Excelben, részletes magyarázatokkal.
Gyakorlati munkafüzet letöltése
Töltse le ezt a gyakorlati munkafüzetet az alábbiakban.
Relatív gyakorisági eloszlás.xlsx
A relatív gyakorisági eloszlás áttekintése
Normális esetben a gyakorisággal néhány bejegyzés számát vagy számát ismerjük. A relatív referenciaeloszlással azonban ismerjük százalékos arányukat vagy relatív jelentőségüket az egész adathalmazon belül. Más szóval, meghatározzuk a bejegyzések relatív százalékos arányát. Alapvetően a bejegyzéseket az adathalmaz teljes összegével elosztva számoljuk ki, mint az alábbi példaképen.
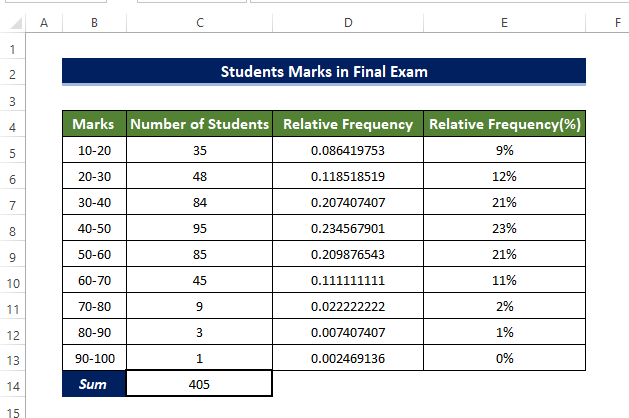
Alapvetően minden egyes bejegyzést elosztottunk a cellában lévő összegzéssel. C14 Ami nehezen érthető, ezért az adathalmaz relatív százalékos gyakorisági eloszlását is megmutatta.
Mi is tudunk készítsen hisztogramot Az alábbi hisztogramon a jobb megértés érdekében ábrázoltuk a gyakorisági eloszlási táblázat a fent megadott adatkészlet.

2 egyszerű módszer a relatív gyakorisági eloszlás kiszámítására az Excelben
Ebben a cikkben különböző típusú adathalmazok relatív gyakorisági eloszlását fogjuk kiszámítani, kezdve a diákok végső jegyeitől a covid heti esetszámig. Két módszert választunk, az egyik az alapképletek használata, a másik pedig a Pivot táblázat .
1. Hagyományos képlet használata a relatív gyakorisági eloszlás kiszámításához
Egyszerű alapképletek használatával, mint például a SUM függvény osztás cellahivatkozással hatékonyan kiszámíthatjuk a relatív gyakorisági eloszlást.

Példa 1: A heti Covid-19 esetek relatív gyakorisági eloszlása
Ebben a példában az USA Lousiana államában a heti covid esetek relatív gyakorisági eloszlását fogjuk kiszámítani.
Lépések
- Az elején kattintson a cellára C5 és írja be a következő képletet,
=SUM(C5:C24) 
- Ezzel kiszámítja a cellatartalom összegét a cellák tartományában. C5:C24.
- Ezután válassza ki a cellát D5, és írja be a következő képletet.
=C5/$C$25 
- Ezután húzza a Töltse ki a fogantyút a cellához D24 .
- Ezzel feltölti a cellák tartományát D5 a címre. D24 a sejttartalom megosztásával a sejtek tartományában C5 a címre. C24 a cella értékével a C25.
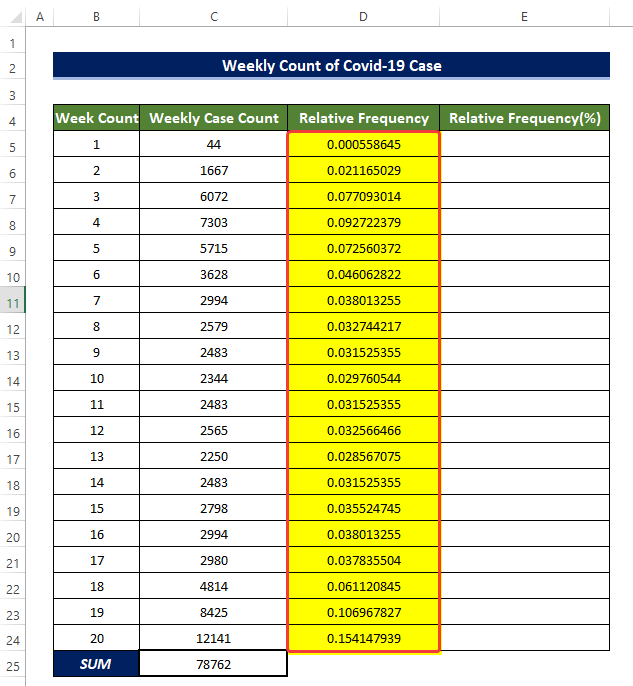
- Ezután másolja a cellát D5 és másolja a cella tartalmát a cellába E5.
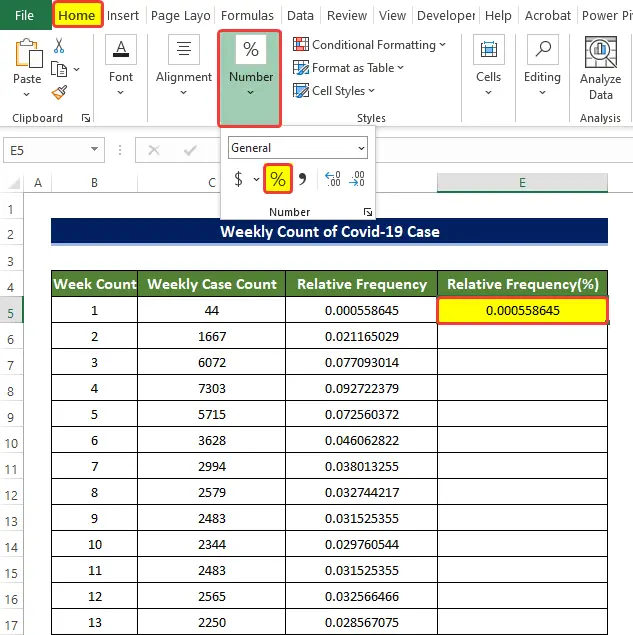
- Aztán a Szám csoport a Home lapon kattintson a Százalékos arány jellel a tizedesjegyet százalékos értékké alakítja.
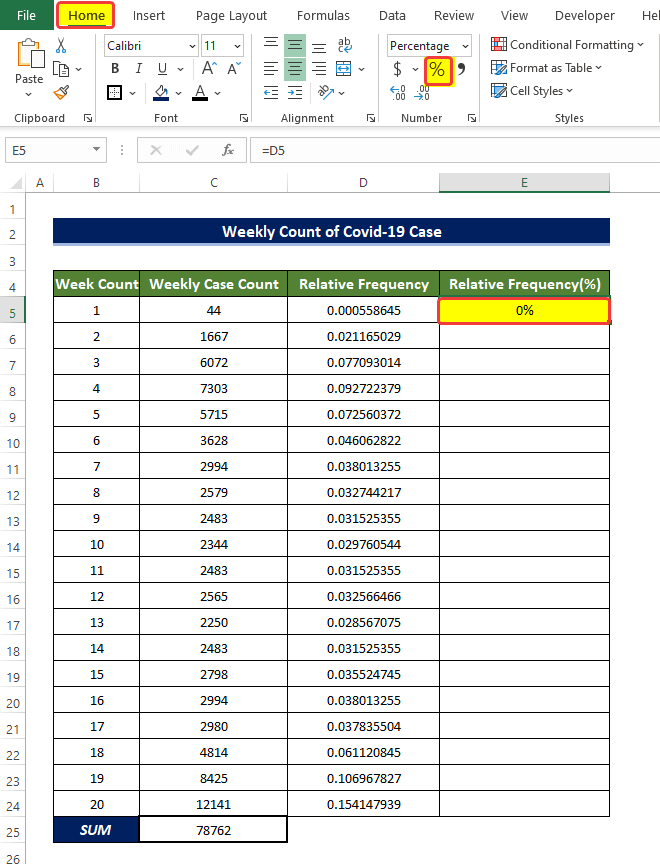
- Ezután húzza a Töltse ki a fogantyút a cellához E24.
- Ezzel feltölti a cellák tartományát E5:E24 a covid esetek heti számának relatív százalékos arányával.
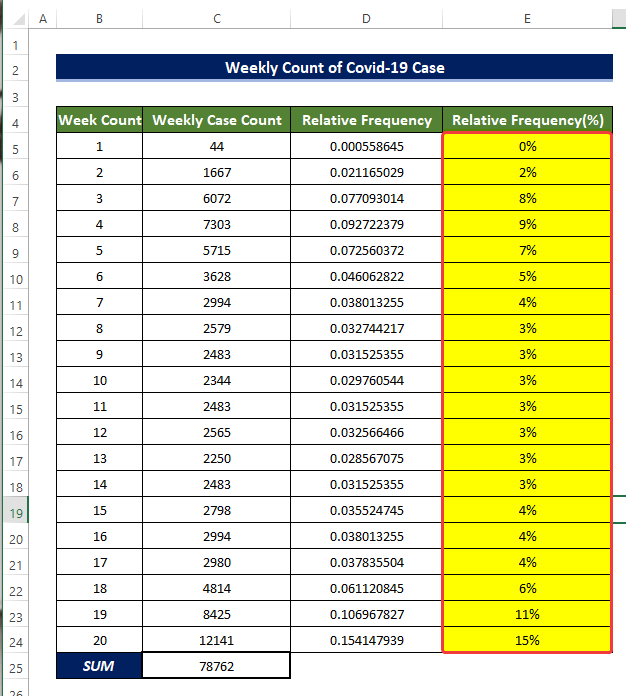
2. példa: A tanulók jegyeinek relatív gyakorisági eloszlása
Itt fogjuk meghatározni a Relatív gyakorisági eloszlás a tanulók záróvizsga-eredményeinek alapképletek segítségével történő kiszámítása.

Lépések
- Az elején kattintson a cellára C5 és írja be a következő képletet,
=SUM(C5:C13) 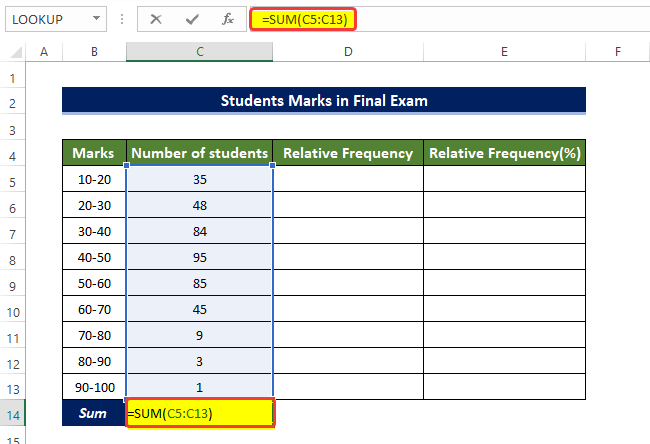
- Ezzel kiszámítja a cellatartalom összegét a cellák tartományában. C5:C13.
- Ezután válassza ki a cellát D5, és írja be a következő képletet.
=C5/$C$14 
- Ezután húzza a Töltse ki a fogantyút a cellához D13 .
- Ezzel feltölti a cellák tartományát D5 a címre. D13 a sejttartalom megosztásával a sejtek tartományában C5 a címre. C13 a cella értékével a C14.

- Ezután másolja a cellatartományt D5:D13 a cellák tartományára E5:E13.
- Ezután válassza ki a cellatartományt E5:E13 majd a Szám csoport a Home lapon kattintson a Százalékos előjel (%) .
- Ezáltal az összes relatív gyakorisági eloszlási értékek a cellák tartományában E5:E13 százalékos relatív gyakorisági eloszlásra.
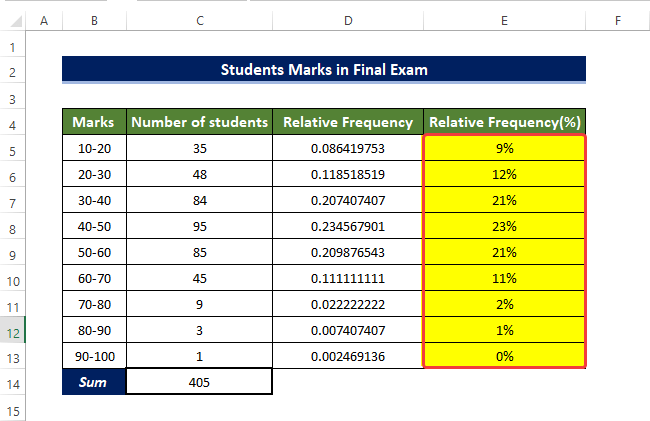
Példa 3: Értékesítési adatok relatív gyakorisági eloszlása
A Relatív gyakorisági eloszlás egy napi üzlet értékesítési adatainak meghatározására kerül sor ebben a példában.

Lépések
- Az elején kattintson a cellára C5 és írja be a következő képletet,
=SUM(C5:C10) 
- Ezzel kiszámítja a cellatartalom összegét a cellák tartományában. C5:C10.
- Ezután válassza ki a cellát D5 , és írja be a következő képletet.
=C5/$C$11 
- Ezután húzza a Töltse ki a fogantyút a cellához D10.
- Ezzel feltölti a cellák tartományát D5 a címre. D10 a sejttartalom megosztásával a sejtek tartományában C5 a címre. C10 a cella értékével a C11.
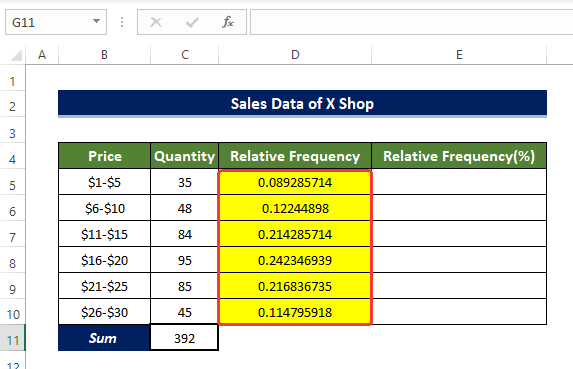
- Ezután másolja a cellatartományt D5:D10 a cellák tartományára E5:E10 .
- Ezután válassza ki a cellatartományt E5:E10 majd a Szám csoport a Home lapon kattintson a Százalékos jel .
- Ezáltal az összes relatív gyakorisági eloszlási értékek a cellák tartományában E5:E10 százalékos relatív gyakorisági eloszlásra.

Így számolhatjuk ki a relatív gyakorisági eloszlást Excelben három különálló példán keresztül, egyszerű képletek segítségével.
További információ: Hogyan készítsünk gyakorisági eloszlást az Excelben (3 egyszerű módszer)
2. Pivot táblázat használata a relatív gyakorisági eloszlás kiszámításához
A Pivot táblázat egy rendkívül hatékony eszköz az Excel táblázatok manipulálására.
Az adatkészletet elég hatékonyan használhatjuk és manipulálhatjuk a relatív gyakorisági eloszlás értékeinek kinyerésére.
Példa 1: A heti Covid-19 esetek relatív gyakorisági eloszlása
A Pivot táblázat , ebben a példában az USA Lousiana államában a heti kovászos megbetegedések relatív gyakorisági eloszlását fogjuk kiszámítani.

Lépések
- A Beillesztés fülre, menjen a Tables> Pivot Table> From Table/Range.
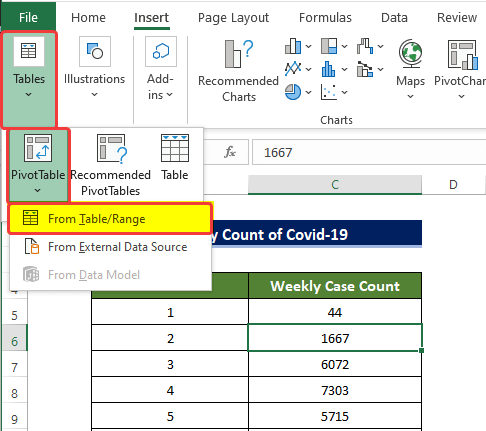
- Egy kis ablak fog megjelenni, ahol meg kell adnunk az új táblázat helyét és az adataink tartományát. Kiválasztjuk a cellák tartományát B4:C24 az első tartomány mezőben.
- Mi választjuk Új munkalap a Válassza ki, hogy hova szeretné elhelyezni a Pivot táblázatot. a lehetőséget.
- Kattintson a címre. OK ezután.

- Egy új ablak a PivotTable mezők az oldalsó panel megnyílik.
- Ebben a panelen húzza a Heti esetszám a Értékek mezőt kétszer.
- Továbbá, húzza a Heti számolás a Sorok mező.
- Miután áthúztuk ezeket az oszlopokat, a bal oldalon egy Pivot táblázat fog megjelenni a kiválasztásunk alapján.

- Ezután kattintson a jobb szélső oszlopra, és kattintson rá a jobb gombbal.
- Ezután a kontextusmenüben lépjen a Értékek megjelenítése> a főösszeg %-ában.
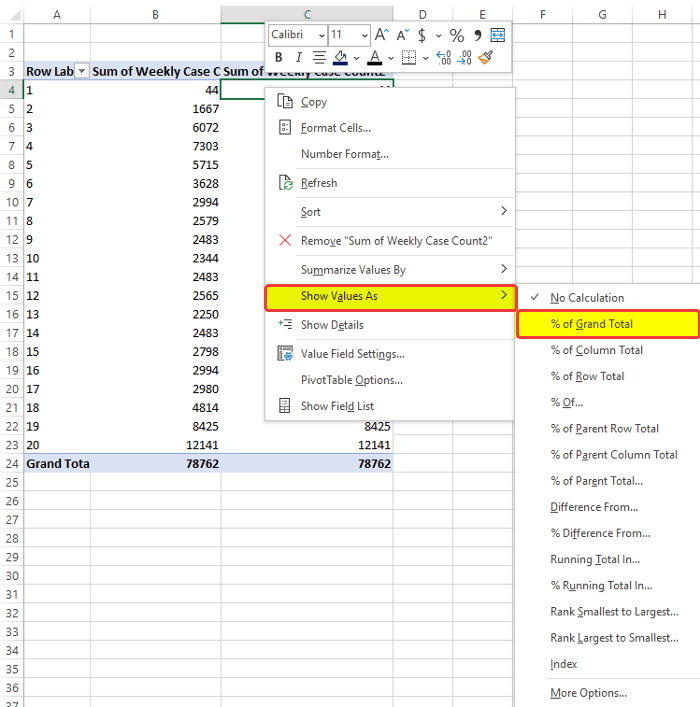
- Miután rákattintott a A teljes összeg %-ában, megfigyelheti, hogy a cellák tartománya C4 a címre. C24 mostantól a relatív gyakorisági eloszlásuk százalékos formátumban szerepel.
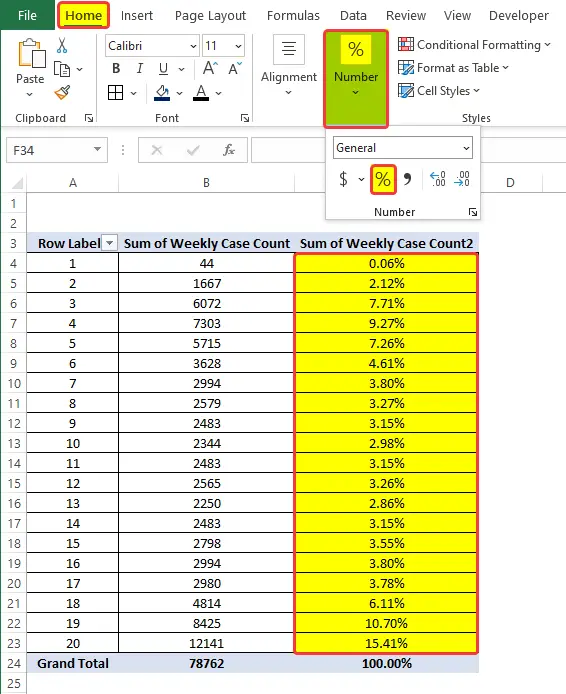
- Ezután ismét válassza ki a cellák tartományát C4:C24, majd a Szám csoport a Home lapon kattintson a Szám tulajdonságok majd a legördülő menüben kattintson a Általános.

- Ezután észre fogja venni, hogy a cellák tartománya C5 a címre. C24 most már a tanuló jegyeinek relatív gyakorisági eloszlását tartalmazza.
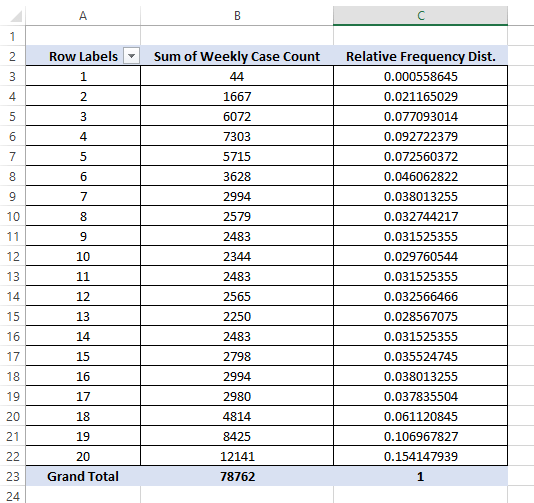
Példa 2: A tanulók jegyeinek relatív gyakorisági eloszlása
A Pivot Table-t felhasználva, itt, itt fogjuk meghatározni a Relatív gyakorisági eloszlás a tanulók záróvizsga-eredményeinek alapképletek segítségével történő kiszámítása.

Lépések
- A Beillesztés fülre, menjen a Tables> Pivot Table> From Table/Range.

- Egy kis ablak fog megjelenni, ahol meg kell adnunk az új táblázat helyét és az adataink tartományát. Kiválasztjuk a cella tartományát B4:C13 az első tartomány mezőben.
- Mi választjuk Új munkalap a Válassza ki, hogy hova szeretné elhelyezni a Pivot táblázatot. a lehetőség.
- Kattintson a címre. OK ezután.

- Egy új ablak a PivotTable mezők az oldalsó panel megnyílik.
- Ebben a panelen húzza a Heti esetszám a Értékek mezőt kétszer.
- Továbbá, húzza a Heti számolás a Sorok mező
- Miután áthúztuk ezeket az oszlopokat, megjelenik egy Pivot táblázat a bal oldalon a kiválasztásunk alapján.

- Ezután kattintson a jobb szélső oszlopra, majd kattintson rá a jobb gombbal.
- Ezután a kontextusmenüben lépjen a Show Value As> % of Grand Total.

- Ezután ismét válassza ki a cellatartományt C4:C13, majd a Szám csoport a Home lapon kattintson a Szám tulajdonságai, majd a legördülő menüből kattintson a Általános.
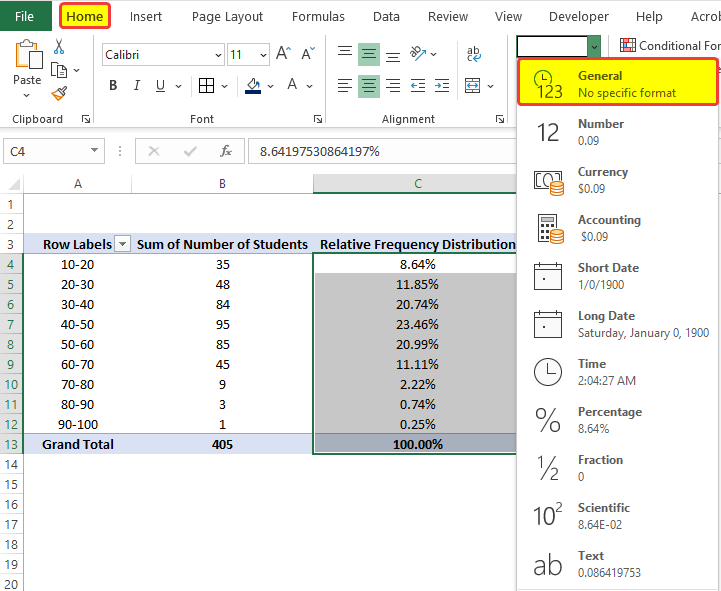
- Ezután észre fogja venni, hogy a cellák tartománya C4 a címre. C24 most a tanulók jegyeinek relatív gyakorisági eloszlását tartalmazza.
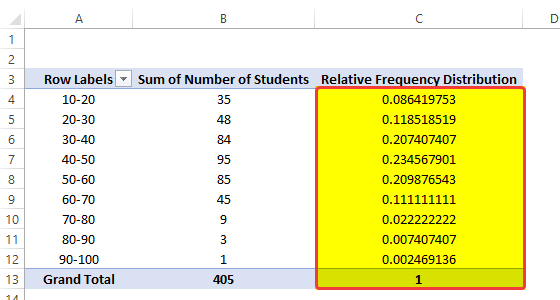
Ily módon kiszámíthatja a relatív gyakorisági eloszlást az Excelben.
Példa 3: Értékesítési adatok relatív gyakorisági eloszlása
A Pivot táblázat használatával a Relatív gyakorisági eloszlás egy napi üzlet értékesítési adatainak meghatározására kerül sor ebben a példában.

Lépések
- A Beillesztés fülre, menjen a Tables> Pivot Table> From Table/Range.
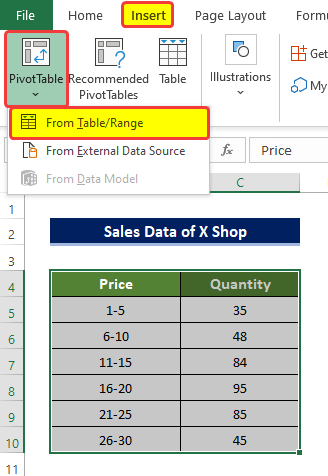
- Egy kis ablak fog megjelenni, ahol meg kell adnunk az új táblázat helyét és az adataink tartományát. Kiválasztjuk a cellák tartományát B4:C10 az első tartomány mezőben.
- Mi választjuk Új munkalap a Válassza ki, hogy hova szeretné elhelyezni a Pivot táblázatot. a lehetőség.
- Kattintson a címre. OK ezután.

- Egy új ablak a PivotTable mezők az oldalsó panel megnyílik.
- Ebben a panelen húzza a Heti esetszám a Értékek mezőt kétszer.
- Továbbá, húzza a Heti számolás a Sorok mező.
- Miután áthúztuk ezeket az oszlopokat, megjelenik egy Pivot táblázat a bal oldalon a kiválasztásunk alapján.
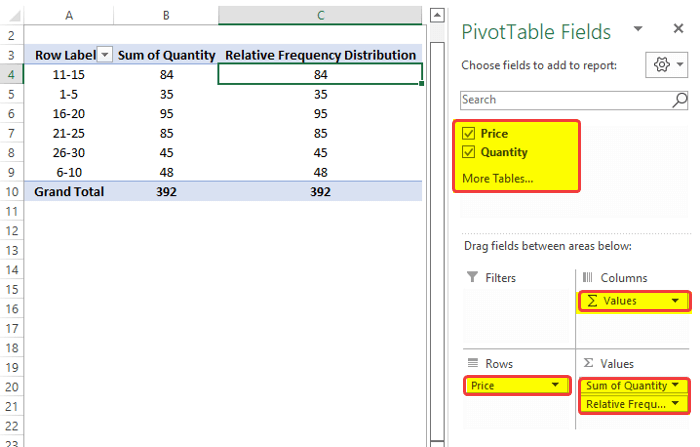
- Ezután kattintson a jobb szélső oszlopra, és kattintson rá a jobb gombbal.
- Ezután a kontextus menüből menjen a Értékek megjelenítése> a főösszeg %-ában.
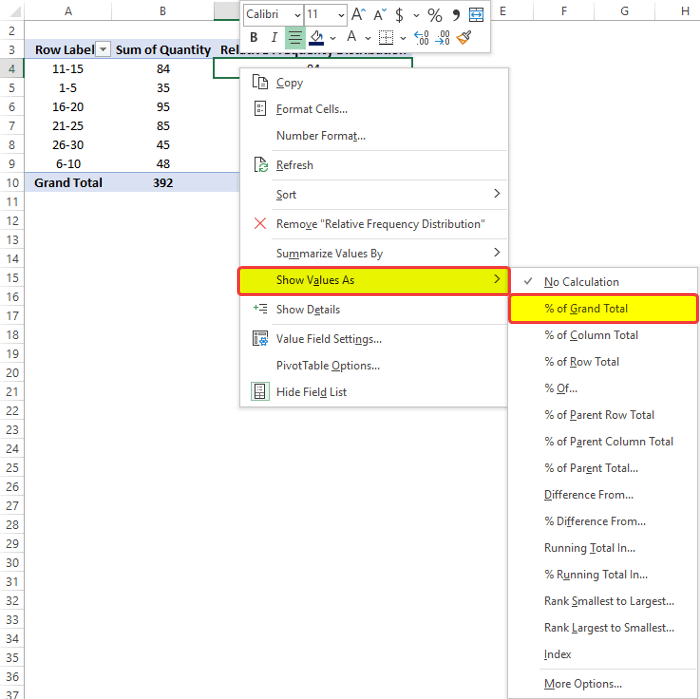
- Ezután ismét válassza ki a cellatartományt C4:C10, majd a Szám csoport a Home lapon kattintson a Szám tulajdonságai, majd a legördülő menüben kattintson a Általános.
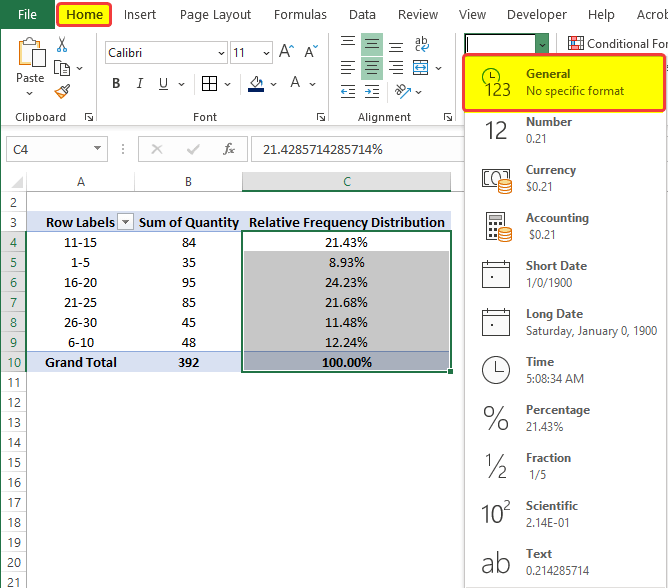
- Ezután észre fogja venni, hogy a cellák tartománya C4 a címre. C10 most a tanulók jegyeinek relatív gyakorisági eloszlását tartalmazza.

Így számolhatjuk ki a relatív gyakorisági eloszlást Excelben három különálló példán keresztül a Pivot táblázat segítségével.
Bővebben: Hogyan hozzon létre egy csoportosított gyakorisági eloszlást az Excelben (3 egyszerű módja)
Következtetés
Összefoglalva, a "hogyan számítsuk ki a relatív gyakorisági eloszlást Excelben" kérdésre itt 2 különböző módon kapunk választ. Kezdve a Alapképletek továbbra is használta Pivot táblázat. Az itt alkalmazott módszerek közül a Alapképletek a könnyebben érthető és egyszerűbb.
Ehhez a feladathoz csatoltunk egy munkafüzetet, amelyben gyakorolhatod és megszokhatod ezeket a módszereket.
Nyugodtan tegyen fel bármilyen kérdést vagy visszajelzést a megjegyzés rovatban. Bármilyen javaslat a jobbítás a Exceldemy közösség nagyra értékelendő.

