မာတိကာ
Relative Frequency Distribution သည် ဒေတာအစုံနှင့် ၎င်း၏ထည့်သွင်းမှုများနှင့်ပတ်သက်၍ ကျယ်ပြန့်သော အကြံဥာဏ်များရရှိရန် ထိရောက်ပြီး အချိန်ကုန်သက်သာသည့် ကိန်းဂဏန်းဆိုင်ရာ ကိရိယာတစ်ခုဖြစ်သည်။ ဒေတာအတွဲ၏ နှိုင်းရကြိမ်နှုန်းခွဲဝေမှုကို တွက်ချက်ရာတွင် အခက်အခဲနှင့် ရင်ဆိုင်နေရပါက၊ ဤဆောင်းပါးသည် သင့်အား ကူညီရန် မှန်ကန်ပါသည်။ ဤဆောင်းပါးတွင်၊ ကျွန်ုပ်တို့သည် excel တွင် နှိုင်းရကြိမ်နှုန်းခွဲဝေမှုကို အသေးစိတ်ရှင်းပြချက်များဖြင့် တွက်ချက်ပါမည်။
လေ့ကျင့်ရေးစာအုပ်ကို ဒေါင်းလုဒ်လုပ်ပါ
ဤအလေ့အကျင့်စာအုပ်ကို အောက်တွင်ဒေါင်းလုဒ်လုပ်ပါ။
Relative Frequency Distribution.xlsx
Relative Frequency Distribution ၏ ခြုံငုံသုံးသပ်ချက်
ကြိမ်နှုန်းဖြင့် ပုံမှန်အားဖြင့်၊ အချို့သောထည့်သွင်းမှုများ၏ အရေအတွက် သို့မဟုတ် အရေအတွက်ကို သိရှိပါသည်။ သို့သော် ဆက်စပ်ရည်ညွှန်းဖြန့်ဖြူးမှုဖြင့်၊ ဒေတာအတွဲတစ်ခုလုံးတွင် ၎င်းတို့၏ ရာခိုင်နှုန်း သို့မဟုတ် နှိုင်းရအရေးပါမှုကို ကျွန်ုပ်တို့ သိရှိပါသည်။ တစ်နည်းအားဖြင့်၊ ကျွန်ုပ်တို့သည် ထည့်သွင်းမှုများ၏ နှိုင်းရရာခိုင်နှုန်းကို ဆုံးဖြတ်သည်။ ၎င်းသည် အောက်ဖော်ပြပါ ဥပမာပုံကဲ့သို့ ဒေတာအတွဲ၏ စုစုပေါင်းအနှစ်ချုပ်ဖြင့် ထည့်သွင်းချက်များကို ပိုင်းခြားတွက်ချက်ပါသည်။
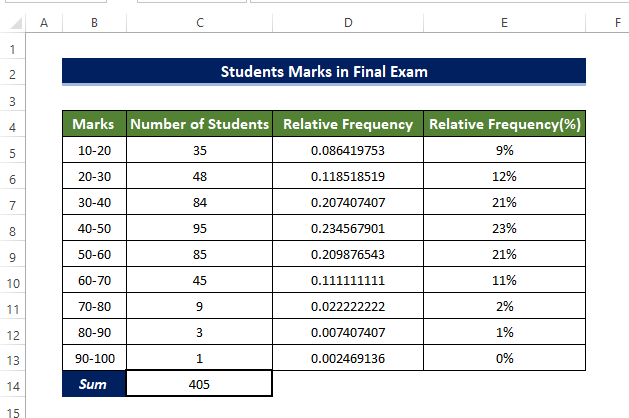
ကျွန်ုပ်တို့သည် ဆဲလ်အတွင်းရှိ summation ဖြင့် entry တစ်ခုစီကို အခြေခံအားဖြင့် C14 နားလည်ရခက်သောကြောင့် ဒေတာအတွဲ၏ နှိုင်းရရာခိုင်နှုန်း ကြိမ်နှုန်းခွဲဝေမှုကိုလည်း ပြသခဲ့သည်။
ပိုမိုနားလည်နိုင်စေရန်အတွက် Histogram ကို ပြင်ဆင်နိုင်သည်။ အောက်ဖော်ပြပါ ဟီစတိုဂရမ်တွင်၊ အထက်ဖော်ပြပါ ဒေတာအတွဲ၏ ကြိမ်နှုန်း ဖြန့်ဖြူးမှုဇယား ကို ရေးဆွဲထားပါသည်။

နှိုင်းရကြိမ်နှုန်းကို တွက်ချက်ရန် လွယ်ကူသော နည်းလမ်း ၂ ခုExcel တွင်ဖြန့်ဝေခြင်း
ဤဆောင်းပါးတွင်၊ ကျောင်းသားများ၏နောက်ဆုံးအမှတ်များမှစတင်ပြီး covid အပတ်စဉ်ဖြစ်ပွားမှုအရေအတွက်အထိ ဒေတာအတွဲအမျိုးအစားအမျိုးမျိုး၏ နှိုင်းရကြိမ်နှုန်းခွဲဝေမှုကို တွက်ချက်ပါမည်။ နည်းလမ်းနှစ်ခုကို ကျွန်ုပ်တို့ရွေးချယ်သည်၊ တစ်ခုမှာ အခြေခံဖော်မြူလာများကို အသုံးပြုနေပြီး နောက်တစ်မျိုးမှာ Pivot Table ကိုအသုံးပြုနေပါသည်။
1. Relative Frequency Distribution ကိုတွက်ချက်ရန် သမားရိုးကျဖော်မြူလာကိုအသုံးပြုခြင်း
အသုံးပြုခြင်း SUM Function division cell ရည်ညွှန်းခြင်းကဲ့သို့ ရိုးရှင်းသော အခြေခံဖော်မြူလာများ၊ ကျွန်ုပ်တို့သည် နှိုင်းရကြိမ်နှုန်း ဖြန့်ဖြူးမှုကို ထိရောက်စွာ တွက်ချက်နိုင်ပါသည်။

ဥပမာ 1- နှိုင်းရကြိမ်နှုန်း ဖြန့်ဝေမှု အပတ်စဉ် Covid-19 ရောဂါဖြစ်ပွားမှု
ဤဥပမာတွင်၊ ကျွန်ုပ်တို့သည် USA ရှိ Lousiana ပြည်နယ်ရှိ အပတ်စဉ် covid ရောဂါဖြစ်ပွားမှုဆိုင်ရာ ကြိမ်နှုန်းဖြန့်ဝေမှုကို တွက်ချက်ပါမည်။
အဆင့်များ
- အစပိုင်းတွင်၊ ဆဲလ် C5 ကိုနှိပ်ပြီး အောက်ပါဖော်မြူလာကို ရိုက်ထည့်ပါ၊
=SUM(C5:C24) 
- ၎င်းကိုလုပ်ဆောင်ခြင်းဖြင့် ဆဲလ်အကွာအဝေးရှိ အကြောင်းအရာပေါင်းလဒ်ကို တွက်ချက်မည် C5:C24။
- ထို့နောက် ဆဲလ် D5၊ ပြီးပါက အောက်ပါဖော်မြူလာကို ရိုက်ထည့်ပါ။
=C5/$C$25 
- ပြီးရင် ဖြည့်ပါ ဆဲလ် ကို D24 သို့ ကိုင်တွယ်ပါ။
- ၎င်းကို ပြုလုပ်ခြင်းဖြင့် ဆဲလ်များ၏ အကွာအဝေး D5 ကို ဖြည့်ပေးပါမည်။ C25 အတွင်းရှိ ဆဲလ်တန်ဖိုးများဖြင့် ဆဲလ်တန်ဖိုး C5 မှ C24 သို့ ဆဲလ်အကြောင်းအရာများ ပိုင်းခြားခြင်းဖြင့် D24 သို့။
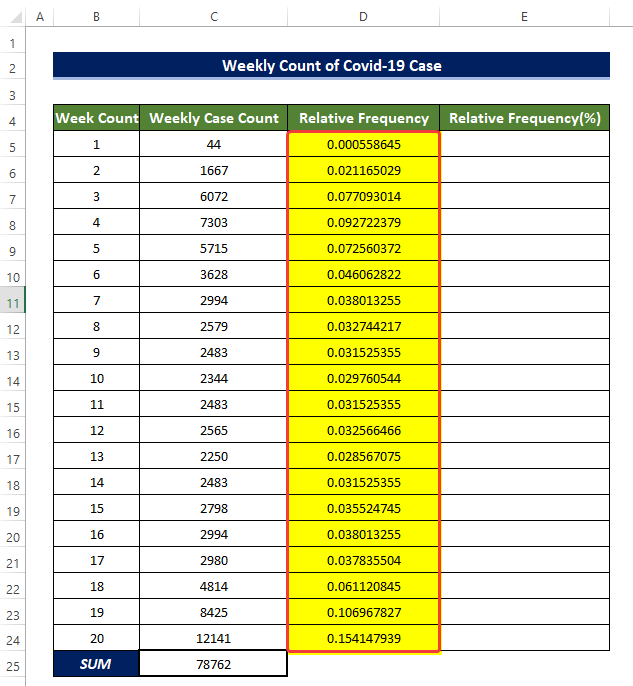
- ထို့နောက် ဆဲလ် D5 ကို ကူးယူပြီး ကော်ပီကူးပါ။ဤဆဲလ်၏အကြောင်းအရာ E5 သို့ဆဲလ်။
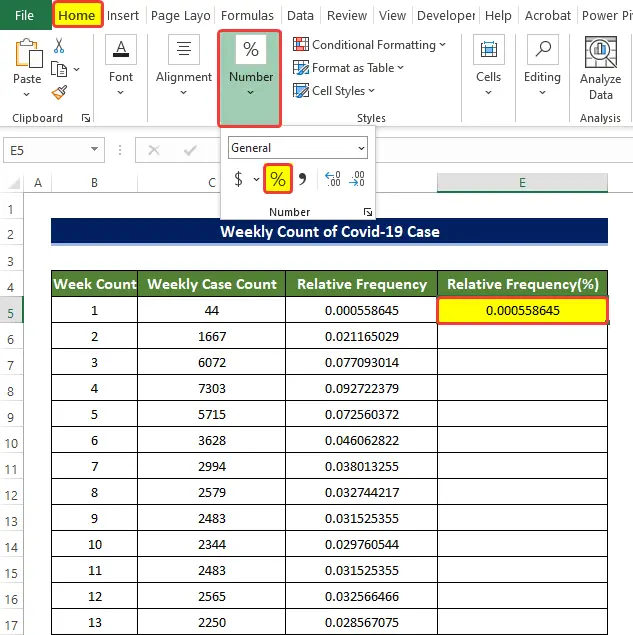
- ထို့နောက် နံပါတ် အုပ်စုမှ Home တက်ဘ်၊၊ ဒဿမမှ ရာခိုင်နှုန်းသို့ ပြောင်းရန် ရာခိုင်နှုန်း ဆိုင်းဘုတ်ကို နှိပ်ပါ။
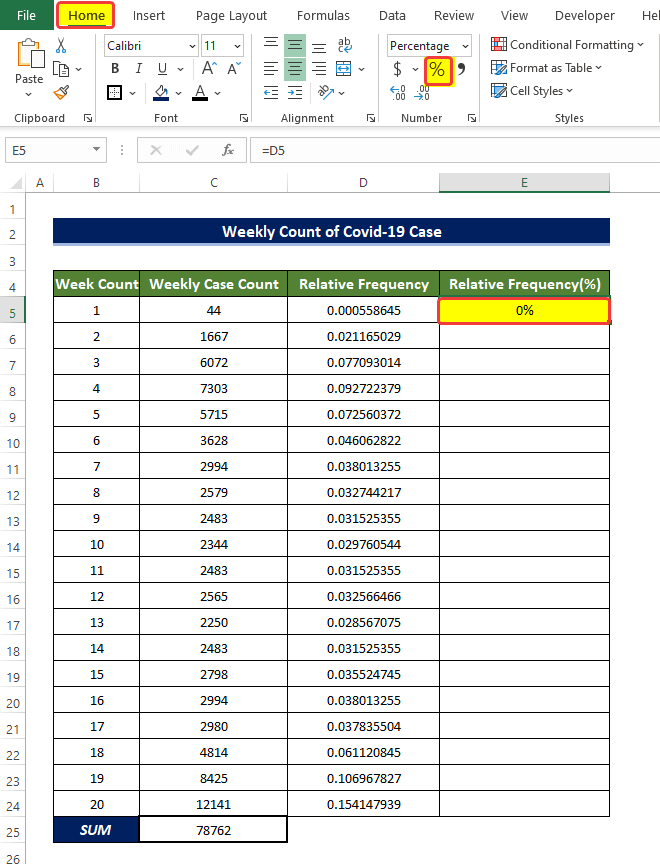
- ထို့နောက် <ကိုဆွဲယူပါ။ 1>Handle ဆဲလ် E24 သို့ ဖြည့်ပါ။
- ဤသို့ပြုလုပ်ခြင်းဖြင့် ဆဲလ်အကွာအဝေး E5:E24 ကို covid ၏ အပတ်စဉ်ရေတွက်၏ နှိုင်းရ ရာခိုင်နှုန်းဖြင့် ပြည့်နေပါမည် ကိစ္စများ။
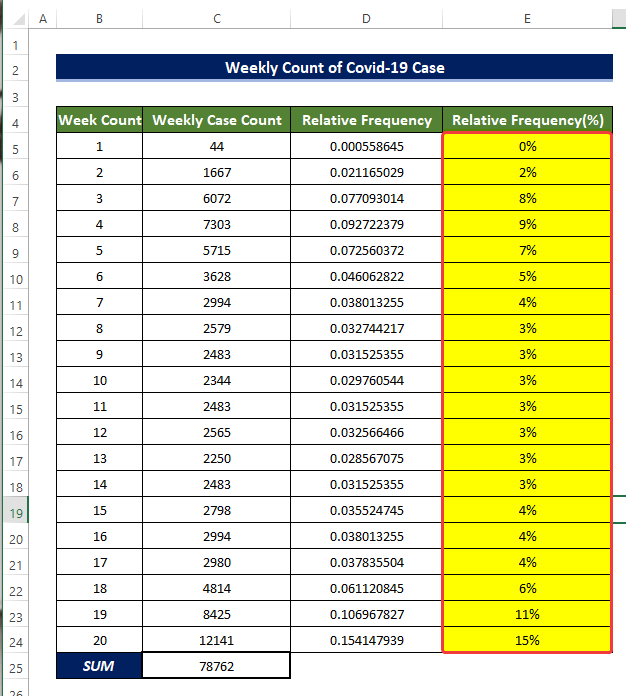
ဥပမာ 2- ကျောင်းသားများ၏ အမှတ်အသားများကို နှိုင်းယှဥ်ကြိမ်နှုန်း ဖြန့်ဝေခြင်း
ဤတွင်၊ ကျွန်ုပ်တို့ ဆုံးဖြတ်သွားပါမည်။ အခြေခံဖော်မြူလာများကို အသုံးပြု၍ နောက်ဆုံးစာမေးပွဲတွင် ကျောင်းသားများ၏ အမှတ်အသားများ၏ နှိုင်းရကြိမ်နှုန်း ဖြန့်ဝေခြင်း ။

အဆင့်များ
- အစပိုင်းတွင်၊ ဆဲလ် C5 ကိုနှိပ်ပြီး အောက်ပါဖော်မြူလာကို ရိုက်ထည့်ပါ၊
=SUM(C5:C13) 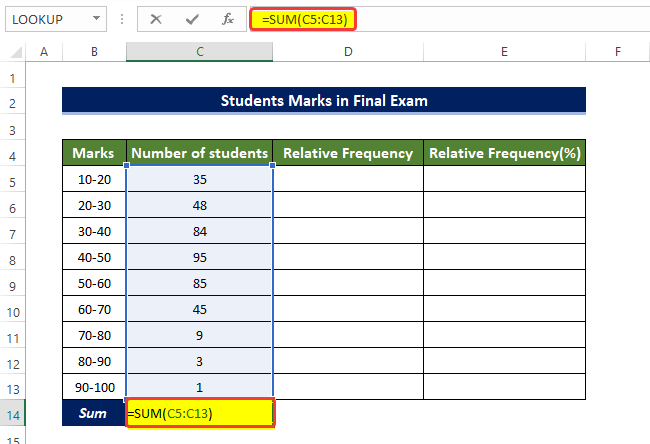
- ၎င်းကိုလုပ်ဆောင်ခြင်းဖြင့် ဆဲလ်အကွာအဝေးရှိ အကြောင်းအရာပေါင်းလဒ်ကို C5:C13။
- ထို့နောက် ဆဲလ် D5၊ ကို ရွေးချယ်ပြီး ဝင်ပါ အောက်ပါပုံသေနည်း။
=C5/$C$14 
- ထို့နောက် H ဖြည့်ပါ andle သည် ဆဲလ် D13 သို့။
- ဤသို့လုပ်ဆောင်ခြင်းဖြင့် ဆဲလ်များ၏အကွာအဝေး D5 မှ D13 သို့ ဆဲလ်အကြောင်းအရာကို ပိုင်းခြားခြင်းဖြင့် ဖြည့်ပေးမည်ဖြစ်သည်။ C14 ရှိ ဆဲလ်တန်ဖိုးနှင့် C5 မှ C13 အတွင်းရှိ ဆဲလ်များ၏ အပိုင်းအခြား။

- ထို့နောက် ဆဲလ်များ၏ အပိုင်းအခြားကို D5:D13 ဆဲလ်များ၏ အပိုင်းအခြားသို့ E5:E13 သို့ ကူးယူပါ။
- ထို့နောက် ဆဲလ်များ၏ အပိုင်းအခြားကို ရွေးပါ E5- E13 နှင့် နံပါတ် မှ ပင်မ တက်ဘ်ရှိ အုပ်စု၊ ရာခိုင်နှုန်း သင်္ကေတ (%) ကို နှိပ်ပါ။
- ဤသို့ပြုလုပ်ခြင်းဖြင့် ဆက်စပ်ကြိမ်နှုန်း ဖြန့်ဖြူးမှုတန်ဖိုးများ အားလုံးကို ပြောင်းလဲသွားပါမည်။ ဆဲလ်များ၏ အကွာအဝေး E5:E13 မှ ရာခိုင်နှုန်း နှိုင်းယှဥ်ကြိမ်နှုန်း ဖြန့်ဖြူးမှု။
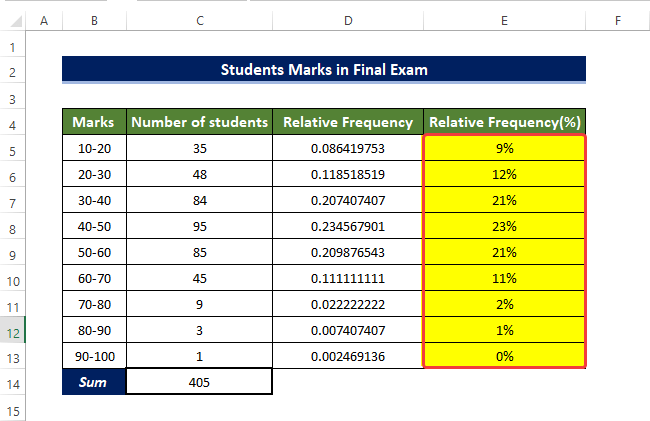
ဥပမာ 3- နှိုင်းရကြိမ်နှုန်း ဖြန့်ဖြူးရောင်းချမှုဒေတာ
နေ့စဉ်ဆိုင်တစ်ဆိုင်၏ အရောင်းဒေတာ၏ ဆက်စပ်ကြိမ်နှုန်းဖြန့်ဝေမှု ကို ဤဥပမာတွင် ဆုံးဖြတ်ပါမည်။

အဆင့်များ
- အစတွင်၊ ဆဲလ် C5 ကိုနှိပ်ပြီး အောက်ပါဖော်မြူလာကို ရိုက်ထည့်ပါ၊
=SUM(C5:C10) 
- ၎င်းကိုလုပ်ဆောင်ခြင်းဖြင့် ဆဲလ်အကွာအဝေးရှိ အကြောင်းအရာပေါင်းလဒ်ကို တွက်ချက်မည် C5:C10။
- ထို့နောက် ဆဲလ် D5 ကိုရွေးပြီး အောက်ပါဖော်မြူလာကို ရိုက်ထည့်ပါ။
=C5/$C$11 
- ထို့နောက် Fill Handle ကို ဆဲလ် D10 သို့ ဆွဲယူပါ။
- ဤသို့ပြုလုပ်ခြင်းဖြင့် ဆဲလ်များ၏ အပိုင်းအခြား D5 သို့ D10 ကို ဖြည့်ပေးပါမည်။ ဆဲလ်အကွာအဝေး C5 မှ C10 အတွင်း ဆဲလ်အကြောင်းအရာ ပိုင်းခြားခြင်းဖြင့်၊ C11 တွင် တန်ဖိုး။
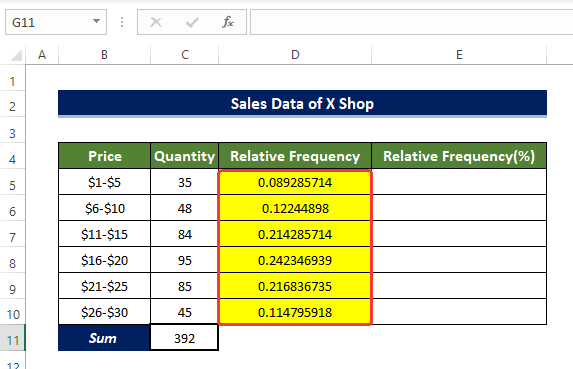
- ထို့နောက် ဆဲလ်အကွာအဝေး D5:D10 ၏ အပိုင်းအခြားသို့ ကူးယူပါ ဆဲလ်များ E5:E10 ။
- ထို့နောက် ဆဲလ်များ၏ အပိုင်းအခြားကို E5:E10 နှင့် ပင်မရှိ နံပါတ် အုပ်စုမှ ရွေးပါ တက်ဘ်၊ ရာခိုင်နှုန်း သင်္ကေတ ကို နှိပ်ပါ။
- ၎င်းကို လုပ်ဆောင်ခြင်းဖြင့် ဆဲလ်များ၏ အကွာအဝေးရှိ ဆက်စပ်ကြိမ်နှုန်း ဖြန့်ဖြူးမှုတန်ဖိုးများ အားလုံးကို ပြောင်းလဲပေးမည် E5:E10 မှရာခိုင်နှုန်း နှိုင်းရကြိမ်နှုန်း ဖြန့်ဖြူးမှု။

၎င်းသည် ရိုးရှင်းသော ဖော်မြူလာများကို အသုံးပြု၍ သီးခြားဥပမာသုံးခုကို အသုံးပြု၍ Excel တွင် နှိုင်းရကြိမ်နှုန်း ဖြန့်ဝေမှုကို တွက်ချက်နိုင်ပုံဖြစ်သည်။
Read More- Excel တွင် Frequency ဖြန့်ဝေနည်း (3 လွယ်ကူသော နည်းလမ်းများ)
2. Relative Frequency Distribution ကို တွက်ချက်ရန် Pivot Table ကိုအသုံးပြုခြင်း
Pivot table သည် အလွန်အစွမ်းထက်သော ပြည့်စုံမှုတစ်ခုဖြစ်သည်။ Excel ရှိ ဇယားများကို ခြယ်လှယ်ရန်။
ကျွန်ုပ်တို့သည် နှိုင်းရကြိမ်နှုန်း ဖြန့်ဖြူးမှုတန်ဖိုးများကို ထုတ်ယူပြီး ဒေတာအစုံကို အသုံးပြုပြီး စီမံခန့်ခွဲနိုင်ပါသည်။
ဥပမာ 1- အပတ်စဉ် Covid-19 ၏ နှိုင်းရကြိမ်နှုန်း ဖြန့်ဝေမှု ဖြစ်ရပ်များ
Pivot Table ကိုအသုံးပြုခြင်းဖြင့်၊ ဤဥပမာတွင်၊ ကျွန်ုပ်တို့သည် USA ရှိ Lousiana ပြည်နယ်ရှိ အပတ်စဉ် covid ရောဂါဖြစ်ပွားမှု၏ နှိုင်းရကြိမ်နှုန်းခွဲဝေမှုကို တွက်ချက်ပါမည်။

အဆင့်များ
- တဘ် Insert မှ Tables > pivot ဇယား > ဇယား/အပိုင်းအခြားမှ။
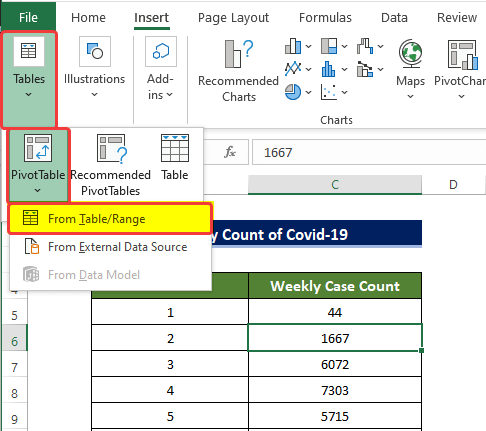
- ဇယားအသစ်၏တည်နေရာနှင့် အပိုင်းအခြားကို သင်သတ်မှတ်ရန်လိုအပ်သည့်နေရာတွင် သေးငယ်သောဝင်းဒိုးတစ်ခုပေါက်သွားပါမည်။ ကျွန်ုပ်တို့၏ဒေတာ။ ကျွန်ုပ်တို့သည် ပထမအကွာအဝေးအကွက်တွင် ဆဲလ်အကွာအဝေး B4:C24 ကို ရွေးပါသည်။
- ကျွန်ုပ်တို့သည် လုပ်ငန်းစာရွက်သစ် အောက်ရှိ Pivot ဇယားကို သင်လိုချင်သည့်နေရာကို ရွေးပါ ရွေးချယ်စရာ ကို ထားရှိပါ။
- ၎င်းပြီးနောက် OK ကို နှိပ်ပါ။

- ဝင်းဒိုးအသစ်တစ်ခု PivotTable Fields side panel ပွင့်လာပါမည်။
- ထိုအကန့်တွင်၊ အပတ်စဉ် Case ကို ဆွဲယူပါ။ ကို တန်ဖိုးများ အကွက်သို့ နှစ်ကြိမ်ရေတွက်ပါ။
- ထို့ပြင်၊ အပတ်ရေတွက် ကို အတန်းများ အကွက်သို့ ဆွဲယူပါ။
- ထိုကော်လံများကို ဆွဲယူပြီးနောက်၊ ကျွန်ုပ်တို့၏ရွေးချယ်မှုအပေါ်အခြေခံ၍ ဘယ်ဘက်ခြမ်းရှိ Pivot Table တစ်ခုရှိပါမည်။

- ထို့နောက် ညာဘက်ဆုံးကော်လံကို နှိပ်ပြီး ၎င်းပေါ်တွင် ညာဖက်ကလစ်နှိပ်ပါ။
- ထို့နောက် ဆက်စပ်မီနူးမှ တန်ဖိုးများပြသရန် > သို့သွားပါ။ Grand Total ၏ %။
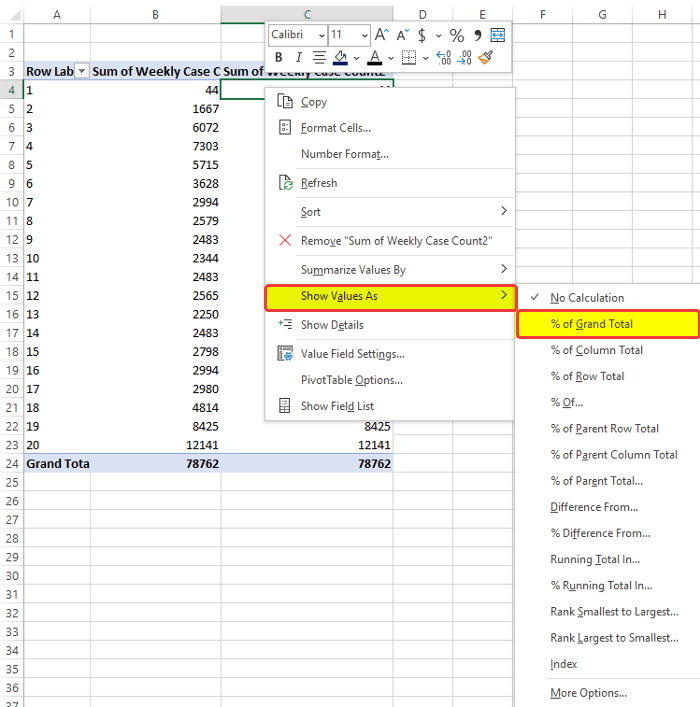
- Grand Total စုစုပေါင်း၏ % ကိုနှိပ်ပြီးနောက်၊ ဆဲလ်များ၏အကွာအဝေးကို သင်တွေ့ရှိလိမ့်မည် C4 မှ C24 ယခုတွင် ၎င်းတို့၏ နှိုင်းရကြိမ်နှုန်း ဖြန့်ဖြူးမှုကို ရာခိုင်နှုန်းပုံစံဖြင့် ပေးထားသည်။
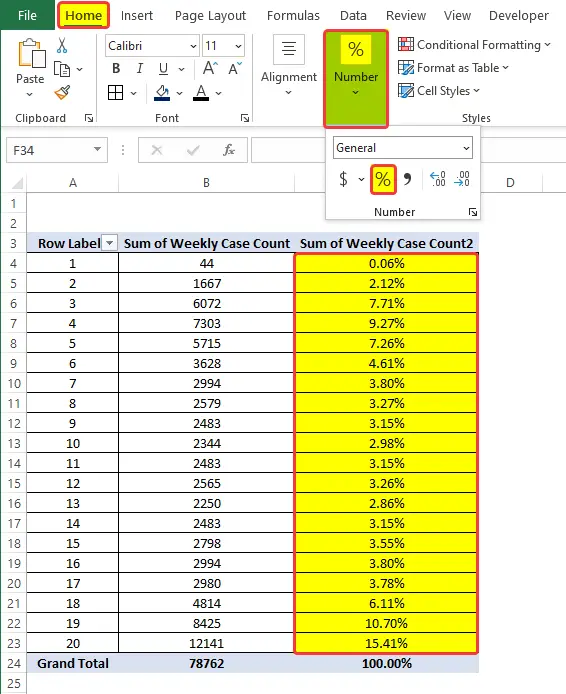
- ထို့နောက် အပိုင်းအခြားကို ထပ်မံရွေးချယ်ပါ ဆဲလ်များ C4:C24၊ ထို့နောက် Number အုပ်စုမှ Home tab ရှိ Number Properties ကို နှိပ်ပြီး drop- အောက်ရှိ မီနူးတွင်၊ အထွေထွေကို နှိပ်ပါ။

- ထို့နောက် ဆဲလ်အကွာအဝေး C5<2 ကို သတိပြုမိပါလိမ့်မည်။> to C24 သည် ယခုအခါ ကျောင်းသား၏ အမှတ်အသားများ၏ နှိုင်းရကြိမ်နှုန်း ဖြန့်ဝေမှုဖြင့် ပြည့်နေပါသည်။
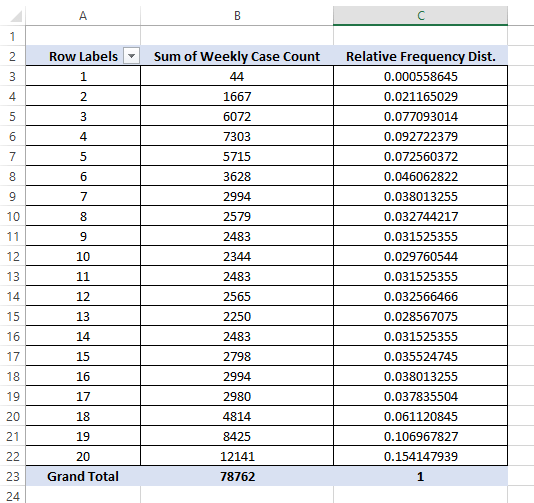
ဥပမာ 2- နှိုင်းရကြိမ်နှုန်း ဖြန့်ဝေမှု ကျောင်းသားများ၏ အမှတ်အသားများ
Pivot Table ကိုအသုံးပြုခြင်းဖြင့်၊ ဤတွင်၊ အခြေခံဖော်မြူလာများကို အသုံးပြု၍ နောက်ဆုံးစာမေးပွဲတွင် ကျောင်းသားများ၏ အမှတ်အသားများ၏ Relative Frequency Distribution ကို ဆုံးဖြတ်သွားမည်ဖြစ်ပါသည်။

အဆင့်များ
- တဘ် Insert မှ Tables > pivot ဇယား > ထံမှဇယား/အပိုင်းအခြား။

- ဇယားအသစ်၏တည်နေရာနှင့် ကျွန်ုပ်တို့၏အကွာအဝေးကို သင်သတ်မှတ်ရန်လိုအပ်သည့်နေရာတွင် သေးငယ်သောဝင်းဒိုးတစ်ခုပေါက်သွားပါမည်။ ဒေတာ။ ကျွန်ုပ်တို့သည် ပထမအကွာအဝေးအကွက်တွင် ဆဲလ်အကွာအဝေး B4:C13 ကို ရွေးပါသည်။
- ကျွန်ုပ်တို့သည် လုပ်ငန်းစာရွက်သစ် အောက်ရှိ Pivot ဇယားကို သင်လိုချင်သည့်နေရာကို ရွေးပါ ရွေးချယ်စရာ ကို ထားရှိပါ။
- ၎င်းပြီးနောက် OK ကို နှိပ်ပါ။

- ဝင်းဒိုးအသစ်တစ်ခု PivotTable Fields side panel ပွင့်လာပါမည်။
- ထိုအကန့်တွင်၊ အပတ်စဉ် ဖြစ်ရပ်အရေအတွက် ကို တန်ဖိုးများ အကွက်သို့ နှစ်ကြိမ်ဆွဲယူပါ။
- ထို့ပြင်၊ အပတ်ရေတွက် ကို အတန်း အကွက်
- သို့ ဆွဲယူပါ ကော်လံများကို ဆွဲယူပြီးနောက်၊ အချက်ပြဇယား ပေါ်လာပါမည်။ ကျွန်ုပ်တို့၏ရွေးချယ်မှုအပေါ် အခြေခံ၍ ဘယ်ဘက်ခြမ်း။

- ထို့နောက် ညာဘက်ဆုံးကော်လံကို နှိပ်ပြီး ၎င်းကို ညာကလစ်နှိပ်ပါ။
- ထို့နောက် ဆက်စပ်မီနူးမှ တန်ဖိုးကိုပြသရန် > သို့သွားပါ။ Grand Total ၏ %။

- ထို့နောက် ဆဲလ်အကွာအဝေး C4:C13၊ ပြီးနောက် နံပါတ်<မှ ထပ်မံရွေးချယ်ပါ 2> Home တက်ဘ်ရှိ အုပ်စု၊ Number Properties ကိုနှိပ်ပါ၊ ထို့နောက် drop-down menu မှ အထွေထွေကို နှိပ်ပါ။
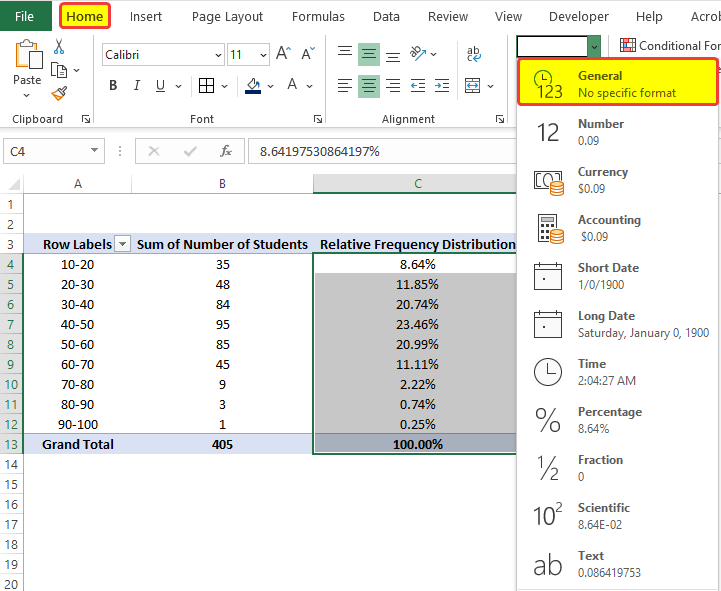
- ထို့နောက် ဆဲလ်များ၏အကွာအဝေး C4 မှ C24 သည် ယခုအခါ အဆိုပါ နှိုင်းရကြိမ်နှုန်းခွဲဝေမှုဖြင့် ပြည့်သွားသည်ကို သတိပြုမိပါလိမ့်မည်။ ကျောင်းသားများ၏ အမှတ်အသားများ။
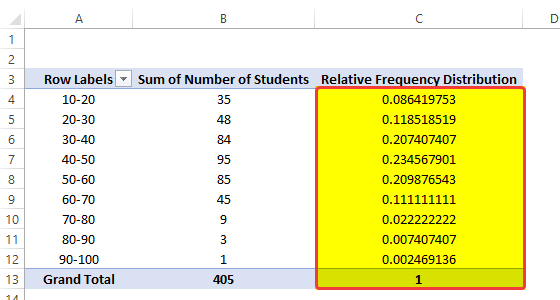
ဤနည်းအားဖြင့်၊ နှိုင်းရကြိမ်နှုန်းခွဲဝေမှုကို တွက်ချက်နိုင်သည်။Excel။
ဥပမာ 3- အရောင်းဒေတာ၏ နှိုင်းယှဥ်ကြိမ်နှုန်း ဖြန့်ဝေခြင်း
Pivot Table ကိုအသုံးပြုခြင်း၊ အရောင်းဒေတာ၏ နှိုင်းရကြိမ်နှုန်းခွဲဝေမှု ဤဥပမာတွင် နေ့စဥ်ဆိုင်ကို ဆုံးဖြတ်ပါမည်။

အဆင့်များ
- Insert<2 မှ> တက်ဘ်၊ Tables > သို့သွားပါ။ pivot ဇယား > ဇယား/အပိုင်းအခြားမှ။
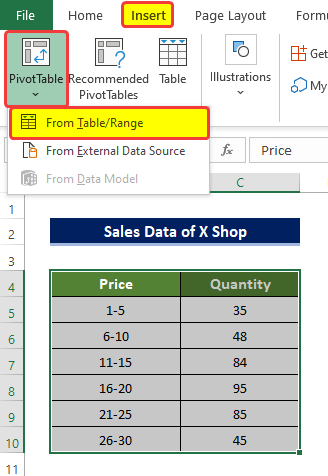
- ဇယားအသစ်၏တည်နေရာနှင့် အပိုင်းအခြားကို သင်သတ်မှတ်ရန်လိုအပ်သည့်နေရာတွင် သေးငယ်သောဝင်းဒိုးတစ်ခုပေါက်သွားလိမ့်မည်၊ ကျွန်ုပ်တို့၏ဒေတာ။ ကျွန်ုပ်တို့သည် ပထမအကွာအဝေးအကွက်တွင် ဆဲလ်အကွာအဝေး B4:C10 ကို ရွေးပါသည်။
- ကျွန်ုပ်တို့သည် လုပ်ငန်းစာရွက်သစ် အောက်ရှိ Pivot ဇယားကို သင်လိုချင်သည့်နေရာကို ရွေးပါ ရွေးချယ်စရာ ကို ထားရှိပါ။
- ၎င်းပြီးနောက် OK ကို နှိပ်ပါ။

- ဝင်းဒိုးအသစ်တစ်ခု PivotTable Fields side panel ပွင့်လာပါမည်။
- ထိုအကန့်တွင်၊ အပတ်စဉ် ဖြစ်ရပ်အရေအတွက် ကို တန်ဖိုးများ အကွက်သို့ နှစ်ကြိမ်ဆွဲယူပါ။
- ထို့ပြင်၊ အပတ်ရေတွက် ကို အတန်းများ အကွက်သို့ ဆွဲယူပါ။
- ထိုကော်လံများကို ဆွဲယူပြီးနောက်၊ Pivot Table ရှိပါမည်။ ကျွန်ုပ်တို့၏ရွေးချယ်မှုအပေါ်အခြေခံ၍ ဘယ်ဘက်ခြမ်းတွင်ရှိသည်။
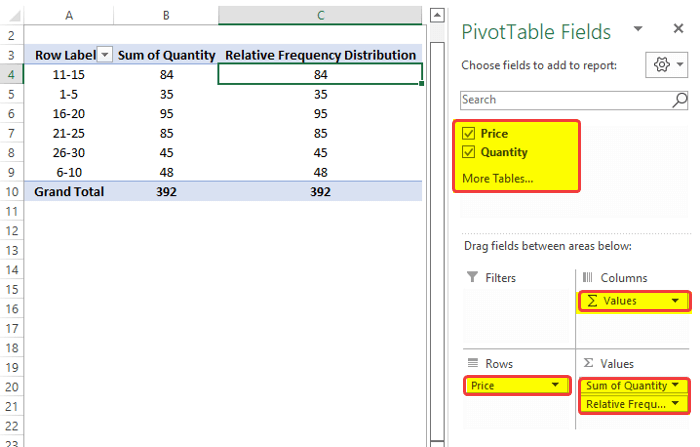
- ထို့နောက် ညာဘက်ဆုံးကော်လံကို နှိပ်ပြီး ၎င်းကို ညာကလစ်နှိပ်ပါ။
- နောက်တစ်ခု ဆက်စပ်မီနူးမှ တန်ဖိုးများဖော်ပြရန် > သို့သွားပါ။ Grand Total ၏ %။
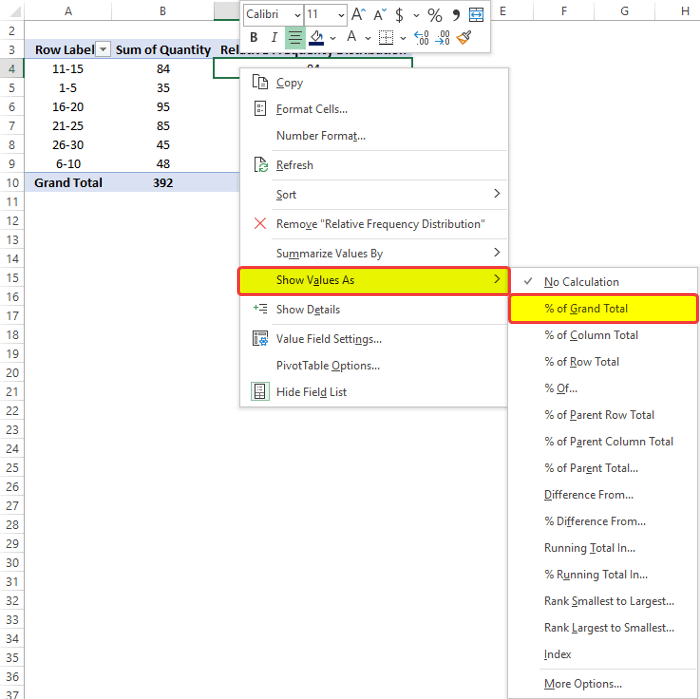
- ထို့နောက် ဆဲလ်အကွာအဝေး C4:C10၊ ပြီးနောက် နံပါတ်<မှ ထပ်မံရွေးချယ်ပါ 2> အုပ်စု Home tab ရှိ နံပါတ်ကို နှိပ်ပါ။Properties၊ ထို့နောက် drop-down menu မှ General ကိုနှိပ်ပါ။
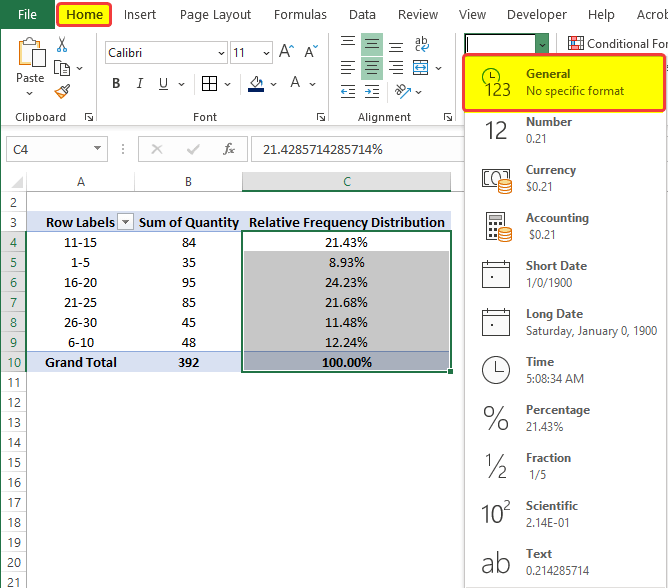
- ထို့နောက် သင်သတိပြုမိပါလိမ့်မည်။ ဆဲလ်များ၏အကွာအဝေး C4 မှ C10 သည် ယခုအခါ ကျောင်းသားများ၏ အမှတ်အသားများ၏ နှိုင်းရကြိမ်နှုန်းခွဲဝေမှုဖြင့် ပြည့်သွားပါပြီ။

ဤသည်မှာ Pivot ဇယားကို အသုံးပြု၍ သီးခြားဥပမာသုံးခုကို အသုံးပြု၍ Excel တွင် နှိုင်းရကြိမ်နှုန်းဖြန့်ဝေမှုကို တွက်ချက်နိုင်ပုံဖြစ်သည်။
နောက်ထပ်ဖတ်ရန်- Excel တွင် အုပ်စုဖွဲ့ကြိမ်နှုန်းဖြန့်ဝေနည်း (3) လွယ်ကူသောနည်းလမ်းများ)
နိဂုံး
၎င်းကို အကျဉ်းချုပ်ပြောရလျှင် "Excel တွင် နှိုင်းရကြိမ်နှုန်းခွဲဝေမှုကို တွက်ချက်နည်း" ဟူသောမေးခွန်းကို ဤနေရာတွင် နည်းလမ်း 2 မျိုးဖြင့် အဖြေပေးပါသည်။ အခြေခံဖော်မြူလာများ ကိုအသုံးပြုခြင်းမှစတင်၍ Pivot Table ကိုဆက်လက်အသုံးပြုခဲ့သည်။ ဤနေရာတွင်အသုံးပြုသည့်နည်းလမ်းများအားလုံးတွင် အခြေခံဖော်မြူလာများ ကိုအသုံးပြုခြင်းသည် နားလည်ရလွယ်ကူပြီး ရိုးရှင်းပါသည်။
ဤပြဿနာအတွက်၊ သင်လေ့ကျင့်နိုင်ပြီး ဤနည်းလမ်းများကို အသုံးပြုနိုင်သည့် အလုပ်စာအုပ်တစ်အုပ်ကို ပူးတွဲထားသည်။
မှတ်ချက်ကဏ္ဍမှတစ်ဆင့် မည်သည့်မေးခွန်းများ သို့မဟုတ် အကြံပြုချက်မဆို မေးမြန်းနိုင်ပါသည်။ Exceldemy အသိုက်အဝန်း ပိုမိုကောင်းမွန်လာစေရန်အတွက် မည်သည့်အကြံပြုချက်မဆို အလွန်လေးစားဖွယ်ကောင်းပါသည်။

