မာတိကာ
ဆက်စပ်ဆက်စပ်ကိန်း သည် ကိန်းဂဏန်းဆိုင်ရာ ခွဲခြမ်းစိတ်ဖြာမှုတွင် သင်မကြာခဏတွေ့နေရသည့် အရာများထဲမှ တစ်ခုဖြစ်သည်။ Pearson ဆက်စပ်ဆက်စပ်ကိန်းသည် ရိုးရှင်းသော်လည်း ထိရောက်သောမျဉ်းကြောင်း ကိန်းရှင်နှစ်ခုကြားဆက်စပ်မှု ကိုဖော်ပြရန် ထိရောက်သောနည်းလမ်းတစ်ခုဖြစ်သည်။ Excel သည် ဒေတာခွဲခြမ်းစိတ်ဖြာခြင်းကိရိယာဖြစ်သည့် ဆက်စပ်ကိန်းများကို တွက်ချက်ရန် အကောင်းဆုံးနည်းလမ်းအချို့ကို ပေးဆောင်သည်။ ဤသင်ခန်းစာတွင်၊ Excel တွင် Pearson ဆက်စပ်ကိန်းကို တွက်ချက်နည်းကို ကျွန်ုပ်ပြသပါမည်။
Download Practice Workbook
ဤဥပမာအတွက် အသုံးပြုသည့်ဒေတာအတွဲကို ကိုးကားရန်အတွက် အောက်တွင် ပူးတွဲဖော်ပြထားပါသည်။ ၎င်းကို ဤနေရာမှ ဒေါင်းလုဒ်လုပ်ပြီး သင်နည်းလမ်းများအတိုင်း သင်ကိုယ်တိုင် အဆင့်များကို စမ်းသုံးနိုင်ပါသည်။
Pearson Correlation Coefficient ကို တွက်ချက်ပါ။xlsx
ဆိုသည်မှာ ဘာလဲ Pearson Correlation Coefficient?
အစောပိုင်းတွင်ဖော်ပြခဲ့သည့်အတိုင်း Pearson ဆက်စပ်ကိန်းဂဏန်းသည် ကိန်းရှင်နှစ်ခုကြားရှိ မျဉ်းကြောင်းဆက်စပ်မှုကို တိုင်းတာခြင်းတစ်ခုဖြစ်သည်။ သင်္ချာအရပြောရလျှင် ၎င်းသည် ကိန်းရှင်နှစ်ခု၏ စံသွေဖည်မှု၏ ကွဲလွဲမှုနှင့် ရလဒ်၏အချိုးဖြစ်သည်။ ဖော်မြူလာတွင်၊ ကိန်းရှင်နှစ်ခု၏ X နှင့် Y ၏ Pearson ဆက်စပ်ဆက်စပ်ကိန်း(r) သည်
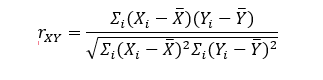
ဤဖော်မြူလာ၏သဘောသဘာဝကြောင့်၊ ဆက်စပ်ပေါင်းဖက်သောကိန်းသည် အမြဲတမ်းတန်ဖိုးတစ်ခုဖြစ်ပေါ်စေသည် -1 မှ 1 ကြား။ အချို့ကိစ္စများတွင်၊ ကိန်းရှင်များကြားတွင် ဆက်စပ်မှုမရှိဟု ဖော်ပြသော တန်ဖိုးသည် 0 ဖြစ်နိုင်ပါသည်။ အခြားလွန်ကဲသူများအတွက်၊ -1 သို့မဟုတ် 1 ၏တန်ဖိုးသည် ပြီးပြည့်စုံသော အနုတ်လက္ခဏာ သို့မဟုတ် အပြုသဘောမျဉ်းကြောင်းကို ညွှန်ပြသည်။နှစ်ခုကြားဆက်စပ်မှု။ ထို့ကြောင့် ယေဘူယျအားဖြင့် ပြောရလျှင် တန်ဖိုးသည် 0 နှင့် ပိုနီးစပ်လေ၊ ဆက်စပ်မှု နည်းပါးလေဖြစ်သည်။ 0 နှင့် ဝေးလေလေ၊ တန်ဖိုးသည် ဆက်စပ်မှု ပိုမြင့်လေဖြစ်သည်။
ဥပမာ၊ ဖိနပ်အရွယ်အစားနှင့် ခြေထောက်အရွယ်အစားသည် ကိန်းရှင်နှစ်ခုအဖြစ် အမြဲတမ်း ပြီးပြည့်စုံသော အပြုသဘောဆောင်သော ဆက်စပ်ဆက်နွယ်မှု ရှိနေမည်ဖြစ်သည်။ အောက်ပါဒေတာအတွဲကို ကြည့်ပါ။
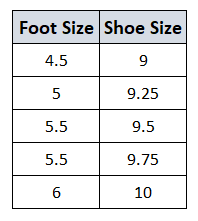
ခြေဖဝါးအရွယ်အစား တက်လာသည်နှင့်အမျှ ဖိနပ်အရွယ်အစား တိုးလာသည်နှင့်အမျှ ၎င်းသည် အပြုသဘောဆောင်သော မျဉ်းသားဆက်စပ်မှုကို ညွှန်ပြသည်။
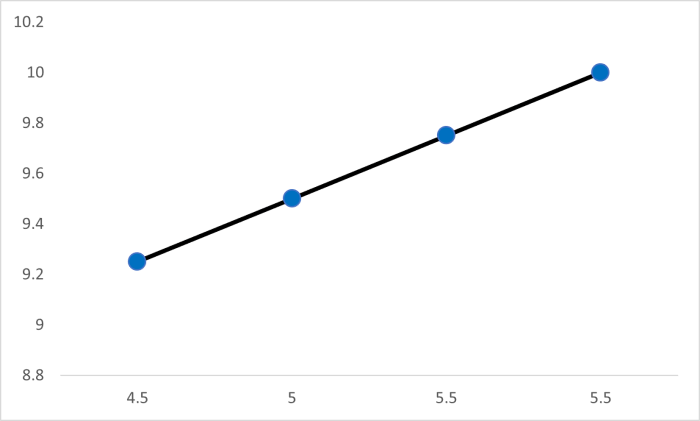
သို့သော်၊ လက်တွေ့ဘဝအခြေအနေများတွင် ကိန်းရှင်အများစုသည် ဆက်စပ်မှုကို ကိုယ်စားမပြုပါ။ ကိစ္စအများစုတွင်၊ ဆက်စပ်ကိန်းဂဏန်းသည် သုညနှင့် ပိုနီးစပ်လိမ့်မည်။ ဥပမာအားဖြင့်၊ လူတစ်ယောက်၏ IQ နှင့် ခြေအရွယ်အစားကို သုံးသပ်ကြည့်ကြပါစို့။
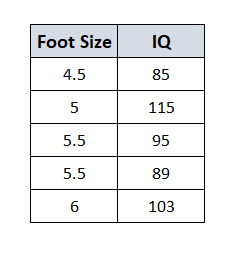
ရလဒ်အနေဖြင့်၊ ဂရပ်သည် ဤပုံစံအတိုင်းဖြစ်မည်ဖြစ်ပြီး ကိန်းရှင်နှစ်ခုကြားတွင် မျဉ်းသားဆက်စပ်မှုမရှိဟု ညွှန်ပြပါသည်။
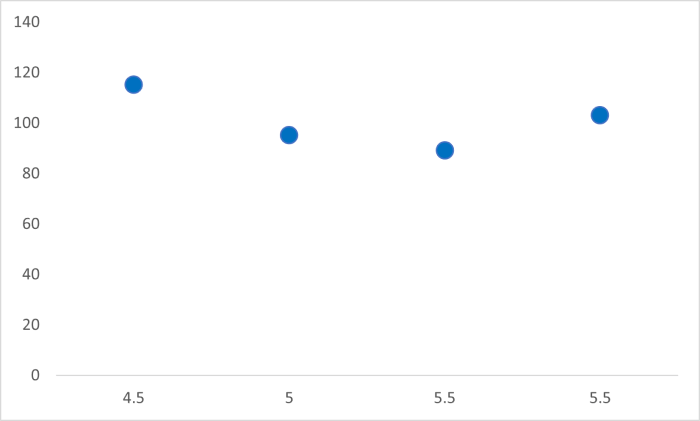
4 Excel တွင် Pearson Correlation Coefficient ကို တွက်ချက်ရန် လွယ်ကူသော နည်းလမ်း 4 ခု
Excel တွင် Pearson correlation coefficient ကို တွက်ချက်ရန် နည်းလမ်းများစွာ ရှိပါသည်။ ပထမဦးစွာ၊ သင်သည် တန်ဖိုးများကို ကိုယ်တိုင်တွက်ချက်နိုင်ပြီး အထက်တွင်ဖော်ပြထားသော ပုံသေနည်း၏တန်ဖိုးကို ရှာဖွေနိုင်သည်။ ထို့အပြင်၊ Excel တွင် ဆက်စပ်မှုများနှင့် ကိန်းရှင်များကြားရှိ Pearson ဆက်စပ်မှုများကို ရှာဖွေရန် သီးခြားလုပ်ဆောင်ချက်နှစ်ခုရှိသည်။ variable နှစ်ခုကြား ဆက်စပ်မှုများကို ရှာဖွေရန် သင်သုံးနိုင်သည့် add-in tool တစ်ခုလည်း ရှိပါသည်။
နည်းလမ်းအားလုံးကို သရုပ်ပြရန်၊ အောက်ဖော်ပြပါ ဒေတာအတွဲကို ကျွန်ုပ်အသုံးပြုပါမည်။
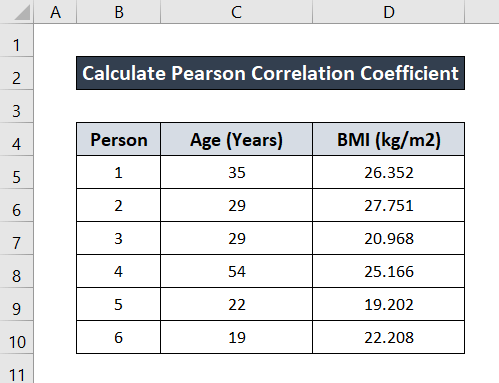
ကျွန်ုပ်သည် ၎င်းတို့၏ နည်းလမ်းတစ်ခုစီကို ဖြတ်သန်းခဲ့ပြီးပါပြီ။သက်ဆိုင်ရာကဏ္ဍခွဲများ။ သင့်အတွက် သင့်လျော်သောတစ်ခုကို ရှာဖွေရန် တစ်ခုချင်းစီကို လိုက်နာပါ။ သို့မဟုတ် သင့်တွင် တစ်ခုခုကို စိတ်ထဲရှိလျှင် အထက်ပါဇယားတွင် ရှာပါ။
1. Excel တွင် Pearson Correlation Coefficient ကို Manually တွက်ချက်ပါ
ရှေးဟောင်းကျောင်းမှ "လက်ဖြင့်" တွက်ချက်ရန် နည်းလမ်း အမြဲရှိပါသည်။ Excel ရှိ variable နှစ်ခုကြားရှိ Pearson ဆက်စပ်ကိန်း။ ဤနည်းလမ်းကို သင်လိုက်နာဆောင်ရွက်သည့်အခါ၊ ပျမ်းမျှတန်ဖိုးများ၊ ခြားနားချက်များ၊ နှစ်ထပ်ကိန်းများနှင့် summations များ၏ တန်ဖိုးအားလုံးကို ရှာဖွေပြီး ၎င်းတို့ထံမှ Pearson ဆက်စပ်ကိန်းကို ကိုယ်တိုင်တွက်ချက်ရန် လိုအပ်သည်။ ဖော်မြူလာမှ Age အဖြစ် X variable နှင့် BMI ကို variable Y အဖြစ် ထည့်သွင်းစဉ်းစားပြီး r ၏တန်ဖိုးကို ရှာဖွေပါမည်။ ဤနည်းလမ်းရှိ AVERAGE ၊ SUM ၊ နှင့် SQRT လုပ်ဆောင်ချက်များကို ကျွန်ုပ်တို့ ထိခိုက်စေပါမည်။
အသေးစိတ်လမ်းညွှန်အတွက်၊ ဤအဆင့်များကို လိုက်နာပါ။
အဆင့်များ-
- ပထမဦးစွာ အောက်ပါဖော်မြူလာကိုရေးခြင်းဖြင့် ပျမ်းမျှအသက်ကို ရှာပါ။ ကျွန်ုပ်သည် ပျမ်းမျှအသက်တန်ဖိုးအတွက် ဆဲလ် C12 ကို ရွေးထားသည်။
=AVERAGE(C5:C10)
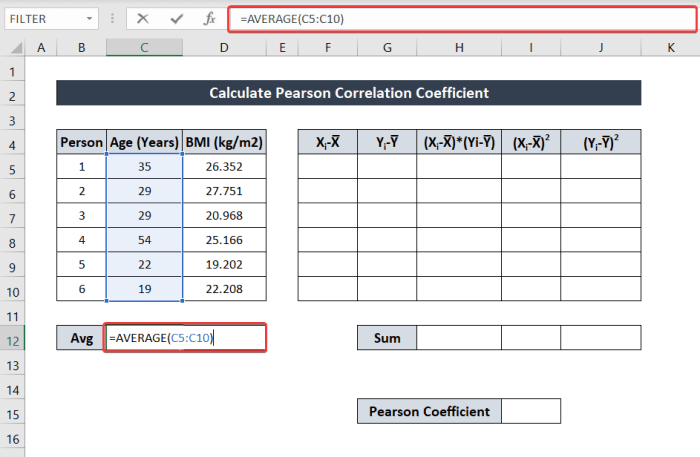
- ထို့နောက် အောက်ပါဖော်မြူလာကိုရေးခြင်းဖြင့် ပျမ်းမျှ BMI တန်ဖိုးကို ရှာဖွေပါ။
=AVERAGE(D5:D10)
I တန်ဖိုးကိုသိမ်းဆည်းရန် ဆဲလ် D12 ကို ရွေးထားသည်။
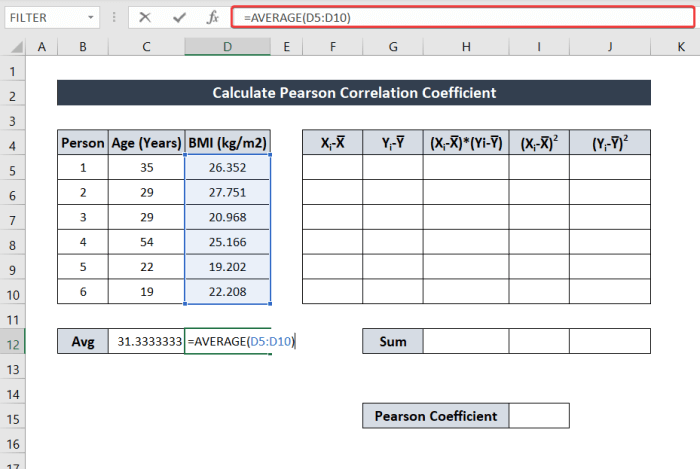
- ယခု X i - ကိုရှာဖွေရန်၊ X̅ ၊ အောက်ပါပုံသေနည်းကို ချရေးပါ။
=C5-$C$12
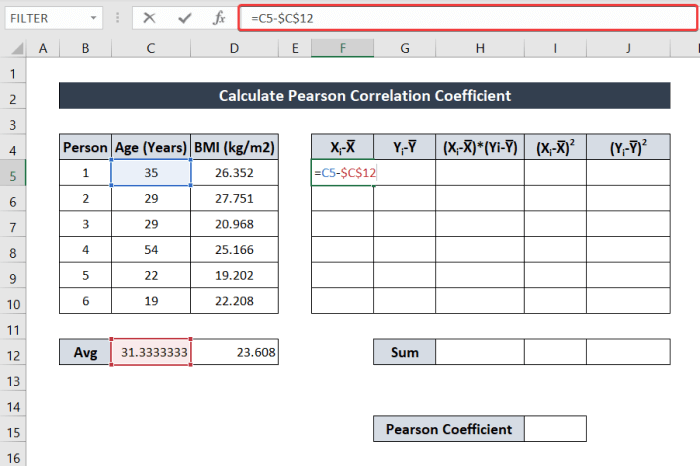
- ယခု၊ Enter ကိုနှိပ်ပါ။
- ထို့နောက်၊ ဆဲလ်ကို ထပ်မံရွေးချယ်ပါ။ ယခု နှိပ်ပြီး Fill Handle Icon သို့ ဆွဲယူပါ။ကျန်ကော်လံကိုဖြည့်ပါ။

- အလားတူအားဖြင့်၊ Y i ၏တန်ဖိုးကို ရှာဖွေပါ။ -Y̅ အောက်ပါဖော်မြူလာကိုရေးခြင်းဖြင့်။
=D5-$D$12
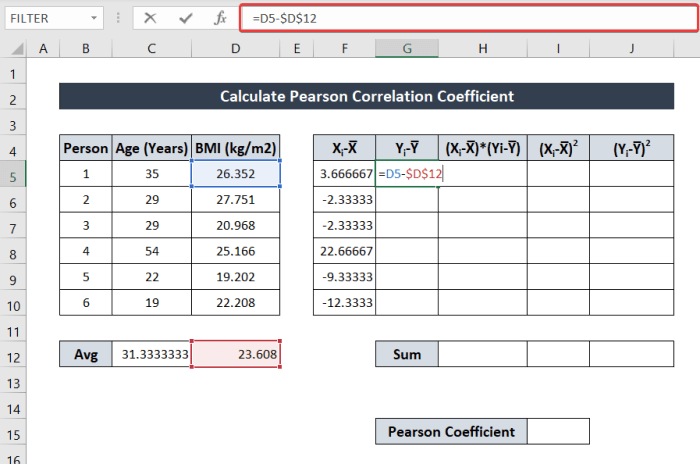
- ထိုနည်းအတိုင်း Enter နှိပ်ပါ။ ထို့နောက် Fill Handle Icon ဖြင့် ကျန်ကော်လံကို ဖြည့်ပါ။
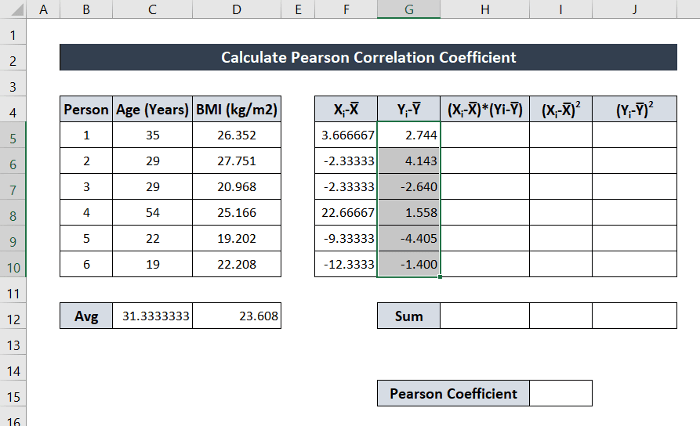
- ယခု <၏တန်ဖိုးကို ရှာဖွေပါ။ ဖော်မြူလာကို အသုံးပြု၍ 1>(X i -X̅)*(Y i -Y̅) -
=F5*G5
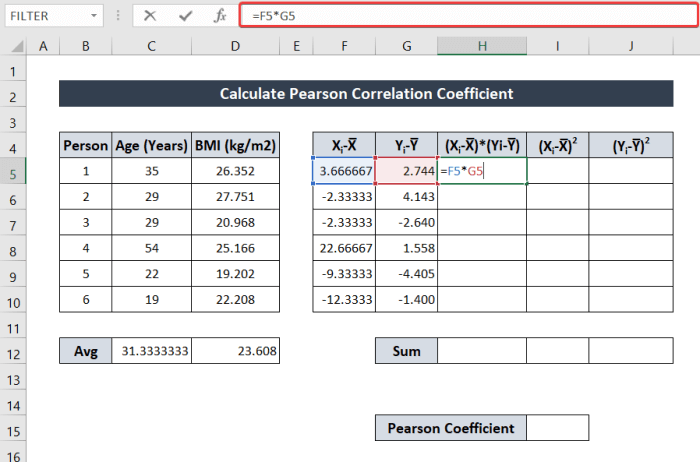
- အထက်တွင်ပြထားသည့်အတိုင်း ကျန်ကော်လံကိုဖြည့်ရန် Fill Handle Icon ကိုနှိပ်ပြီး ဆွဲယူပါ။
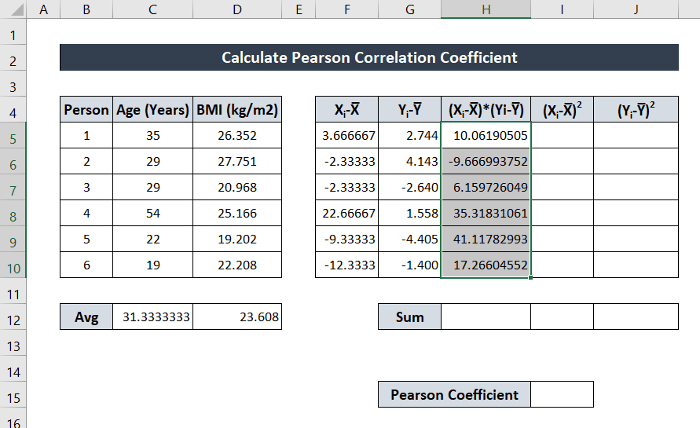
- ယခုရှာဖွေပါ (X i -X̅)2 အောက်ပါပုံသေနည်းကို ချရေးပါ-
=F5*F5
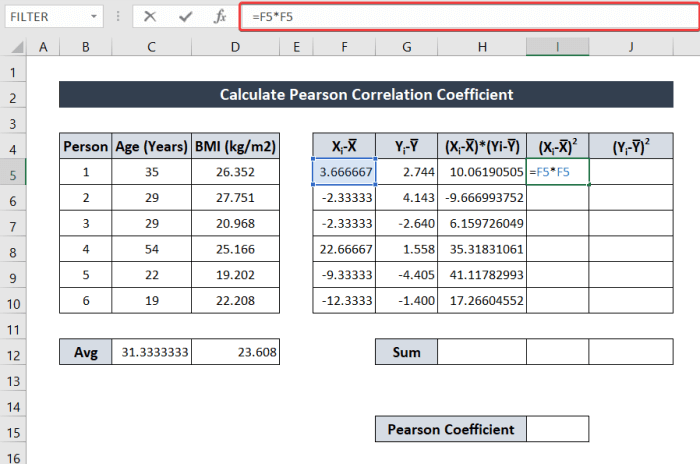
- Fill Handle Icon ကို နှိပ်ပြီး ဆွဲယူပါ ကျန်ကော်လံကို ဖြည့်ရန်။
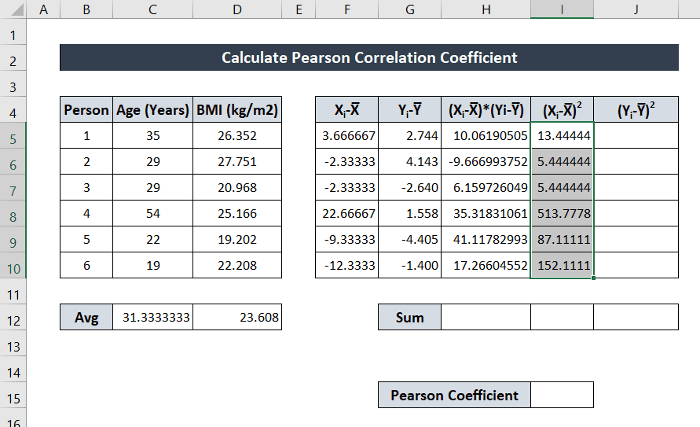
- (Y i >-Y̅)2 အောက်ပါပုံသေနည်းကို ချရေးပါ-
=G5*G5
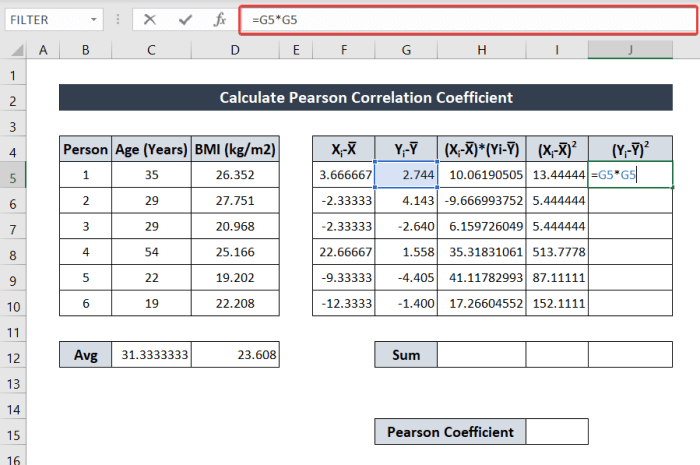
- အထက်တွင်ပြထားသည့်အတိုင်း Fill Handle Icon ဘားကို နှိပ်ပြီး ဆွဲယူပါ။ ၎င်းသည် ကျန်ကော်လံများအတွက် တန်ဖိုးများကို ဖြည့်ပေးလိမ့်မည်။
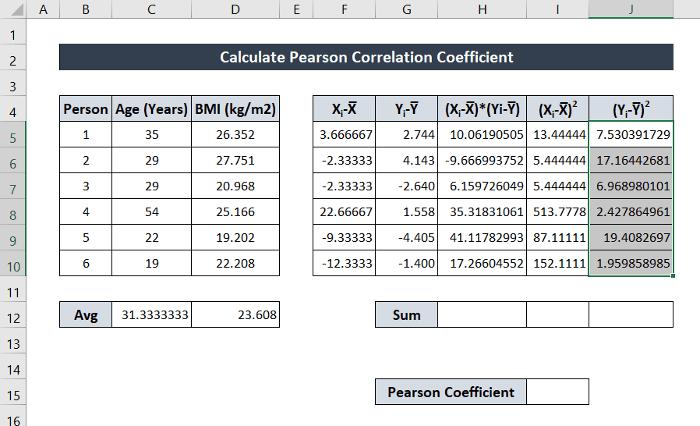
- (X i ၏ပေါင်းလဒ်ကိုရှာရန်>-X̅)*(Y i -Y̅) အောက်ပါပုံသေနည်းကို ချရေးပါ။ ထို့နောက် Enter ကိုနှိပ်ပါ။
=SUM(H5:H10)
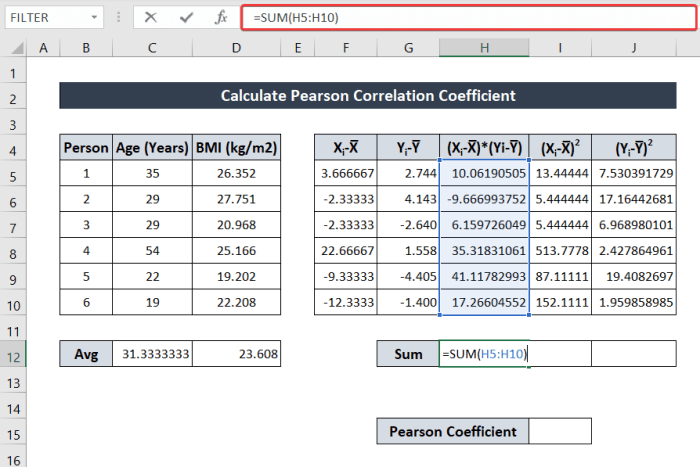
- ဤစာရွက်ရှိ (X i -X̅)2 နှင့် (Y i -Y̅)2 ၏ ပေါင်းစည်းမှုကို ရှာရန်၊ အတန်းကိုဖြည့်ရန် Fill Handle Icon ကို ညာဘက်သို့ ဆွဲယူပါ။တူညီသောဖော်မြူလာ။
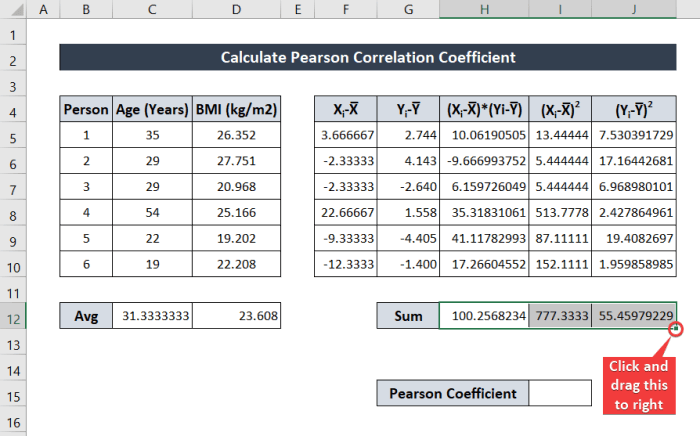
- နောက်ဆုံးတွင် Pearson Coefficient ကိုရှာရန် အောက်ပါဖော်မြူလာကို ချရေးပါ။ ကျွန်ုပ်သည် သီးခြားစာရွက်၏ ဆဲလ်အကိုးအကားများကို သုံးထားပါသည်။
=H12/SQRT(I12*J12)
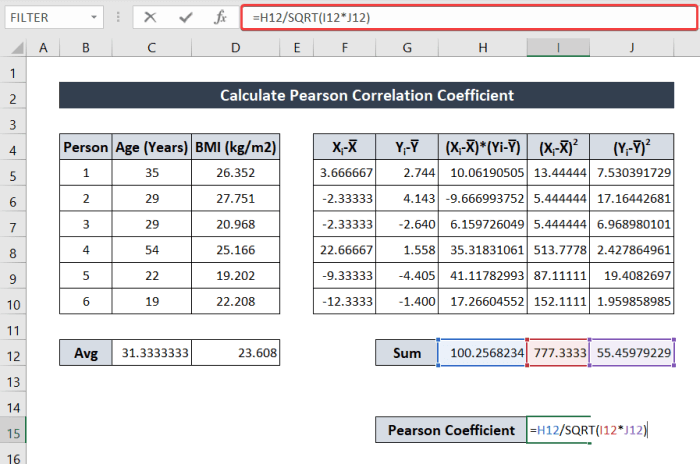
- ယခု သင့်ကီးဘုတ်ပေါ်ရှိ Enter ကို နှိပ်ပါ။ ဤအခိုက်အတန့်တွင်၊ သင့်တွင် ကိန်းရှင်နှစ်ခု (အသက်နှင့် BMI) ၏ Pearson Coefficient ကို ကိုယ်တိုင်ရရှိမည်ဖြစ်သည်။
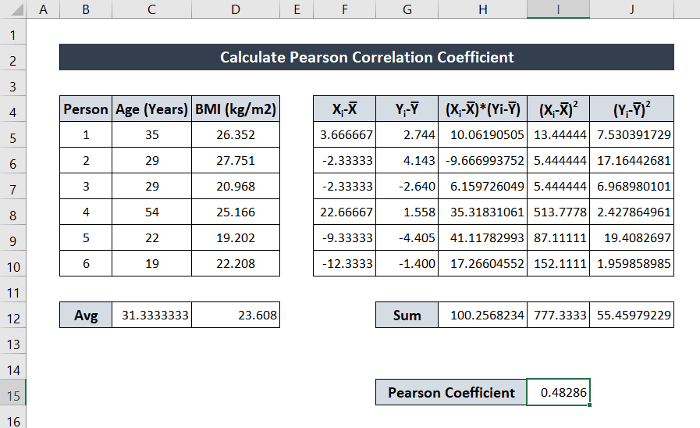
ပိုမိုဖတ်ရန်- Excel တွင် Intraclass Correlation Coefficient ကို တွက်ချက်နည်း
2. Pearson Correlation Coefficient ကို တွက်ချက်ရန် PEARSON Function ကို အသုံးပြုခြင်း
Excel တွင် Pearson ဆက်စပ်ကိန်းကို ရှာဖွေရန် အခြေခံနည်းလမ်းမှာ နှိုင်းယှဉ်ပါက ရှည်လျားသော လုပ်ငန်းစဉ်တစ်ခုဖြစ်သည်။ . ဆန့်ကျင်ဘက်အနေနှင့်၊ Pearson ဆက်စပ်ကိန်းကို ရှာဖွေရန် လုပ်ဆောင်ချက်များကို အသုံးပြုခြင်းသည် ရှည်လျားသော တွက်ချက်မှုများကို Excel တွင် ထားရစ်ပြီး ကိန်းရှင်နှစ်ခု၏ ဆက်စပ်ဖော်ကိန်းတန်ဖိုးကို ရှာဖွေရုံသာဖြစ်သည်။
Excel တွင် သီးခြားစီပါရှိသည်။ တန်ဖိုးများမှ ကိန်းရှင်နှစ်ခု၏ ဆက်စပ်ကိန်းကို ရှာရန် PEARSON လုပ်ဆောင်ချက် ။ လုပ်ဆောင်ချက်သည် အခင်းအကျင်းနှစ်ခုကို အငြင်းအခုံများအဖြစ်ယူကာ Pearson ဆက်စပ်ကိန်းကို ပြန်ပေးသည်။
ပိုမိုအသေးစိတ်လမ်းညွှန်အတွက်၊ အဆင့်များကို လိုက်နာပါ။
အဆင့်များ-
- ပထမဦးစွာ၊ သင်ပြန်ပေးထားသောတန်ဖိုးကို ထည့်လိုသောဆဲလ်ကို ရွေးပါ။ လက်တွေ့ပြသရန်အတွက် ကျွန်ုပ်တွင် ဆဲလ် D12 ကို ရွေးချယ်ထားပါသည်။
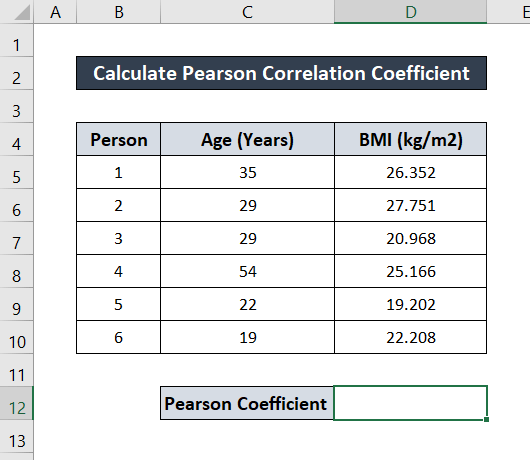
- အောက်ပါဖော်မြူလာကို အဆိုပါနေရာတွင် ချရေးပါ။ဆဲလ်။
=PEARSON(C5:C10,D5:D10)
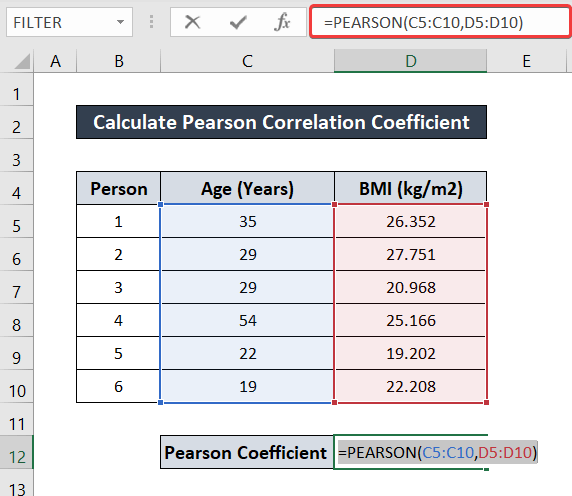
- ထို့နောက် Enter <2 ကိုနှိပ်ပါ> သင့်ကီးဘုတ်ပေါ်တွင် သင့်တွင် Pearson ဆက်စပ်ကိန်းကို တိုက်ရိုက်ရရှိမည်ဖြစ်သည်။
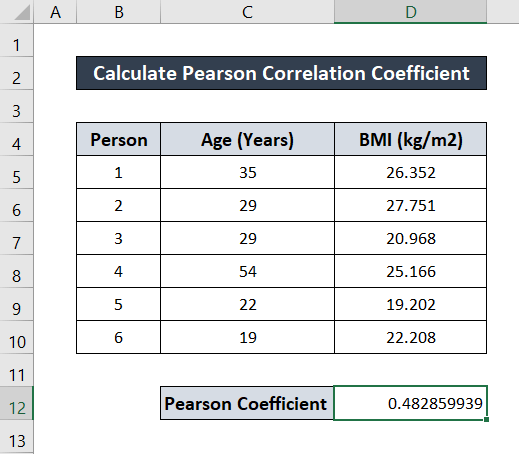
နောက်ထပ်ဖတ်ရန်- Excel တွင် Spearman Rank Correlation Coefficient ကိုရှာဖွေနည်း (နည်းလမ်း 2 ခု)
3. Excel တွင် CORREL Function ကိုအသုံးပြုခြင်း
မတူညီသောကိန်းရှင်နှစ်ခုကြားရှိ ဆက်စပ်ကိန်းကိန်းတန်ဖိုးကိုရှာဖွေရန် နောက်ထပ်သီးသန့်လုပ်ဆောင်ချက်တစ်ခုရှိပါသည်။ ၎င်းသည် CORREL လုပ်ဆောင်ချက် ဖြစ်သည်။ ယခင်လုပ်ဆောင်မှုကဲ့သို့ပင်၊ ဤလုပ်ဆောင်ချက်သည် အခင်းအကျင်းနှစ်ခုကို အငြင်းအခုံများအဖြစ် ယူဆောင်ပြီး Pearson ဆက်စပ်ဖော်ကိန်းနှင့် တူညီသည့် နှစ်ခု၏ ဆက်စပ်ကိန်းတန်ဖိုးကို ပြန်ပေးပါသည်။
ပိုမိုအသေးစိတ်လမ်းညွှန်အတွက် ဤအဆင့်များကို လိုက်နာပါ။
အဆင့်များ-
- ပထမဦးစွာ သင်တန်ဖိုးကို သိမ်းဆည်းလိုသည့် ဆဲလ်ကို ရွေးချယ်ပါ။ ထိုရည်ရွယ်ချက်အတွက် ဤနေရာတွင် ဆဲလ် D12 ကို ရွေးချယ်ထားပါသည်။
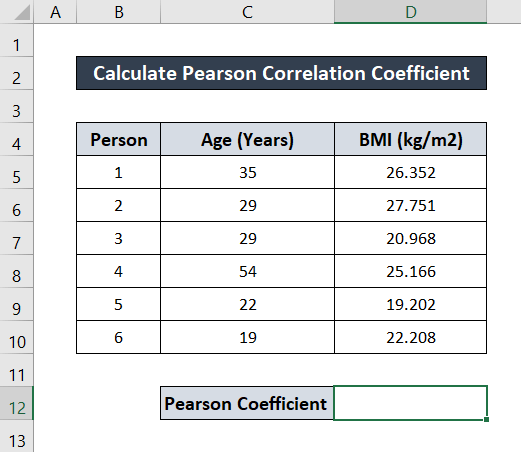
- ထို့နောက် ဆဲလ်အတွင်းရှိ အောက်ပါဖော်မြူလာကို ချရေးပါ။
=CORREL(C5:C10,D5:D10)
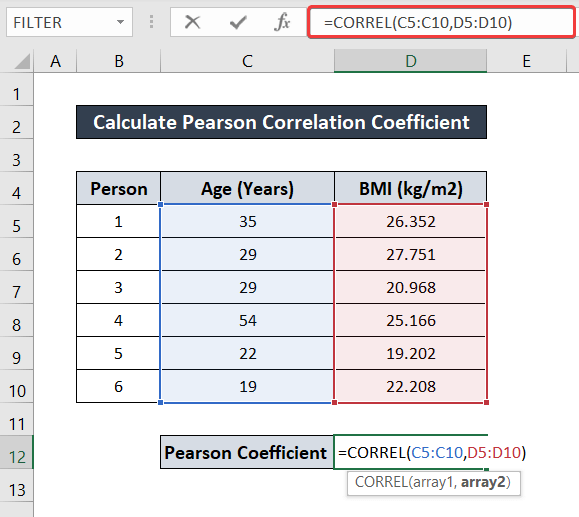
- ယခု၊ Enter သင့်ကီးဘုတ်ပေါ်တွင် နှိပ်ပါ . ထို့ကြောင့်၊ သင့်တွင် ဆက်စပ်ဆက်နွယ်မှုကိန်းဂဏန်းတန်ဖိုးကို ရရှိမည်ဖြစ်သည်။
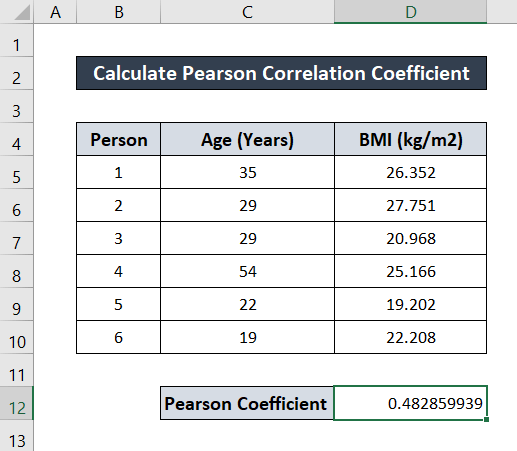
နောက်ထပ်ဖတ်ရန်- Spearman Correlation အတွက် P တန်ဖိုးကို တွက်ချက်နည်း Excel တွင်
4. Add-ins ကို အသုံးပြု၍ Excel တွင် Pearson Correlation Coefficient ကို တွက်ချက်ပါ
ဖော်ပြထားသော ယခင်နည်းလမ်းများအပြင်၊ Excel တွင် ဆက်စပ်ကိန်းကို ရှာဖွေရန် add-in ပါရှိပါသည်။ variable နှစ်ခုကြား။ သင်လုပ်ဖို့ ... လိုပါတယ်ဤနည်းလမ်းတွင် ကိန်းဂဏန်းကို ရှာဖွေရန် ဒေတာခွဲခြမ်းစိတ်ဖြာခြင်း ကိရိယာတွင် ပထမဆုံးထည့်ပါ။ တစ်ချိန်တည်းတွင် ကိန်းရှင်နှစ်ခုထက်ပိုသော ဆက်စပ်ကိန်းများကို လိုချင်ပါက ဤနည်းလမ်းသည် အထူးသဖြင့် အထောက်အကူဖြစ်စေပါသည်။
ကိရိယာကို ထည့်ရန်နှင့် ဆက်စပ်ကိန်းကို ရှာရန် ဤအဆင့်များကို လိုက်နာပါ။
အဆင့်များ :
- ပထမဦးစွာ သင့်ဖဲကြိုးရှိ ဖိုင် တက်ဘ်သို့ သွားကာ ရွေးချယ်မှုများ ကို ရွေးချယ်ပါ။
- တစ်ခု Excel ရွေးချယ်စရာများ အကွက်ပေါ်လာပါမည်။ ၎င်းမှ Add-ins tab ကို ရွေးပါ။
- Manage အပြင်၊ Excel Add-ins option ကို ရွေးထားကြောင်း သေချာပါစေ။
- ထို့နောက် Go ကိုနှိပ်ပါ။
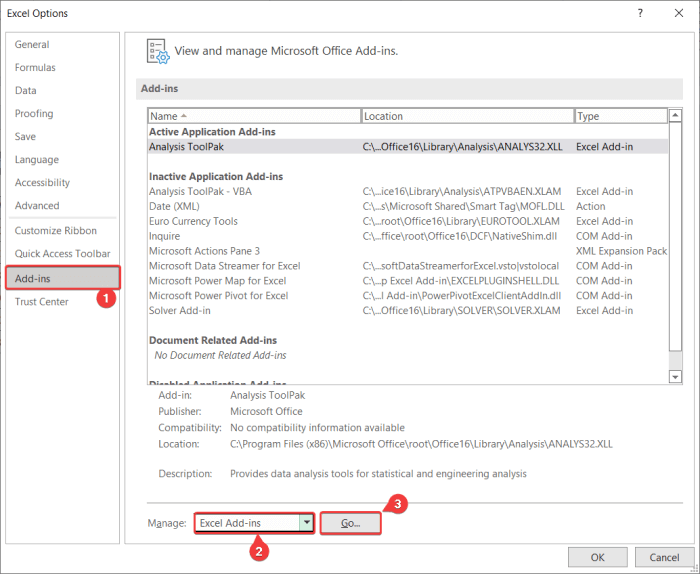
- နောက်တစ်ခု၊ Add-ins အကွက်တွင် ပေါ်လာသော Analysis Toolpak ကို စစ်ဆေးပါ။ ထို့နောက် OK ကိုနှိပ်ပါ။ ယခု သင့်တွင် သင်၏ ဒေတာခွဲခြမ်းစိတ်ဖြာခြင်း ကိရိယာများ ရနိုင်ပါမည်။
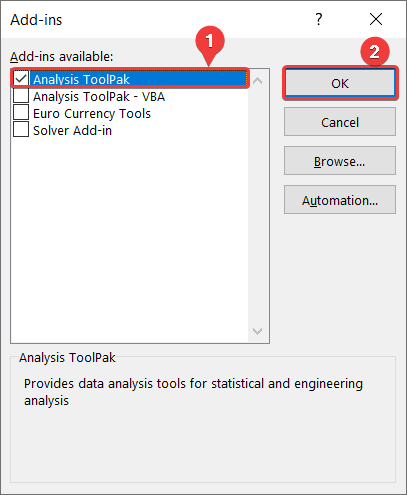
- ယခု ဒေတာ တက်ဘ်သို့ သွားပါ။ သင့်ဖဲကြိုးတွင်။
- ထို့နောက်၊ ခွဲခြမ်းစိတ်ဖြာခြင်း အုပ်စုတွင်၊ ဒေတာခွဲခြမ်းစိတ်ဖြာခြင်း ကို ရွေးပါ။
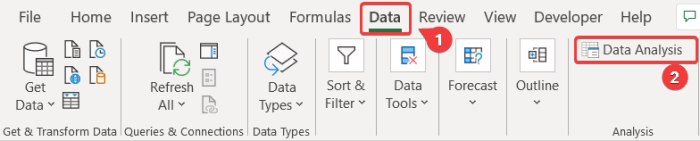
- နောက်တစ်ခု၊ ဒေတာခွဲခြမ်းစိတ်ဖြာခြင်း အကွက်တွင်၊ ဆက်စပ်ပတ်သက်မှု ခွဲခြမ်းစိတ်ဖြာခြင်းကိရိယာများ ကို ရွေးပါ။ ထို့နောက် OK ကိုနှိပ်ပါ။
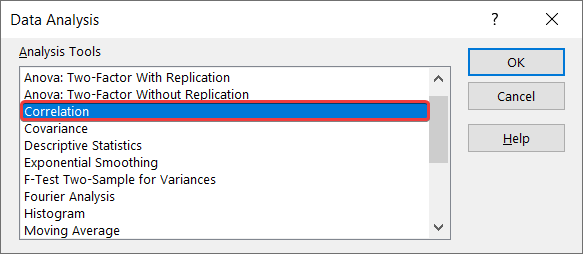
- ဆက်စပ်မှု အကွက်တွင်၊ ထည့်သွင်းမှုအပိုင်းအခြားကို ရွေးပါ $C$4:$D$10 ။
- ထို့နောက် Grouped by အကွက်တွင်၊ variable များကို ကော်လံများအဖြစ် အုပ်စုဖွဲ့ထားသောကြောင့် ကော်လံများ ကိုရွေးချယ်ပါ။
- ထို့နောက်၊ ပထမတန်းရှိ အညွှန်းများ ကိုစစ်ဆေးပါ။
- ထို့နောက် အထွက်ရွေးချယ်မှုများတွင်၊ အထွက်အပိုင်းအခြား ကို ရွေးပါ။ ငါ $B$12 ဤနေရာတွင် ရွေးထားသည်။
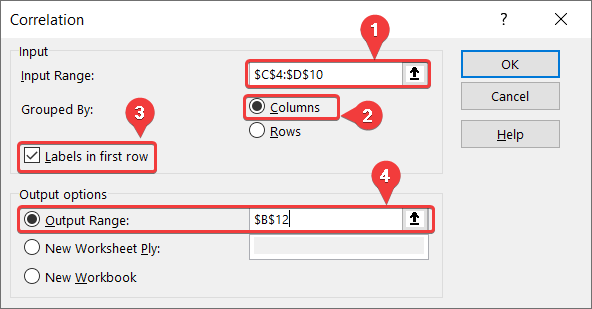
- နောက်ဆုံးတွင်၊ OK ကိုနှိပ်ပါ။ သင့်တွင် variable များကြားရှိ ဆက်စပ်တန်ဖိုးများ အားလုံးရှိပါမည်။
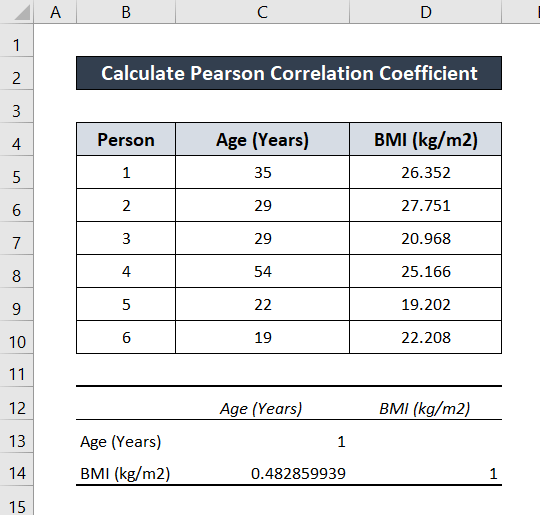
ဤဥပမာတွင်၊ variable နှစ်ခုသာရှိသည်။ ထို့ကြောင့် ဆက်စပ်ကိန်းများကို 2X2 matrix အဖြစ် ကိန်းရှင်များပေါင်းစပ်မှုအားလုံးဖြင့် ပြသပါသည်။
ပိုမိုဖတ်ရန်- Excel တွင် Correlation Matrix ပြုလုပ်နည်း ( 2 Handy Approaches)
နိဂုံး
၎င်းသည် Excel တွင် Pearson ဆက်စပ်ကိန်းကို တွက်ချက်နည်းလမ်းညွှန်ကို နိဂုံးချုပ်သည်။ ဤလမ်းညွှန်ချက်သည် အသုံးဝင်ပြီး ဗဟုသုတရဖွယ်ရှိကြောင်း သင်မျှော်လင့်ပါသည်။ ကျွန်ုပ်တို့အတွက် မေးခွန်းများ သို့မဟုတ် အကြံပြုချက်များရှိပါက အောက်တွင် ကျွန်ုပ်တို့အား အသိပေးပါ။ ဤကဲ့သို့သော နောက်ထပ်လမ်းညွှန်များအတွက်၊ Exceldemy.com ။
သို့ ဝင်ရောက်ကြည့်ရှုပါ။
