İçindekiler
Bu korelasyon katsayısı Pearson korelasyon katsayısı, istatistiksel analizde çok sık karşılaştığınız şeylerden biridir. Pearson korelasyon katsayısı, doğrusal ilişkiyi ifade etmenin basit ama etkili bir yoludur. iki değişken arasındaki korelasyon Veri analiz aracı olan Excel, korelasyon katsayılarını hesaplamak için bazı mükemmel yollar sunar. Bu eğitimde, Excel'de Pearson korelasyon katsayısını nasıl hesaplayacağınızı göstereceğim.
Alıştırma Çalışma Kitabını İndirin
Bu örnek için kullanılan veri seti referans için aşağıya eklenmiştir. Buradan indirebilir ve yöntemleri uygularken adımları kendiniz deneyebilirsiniz.
Pearson Korelasyon Katsayısını Hesapla.xlsx
Pearson Korelasyon Katsayısı Nedir?
Daha önce de belirtildiği gibi, Pearson korelasyon katsayısı iki değişken arasındaki doğrusal korelasyonun bir ölçüsüdür. Matematiksel olarak, iki değişkenin kovaryansının oranı ve standart sapmasının çarpımıdır. Formülde, X ve Y değişkenlerinin Pearson korelasyon katsayısı (r) şöyle olacaktır
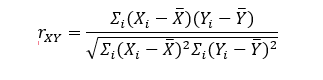
Bu formülün doğası gereği, korelasyon katsayısı her zaman -1 ile 1 arasında bir değerle sonuçlanır. Bazı durumlarda, değer değişkenler arasında hiçbir korelasyon olmadığını gösteren 0 olabilir. Diğer aşırı uçlar için, -1 veya 1 değeri, ikisi arasında mükemmel bir negatif veya pozitif doğrusal korelasyon olduğunu gösterir. Bu nedenle, genel olarak konuşursak, değer 0'a ne kadar yakınsa, korelasyon o kadar düşüktür.Değer 0'dan ne kadar uzaksa, korelasyon o kadar yüksektir.
Örneğin, ayakkabı numarası ve ayak numarası iki değişken olarak her zaman mükemmel bir pozitif korelasyona sahip olacaktır. Aşağıdaki veri setine bir göz atın.
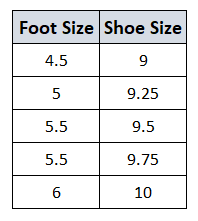
Ayak numarası büyüdükçe ayakkabı numarası da büyüdüğünden, bu pozitif doğrusal bir korelasyona işaret etmektedir.
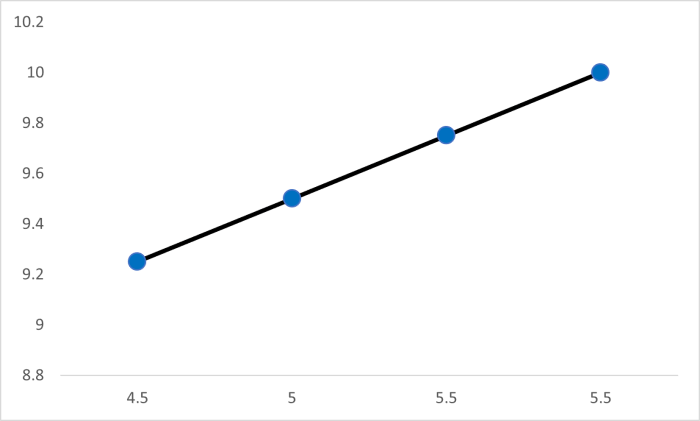
Ancak, gerçek hayat senaryolarındaki değişkenlerin çoğu bir korelasyon göstermez. Çoğu durumda, korelasyon katsayısı sıfıra yakın olacaktır. Örneğin, kişinin IQ'su ile ayak boyutunu ele alalım.
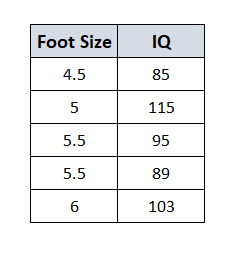
Sonuç olarak, grafik aşağıdaki gibi görünür ve iki değişken arasında doğrusal bir korelasyon olmadığını gösterir.
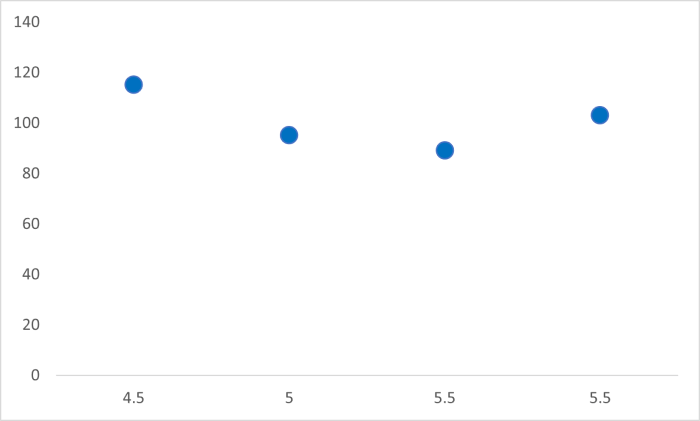
Excel'de Pearson Korelasyon Katsayısını Hesaplamanın 4 Kolay Yolu
Excel'de Pearson korelasyon katsayısını hesaplamak için birkaç yöntem vardır. İlk olarak, değerleri manuel olarak hesaplayabilir ve yukarıda açıklanan formülün değerini bulabilirsiniz. Ayrıca, Excel'in değişkenler arasındaki korelasyonları ve Pearson korelasyonlarını bulmak için iki özel işlevi vardır. İki değişken arasındaki korelasyonları bulmak için kullanabileceğiniz bir eklenti aracı da vardır.
Tüm yöntemleri göstermek için aşağıda aynı veri kümesini kullanacağım.
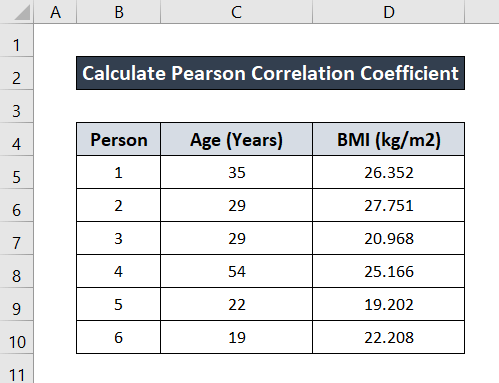
Her bir yöntemi kendi alt bölümlerinde inceledim. Size uygun olanı bulmak için her birini takip edin. Ya da aklınızda belirli bir yöntem varsa yukarıdaki tabloda bulabilirsiniz.
1. Excel'de Pearson Korelasyon Katsayısını Manuel Olarak Hesaplayın
Excel'de iki değişken arasındaki Pearson korelasyon katsayısını hesaplamak için her zaman eski okul "elle" yöntemi vardır. Bu yöntemi izlemeniz durumunda, ortalamaların, farkların, karelerin ve toplamların tüm değerlerini bulmanız ve bunlardan Pearson korelasyon katsayısını manuel olarak hesaplamanız gerekir. X değişkeni olarak Yaşı ve Y değişkeni olarak BMI'yi dikkate alacağım.formülünü kullanarak r değerini bulacağız. ORTALAMA , SUM , ve SQRT bu yöntemdeki işlevler.
Ayrıntılı bir kılavuz için aşağıdaki adımları izleyin.
Adımlar:
- İlk olarak, aşağıdaki formülü yazarak ortalama yaşı bulun. C12 ortalama yaş değerine eşittir.
=ORTALAMA(C5:C10)
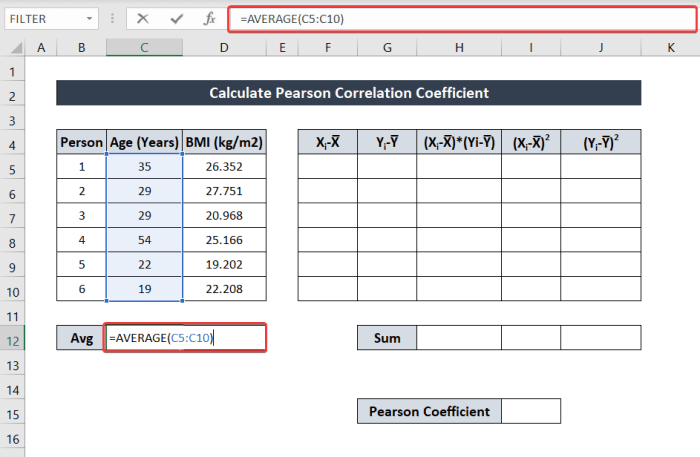
- Daha sonra aşağıdaki formülü yazarak ortalama BMI değerini bulun.
=ORTALAMA(D5:D10)
Hücreyi seçtim D12 değeri saklamak için.
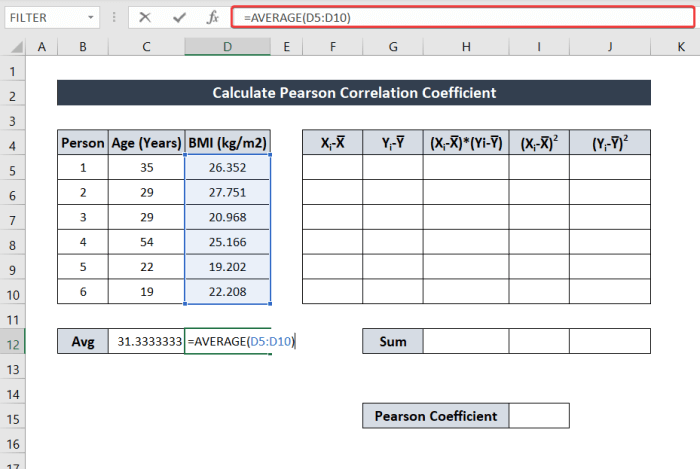
- Şimdi, öğrenmek için X i -X̅ aşağıdaki formülü yazınız.
=C5-$C$12
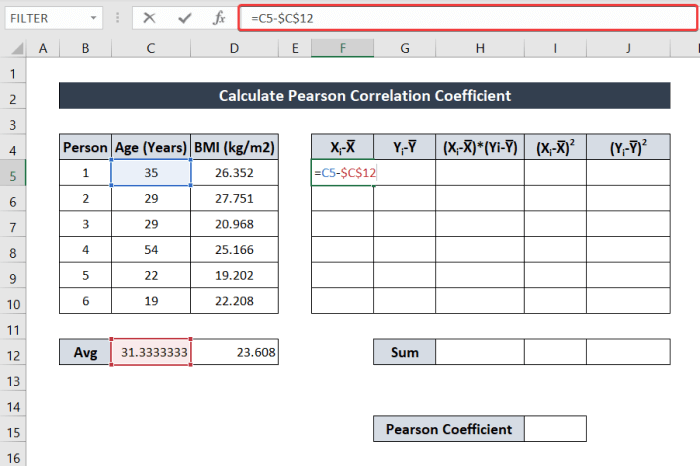
- Şimdi, basın Girin .
- Ardından hücreyi tekrar seçin. Doldurma Kolu Simgesi sütunun geri kalanını doldurmak için.

- Benzer şekilde, aşağıdakilerin değerini bulun Y i -Y̅ Aşağıdaki formülü yazarak.
=D5-$D$12
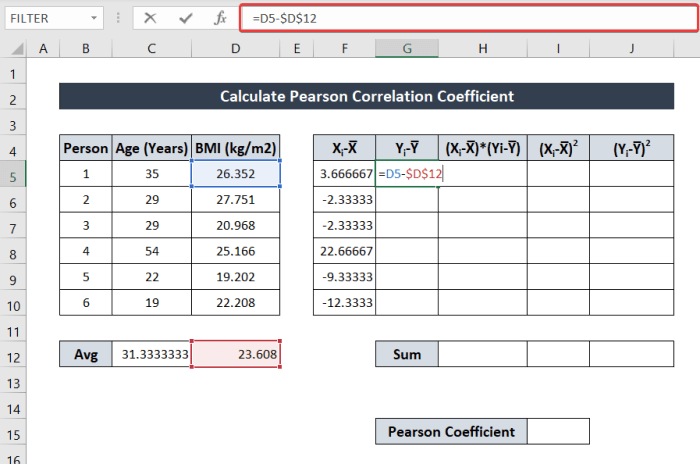
- Aynı şekilde Enter tuşuna basın ve ardından sütunun geri kalanını şu şekilde doldurun Doldurma Kolu Simgesi .
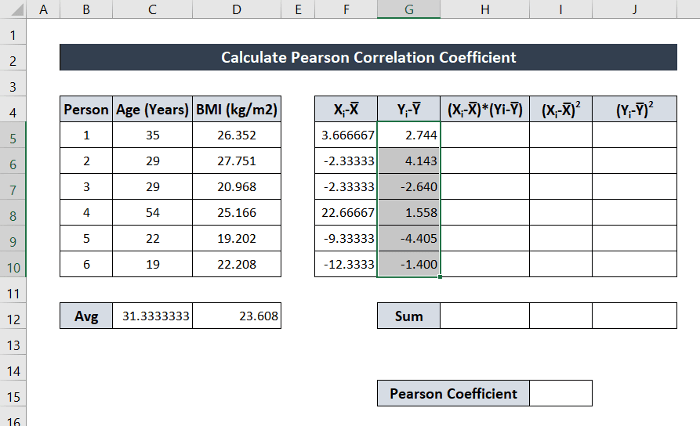
- Şimdi, aşağıdakilerin değerini bulun (X i -X̅)*(Y i -Y̅) formülünü kullanarak:
=F5*G5
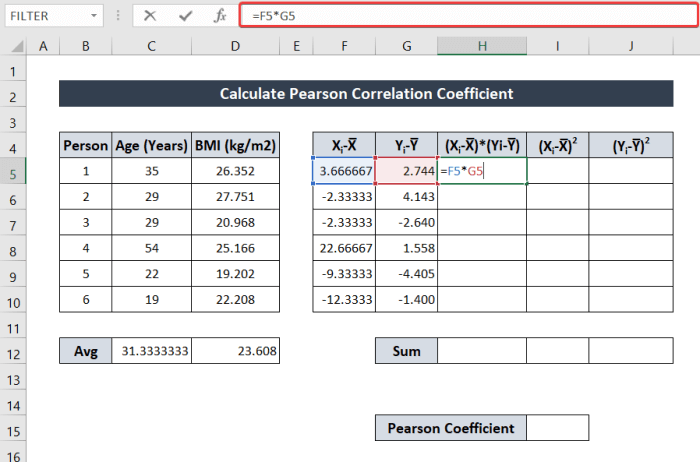
- simgesine tıklayın ve sürükleyin. Doldurma Kolu Simgesi sütunun geri kalanını yukarıda gösterildiği gibi doldurmak için.
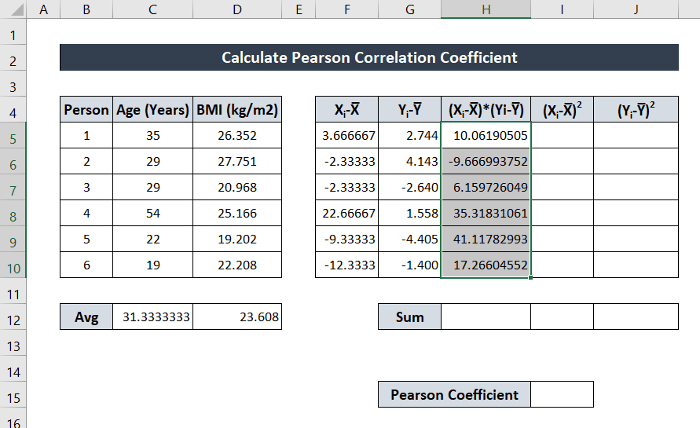
- Şimdi, öğren (X i -X̅)2 aşağıdaki formülü yazınız:
=F5*F5
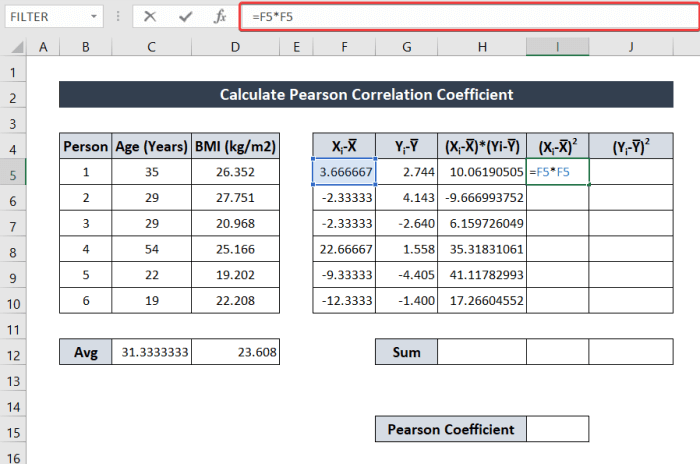
- simgesine tıklayın ve sürükleyin. Doldurma Kolu Simgesi sütunun geri kalanını doldurmak için.
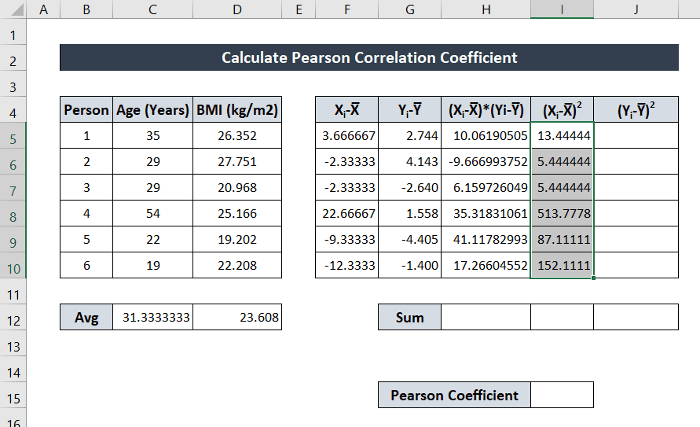
- değerini bulmak için (Y i -Y̅)2 aşağıdaki formülü yazınız:
=G5*G5
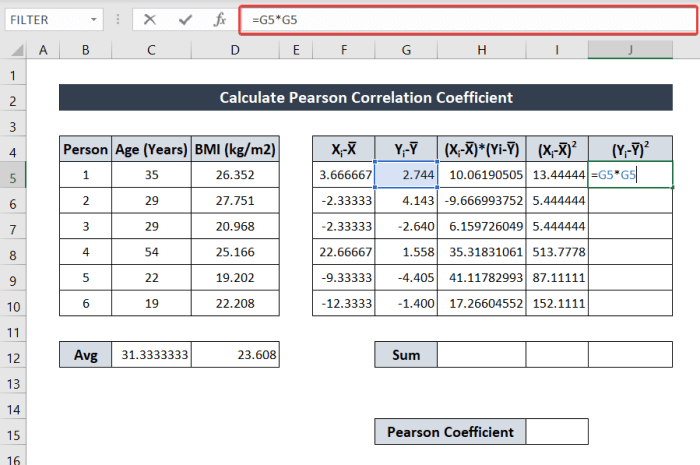
- simgesine tıklayın ve sürükleyin. Doldurma Kolu Simgesi sütununun geri kalanı için değerleri dolduracaktır.
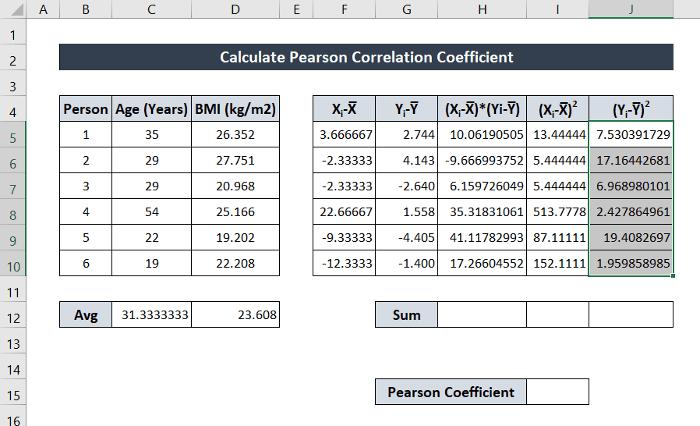
- Toplamını bulmak için (X i -X̅)*(Y i -Y̅) aşağıdaki formülü yazın. Ardından Girin .
=TOPLA(H5:H10)
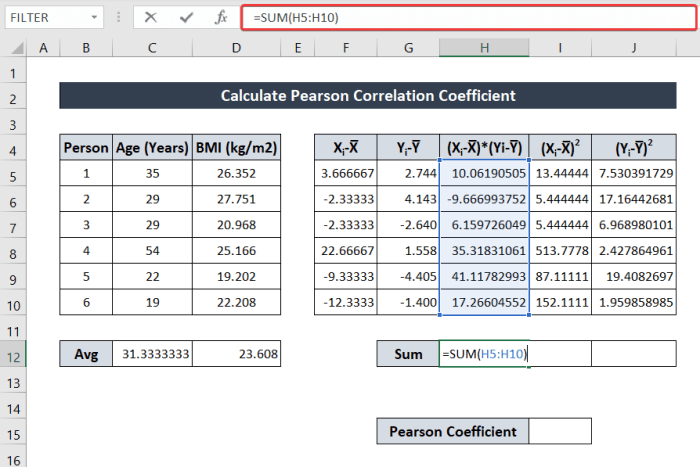
- Toplamını bulmak için (X i -X̅)2 ve (Y i -Y̅)2 bu sayfada, tıklayın ve sürükleyin Doldurma Kolu Simgesi satırını aynı formülle doldurmak için sağa kaydırın.
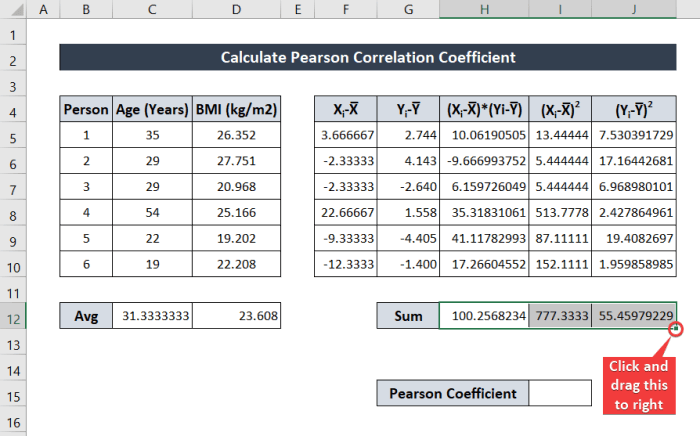
- Son olarak Pearson Katsayısını bulmak için aşağıdaki formülü yazın. Belirli sayfanın hücre referanslarını kullandım.
=H12/SQRT(I12*J12)
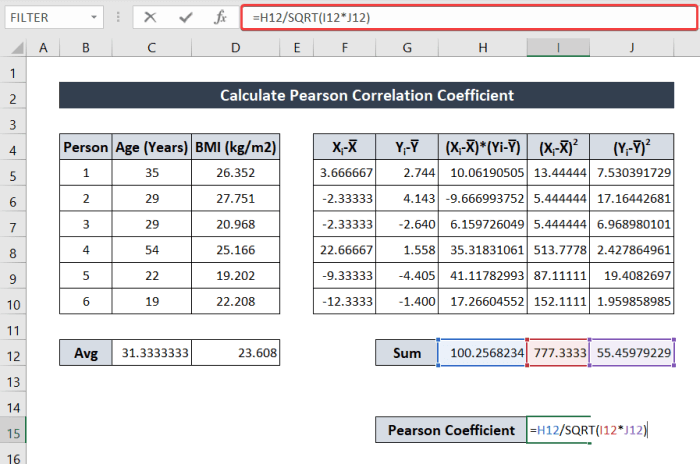
- Şimdi basın Girin Bu anda, iki değişkenin (yaş ve BMI) Pearson Katsayısını manuel olarak elde edeceksiniz.
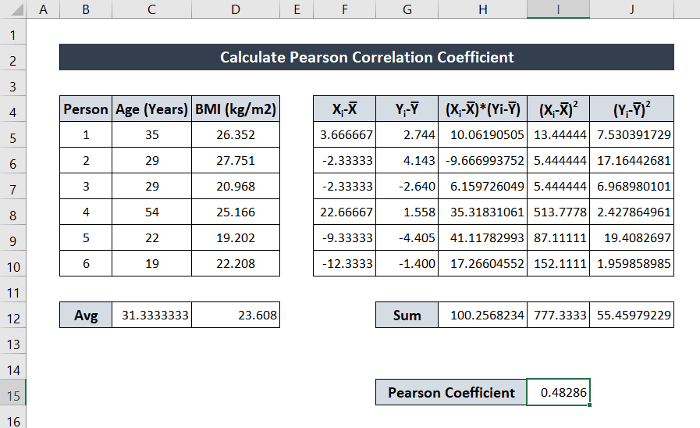
Daha fazlasını okuyun: Excel'de Sınıf İçi Korelasyon Katsayısı Nasıl Hesaplanır
2. Pearson Korelasyon Katsayısını Hesaplamak için PEARSON Fonksiyonunun Kullanılması
Excel'de Pearson korelasyon katsayısını bulmak için temel yöntem nispeten uzun bir süreçtir. Aksine, Pearson korelasyon katsayısını bulmak için işlevleri kullanmak, uzun hesaplamaları Excel'e bırakan ve sadece iki değişkenin korelasyon katsayısının değerini bulan hızlı ve kolay bir işlemdir.
Excel'de özel bir PEARSON fonksiyon değerlerinden iki değişkenin korelasyon katsayısını bulmak için kullanılır. Fonksiyon argüman olarak iki dizi alır ve Pearson korelasyon katsayısını döndürür.
Daha ayrıntılı bir kılavuz için adımları izleyin.
Adımlar:
- İlk olarak, döndürülen değeri koymak istediğiniz hücreyi seçin. D12 gösteri için.
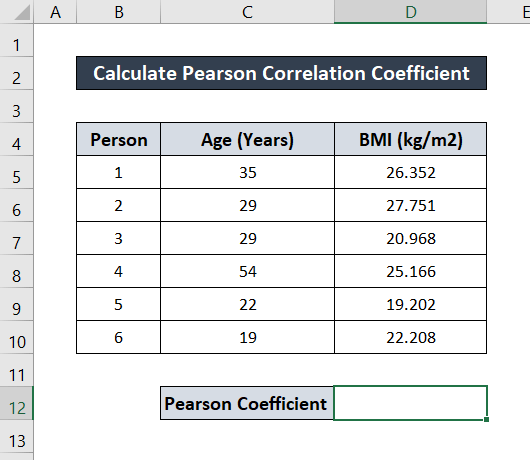
- Aşağıdaki formülü hücreye yazın.
=PEARSON(C5:C10,D5:D10)
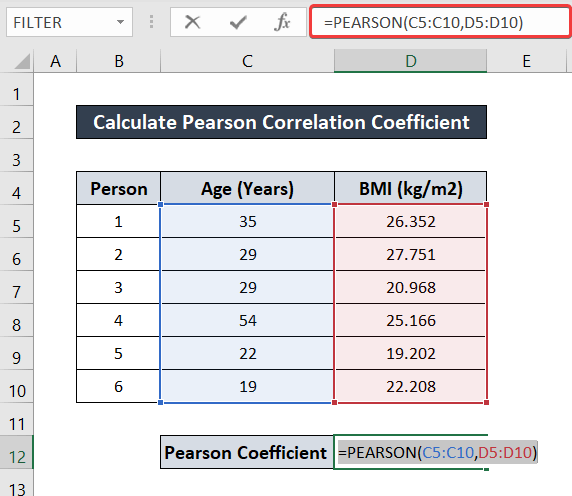
- Ardından tuşuna basın Girin Klavyenizde Pearson korelasyon katsayısını doğrudan elde edeceksiniz.
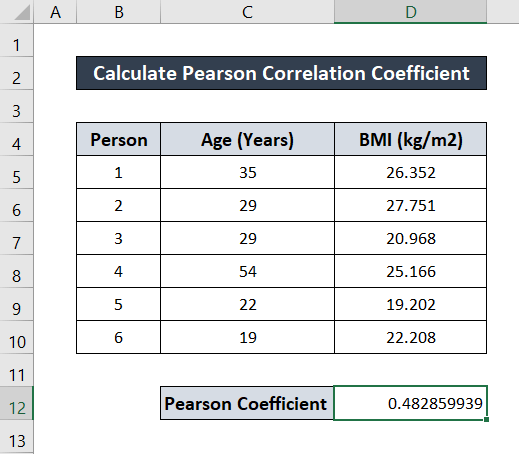
Daha Fazla Oku: Excel'de Spearman Sıra Korelasyon Katsayısı Nasıl Bulunur (2 Yol)
3. Excel'de CORREL Fonksiyonunun Kullanılması
İki değişken arasındaki korelasyon katsayılarının değerini bulmak için başka bir özel fonksiyon daha vardır. CORREL işlevi Önceki fonksiyonda olduğu gibi, bu fonksiyon da argüman olarak iki dizi alır ve Pearson korelasyon katsayısı ile aynı olan ikisinin korelasyon katsayısı değerini döndürür.
Daha ayrıntılı bir kılavuz için aşağıdaki adımları izleyin.
Adımlar:
- İlk olarak, değeri içine kaydetmek istediğiniz hücreyi seçin. Ben hücreyi seçtim D12 bu amaçla burada.
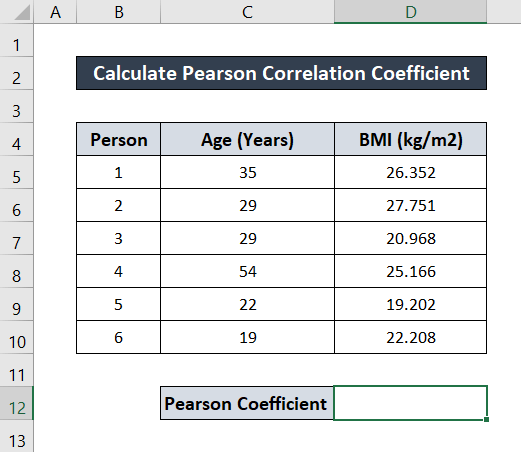
- Ardından hücreye aşağıdaki formülü yazın.
=CORREL(C5:C10,D5:D10)
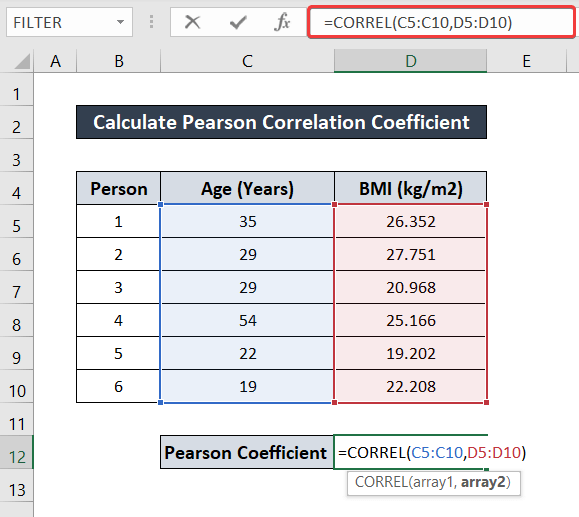
- Şimdi, basın Girin Böylece, korelasyon katsayısının değerini elde edersiniz.
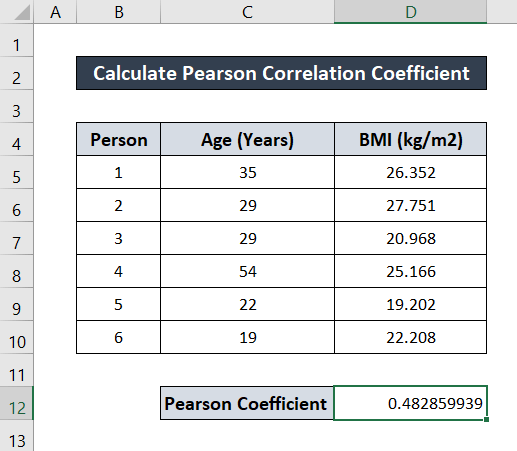
Daha fazlasını okuyun: Excel'de Spearman Korelasyonu için P Değeri Nasıl Hesaplanır
4. Eklentileri Kullanarak Excel'de Pearson Korelasyon Katsayısını Hesaplama
Açıklanan önceki yöntemlere ek olarak, Excel'in iki değişken arasındaki korelasyon katsayısını bulmak için bir eklentisi de vardır. Veri Analizi Bu yöntemde katsayıyı bulmak için önce aracı kullanın. Bu yöntem özellikle aynı anda ikiden fazla değişken arasında bir korelasyon katsayısı istiyorsanız yararlıdır.
Aracı eklemek ve korelasyon katsayısını bulmak için aşağıdaki adımları izleyin.
Adımlar:
- İlk olarak, şu adrese gidin Dosya sekmesini seçin ve Seçenekler .
- Bir Excel Seçenekleri kutusu açılacaktır. Eklentiler sekmesinden.
- Ayrıca Yönetmek , emin olun Excel Eklentileri seçeneği seçilidir.
- Bundan sonra üzerine tıklayın Git .
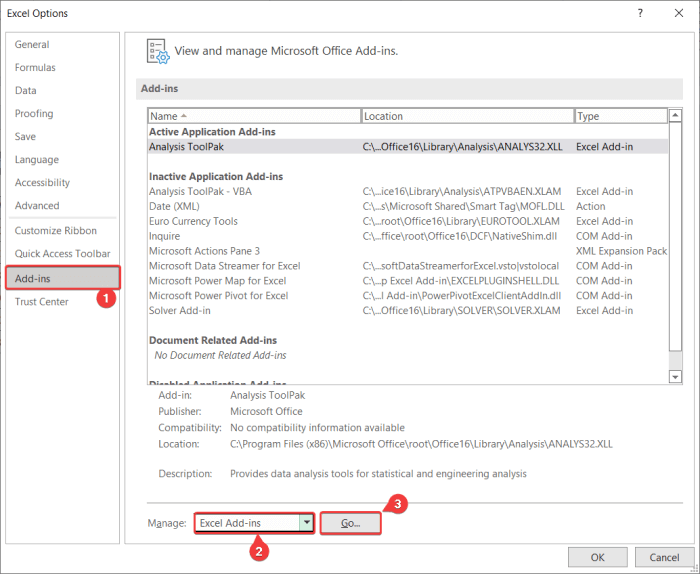
- Sonra, içinde Eklentiler kutusunu işaretleyin ve Analiz Araç Paketi Bunun ardından TAMAM. . Şimdi sen de Veri Analizi mevcut araçlar.
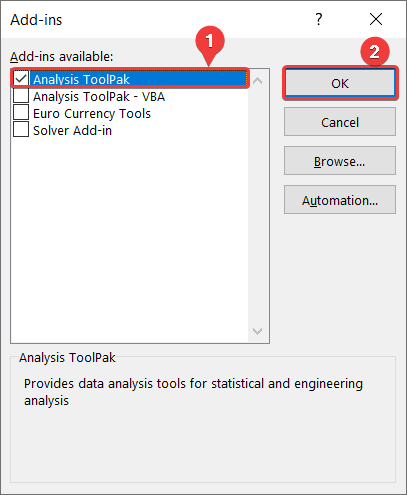
- Şimdi, şu adrese git Veri sekmesine tıklayın.
- Sonra da Analiz grubunu seçin, ardından Veri Analizi .
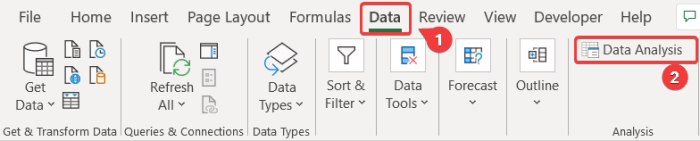
- Sonra, içinde Veri Analizi kutusunu seçin, ardından Korelasyon bir şey yok. Analiz Araçları . Sonra üzerine tıklayın TAMAM. .
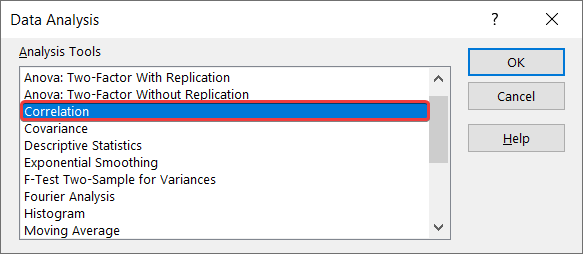
- İçinde Korelasyon kutusunda, giriş aralığını seçin $C$4:$D$10 .
- Sonra da Gruplandırılmış alanını seçin, ardından Sütunlar değişkenler sütun olarak gruplandırıldığı için.
- Bundan sonra, kontrol edin İlk satırdaki etiketler .
- Sonra da Çıkış seçenekleri, seçin Çıkış Aralığı . ben seçtim $B$12 Burada.
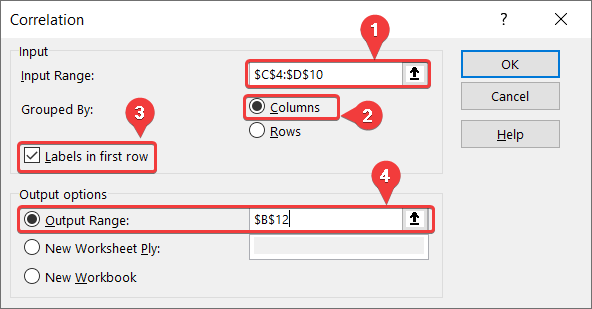
- Son olarak TAMAM. Değişkenler arasındaki tüm korelasyon değerlerine sahip olacaksınız.
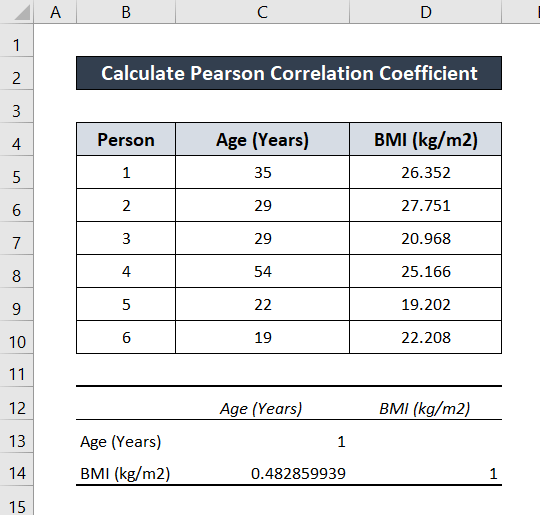
Bu örnekte sadece iki değişken vardır. Bu nedenle korelasyon katsayıları 2X2 olarak gösterilir matris değişkenlerin tüm kombinasyonları ile.
Daha fazlasını okuyun: Excel'de Korelasyon Matrisi Nasıl Oluşturulur (2 Kullanışlı Yaklaşım)
Sonuç
Bu, Excel'de Pearson korelasyon katsayısının nasıl hesaplanacağına ilişkin kılavuzun sonucudur. Umarım bu kılavuzu yararlı ve bilgilendirici bulmuşsunuzdur. Bize herhangi bir sorunuz veya öneriniz varsa, aşağıdan bize bildirin. Bunun gibi daha fazla kılavuz için şu adresi ziyaret edin Exceldemy.com .

