目次
があります。 相関係数 統計解析でよく目にする「ピアソン相関係数」は、線形相関を表すシンプルで効果的な方法です。 二変数間相関 このチュートリアルでは、ExcelでPearson相関係数を計算する方法を説明します。
練習用ワークブックをダウンロードする
この例で使用したデータセットを参考までに以下に添付します。 ここからダウンロードして、自分で手順を試しながら、メソッドを進めてみてください。
ピアソンの相関係数を計算する.xlsx
ピアソン相関係数とは?
前述したように、ピアソン相関係数は2つの変数間の線形相関を測定するもので、数学的に言えば、2つの変数の共分散と標準偏差の積の比である。 式では、2つの変数XとYのピアソン相関係数(r)は、次のようになる。
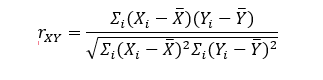
この式の性質上、相関係数は常に-1~1の値になる。 値が0でも変数間に相関がない場合もあるが、極端な場合は-1や1でも完全に負または正の直線相関を示す。 つまり、一般的には値が0に近いほど、相関は低いことになる。が0から離れるほど、相関が高いことを意味する。
例えば、靴のサイズと足のサイズという2つの変数は、常に完全な正の相関を持ちます。 次のデータセットを見てください。
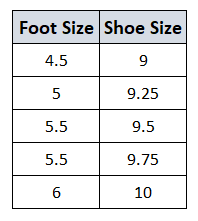
足のサイズが大きくなるにつれて靴のサイズも大きくなるため、正の直線的な相関があることを示しています。
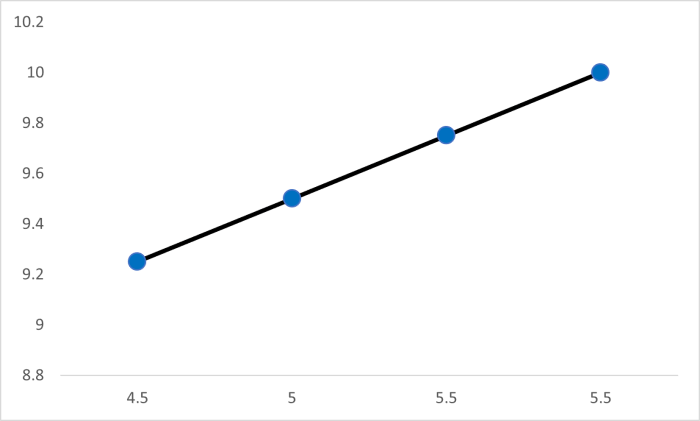
しかし、現実の場面では、ほとんどの変数が相関を表さない。 ほとんどの場合、相関係数はゼロに近いだろう。 例えば、足のサイズとその人のIQを考えてみよう。
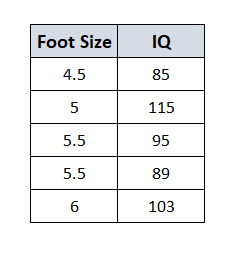
その結果、グラフは次のようになり、2つの変数に直線的な相関がないことがわかります。
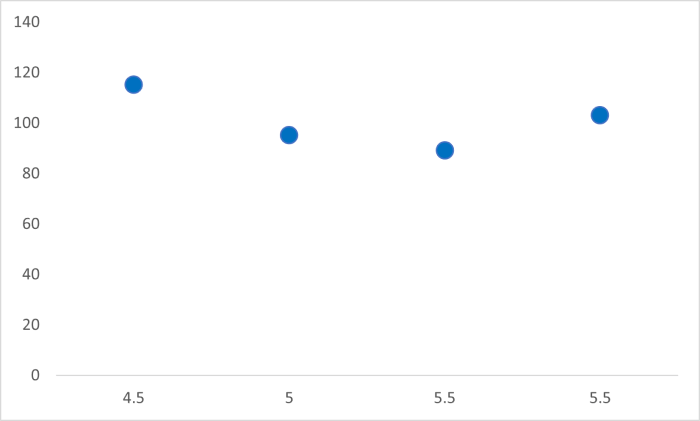
Excelでピアソン相関係数を簡単に計算する4つの方法
Excelでは、ピアソン相関係数を計算する方法がいくつかあります。 まず、手動で値を計算し、上記の式で求めます。 また、Excelには変数間の相関関係やピアソン相関を調べるための専用関数が2つあります。 また、アドインツールを使って、2変数間の相関を調べることも可能です。
すべてのメソッドを実証するために、以下、同じデータセットを使用します。
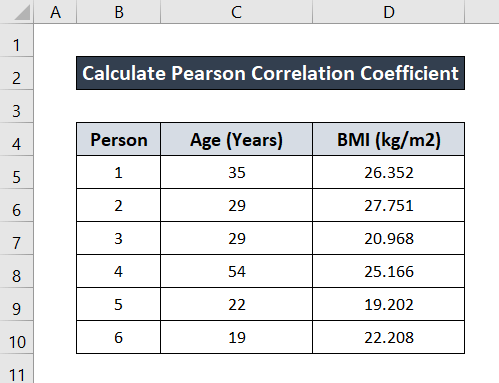
各方法について、それぞれのサブセクションで説明しました。 それぞれの方法に従って、あなたに適した方法を見つけてください。 また、特定の方法がある場合は、上の表から見つけてください。
1.ピアソン相関係数をエクセルで手計算する
Excelで2つの変数間のピアソン相関係数を計算するには、昔から「手計算」という方法があります。 この方法に従った場合、平均、差、二乗、総和の値をすべて求め、そこからピアソン相関係数を手計算する必要があります。 からX変数として年齢、Y変数としてBMIを考えてみます。の式にぶつけ、rの値を求めます。 平均値 , 総和 , と SQRT の関数を使用します。
詳細なガイドについては、以下の手順を参照してください。
ステップス
- まず、次の式で平均年齢を求めます。 選択したセル C12 を平均年齢の値に変換する。
=平均値(c5:c10)
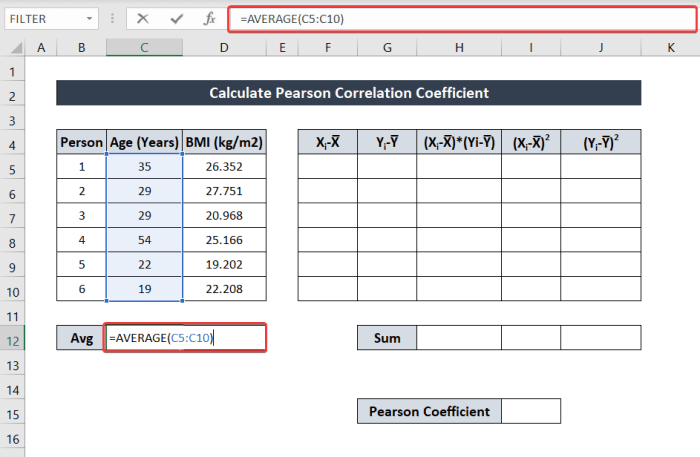
- そして、次の式でBMIの平均値を求めます。
=平均値(d5:d10)
セルを選択しました D12 を格納する。
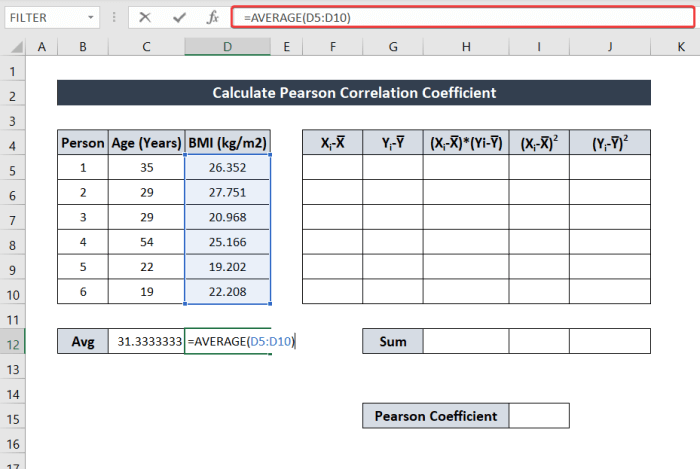
- さて、それを知るために X i -X̅ は、次の式を書き留める。
=C5-$C$12
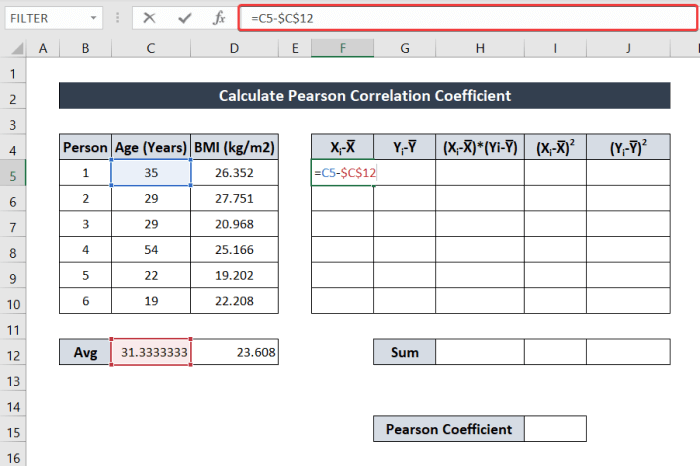
- を押してください。 入力 .
- 次に、もう一度セルを選択し、クリック&ドラッグで 塗りつぶしハンドルアイコン をクリックして、残りの列を埋めてください。

- の値も同様に求めます。 Y i -Y̅ を次の式で書くことである。
=D5-$D$12
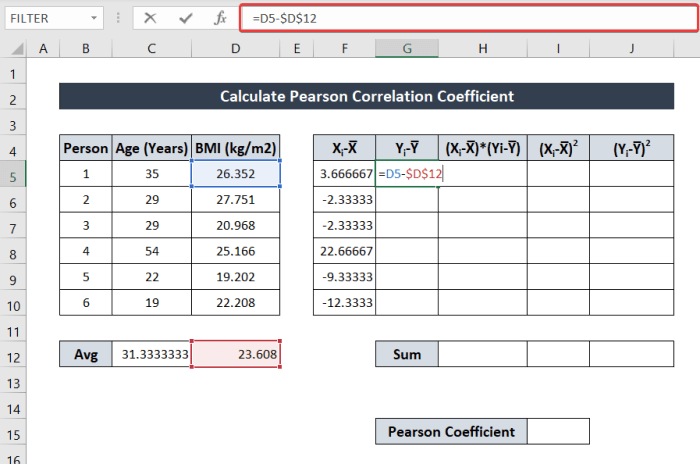
- 同様に、Enterキーを押します。 そして、残りの欄に、以下のように記入します。 塗りつぶしハンドルアイコン .
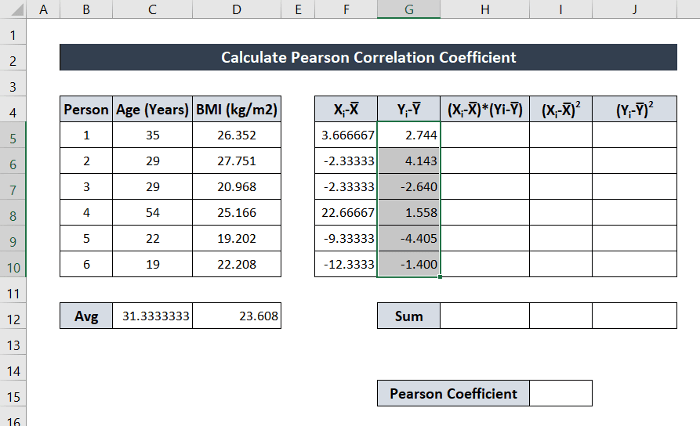
- の値を求めます。 (X i -X̅)*(Y i -Y̅) を式で表すと、以下のようになります。
=F5*G5
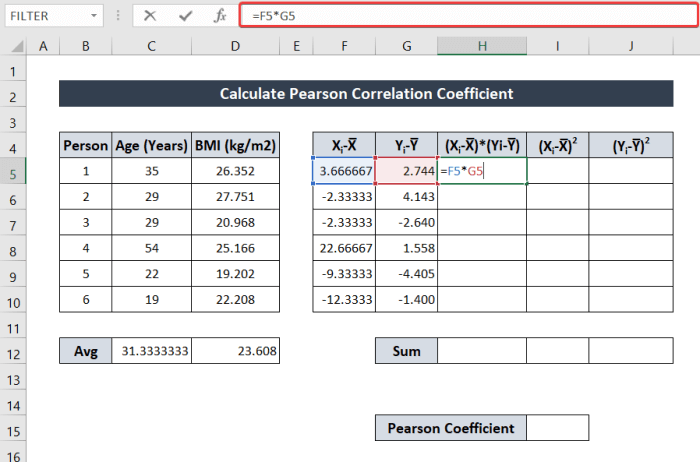
- をクリックし、ドラッグします。 塗りつぶしハンドルアイコン をクリックして、上の図のように残りの欄を埋めてください。
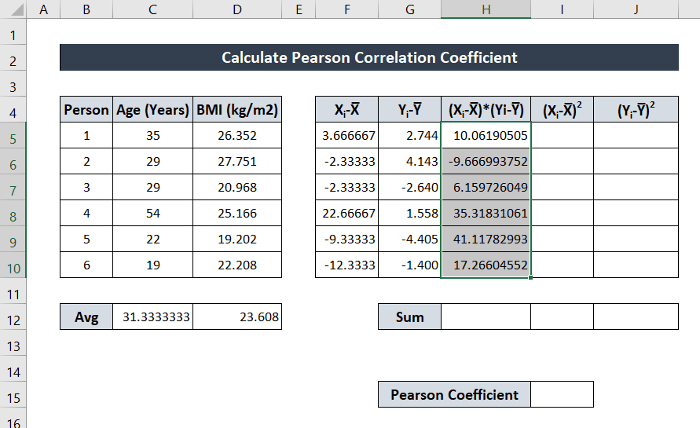
- さあ、見つけてください (X i -X̅)2 は、次の式を書きなさい。
=F5*F5
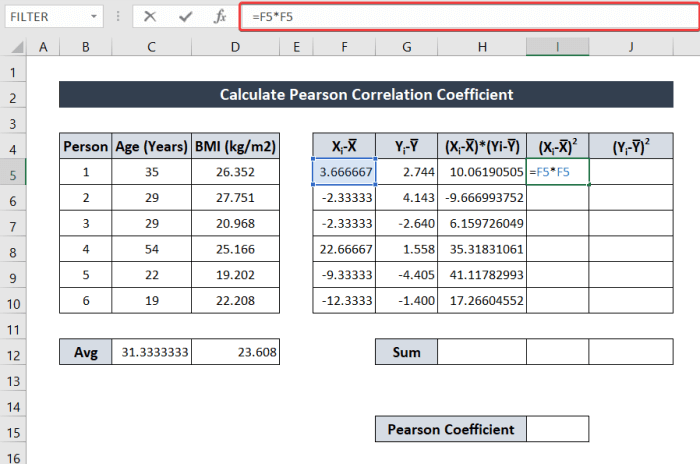
- をクリックし、ドラッグします。 塗りつぶしハンドルアイコン をクリックして、残りの列を埋めてください。
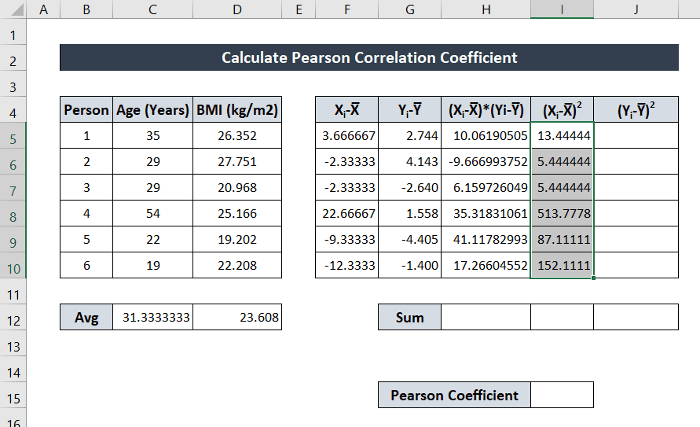
- の値を調べるには (Y i -Y̅)2 は次の式を書きなさい。
=G5*G5
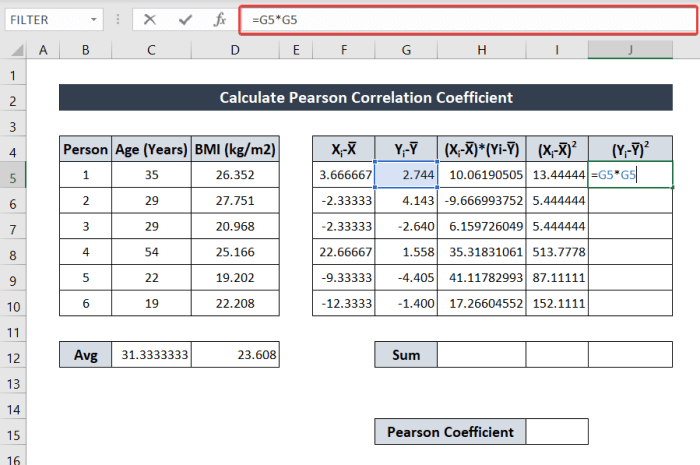
- をクリックし、ドラッグします。 塗りつぶしハンドルアイコン をクリックすると、残りの列の値が入力されます。
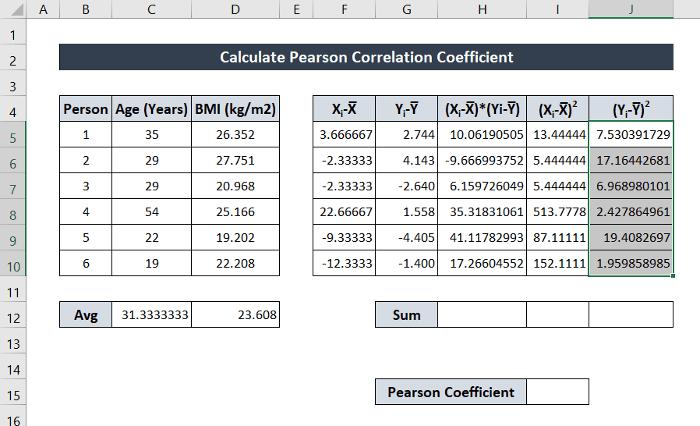
- の和を求めるには (X i -X̅)*(Y i -Y̅) を書き、次に 入力 .
=SUM(H5:H10)です。
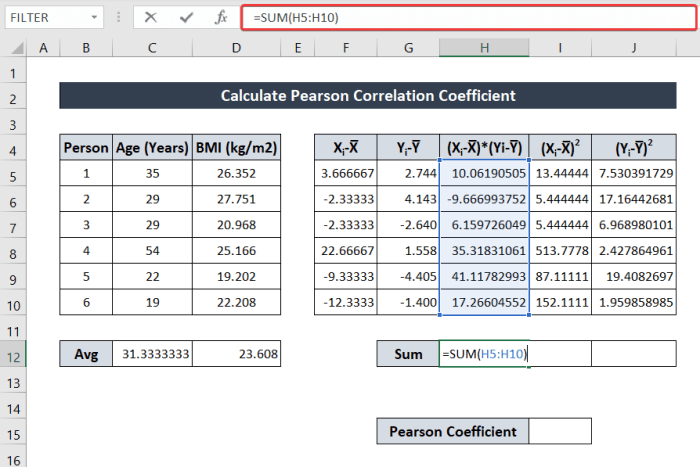
- の和を求めるには (X i -X̅)2 と (Y i -Y̅)2 をクリックし、ドラッグします。 塗りつぶしハンドルアイコン を右クリックして、同じ計算式で行を埋めてください。
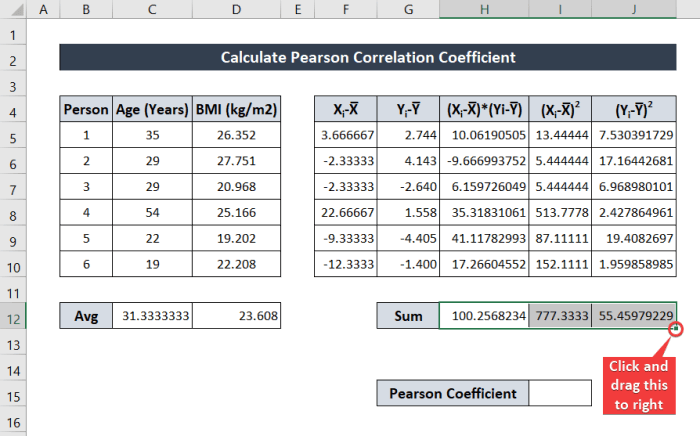
- 最後にピアソン係数を求めるために、以下の式を書いてください。 私は特定のシートのセル参照を使用しました。
=h12/sqrt(i12*j12)
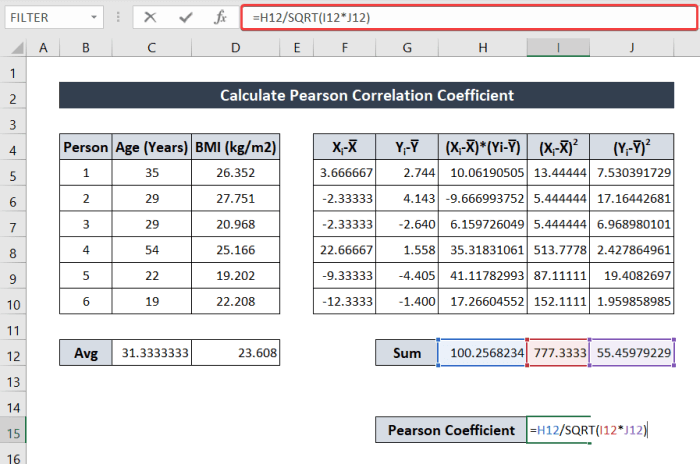
- を押してください。 入力 この時点で、2つの変数(年齢とBMI)のPearson Coefficientが手入力されていることになります。
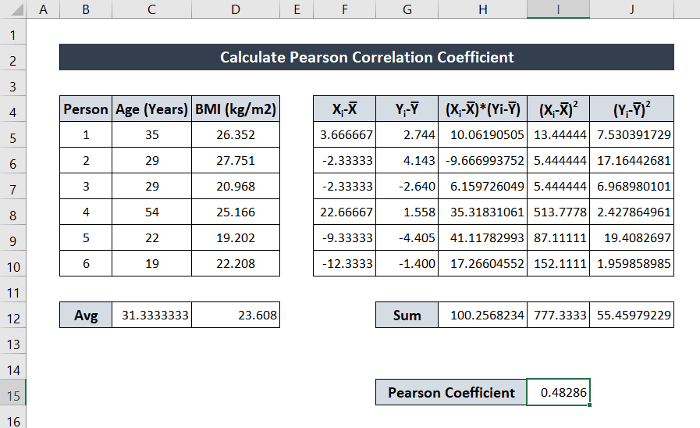
続きを読む Excelでクラス内相関係数を計算する方法
2.PEARSON関数を使ってピアソン相関係数を計算する
Excelでピアソン相関係数を求める基本的な方法は比較的時間がかかりますが、関数を用いてピアソン相関係数を求める方法は、長い計算をExcelに任せ、2つの変数の相関係数の値を求めるだけの簡単な方法です。
エクセルには、専用の パースン 機能 は,2つの変数の値から相関係数を求める関数です. この関数は,2つの配列を引数として受け取り,ピアソン相関係数を返します.
より詳細なガイドについては、手順に従ってください。
ステップス
- まず、返された値を入れたいセルを選択します。 私は、セル D12 デモ用
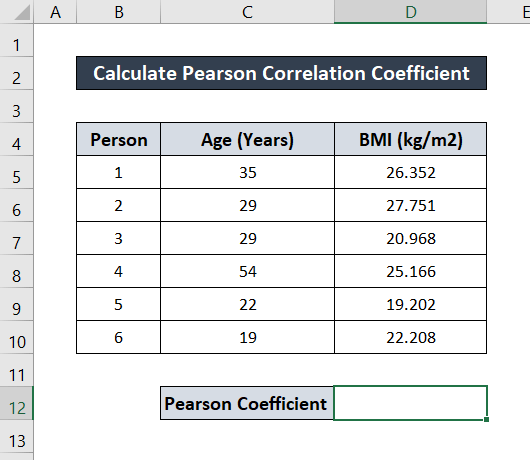
- そのセルに次の数式を書き込んでください。
=PEARSON(C5:C10,D5:D10)
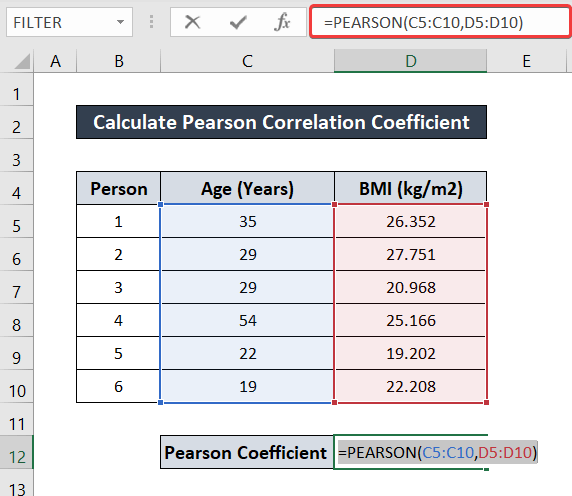
- 次に、 を押します。 入力 キーボードから Pearson の相関係数を直接取得できます。
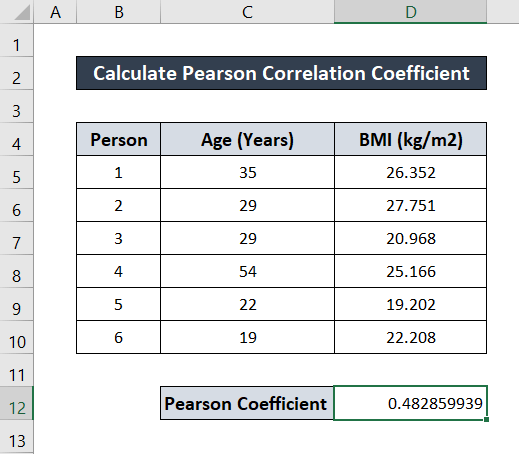
続きを読む: Excelでスピアマン順位相関係数を求める方法(2通り)
3.エクセルでCORREL関数を活用する
もう一つ、2つの変数間の相関係数の値を求める専用の関数があります。 それは CORREL関数 この関数も前の関数と同様、2つの配列を引数にとり、両者の相関係数値を返します。
より詳細なガイドについては、以下の手順を参照してください。
ステップス
- まず、値を格納したいセルを選択します。 私はセルを選択しました。 D12 そのためにここにいます。
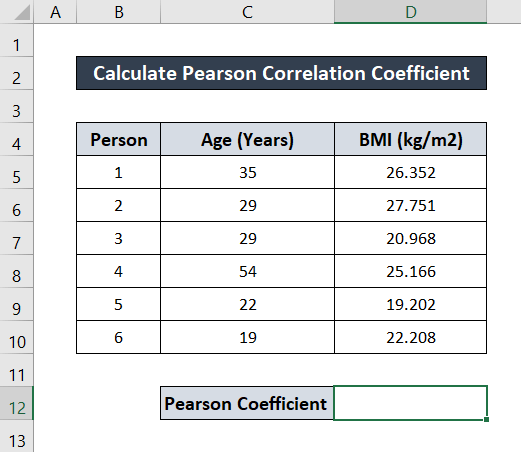
- そして、そのセルに次の数式を書き込んでください。
=CORREL(C5:C10,D5:D10)
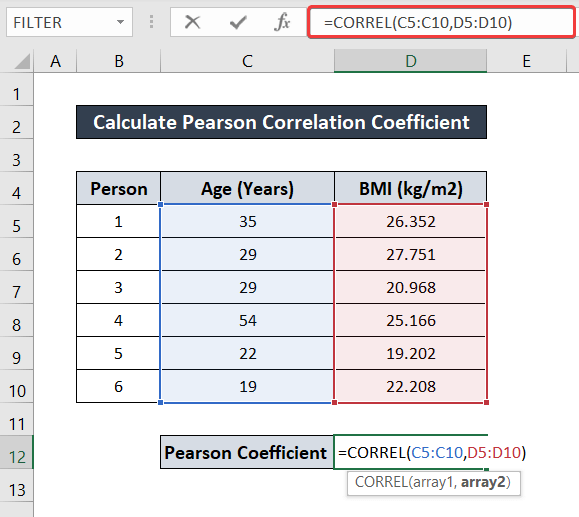
- を押してください。 入力 をキーボードで入力すると、相関係数の値が得られます。
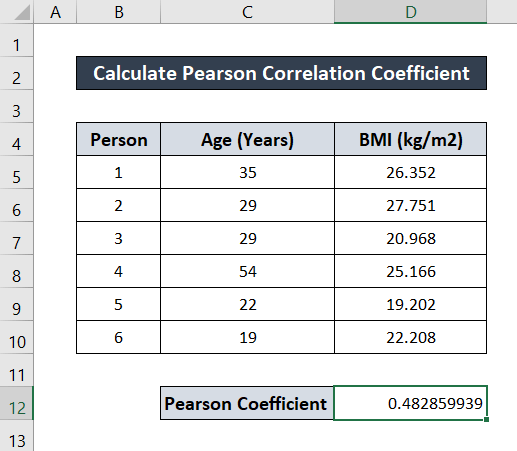
続きを読む Excelでスピアマン相関のP値を計算する方法
4.アドインを使用してExcelでピアソン相関係数を計算する
これまでの方法に加えて、Excelには2つの変数間の相関係数を求めるアドインがあります。 このアドインに データ分析 この方法は、2つ以上の変数間の相関係数を同時に求める場合に特に有効です。
以下の手順でツールを追加し、相関係数を求めます。
ステップス
- まず ファイル タブを選択し オプション .
- An エクセルオプション がポップアップ表示されます。 アドイン タブを表示します。
- そのほか 管理する を確認してください。 エクセルアドイン オプションが選択されています。
- をクリックします。 行く .
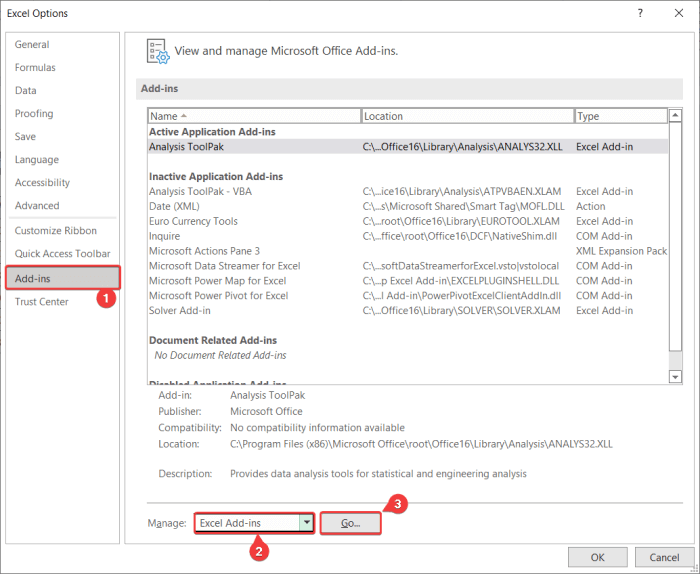
- 次に アドイン のボックスをチェックし、表示された 解析ツールパック をクリックします。 よっしゃー これで、あなたの データ分析 ツールを利用できます。
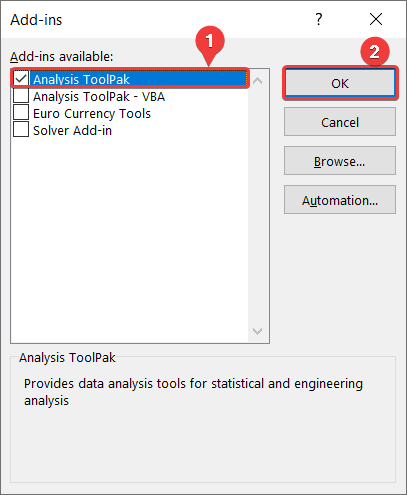
- では、次に データ タブをクリックします。
- そして、その中で 分析 グループを選択します。 データ分析 .
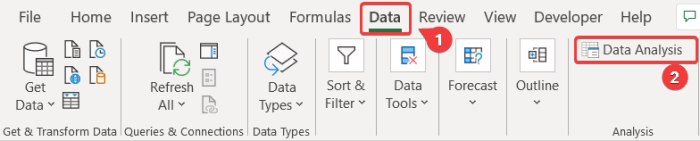
- 次に データ分析 ボックスを選択します。 相関関係 から 分析ツール をクリックします。 よっしゃー .
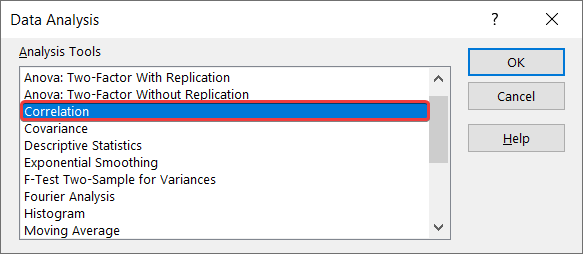
- での 相関関係 ボックスで、入力範囲を選択します。 C$4:$D$10 .
- そして、その中で グループ分け フィールドを選択します。 コラム は、変数が列としてグループ化されているため。
- その後、確認してください。 先頭行のラベル .
- そして、その中で 出力オプション。 選ぶ 出力範囲 .私が選んだのは $B$12 をご覧ください。
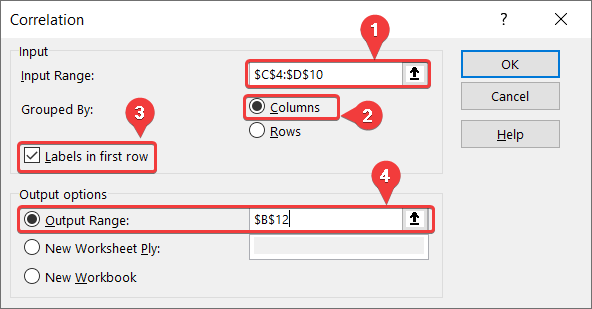
- 最後に、以下をクリックします。 よっしゃー 変数間のすべての相関値を得ることができます。
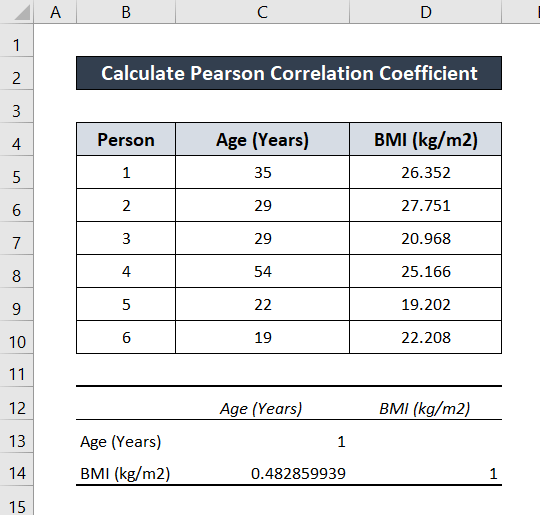
この例では、変数が2つしかないので、相関係数は2X2として表示されます。 マトリックス を、すべての変数の組み合わせで表示します。
続きを読む エクセルで相関行列を作る方法(2つの便利な方法)
結論
以上で、Excelでピアソン相関係数を計算する方法のガイドを終了します。 このガイドが有用で有益であることを願っています。 私たちへの質問や提案がある場合は、以下にお知らせください。 このような他のガイドについては、以下を参照してください。 Exceldemy.com .

