Innehållsförteckning
korrelationskoefficient är en av de saker som man ofta stöter på i statistisk analys. Pearsons korrelationskoefficient är ett enkelt men effektivt sätt att uttrycka den linjära Korrelation mellan två variabler. Excel, som är det dataanalysverktyg det är, erbjuder några utmärkta sätt att beräkna korrelationskoefficienter. I den här handledningen ska jag visa hur man beräknar Pearsonkorrelationskoefficienten i Excel.
Ladda ner övningsboken
Det dataset som användes för det här exemplet bifogas nedan som referens. Du kan ladda ner det här och prova stegen själv när du går igenom metoderna.
Beräkna Pearsons korrelationskoefficient.xlsx
Vad är Pearsons korrelationskoefficient?
Som tidigare nämnts är Pearsons korrelationskoefficient ett mått på linjär korrelation mellan två variabler. Matematiskt sett är det förhållandet mellan kovariansen och produkten av standardavvikelsen för de två variablerna. I formeln är Pearsons korrelationskoefficient (r) för två variabler X och Y följande
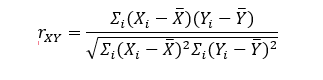
På grund av formelns natur resulterar korrelationskoefficienten alltid i ett värde mellan -1 och 1. I vissa fall kan värdet vara 0, vilket innebär att det inte finns någon korrelation mellan variablerna. I andra extrema fall innebär ett värde på -1 eller 1 en perfekt negativ eller positiv linjär korrelation mellan de två. Generellt sett gäller alltså att ju närmare 0 värdet ligger, desto lägre är korrelationen.Ju längre bort från 0 värdet är, desto högre är korrelationen.
Till exempel kommer skostorlek och fotstorlek som två variabler alltid att ha en perfekt positiv korrelation. Ta en titt på följande dataset.
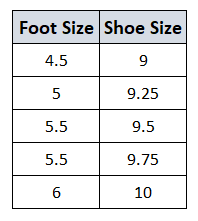
Eftersom skostorleken ökade i takt med att fotstorleken ökade, visar detta på en positiv linjär korrelation.
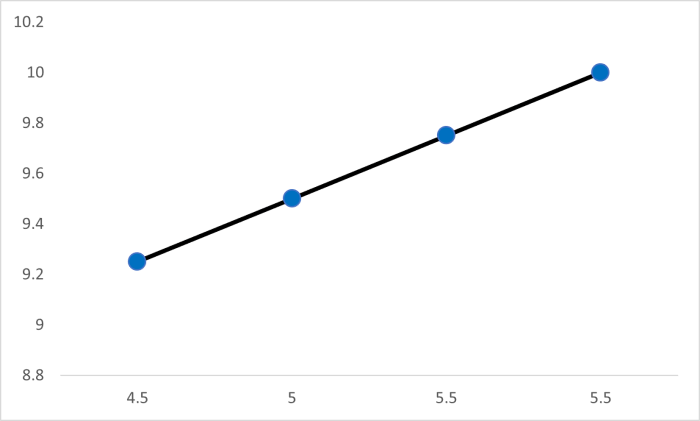
Men de flesta variabler i verkliga scenarier har ingen korrelation. I de flesta fall är korrelationskoefficienten närmare noll. Låt oss till exempel betrakta fotstorlek med personens IQ.
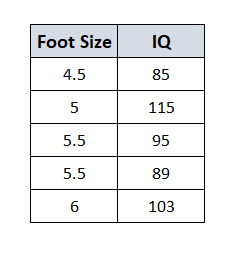
Som ett resultat skulle grafen se ut ungefär så här, vilket visar att det inte finns någon linjär korrelation mellan de två variablerna.
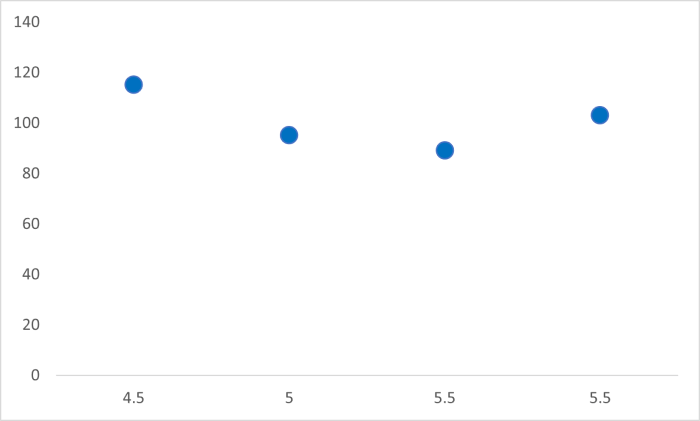
4 enkla sätt att beräkna Pearsonkorrelationskoefficienten i Excel
I Excel finns det flera metoder för att beräkna Pearsonkorrelationskoefficienten. För det första kan du beräkna värdena manuellt och ta reda på värdet av formeln som beskrivs ovan. Excel har också två särskilda funktioner för att ta reda på korrelationer och Pearsonkorrelationer mellan variabler. Det finns också ett tilläggsverktyg som du kan använda för att ta reda på korrelationer mellan två variabler.
För att demonstrera alla metoder kommer jag att använda samma dataset nedan.
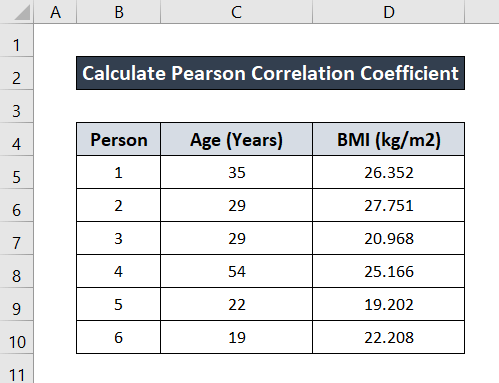
Jag har gått igenom varje metod i deras respektive underavsnitt. Följ varje metod för att hitta den som passar dig. Om du har en särskild metod i åtanke kan du hitta den i tabellen ovan.
1. Beräkna Pearsonkorrelationskoefficienten manuellt i Excel
Det finns alltid den gamla skolan "för hand" metod för att beräkna Pearson korrelationskoefficienten mellan två variabler i Excel. I händelse av att du följer denna metod, måste du ta reda på alla värden för medelvärden, skillnader, kvadrater och summeringar och beräkna Pearson korrelationskoefficienten från dem manuellt. Jag kommer att betrakta ålder som X-variabel och BMI som variabel Y frånformeln och hitta värdet på r. Vi kommer att stöta på MEDELVÄRDE , SUMMA , och SQRT funktioner i denna metod.
Följ de här stegen för att få en detaljerad vägledning.
Steg:
- Först ska du hitta medelåldern genom att skriva följande formel. Jag har valt cell C12 till värdet för genomsnittlig ålder.
=GENOMSNITT(C5:C10)
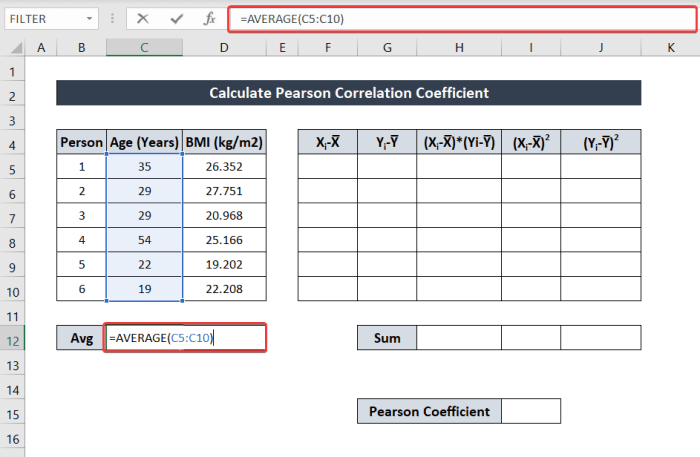
- Ta sedan fram det genomsnittliga BMI-värdet genom att skriva följande formel.
=GENOMSNITT(D5:D10)
Jag har valt cell D12 för att lagra värdet.
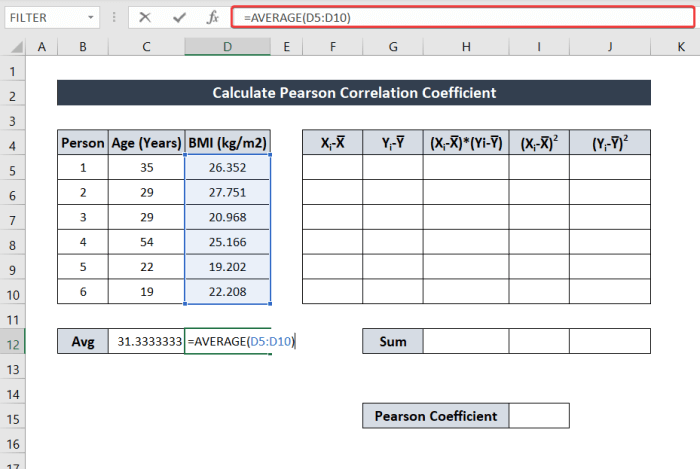
- För att ta reda på X i -X̅ , skriv ned följande formel.
=C5-$C$12
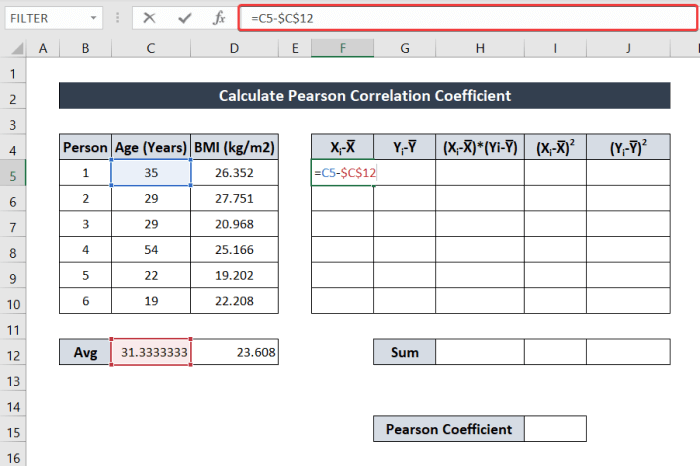
- Tryck nu på Gå in på .
- Markera sedan cellen igen. Klicka och dra sedan på Ikon för fyllningshandtag för att fylla ut resten av kolumnen.

- På samma sätt kan du ta reda på värdet av Y i -Y̅ genom att skriva följande formel.
=D5-$D$12
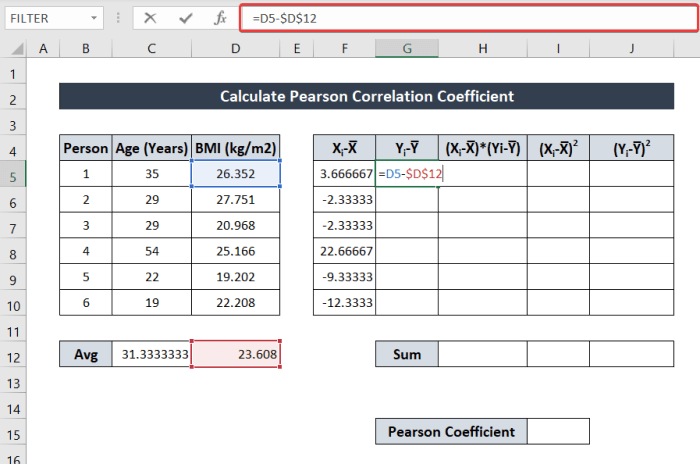
- På samma sätt trycker du på Enter och fyller sedan ut resten av kolumnen med följande Ikon för fyllningshandtag .
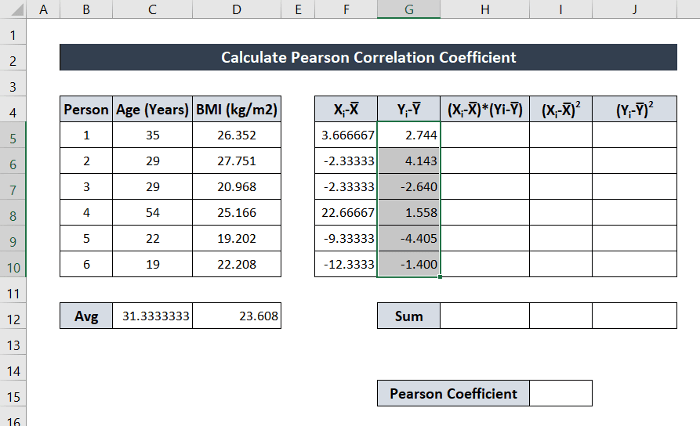
- Ta nu reda på värdet av (X i -X̅)*(Y i -Y̅) med hjälp av formeln:
=F5*G5
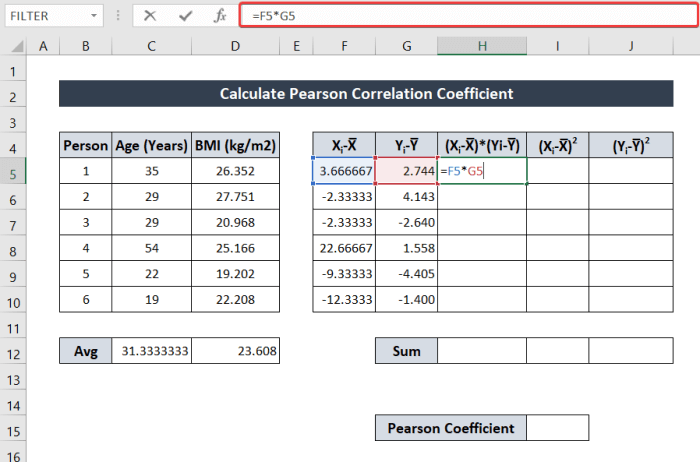
- Klicka och dra i Ikon för fyllningshandtag för att fylla i resten av kolumnen på det sätt som visas ovan.
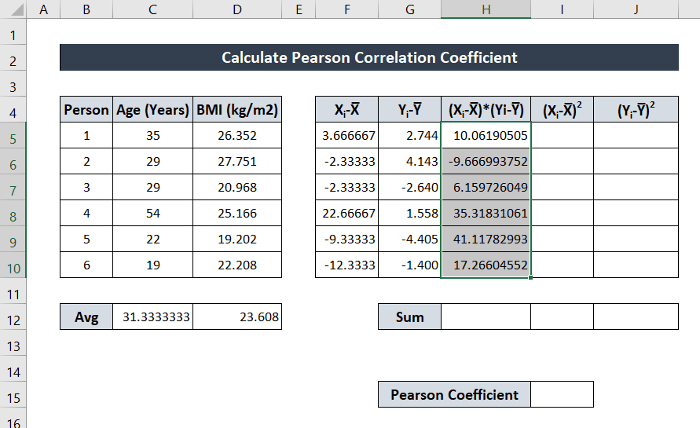
- Ta reda på följande (X i -X̅)2 Skriv ner följande formel:
=F5*F5
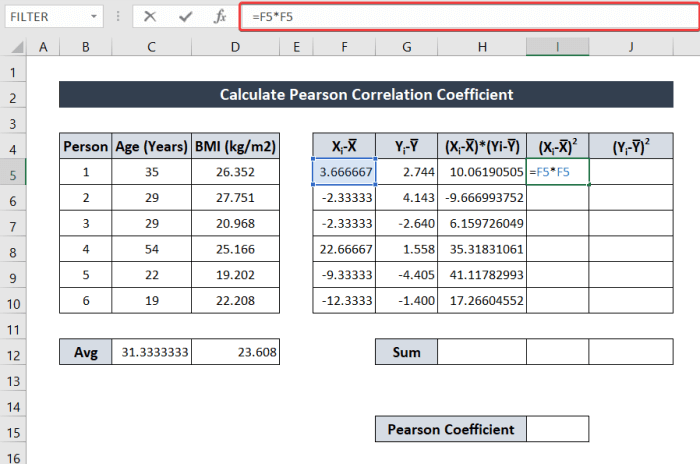
- Klicka och dra i Ikon för fyllningshandtag för att fylla ut resten av kolumnen.
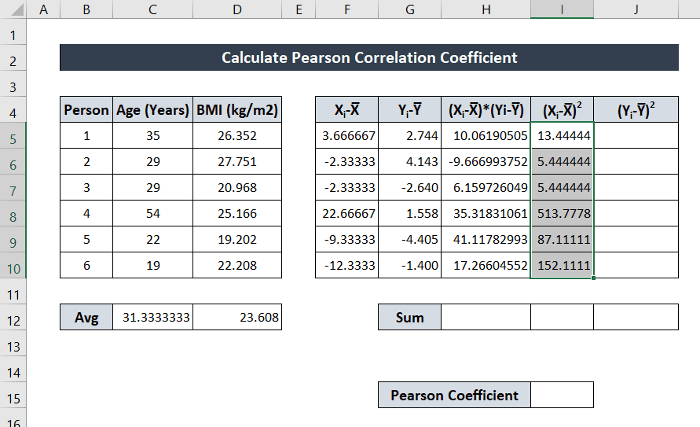
- För att ta reda på värdet av (Y i -Y̅)2 Skriv ner följande formel:
=G5*G5
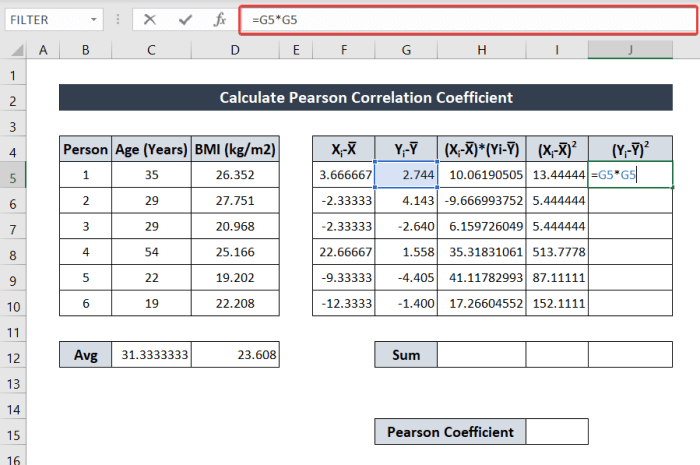
- Klicka och dra i Ikon för fyllningshandtag som visas ovan. Den fyller i värdena för resten av kolumnen.
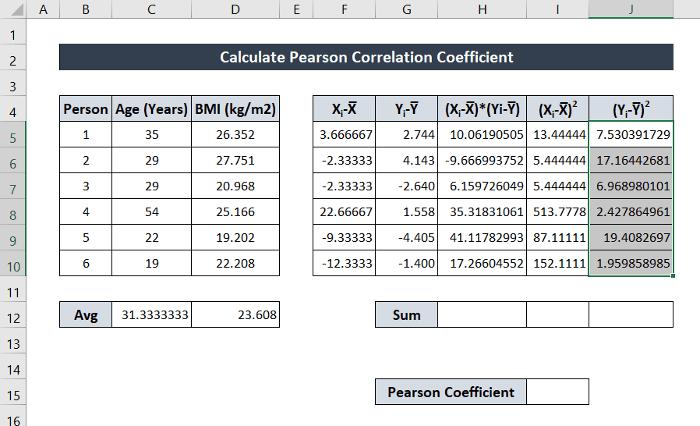
- För att hitta summan av (X i -X̅)*(Y i -Y̅) skriva ner följande formel. Tryck sedan på Gå in på .
=SUMMA(H5:H10)
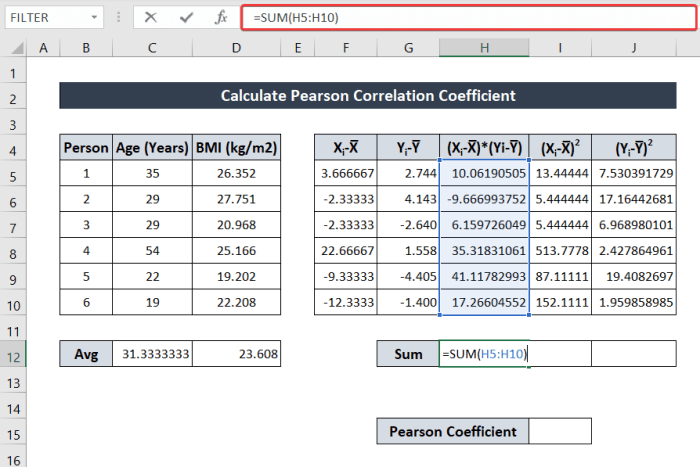
- För att hitta summan av (X i -X̅)2 och (Y i -Y̅)2 i det här arket, klicka och dra på Ikon för fyllningshandtag till höger för att fylla ut raden med samma formel.
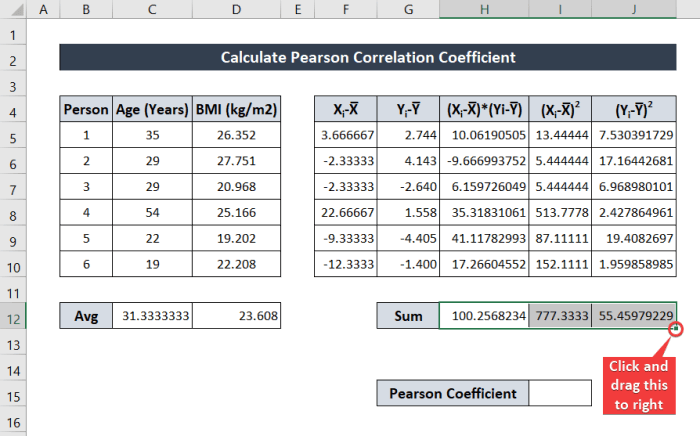
- För att hitta Pearsons koefficient skriver du ned följande formel. Jag har använt cellreferenserna för det aktuella arket.
=H12/SQRT(I12*J12)
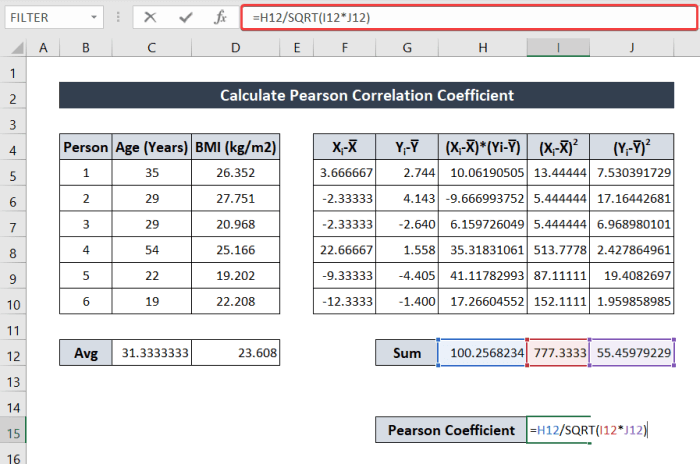
- Tryck nu på Gå in på Nu har du Pearsonkoefficienten för de två variablerna (ålder och BMI) manuellt.
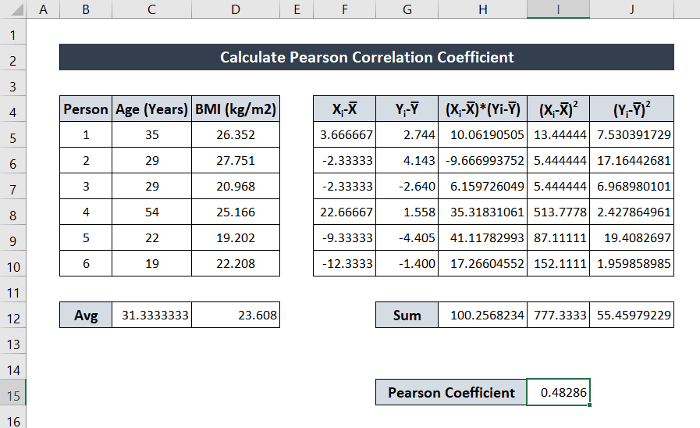
Läs mer: Hur man beräknar intraklass korrelationskoefficienten i Excel
2. Användning av PEARSON-funktionen för att beräkna Pearsonkorrelationskoefficienten
Den grundläggande metoden för att hitta Pearsons korrelationskoefficient i Excel är en jämförelsevis lång process. Att använda funktioner för att ta reda på Pearsons korrelationskoefficient är däremot en snabb och enkel process som lämnar de långa beräkningarna till Excel och bara tar reda på värdet av korrelationskoefficienten för två variabler.
Excel har en särskild PEARSON funktion för att hitta korrelationskoefficienten för två variabler från värdena. Funktionen tar två matriser som argument och returnerar Pearsonkorrelationskoefficienten.
Följ stegen för en mer detaljerad vägledning.
Steg:
- Välj först den cell som du vill placera det returnerade värdet i. Jag har valt cell D12 för demonstration.
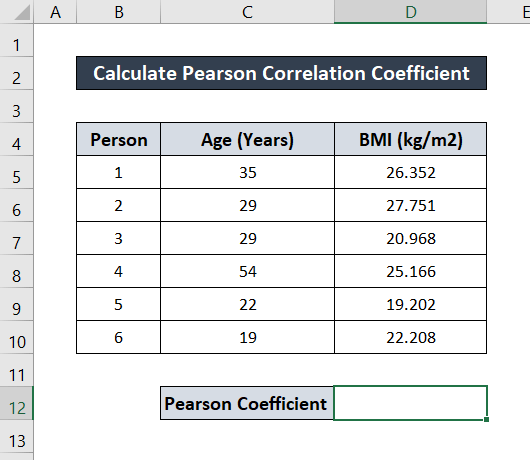
- Skriv följande formel i cellen.
=PEARSON(C5:C10,D5:D10)
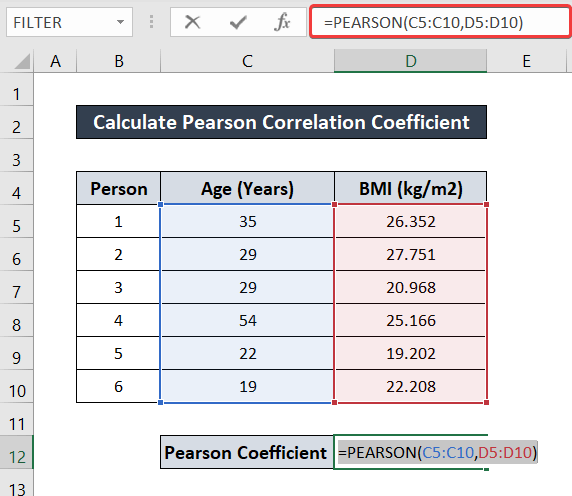
- Tryck sedan på Gå in på på tangentbordet. Du får direkt Pearsonkorrelationskoefficienten.
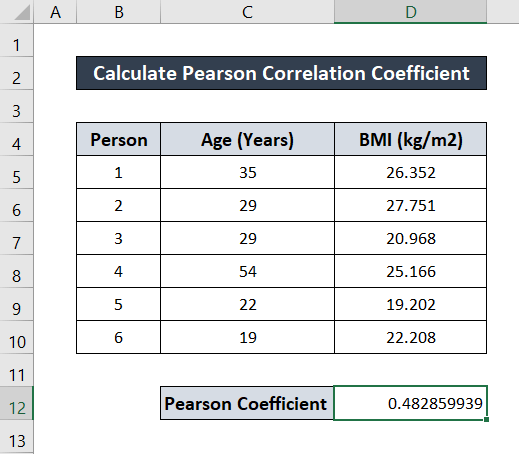
Läs mer: Hur man hittar Spearman Rank Correlation Coefficient i Excel (2 sätt)
3. Användning av CORREL-funktionen i Excel
Det finns en annan särskild funktion för att ta reda på värdet av korrelationskoefficienter mellan två variabler, nämligen CORREL-funktionen Precis som föregående funktion tar även denna funktion två matriser som argument och returnerar värdet på korrelationskoefficienten mellan de två, vilket är samma sak som Pearsonkorrelationskoefficienten.
Följ dessa steg för en mer detaljerad guide.
Steg:
- Välj först den cell som du vill lagra värdet i. Jag har valt cell D12 här för detta ändamål.
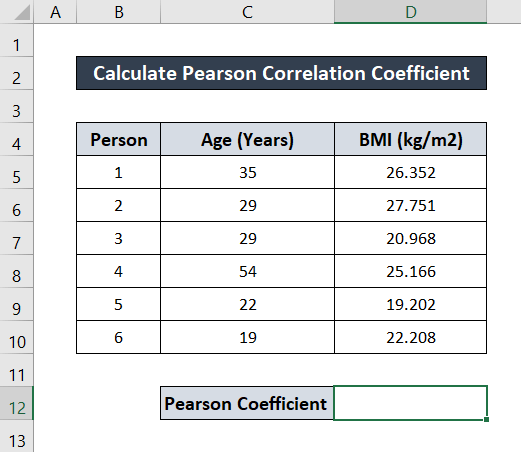
- Skriv sedan följande formel i cellen.
=CORREL(C5:C10,D5:D10)
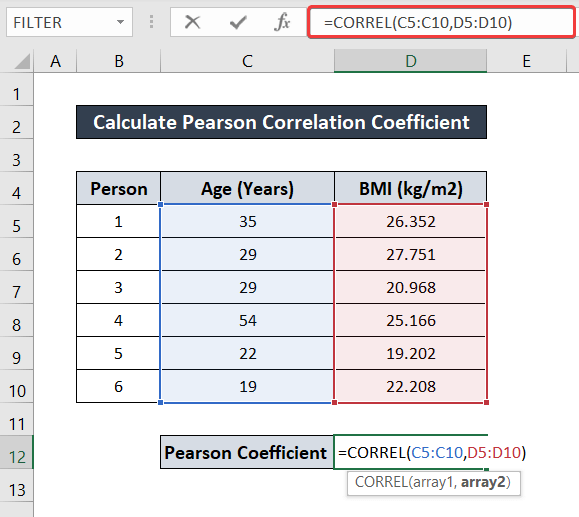
- Tryck nu på Gå in på På så sätt får du korrelationskoefficientens värde.
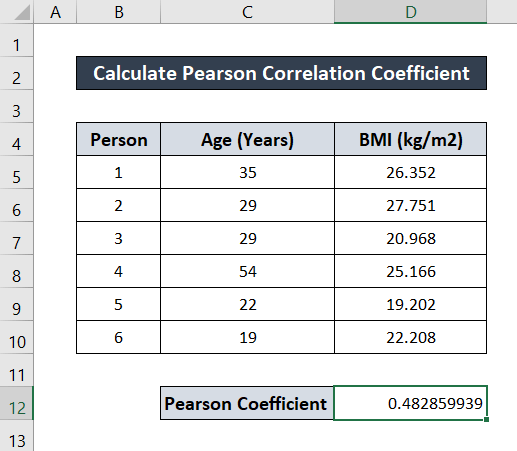
Läs mer: Hur man beräknar P-värdet för Spearmankorrelation i Excel
4. Beräkna Pearsonkorrelationskoefficienten i Excel med hjälp av tilläggsfunktioner
Förutom de tidigare beskrivna metoderna har Excel också en tilläggsmodul för att ta reda på korrelationskoefficienten mellan två variabler. Du måste lägga till Analys av data Denna metod är särskilt användbar om du vill ha en korrelationskoefficient mellan fler än två variabler samtidigt.
Följ dessa steg för att lägga till verktyget och hitta korrelationskoefficienten.
Steg:
- Gå först till Fil i bandet och välj Alternativ .
- En Excel-alternativ öppnas. Välj den Tilläggsfunktioner fliken från den.
- Förutom Hantera , se till att den Excel-tillägg är valt.
- Klicka sedan på Gå till .
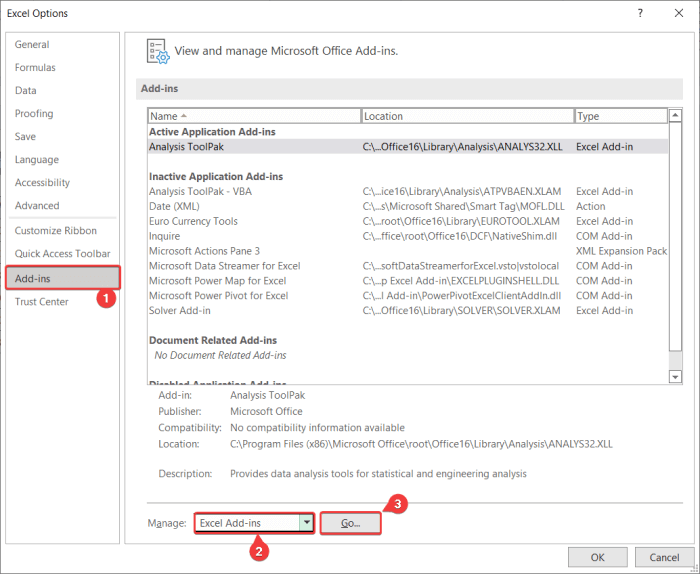
- Därefter, i Tilläggsfunktioner som visades, kryssa i kryssrutan Verktygspaket för analys Klicka sedan på OK Nu får du din Analys av data tillgängliga verktyg.
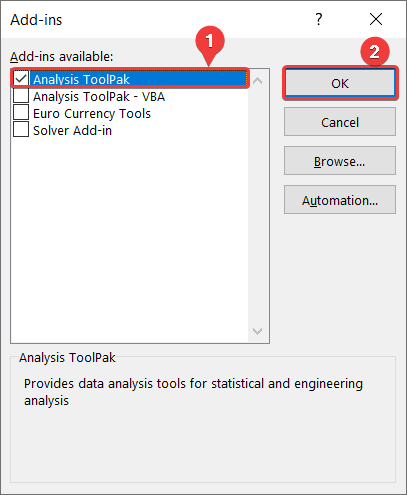
- Gå nu till Uppgifter i bandet.
- Därefter, i den Analys grupp, välj Analys av data .
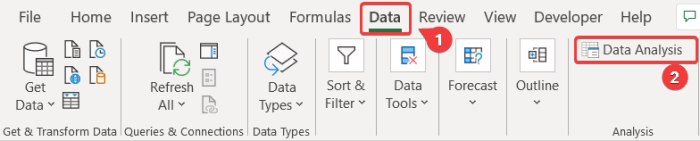
- Därefter, i Analys av data väljer du Korrelation från Analysverktyg Klicka sedan på OK .
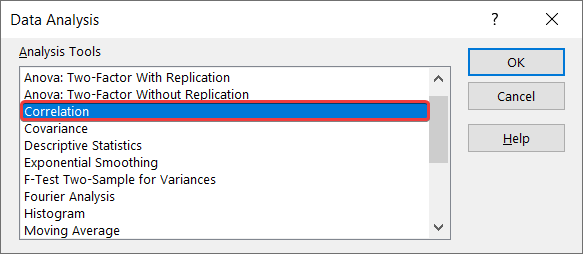
- I Korrelation Välj inmatningsområdet i rutan $C$4:$D$10 .
- Sedan i Grupperade efter fältet, välj Kolumner eftersom variablerna är grupperade som kolumner.
- Kontrollera därefter Etiketter i första raden .
- Sedan i Utgångsalternativ, Välj Utgångsområde . Jag har valt $B$12 här.
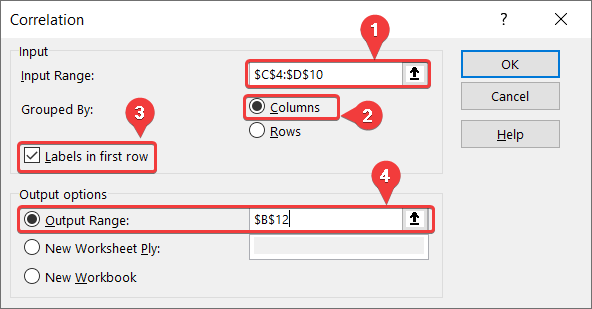
- Slutligen klickar du på OK Du får alla korrelationsvärden mellan variablerna.
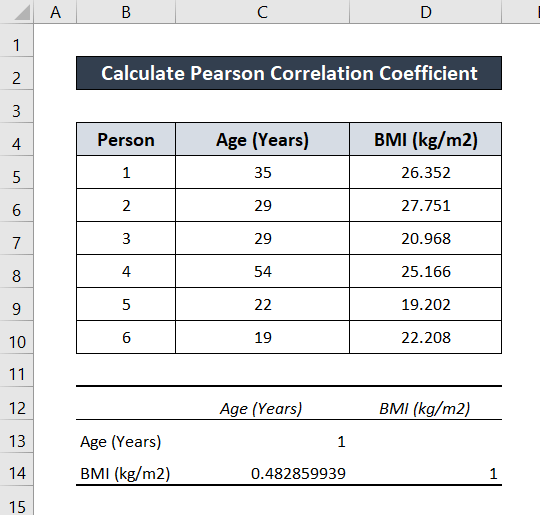
I det här exemplet finns det bara två variabler, så korrelationskoefficienterna visas som 2X2 matris med alla kombinationer av variabler.
Läs mer: Hur man gör en korrelationsmatris i Excel (2 praktiska metoder)
Slutsats
Detta avslutar guiden om hur du beräknar Pearsonkorrelationskoefficienten i Excel. Hoppas att du har funnit den här guiden användbar och informativ. Om du har några frågor eller förslag till oss, låt oss veta nedan. För fler guider som denna, besök Exceldemy.com .

