INHOUDSOPGAWE
Die korrelasiekoëffisiënt is een van daardie dinge wat jy baie gereeld in statistiese analise teëkom. Die Pearson-korrelasiekoëffisiënt is 'n eenvoudige, maar effektiewe manier om die lineêre korrelasie tussen twee veranderlikes uit te druk. Excel, synde die data-analise-instrument wat dit is, bied 'n paar uitstekende maniere om korrelasiekoëffisiënte te bereken. In hierdie tutoriaal gaan ek jou wys hoe om die Pearson-korrelasiekoëffisiënt in Excel te bereken.
Laai Praktykwerkboek af
Die datastel wat vir hierdie voorbeeld gebruik word, is hieronder aangeheg vir verwysing. Jy kan dit van hier af aflaai en self die stappe probeer terwyl jy deur die metodes gaan.
Bereken Pearson-korrelasiekoëffisiënt.xlsx
Wat is Pearson-korrelasiekoëffisiënt?
Soos vroeër genoem, is die Pearson-korrelasiekoëffisiënt 'n meting van lineêre korrelasie tussen twee veranderlikes. Wiskundig gesproke is dit die verhouding van die kovariansie en produk van die standaardafwyking van die twee veranderlikes. In die formule sou die Pearson-korrelasiekoëffisiënt(r) van twee veranderlikes X en Y
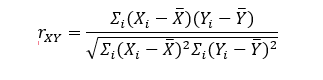
Weens die aard van hierdie formule lei die korrelasiekoëffisiënt altyd tot 'n waarde tussen -1 tot 1. In sommige gevalle kan die waarde 0 wees wat geen korrelasie tussen die veranderlikes aandui nie. Vir ander uiterstes dui 'n waarde van -1 of 1 'n perfekte negatiewe of positiewe lineêre aankorrelasie tussen die twee. Dus, oor die algemeen, hoe nader die waarde aan 0 is, hoe laer is die korrelasie. Hoe verder van 0 af die waarde is, hoe hoër is die korrelasie.
Byvoorbeeld, skoengrootte en voetgrootte as twee veranderlikes sal altyd 'n perfekte positiewe korrelasie hê. Kyk na die volgende datastel.
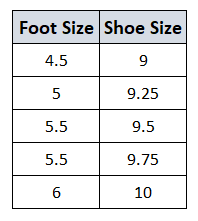
Namate die skoengrootte toegeneem het namate die voetgrootte toegeneem het, dui dit op 'n positiewe lineêre korrelasie.
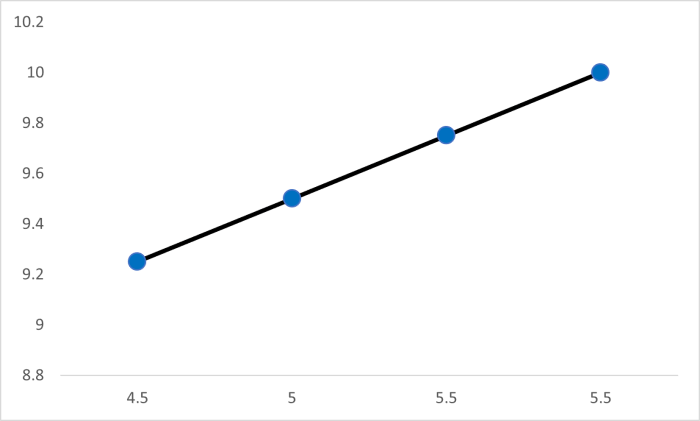
Maar die meeste van die veranderlikes in werklike scenario's verteenwoordig nie 'n korrelasie nie. In die meeste gevalle sal die korrelasiekoëffisiënt nader aan nul wees. Kom ons kyk byvoorbeeld na voetgrootte met die IK van die persoon.
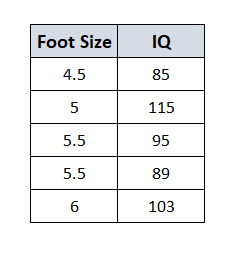
Gevolglik sal die grafiek iets soos hierdie lyk, wat geen lineêre korrelasie tussen die twee veranderlikes aandui nie.
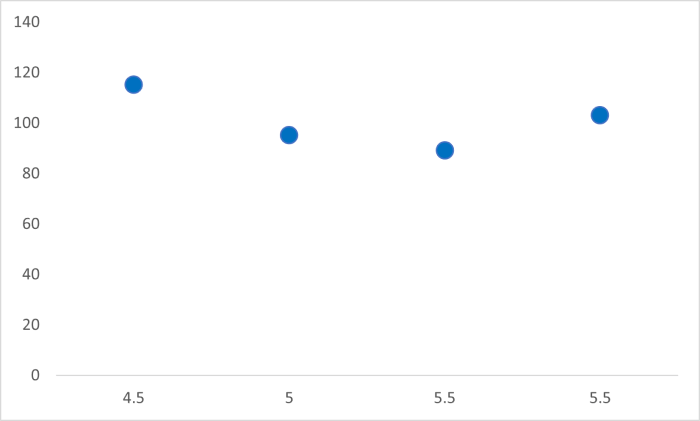
4 maklike maniere om Pearson-korrelasiekoëffisiënt in Excel te bereken
In Excel is daar verskeie metodes om die Pearson-korrelasiekoëffisiënt te bereken. Eerstens kan jy die waardes met die hand bereken en uitvind wat die waarde van die formule hierbo beskryf is. Excel het ook twee toegewyde funksies om korrelasies en Pearson-korrelasies tussen veranderlikes uit te vind. Daar is ook 'n invoeginstrument wat jy kan gebruik om korrelasies tussen twee veranderlikes uit te vind.
Om al die metodes te demonstreer, sal ek dieselfde datastel hieronder gebruik.
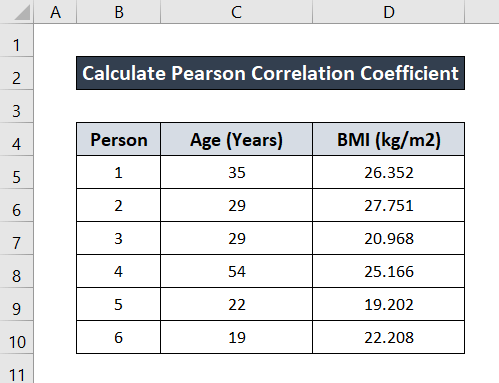
Ek het deur elke metode in hulonderskeie onderafdelings. Volg elkeen om die geskikte een vir jou te vind. Of as jy 'n spesifieke een in gedagte het, vind dit in die tabel hierbo.
1. Bereken Pearson-korrelasiekoëffisiënt in Excel handmatig
Daar is altyd die ou skool "met die hand" metode om te bereken die Pearson-korrelasiekoëffisiënt tussen twee veranderlikes in Excel. In die geval dat jy hierdie metode volg, moet jy al die waardes van gemiddeldes, verskille, vierkante en opsommings uitvind en die Pearson-korrelasiekoëffisiënt met die hand daaruit bereken. Ek sal Ouderdom as X-veranderlike en BMI as veranderlike Y uit die formule oorweeg en die waarde van r vind. Ons sal die AVERAGE -, SUM -, - en SQRT -funksies in hierdie metode raakloop.
Vir 'n gedetailleerde gids, volg hierdie stappe.
Stappe:
- Vind eers die gemiddelde ouderdom deur die volgende formule te skryf. Ek het sel C12 gekies tot die waarde van gemiddelde ouderdom.
=AVERAGE(C5:C10)
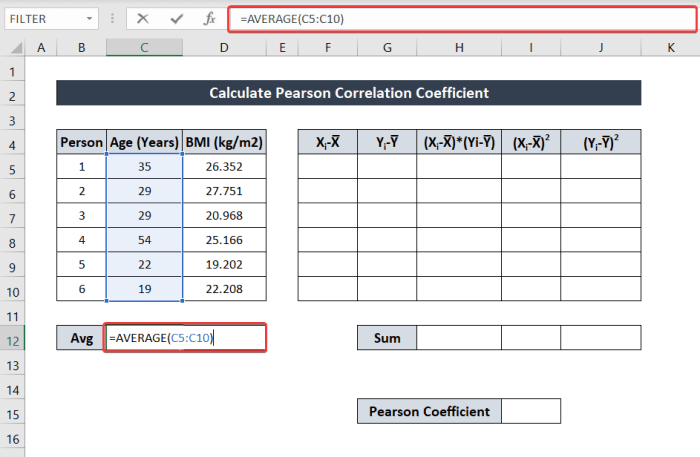
- Vind dan die gemiddelde BMI-waarde uit deur die volgende formule te skryf.
=AVERAGE(D5:D10)
I het sel D12 gekies om die waarde te stoor.
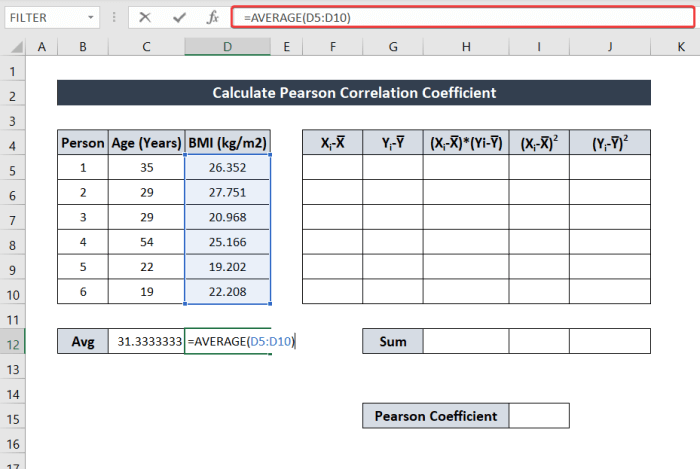
- Om nou uit te vind X i - X̅ , skryf die volgende formule neer.
=C5-$C$12
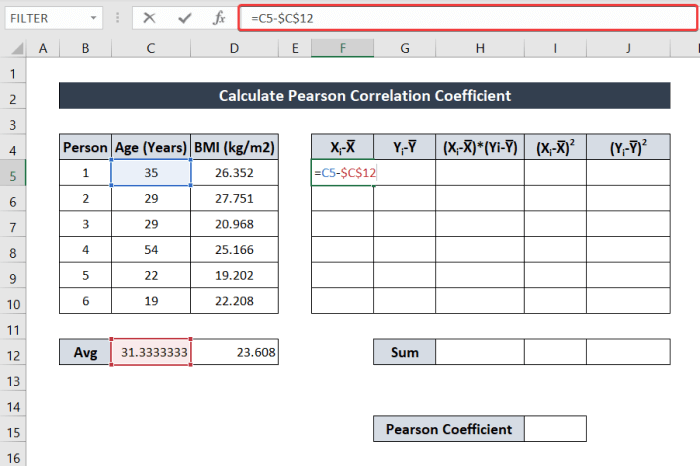
- Druk nou Enter .
- Kies dan die sel weer. Klik nou en sleep die Vulhandvatselikoon natoevul die res van die kolom in.

- Vind op 'n soortgelyke wyse uit die waarde van Y i -Y̅ deur die volgende formule te skryf.
=D5-$D$12
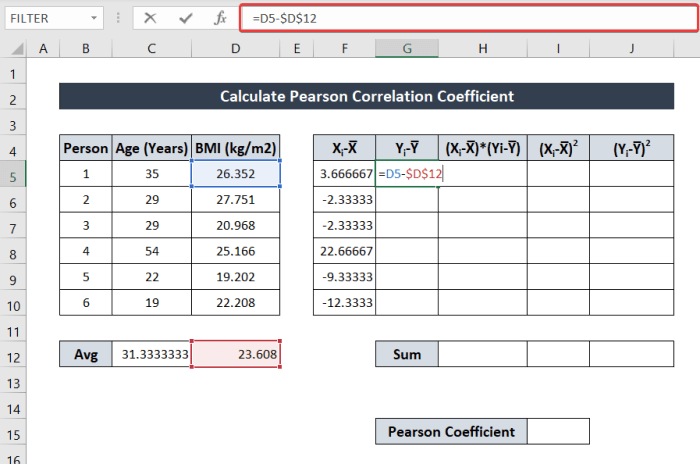
- Druk op dieselfde manier Enter. En vul dan die res van die kolom in met die Vulhandvatselikoon .
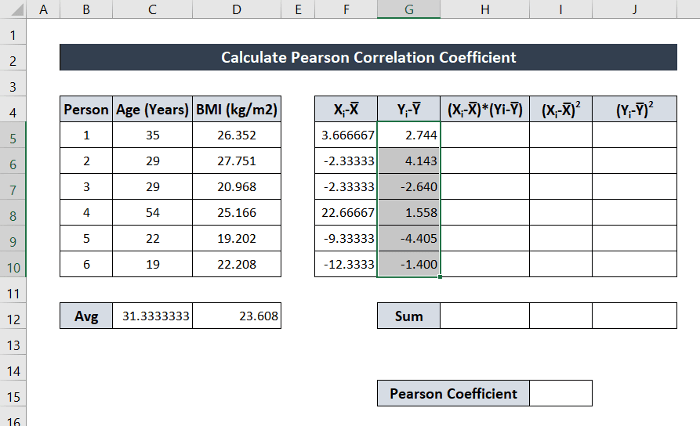
- Vind nou uit die waarde van (X i -X̅)*(Y i -Y̅) deur die formule te gebruik:
=F5*G5
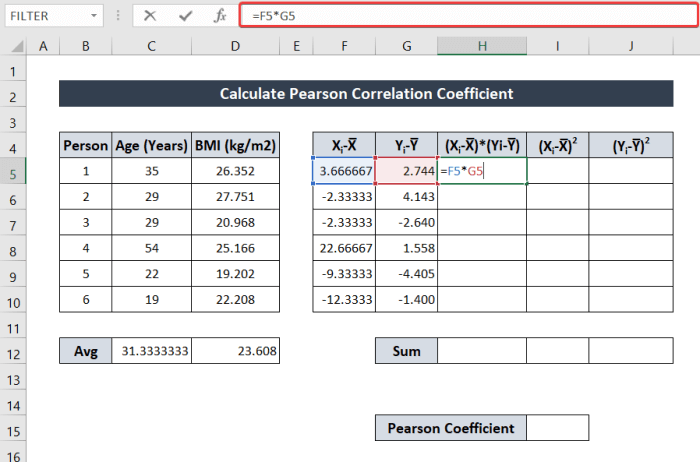
- Klik en sleep die Vulhandvatselikoon om die res van die kolom in te vul soos hierbo getoon.
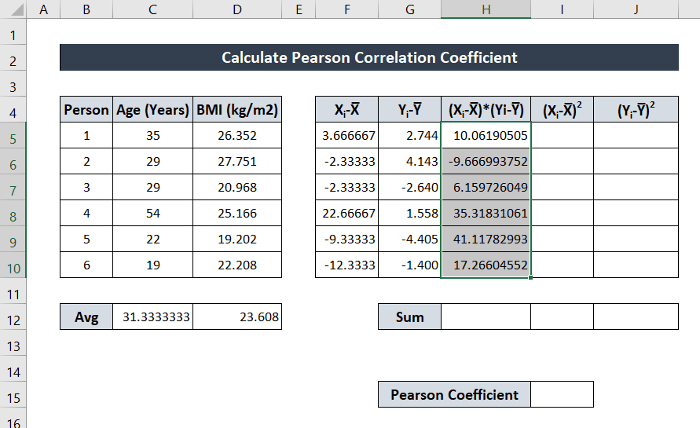
- Vind nou uit (X i -X̅)2 skryf die volgende formule neer:
=F5*F5
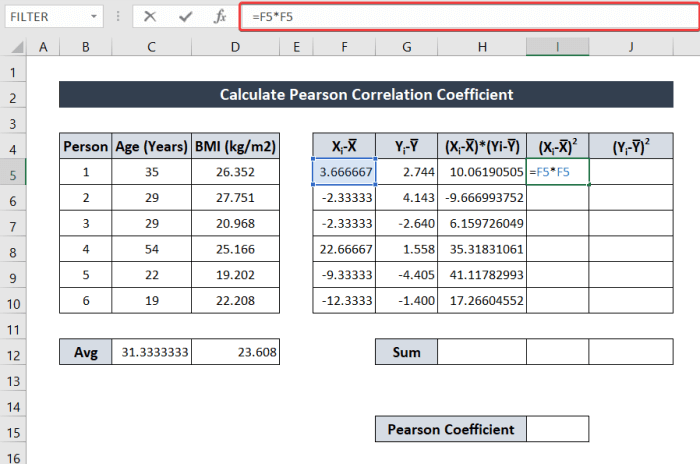
- Klik en sleep die Vulhandvatselikoon om die res van die kolom in te vul.
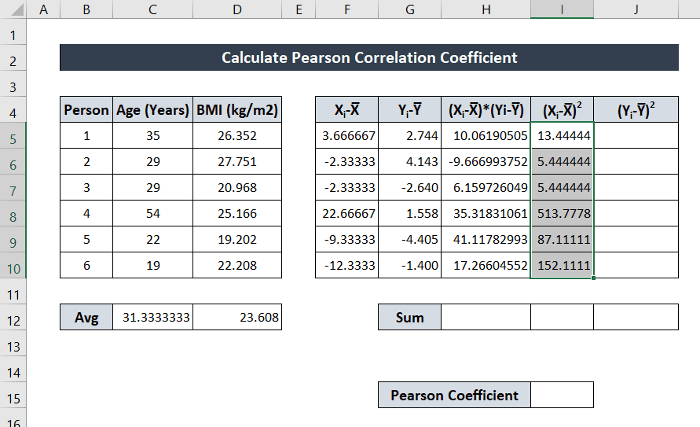
- Om die waarde van (Y i<23 uit te vind)>-Y̅)2 skryf die volgende formule neer:
=G5*G5
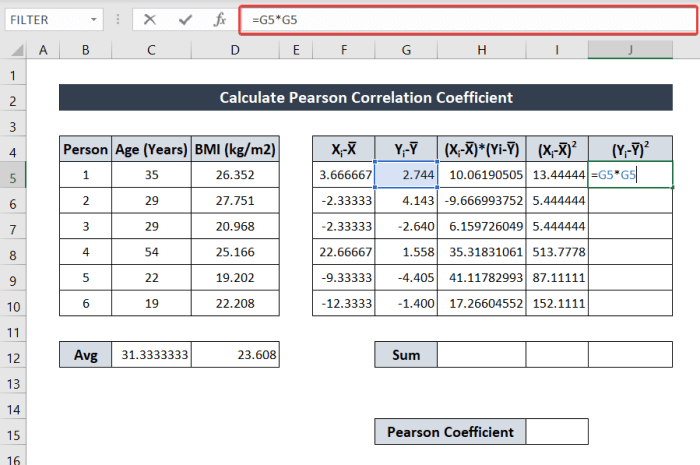
- Klik en sleep die Vulhandvatselikoon balk soos hierbo getoon. Dit sal die waardes vir die res van die kolom invul.
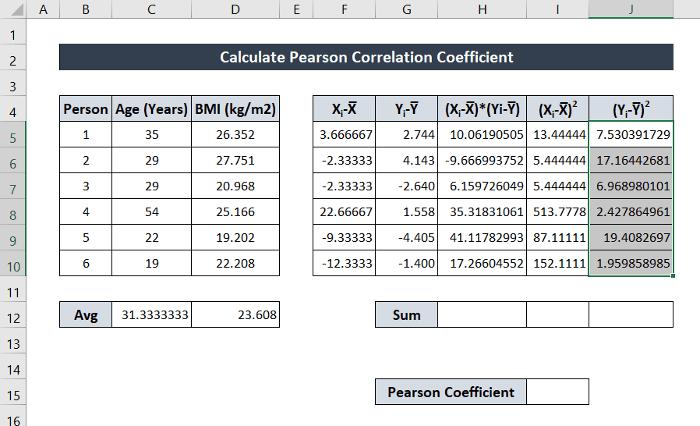
- Om die som van (X i<23) te vind>-X̅)*(Y i -Y̅) skryf die volgende formule neer. Druk dan Enter .
=SUM(H5:H10)
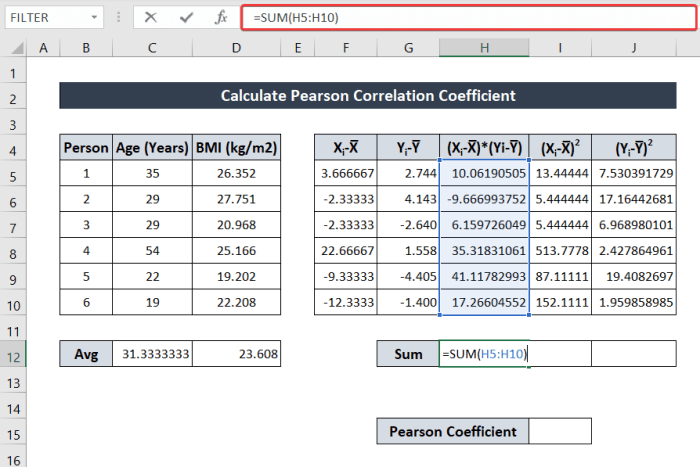
- Om die som van (X i -X̅)2 en (Y i -Y̅)2 in hierdie blad te vind, klik en sleep die Vulhandvatselikoon na regs om die ry mee in te vuldieselfde formule.
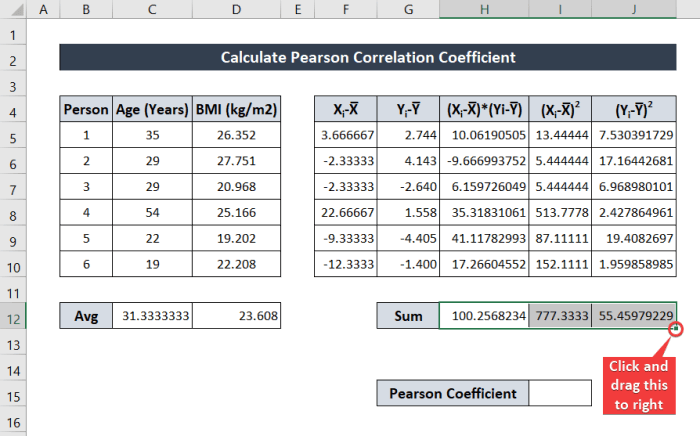
- Ten slotte om die Pearson-koëffisiënt te vind, skryf die volgende formule neer. Ek het die selverwysings van die spesifieke blad gebruik.
=H12/SQRT(I12*J12)
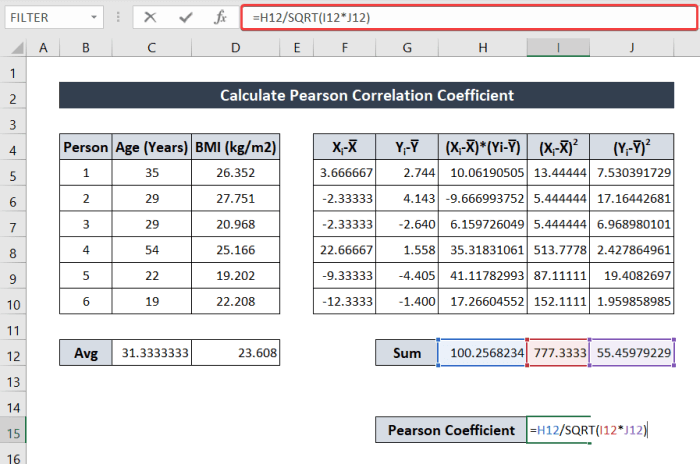
- Druk nou Enter op jou sleutelbord. Op hierdie oomblik sal jy die Pearson-koëffisiënt van die twee veranderlikes (ouderdom en BMI) handmatig hê.
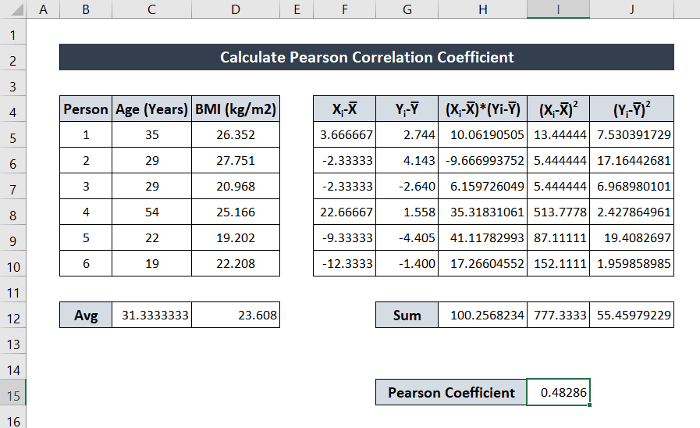
Lees Meer: Hoe om intraklas-korrelasiekoëffisiënt in Excel te bereken
2. Gebruik PEARSON-funksie om Pearson-korrelasiekoëffisiënt te bereken
Die basiese metode om die Pearson-korrelasiekoëffisiënt in Excel te vind, is 'n betreklik lang proses . Inteendeel, die gebruik van funksies om die Pearson-korrelasiekoëffisiënt uit te vind is 'n vinnige en maklike proses wat die lang berekeninge aan Excel oorlaat en net die waarde van die korrelasiekoëffisiënt van twee veranderlikes uitvind.
Excel het 'n toegewyde PEARSON funksie om die korrelasiekoëffisiënt van twee veranderlikes uit die waardes te vind. Die funksie neem twee skikkings as argumente en gee die Pearson-korrelasiekoëffisiënt terug.
Vir 'n meer gedetailleerde gids, volg die stappe.
Stappe:
- Selekteer eers die sel waarin jy die teruggestuurde waarde wil plaas. Ek het sel D12 vir demonstrasie gekies.
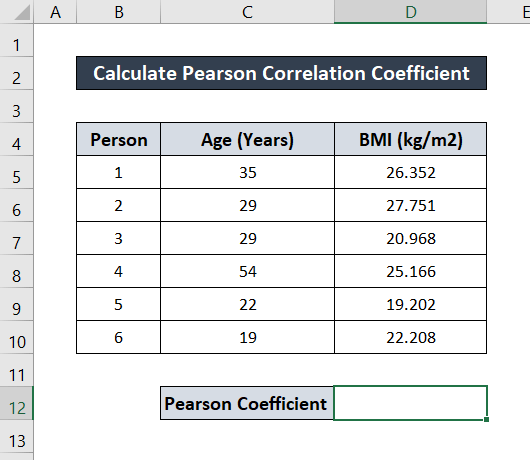
- Skryf die volgende formule in diesel.
=PEARSON(C5:C10,D5:D10)
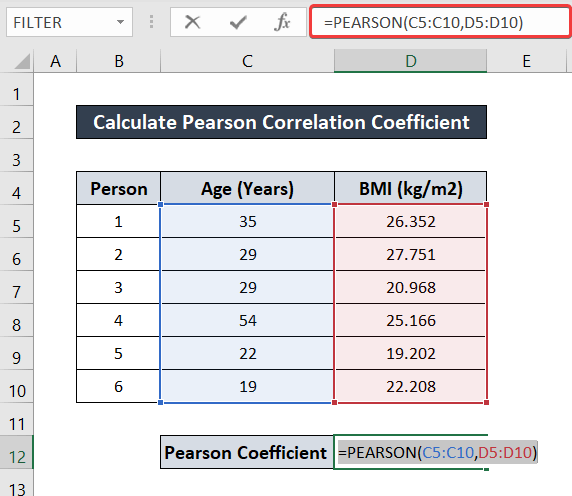
- Druk dan Enter op jou sleutelbord. Jy sal die Pearson-korrelasiekoëffisiënt direk hê.
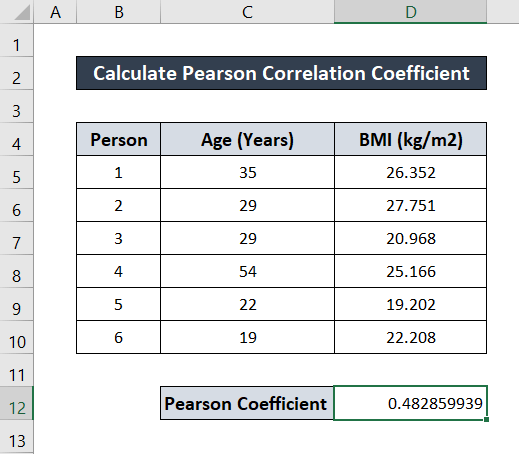
Lees meer: Hoe om Spearman-rangkorrelasiekoëffisiënt in Excel te vind (2 maniere)
3. Gebruik van CORREL-funksie in Excel
Daar is nog 'n toegewyde funksie om die waarde van korrelasiekoëffisiënte tussen twee veranderlikes uit te vind. Dit is die CORREL-funksie . Net soos die vorige funksie, neem hierdie funksie ook twee skikkings as argumente en gee die korrelasiekoëffisiëntwaarde van die twee terug, wat dieselfde is as die Pearson-korrelasiekoëffisiënt.
Vir 'n meer gedetailleerde gids, volg hierdie stappe.
Stappe:
- Kies eers die sel waarin jy die waarde wil stoor. Ek het sel D12 hier vir daardie doel gekies.
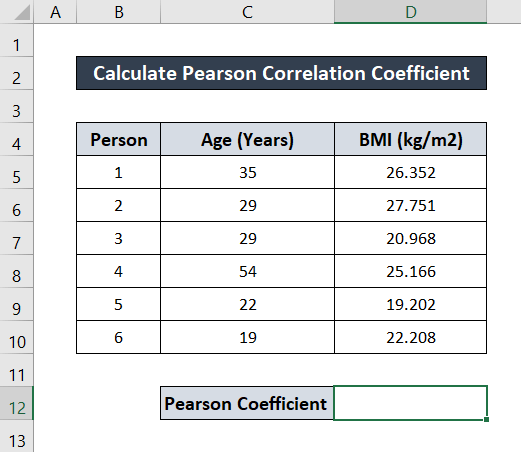
- Skryf dan die volgende formule in die sel neer.
=CORREL(C5:C10,D5:D10)
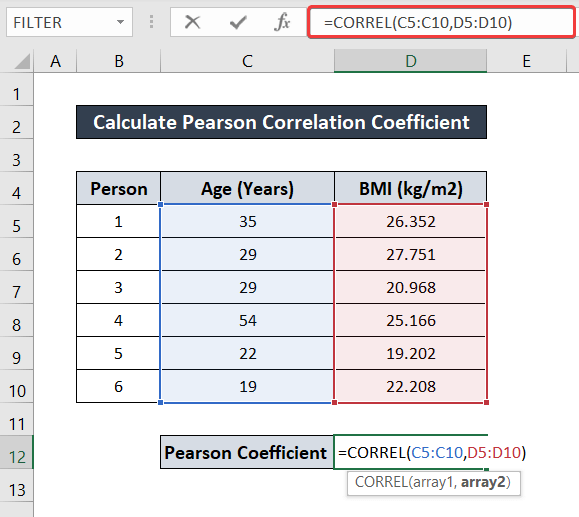
- Druk nou Enter op jou sleutelbord . Dus sal jy die waarde van die korrelasiekoëffisiënt hê.
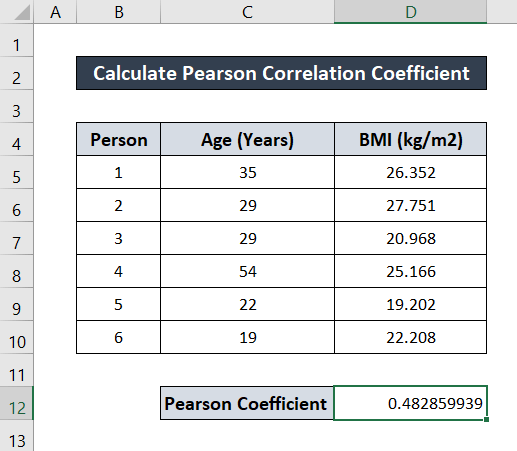
Lees meer: Hoe om P-waarde vir Spearman-korrelasie te bereken in Excel
4. Bereken Pearson-korrelasiekoëffisiënt in Excel deur byvoegings te gebruik
Benewens die vorige metodes wat beskryf is, het Excel ook 'n byvoeging om die korrelasiekoëffisiënt uit te vind tussen twee veranderlikes. Jy moetvoeg eers die Data-analise -instrument by om die koëffisiënt in hierdie metode uit te vind. Hierdie metode is veral nuttig as jy 'n korrelasiekoëffisiënt tussen meer as twee veranderlikes op dieselfde tyd wil hê.
Volg hierdie stappe om die instrument by te voeg en die korrelasiekoëffisiënt te vind.
Stappe :
- Gaan eers na die Lêer oortjie in jou lint en kies Opsies .
- 'n Excel Opsies kassie sal verskyn. Kies die Byvoegings oortjie daaruit.
- Behalwe Bestuur , maak seker dat die Excel-byvoegings -opsie gekies is.
- Daarna klik op Gaan .
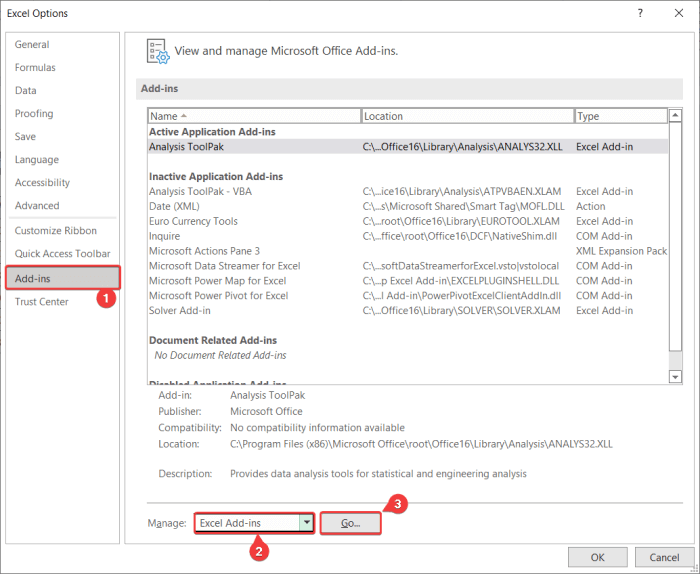
- Volgende, in die Byvoegings -boks wat verskyn het, gaan na die Analise Toolpak . Klik daarna op OK . Nou sal jy jou Data-analise nutsgoed beskikbaar hê.
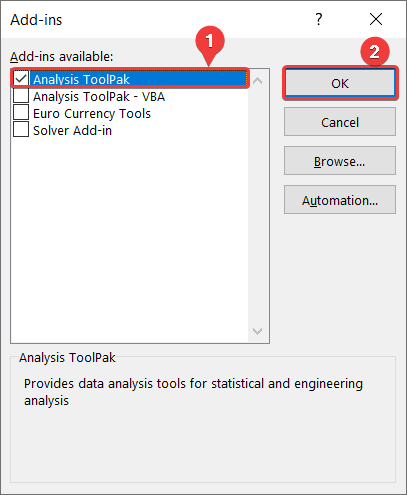
- Gaan nou na die Data oortjie in jou lint.
- Kies dan in die Analise -groep Data-analise .
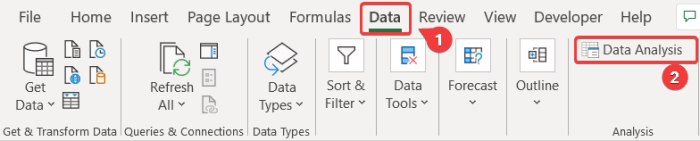
- Volgende, in die Data-analise -boks, kies Korrelasie uit die Analisenutsgoed . Klik dan op OK .
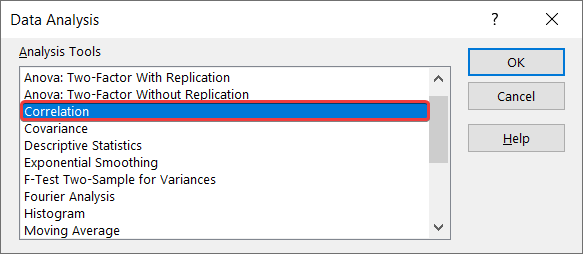
- In die Korrelasie -blokkie, kies die invoerreeks $C$4:$D$10 .
- Dan in die Gegroepeer volgens -veld, kies Kolomme aangesien die veranderlikes as kolomme gegroepeer word.
- Daarna, kontroleer die Etikette in eerste ry .
- Kies dan in die Uitvoeropsies, kies Uitvoerreeks . ekhet $B$12 hier gekies.
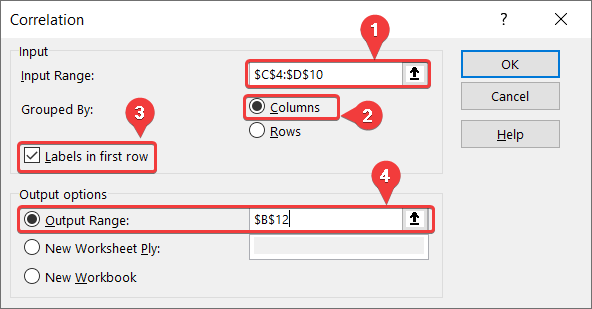
- Klik uiteindelik op OK . Jy sal al die korrelasiewaardes tussen die veranderlikes hê.
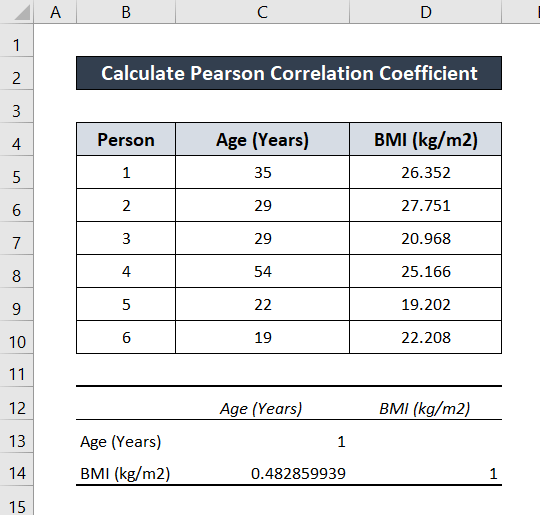
In hierdie voorbeeld is daar net twee veranderlikes. Dus word die korrelasiekoëffisiënte vertoon as 'n 2X2 matriks met al die kombinasies van veranderlikes.
Lees Meer: Hoe om 'n korrelasiematriks in Excel te maak ( 2 Handige Benaderings)
Gevolgtrekking
Dit sluit die gids af oor hoe om die Pearson-korrelasiekoëffisiënt in Excel te bereken. Hoop jy het hierdie gids nuttig en insiggewend gevind. As jy enige vrae of voorstelle vir ons het, laat weet ons hieronder. Vir meer gidse soos hierdie, besoek Exceldemy.com .

