Mục lục
Hệ số tương quan là một trong những điều bạn thường gặp trong phân tích thống kê. Hệ số tương quan Pearson là một cách đơn giản nhưng hiệu quả để thể hiện mối tương quan tuyến tính giữa hai biến . Excel, là công cụ phân tích dữ liệu, cung cấp một số cách tuyệt vời để tính hệ số tương quan. Trong hướng dẫn này, tôi sẽ chỉ cho bạn cách tính hệ số tương quan Pearson trong Excel.
Tải xuống Sách bài tập thực hành
Tập dữ liệu được sử dụng cho ví dụ này được đính kèm bên dưới để tham khảo. Bạn có thể tải xuống từ đây và tự mình thử các bước khi thực hiện các phương pháp.
Tính hệ số tương quan Pearson.xlsx
Là gì Hệ số tương quan Pearson?
Như đã đề cập trước đó, hệ số tương quan Pearson là phép đo tương quan tuyến tính giữa hai biến. Về mặt toán học, nó là tỷ lệ của hiệp phương sai và tích của độ lệch chuẩn của hai biến. Trong công thức, hệ số tương quan Pearson(r) của 2 biến X và Y sẽ là
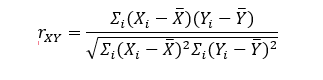
Do bản chất của công thức này, hệ số tương quan luôn cho kết quả là một giá trị giữa -1 đến 1. Trong một số trường hợp, giá trị có thể bằng 0 cho biết không có mối tương quan giữa các biến. Đối với các giá trị cực đoan khác, giá trị -1 hoặc 1 biểu thị tuyến tính âm hoặc dương hoàn hảotương quan giữa hai. Vì vậy, nói chung, giá trị càng gần 0 thì tương quan càng thấp. Giá trị càng xa 0 thì mối tương quan càng cao.
Ví dụ: cỡ giày và cỡ chân là hai biến sẽ luôn có mối tương quan dương hoàn hảo. Hãy xem tập dữ liệu sau.
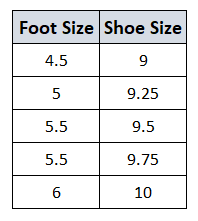
Khi cỡ giày tăng lên thì cỡ chân tăng lên, điều này cho thấy mối tương quan tuyến tính thuận.
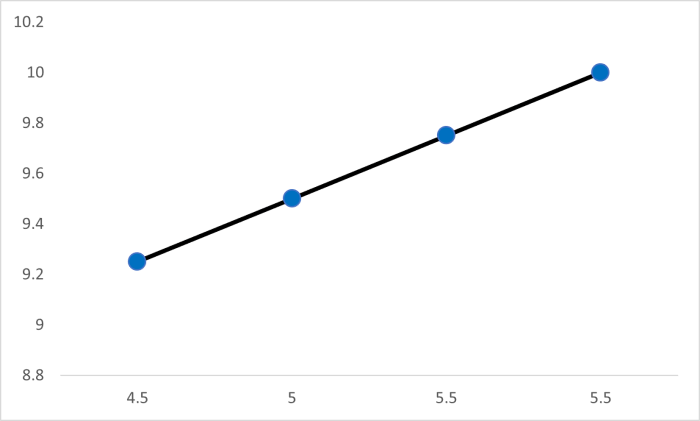
Tuy nhiên, hầu hết các biến số trong các tình huống thực tế không thể hiện mối tương quan. Trong hầu hết các trường hợp, hệ số tương quan sẽ gần bằng không. Ví dụ: chúng ta hãy xem xét kích thước bàn chân với chỉ số IQ của một người.
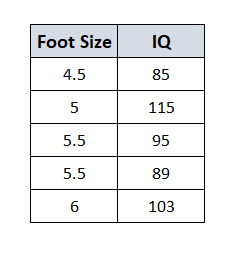
Kết quả là biểu đồ sẽ giống như thế này, biểu thị không có mối tương quan tuyến tính giữa hai biến.
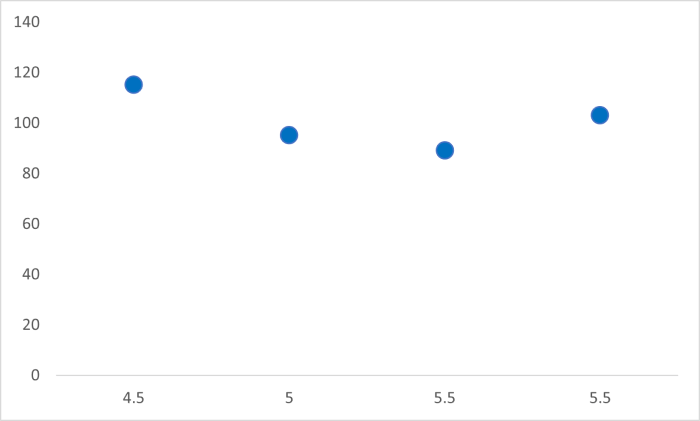
4 cách dễ dàng để tính hệ số tương quan Pearson trong Excel
Trong Excel, có một số phương pháp để tính hệ số tương quan Pearson. Đầu tiên, bạn có thể tính toán các giá trị theo cách thủ công và tìm ra giá trị của công thức được mô tả ở trên. Ngoài ra, Excel có hai chức năng chuyên dụng để tìm ra mối tương quan và tương quan Pearson giữa các biến. Ngoài ra còn có một công cụ bổ trợ mà bạn có thể sử dụng để tìm hiểu mối tương quan giữa hai biến.
Để minh họa tất cả các phương pháp, tôi sẽ sử dụng cùng một tập dữ liệu bên dưới.
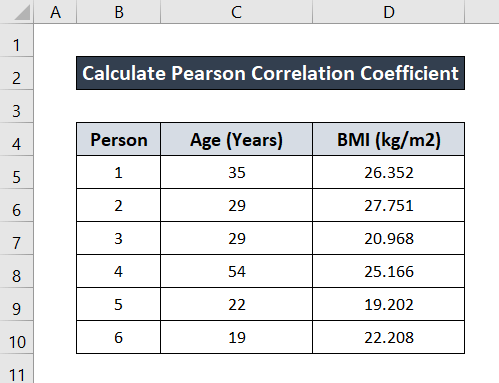
Tôi đã trải qua từng phương pháp trongtiểu mục tương ứng. Theo dõi từng cái để tìm cái phù hợp với bạn. Hoặc nếu bạn có ý tưởng cụ thể, hãy tìm nó trong bảng trên.
1. Tính toán Hệ số Tương quan Pearson trong Excel theo cách thủ công
Luôn có phương pháp tính toán “bằng tay” cũ của trường học hệ số tương quan Pearson giữa hai biến trong Excel. Trong trường hợp bạn làm theo phương pháp này, bạn cần tìm ra tất cả các giá trị trung bình, chênh lệch, bình phương và tổng và tính toán hệ số tương quan Pearson từ chúng theo cách thủ công. Tôi sẽ coi Tuổi là biến X và BMI là biến Y từ công thức và tìm giá trị của r. Chúng ta sẽ tìm hiểu các hàm AVERAGE , SUM , và SQRT trong phương pháp này.
Để có hướng dẫn chi tiết, hãy làm theo các bước sau.
Các bước:
- Đầu tiên, tìm độ tuổi trung bình bằng cách viết công thức sau. Tôi đã chọn ô C12 theo giá trị của độ tuổi trung bình.
=AVERAGE(C5:C10)
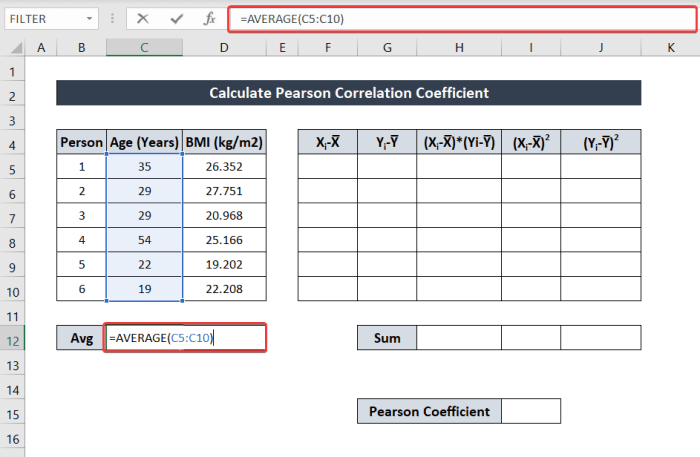
- Sau đó tìm giá trị BMI trung bình bằng cách viết công thức sau.
=AVERAGE(D5:D10)
I đã chọn ô D12 để lưu trữ giá trị.
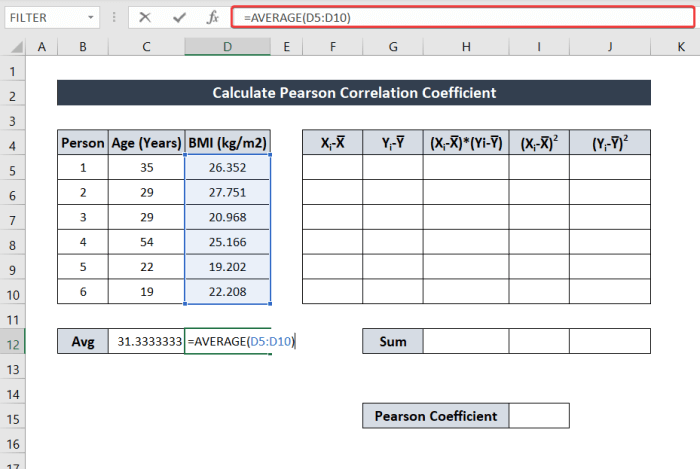
- Bây giờ, để tìm ra X i - X̅ , hãy viết công thức sau.
=C5-$C$12
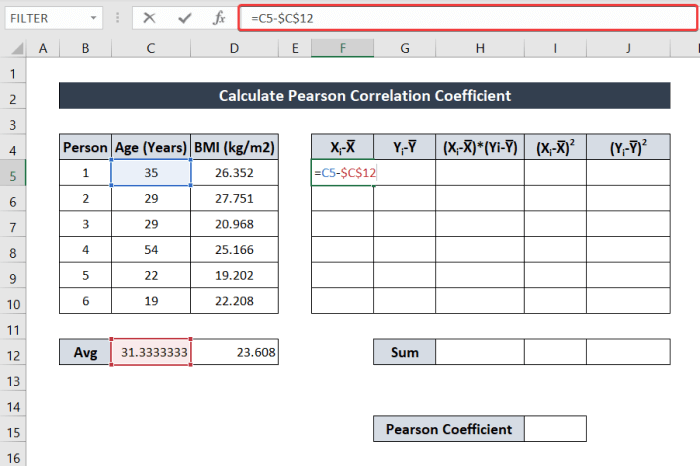
- Bây giờ, nhấn Enter .
- Sau đó, chọn lại ô. Bây giờ hãy nhấp và kéo Biểu tượng Fill Handle đếnđiền vào phần còn lại của cột.

- Theo cách tương tự, hãy tìm giá trị của Y i -Y̅ bằng cách viết công thức sau.
=D5-$D$12
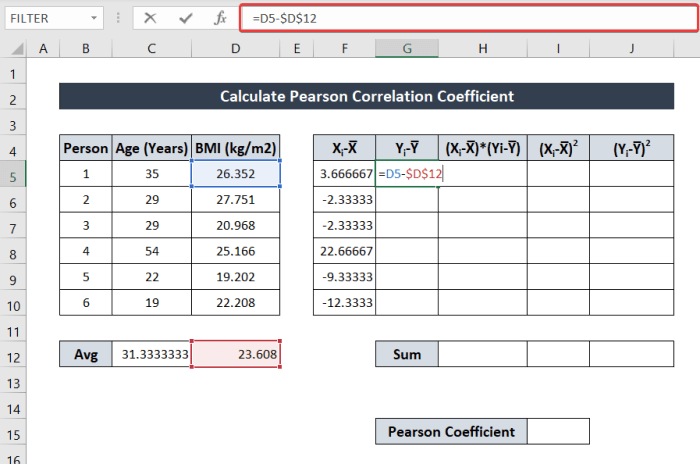
- Theo cách tương tự, nhấn Enter. Sau đó điền vào phần còn lại của cột bằng Biểu tượng xử lý điền vào .
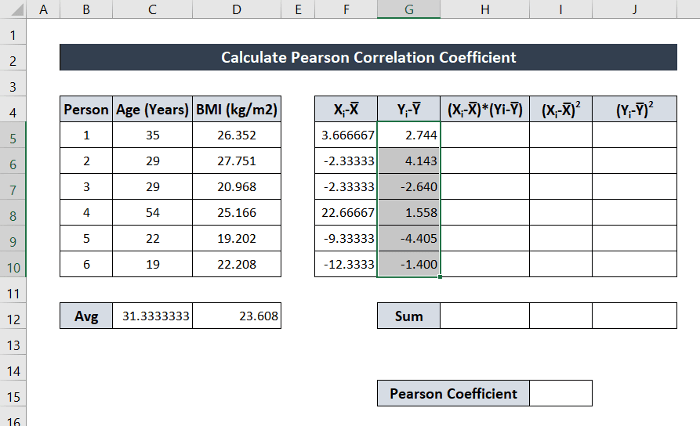
- Bây giờ, hãy tìm giá trị của (X i -X̅)*(Y i -Y̅) bằng cách sử dụng công thức:
=F5*G5
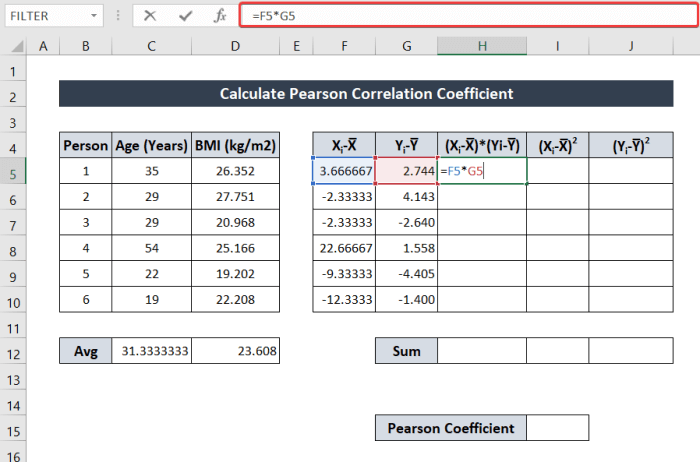
- Nhấp và kéo Biểu tượng núm điều khiển điền để điền vào phần còn lại của cột như hình trên.
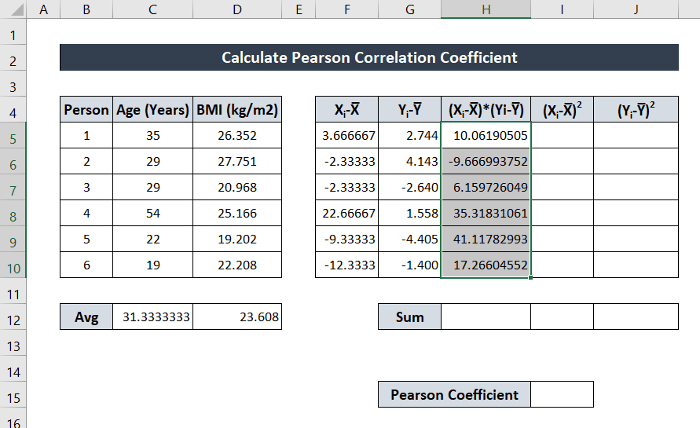
- Bây giờ, hãy tìm ra (X i -X̅)2 viết ra công thức sau:
=F5*F5
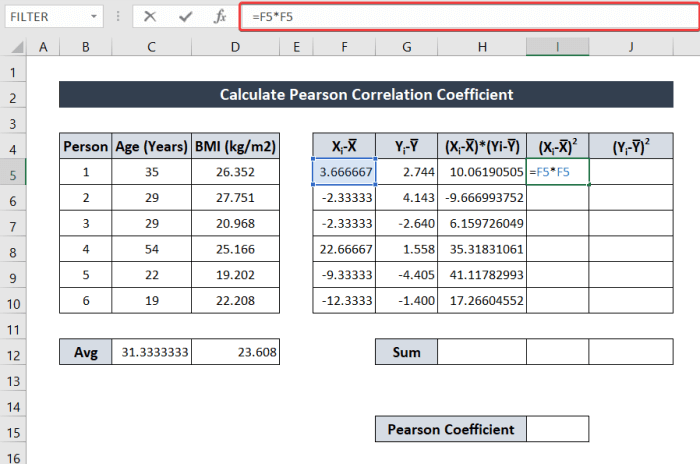
- Nhấp và kéo biểu tượng Fill Handle để điền vào phần còn lại của cột.
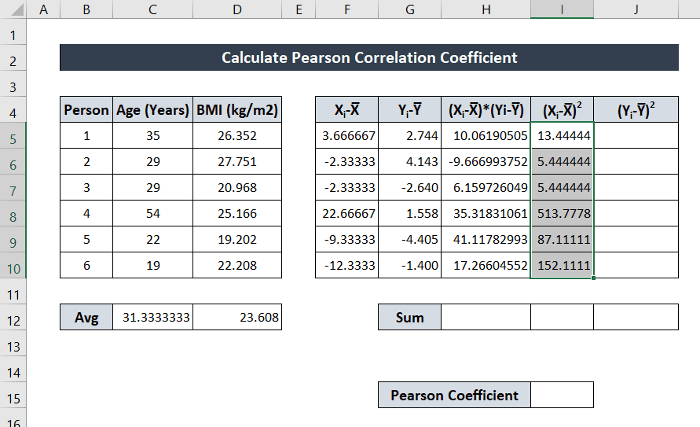
- Để tìm giá trị của (Y i -Y̅)2 viết công thức sau:
=G5*G5
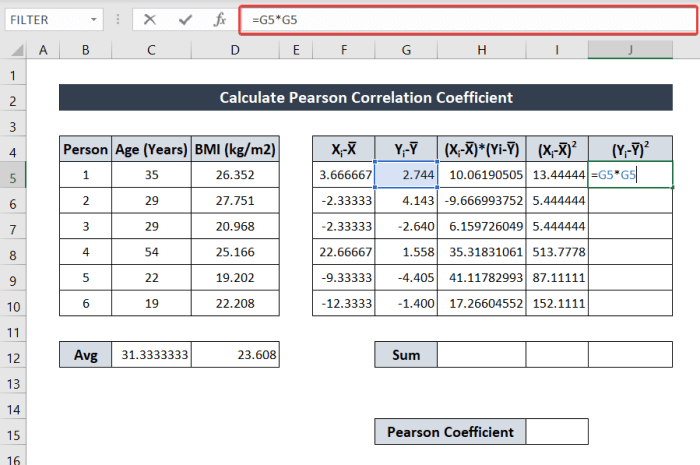
- Nhấp và kéo thanh Fill Handle Icon như minh họa ở trên. Nó sẽ điền các giá trị cho phần còn lại của cột.
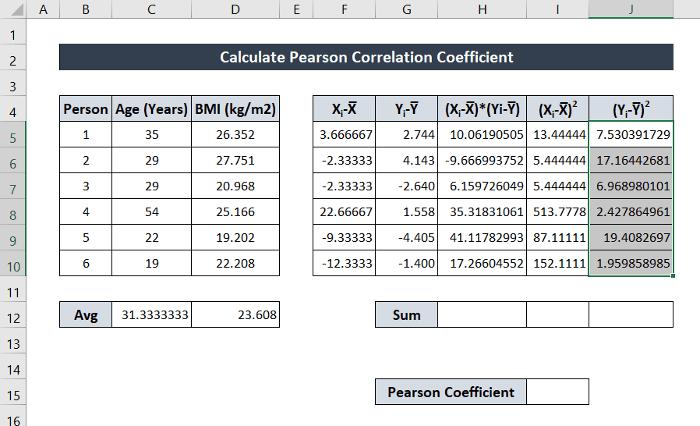
- Để tìm tổng của (X i -X̅)*(Y i -Y̅) viết ra công thức sau. Sau đó nhấn Enter .
=SUM(H5:H10)
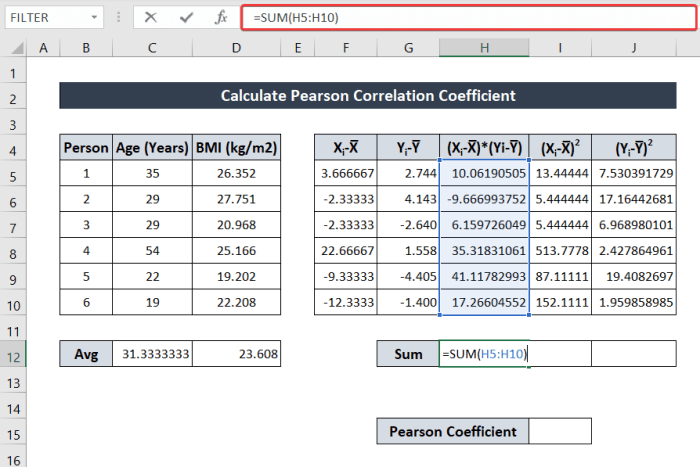
- Để tìm tổng của (X i -X̅)2 và (Y i -Y̅)2 trong trang tính này, hãy nhấp và kéo Biểu tượng Fill Handle sang phải để điền vào hàng vớicông thức tương tự.
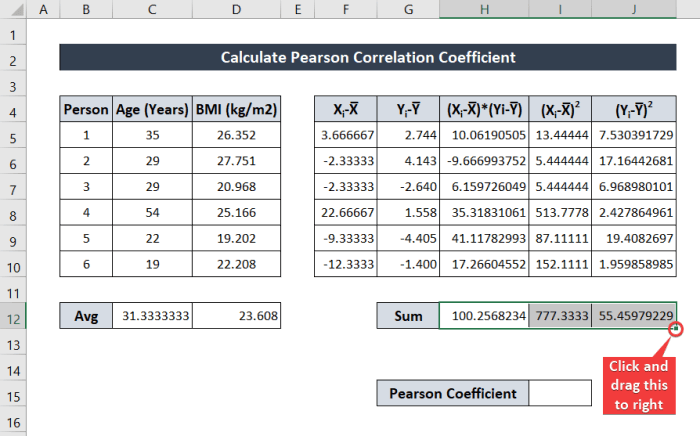
- Cuối cùng để tìm Hệ số Pearson, hãy viết công thức sau. Tôi đã sử dụng tham chiếu ô của trang tính cụ thể.
=H12/SQRT(I12*J12)
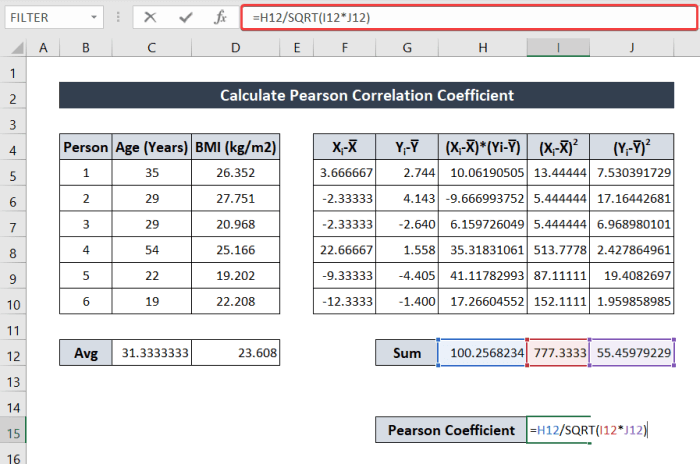
- Bây giờ nhấn Enter trên bàn phím của bạn. Ngay lúc này, bạn sẽ có Hệ số Pearson của hai biến (tuổi và BMI) theo cách thủ công.
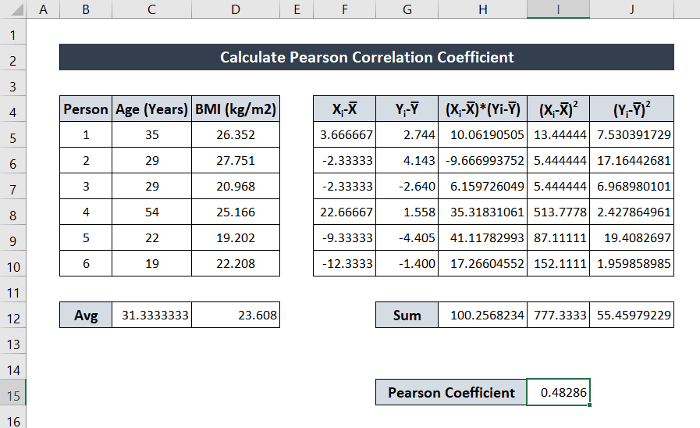
Đọc thêm: Cách tính hệ số tương quan nội lớp trong Excel
2. Sử dụng hàm PEARSON để tính hệ số tương quan Pearson
Phương pháp cơ bản để tìm hệ số tương quan Pearson trong Excel là một quá trình tương đối dài . Ngược lại, việc sử dụng các hàm để tìm ra hệ số tương quan Pearson là một quá trình nhanh chóng và dễ dàng, giúp Excel tính toán dài dòng và chỉ cần tìm ra giá trị của hệ số tương quan của hai biến.
Excel có một hàm chuyên dụng Hàm PEARSON để tìm hệ số tương quan của hai biến từ các giá trị. Hàm lấy hai mảng làm đối số và trả về hệ số tương quan Pearson.
Để có hướng dẫn chi tiết hơn, hãy làm theo các bước.
Các bước:
- Đầu tiên, chọn ô mà bạn muốn đặt giá trị trả về. Tôi đã chọn ô D12 để minh họa.
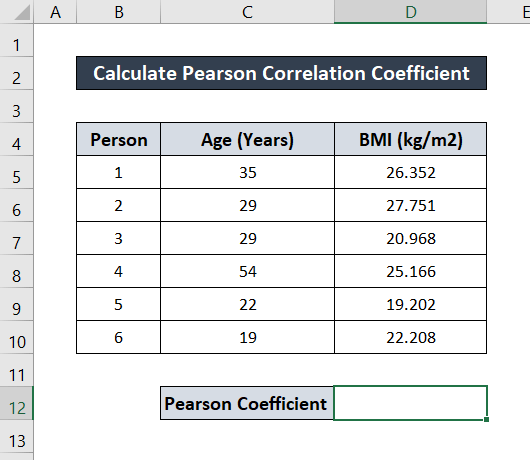
- Viết công thức sau vào ôô.
=PEARSON(C5:C10,D5:D10)
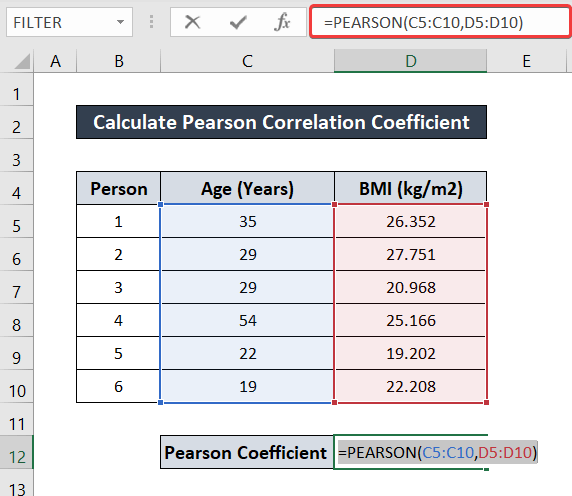
- Sau đó nhấn Enter trên bàn phím của bạn. Bạn sẽ có trực tiếp hệ số tương quan Pearson.
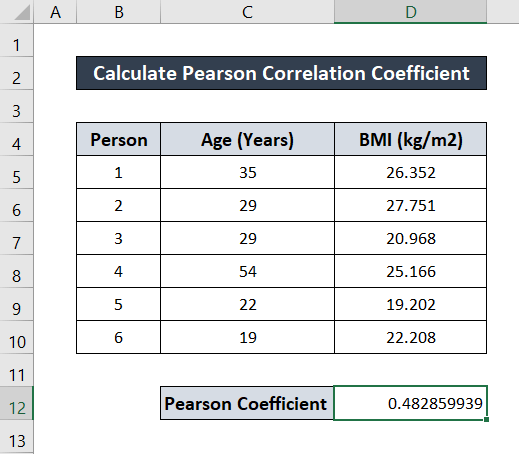
Đọc thêm: Cách tìm hệ số tương quan xếp hạng Spearman trong Excel (2 cách)
3. Sử dụng Hàm CORREL trong Excel
Có một hàm chuyên dụng khác để tìm ra giá trị của hệ số tương quan giữa hai biến. Đó là hàm CORREL . Giống như hàm trước, hàm này cũng lấy hai mảng làm đối số và trả về giá trị hệ số tương quan của hai mảng, giá trị này giống với hệ số tương quan Pearson.
Để có hướng dẫn chi tiết hơn, hãy làm theo các bước sau.
Các bước:
- Đầu tiên, chọn ô mà bạn muốn lưu trữ giá trị. Tôi đã chọn ô D12 ở đây vì mục đích đó.
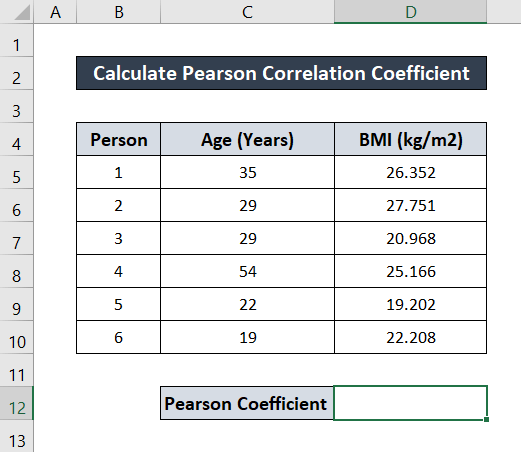
- Sau đó viết công thức sau vào ô.
=CORREL(C5:C10,D5:D10)
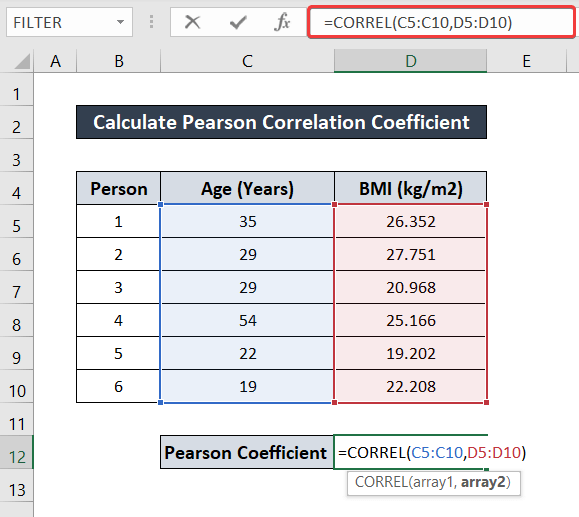
- Bây giờ, hãy nhấn Enter trên bàn phím của bạn . Do đó, bạn sẽ có giá trị của hệ số tương quan.
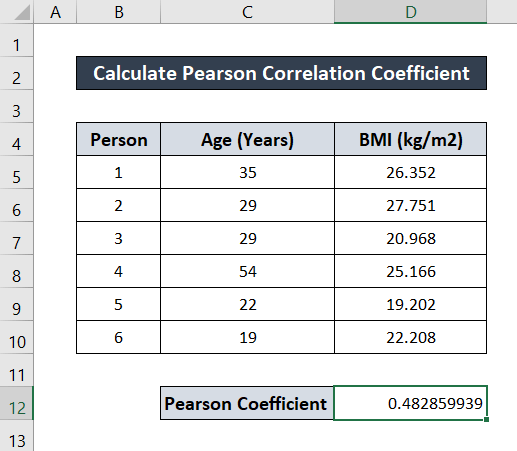
Đọc thêm: Cách tính giá trị P cho tương quan Spearman trong Excel
4. Tính Hệ số tương quan Pearson trong Excel bằng Add-in
Ngoài các phương pháp đã mô tả trước đây, Excel còn có một add-in để tìm ra hệ số tương quan giữa hai biến. Bạn cần phảitrước tiên hãy thêm công cụ Phân tích dữ liệu để tìm ra hệ số trong phương pháp này. Phương pháp này đặc biệt hữu ích nếu bạn muốn có hệ số tương quan giữa nhiều hơn hai biến cùng một lúc.
Hãy làm theo các bước sau để thêm công cụ và tìm hệ số tương quan.
Các bước :
- Trước tiên, hãy chuyển đến tab Tệp trong dải băng của bạn và chọn Tùy chọn .
- Một Excel Hộp Tùy chọn sẽ bật lên. Chọn tab Phần bổ trợ từ đó.
- Bên cạnh Quản lý , hãy đảm bảo tùy chọn Phần bổ trợ Excel được chọn.
- Sau đó, nhấp vào Go .
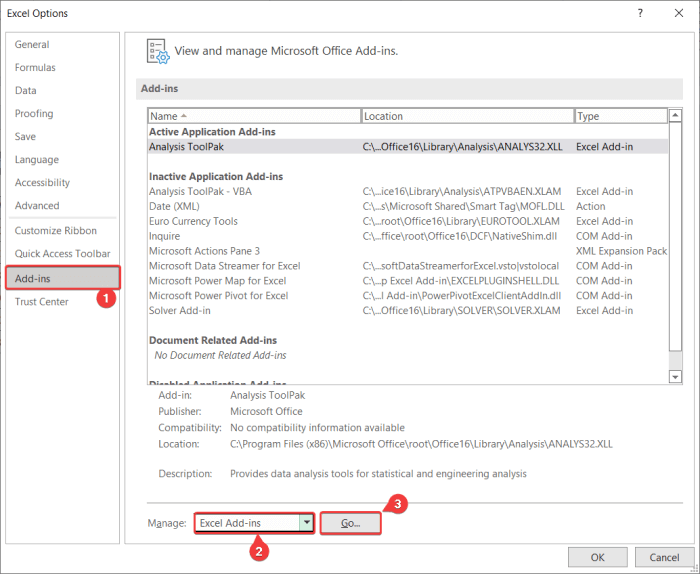
- Tiếp theo, trong hộp Phần bổ trợ xuất hiện, hãy kiểm tra Analysis Toolpak . Sau đó, nhấp vào OK . Bây giờ, bạn sẽ có sẵn các công cụ Phân tích dữ liệu .
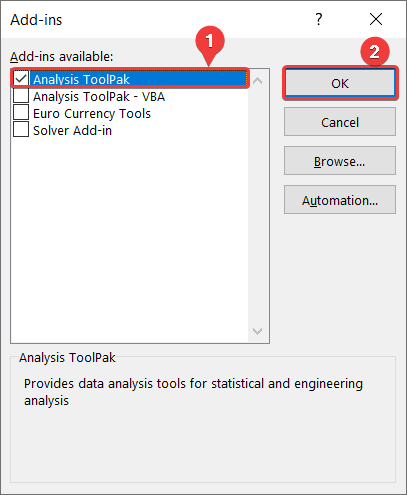
- Bây giờ, hãy chuyển đến tab Dữ liệu trong dải băng của bạn.
- Sau đó, trong nhóm Phân tích , hãy chọn Phân tích dữ liệu .
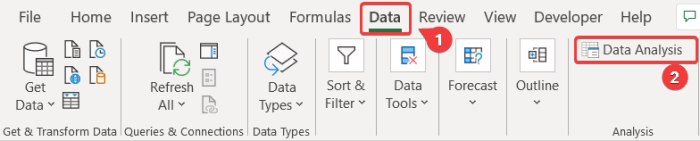
- Tiếp theo, trong hộp Phân tích dữ liệu , chọn Tương quan từ Công cụ phân tích . Sau đó nhấp vào OK .
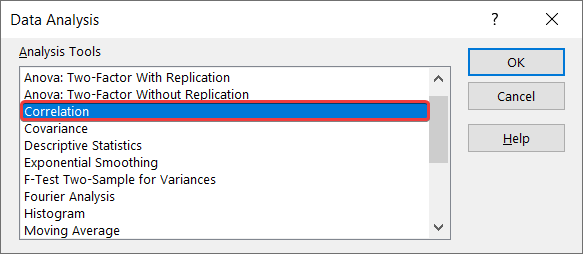
- Trong hộp Tương quan , hãy chọn phạm vi đầu vào $C$4:$D$10 .
- Sau đó, trong trường Được nhóm theo , hãy chọn Cột vì các biến được nhóm thành cột.
- Sau đó, kiểm tra Nhãn ở hàng đầu tiên .
- Sau đó, trong Tùy chọn đầu ra, chọn Phạm vi đầu ra . Tôiđã chọn $B$12 tại đây.
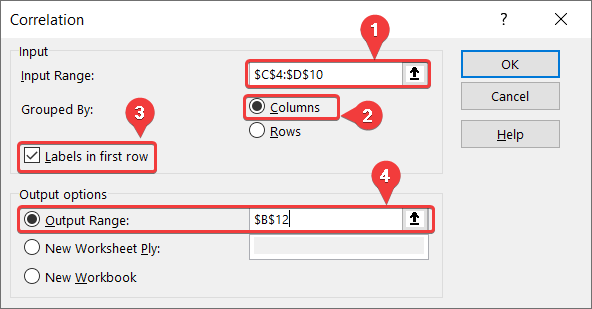
- Cuối cùng, nhấp vào OK . Bạn sẽ có tất cả các giá trị tương quan giữa các biến.
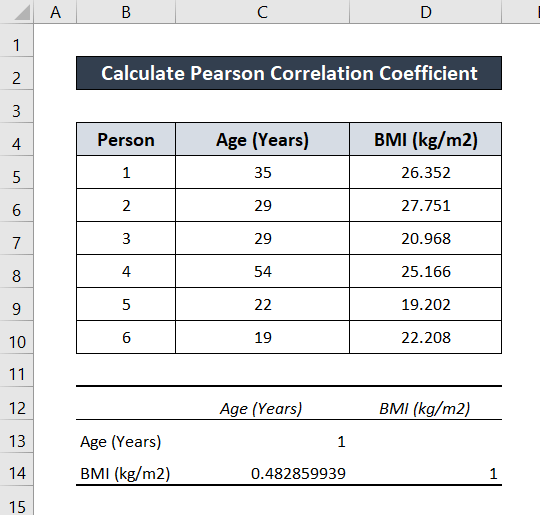
Trong ví dụ này, chỉ có hai biến. Vì vậy, các hệ số tương quan được hiển thị dưới dạng ma trận 2X2 với tất cả các tổ hợp biến.
Đọc thêm: Cách tạo ma trận tương quan trong Excel ( 2 Phương pháp tiếp cận hữu ích)
Kết luận
Điều đó kết thúc hướng dẫn về cách tính hệ số tương quan Pearson trong Excel. Hy vọng bạn đã tìm thấy hướng dẫn này hữu ích và nhiều thông tin. Nếu bạn có bất kỳ câu hỏi hoặc đề xuất nào cho chúng tôi, hãy cho chúng tôi biết bên dưới. Để biết thêm hướng dẫn như thế này, hãy truy cập Exceldemy.com .

