Πίνακας περιεχομένων
Το συντελεστής συσχέτισης είναι ένα από εκείνα τα πράγματα που συναντά κανείς πολύ συχνά στη στατιστική ανάλυση. Ο συντελεστής συσχέτισης Pearson είναι ένας απλός, αλλά αποτελεσματικός τρόπος για να εκφράσει τη γραμμική συσχέτιση μεταξύ δύο μεταβλητών Το Excel, όντας το εργαλείο ανάλυσης δεδομένων που είναι, παρέχει μερικούς εξαιρετικούς τρόπους για τον υπολογισμό των συντελεστών συσχέτισης. Σε αυτό το σεμινάριο, θα σας δείξω πώς να υπολογίσετε τον συντελεστή συσχέτισης Pearson στο Excel.
Κατεβάστε το βιβλίο ασκήσεων
Το σύνολο δεδομένων που χρησιμοποιήθηκε για αυτό το παράδειγμα επισυνάπτεται παρακάτω για αναφορά. Μπορείτε να το κατεβάσετε από εδώ και να δοκιμάσετε τα βήματα μόνοι σας καθώς θα προχωράτε στις μεθόδους.
Υπολογισμός του συντελεστή συσχέτισης Pearson Coefficient.xlsx
Τι είναι ο συντελεστής συσχέτισης Pearson;
Όπως αναφέρθηκε προηγουμένως, ο συντελεστής συσχέτισης Pearson είναι μια μέτρηση της γραμμικής συσχέτισης μεταξύ δύο μεταβλητών. Μαθηματικά μιλώντας, είναι ο λόγος της συνδιακύμανσης και του γινομένου της τυπικής απόκλισης των δύο μεταβλητών. Στον τύπο, ο συντελεστής συσχέτισης Pearson (r) δύο μεταβλητών Χ και Υ θα είναι
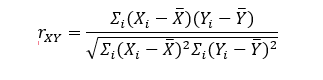
Λόγω της φύσης αυτού του τύπου, ο συντελεστής συσχέτισης καταλήγει πάντα σε μια τιμή μεταξύ -1 και 1. Σε ορισμένες περιπτώσεις, η τιμή μπορεί να είναι 0, υποδεικνύοντας ότι δεν υπάρχει συσχέτιση μεταξύ των μεταβλητών. Σε άλλες ακραίες, η τιμή -1 ή 1 υποδεικνύει τέλεια αρνητική ή θετική γραμμική συσχέτιση μεταξύ των δύο. Έτσι, γενικά, όσο πιο κοντά στο 0 είναι η τιμή, τόσο χαμηλότερη είναι η συσχέτιση.όσο πιο μακριά από το 0 είναι η τιμή, τόσο υψηλότερη είναι η συσχέτιση.
Για παράδειγμα, το μέγεθος παπουτσιών και το μέγεθος ποδιών ως δύο μεταβλητές θα έχουν πάντα τέλεια θετική συσχέτιση. Ρίξτε μια ματιά στο ακόλουθο σύνολο δεδομένων.
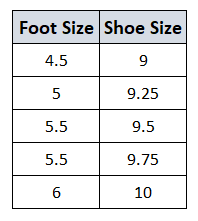
Καθώς το μέγεθος του παπουτσιού αυξήθηκε όσο αυξήθηκε και το μέγεθος του ποδιού, αυτό δείχνει μια θετική γραμμική συσχέτιση.
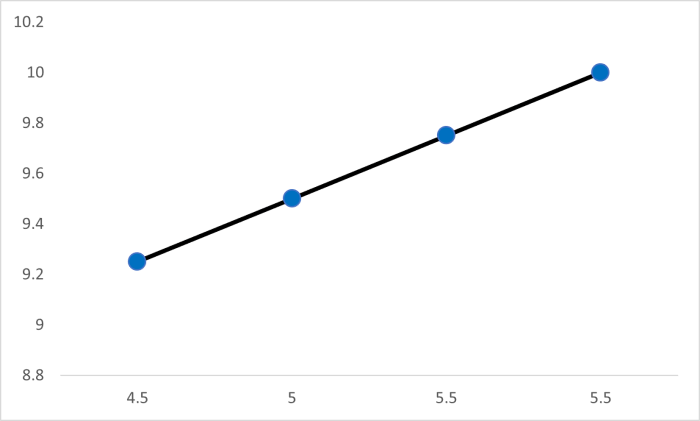
Όμως, οι περισσότερες μεταβλητές στα σενάρια της πραγματικής ζωής δεν αντιπροσωπεύουν συσχέτιση. Στις περισσότερες περιπτώσεις, ο συντελεστής συσχέτισης θα ήταν πιο κοντά στο μηδέν. Για παράδειγμα, ας εξετάσουμε το μέγεθος των ποδιών με το IQ του ατόμου.
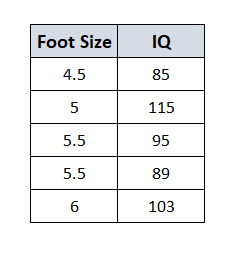
Ως αποτέλεσμα, το γράφημα θα έμοιαζε κάπως έτσι, υποδεικνύοντας ότι δεν υπάρχει γραμμική συσχέτιση μεταξύ των δύο μεταβλητών.
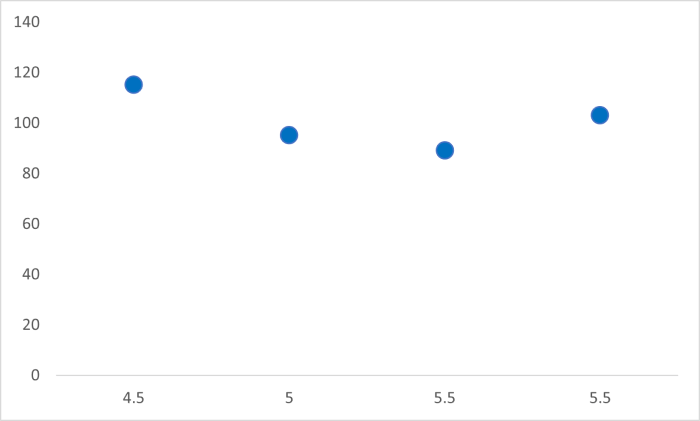
4 εύκολοι τρόποι υπολογισμού του συντελεστή συσχέτισης Pearson στο Excel
Στο Excel, υπάρχουν διάφορες μέθοδοι για τον υπολογισμό του συντελεστή συσχέτισης Pearson. Πρώτον, μπορείτε να υπολογίσετε τις τιμές χειροκίνητα και να βρείτε την τιμή του τύπου που περιγράφεται παραπάνω. Επίσης, το Excel διαθέτει δύο ειδικές συναρτήσεις για την εύρεση συσχετίσεων και συσχετίσεων Pearson μεταξύ μεταβλητών. Υπάρχει επίσης ένα πρόσθετο εργαλείο που μπορείτε να χρησιμοποιήσετε για την εύρεση συσχετίσεων μεταξύ δύο μεταβλητών.
Για να επιδείξω όλες τις μεθόδους, θα χρησιμοποιήσω το ίδιο σύνολο δεδομένων παρακάτω.
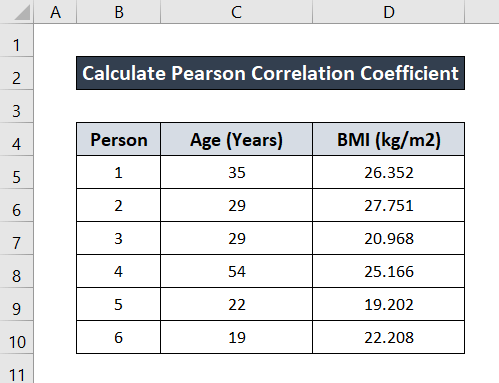
Έχω εξετάσει κάθε μέθοδο στις αντίστοιχες υποενότητες. Ακολουθήστε την κάθε μία για να βρείτε την κατάλληλη για εσάς. Ή αν έχετε κάποια συγκεκριμένη στο μυαλό σας βρείτε την στον παραπάνω πίνακα.
1. Υπολογισμός του συντελεστή συσχέτισης Pearson στο Excel χειροκίνητα
Υπάρχει πάντα η μέθοδος της παλιάς σχολής "με το χέρι" για τον υπολογισμό του συντελεστή συσχέτισης Pearson μεταξύ δύο μεταβλητών στο Excel. Σε περίπτωση που ακολουθήσετε αυτή τη μέθοδο, θα πρέπει να βρείτε όλες τις τιμές των μέσων όρων, των διαφορών, των τετραγώνων και των αθροισμάτων και να υπολογίσετε τον συντελεστή συσχέτισης Pearson από αυτές με το χέρι. Θα θεωρήσω την ηλικία ως μεταβλητή Χ και τον ΔΜΣ ως μεταβλητή Υ από τοτύπο και να βρούμε την τιμή του r. Θα πέσουμε πάνω στο ΜΈΣΟΣ ΌΡΟΣ , SUM , και SQRT λειτουργίες σε αυτή τη μέθοδο.
Για έναν λεπτομερή οδηγό, ακολουθήστε αυτά τα βήματα.
Βήματα:
- Πρώτον, βρείτε το μέσο όρο ηλικίας γράφοντας τον ακόλουθο τύπο. Έχω επιλέξει το κελί C12 στην τιμή της μέσης ηλικίας.
=ΜΈΣΟΣ ΌΡΟΣ(C5:C10)
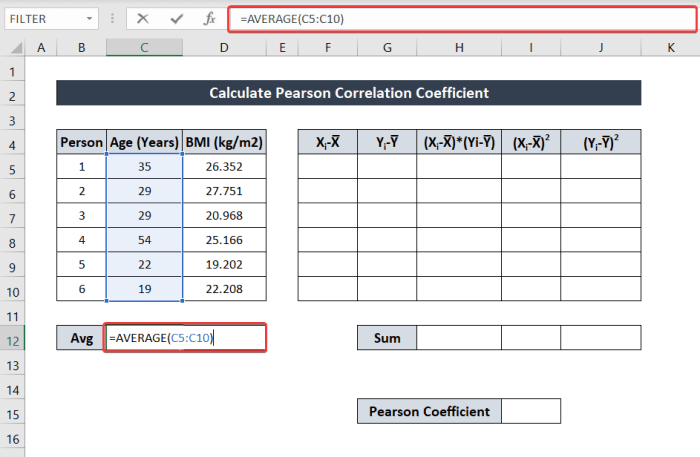
- Στη συνέχεια, βρείτε τη μέση τιμή του ΔΜΣ γράφοντας τον ακόλουθο τύπο.
=ΜΈΣΟΣ ΌΡΟΣ(D5:D10)
Έχω επιλέξει το κελί D12 για την αποθήκευση της τιμής.
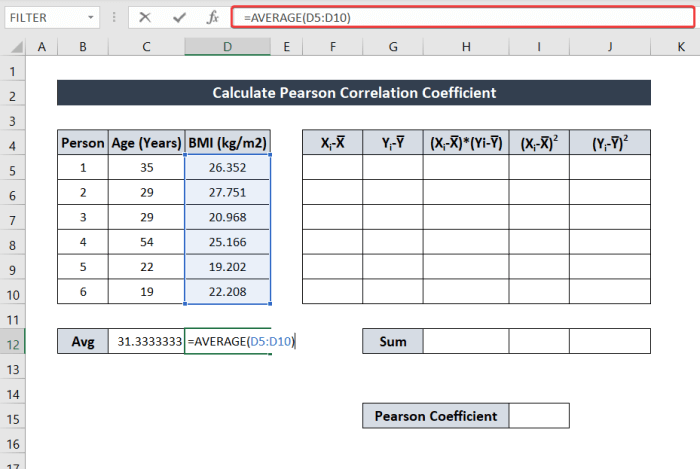
- Τώρα, για να μάθετε X i -X̅ , γράψτε τον ακόλουθο τύπο.
=C5-$C$12
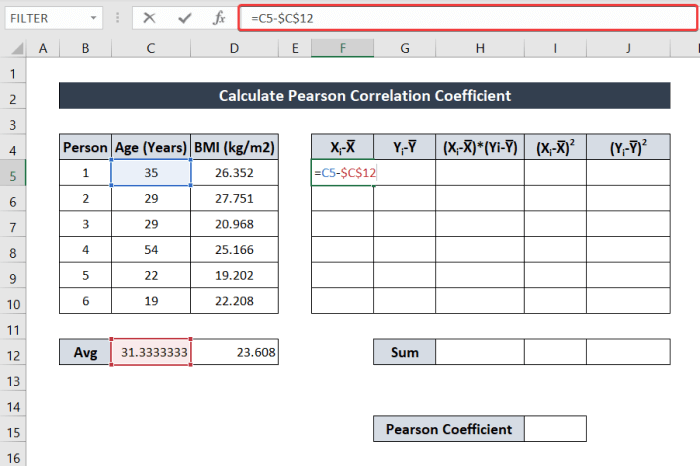
- Τώρα, πατήστε Εισάγετε το .
- Στη συνέχεια, επιλέξτε ξανά το κελί. Τώρα κάντε κλικ και σύρετε το Εικονίδιο λαβής γεμίσματος για να συμπληρώσετε την υπόλοιπη στήλη.

- Με παρόμοιο τρόπο, βρείτε την τιμή του Y i -Y̅ γράφοντας τον ακόλουθο τύπο.
=D5-$D$12
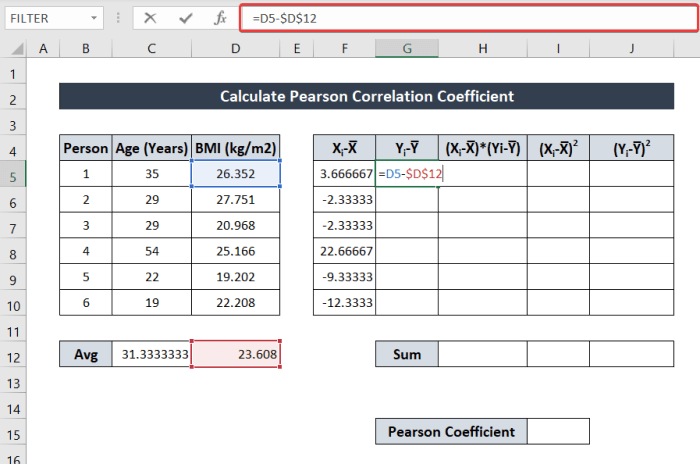
- Με τον ίδιο τρόπο, πατήστε Enter. Και στη συνέχεια συμπληρώστε την υπόλοιπη στήλη με το Εικονίδιο λαβής γεμίσματος .
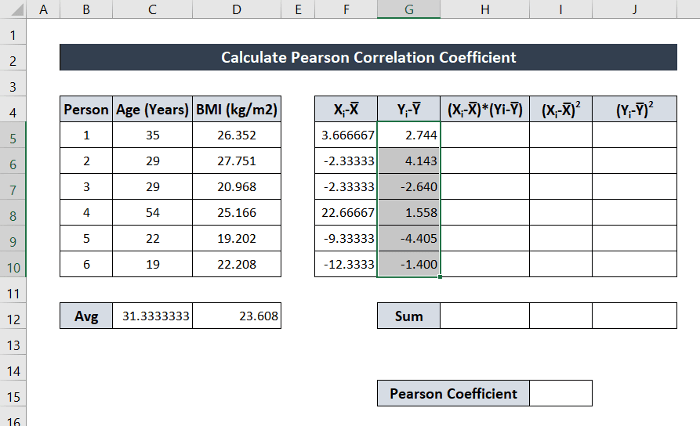
- Τώρα, βρείτε την τιμή του (X i -X̅)*(Y i -Y̅) χρησιμοποιώντας τον τύπο:
=F5*G5
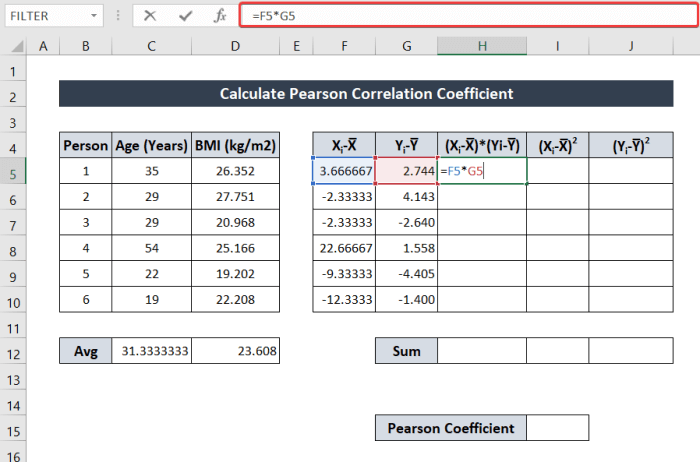
- Κάντε κλικ και σύρετε το Εικονίδιο λαβής γεμίσματος για να συμπληρώσετε την υπόλοιπη στήλη όπως φαίνεται παραπάνω.
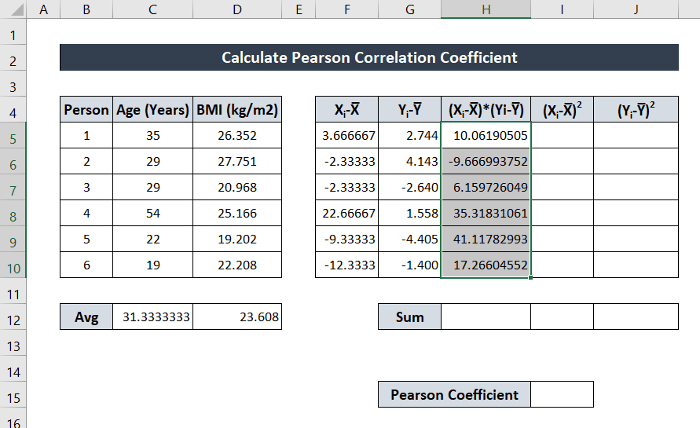
- Τώρα, μάθετε (X i -X̅)2 γράψτε τον ακόλουθο τύπο:
=F5*F5
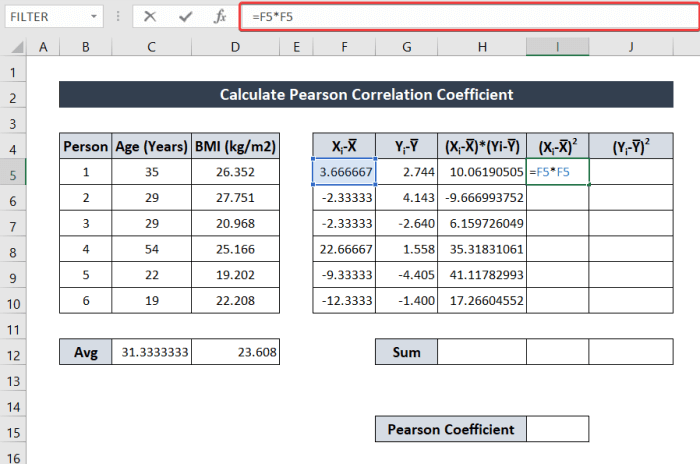
- Κάντε κλικ και σύρετε το Εικονίδιο λαβής γεμίσματος για να συμπληρώσετε την υπόλοιπη στήλη.
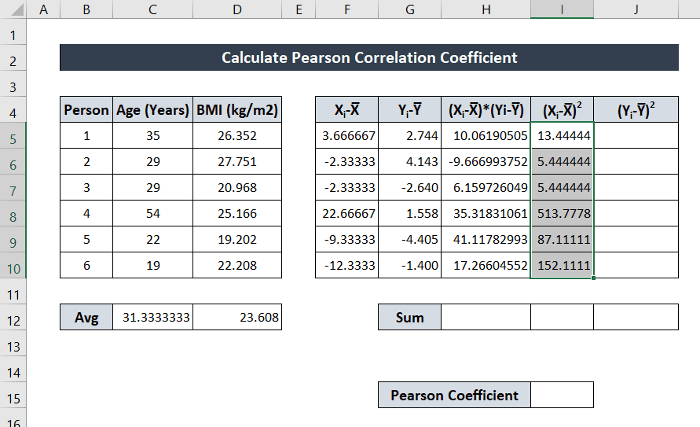
- Για να μάθετε την τιμή του (Y i -Y̅)2 γράψτε τον ακόλουθο τύπο:
=G5*G5
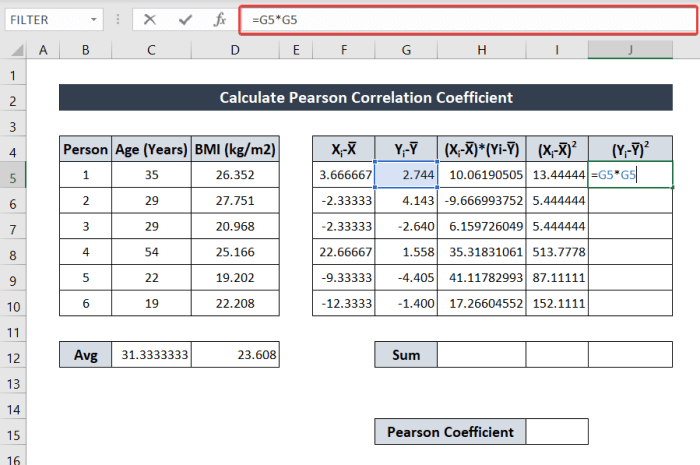
- Κάντε κλικ και σύρετε το Εικονίδιο λαβής γεμίσματος Θα συμπληρώσει τις τιμές για την υπόλοιπη στήλη.
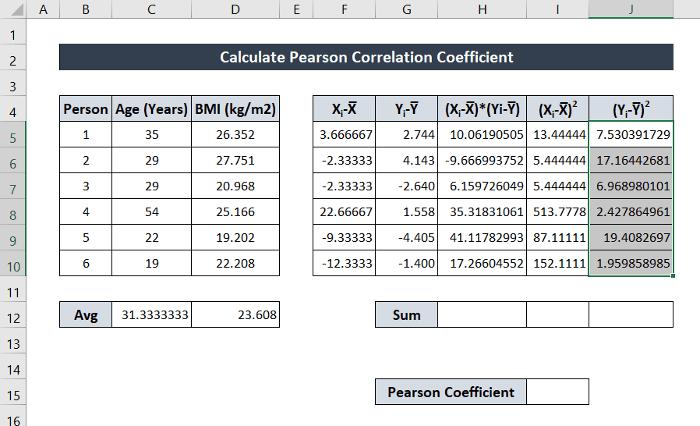
- Για να βρείτε το άθροισμα των (X i -X̅)*(Y i -Y̅) γράψτε τον ακόλουθο τύπο. Στη συνέχεια, πατήστε Εισάγετε το .
=SUM(H5:H10)
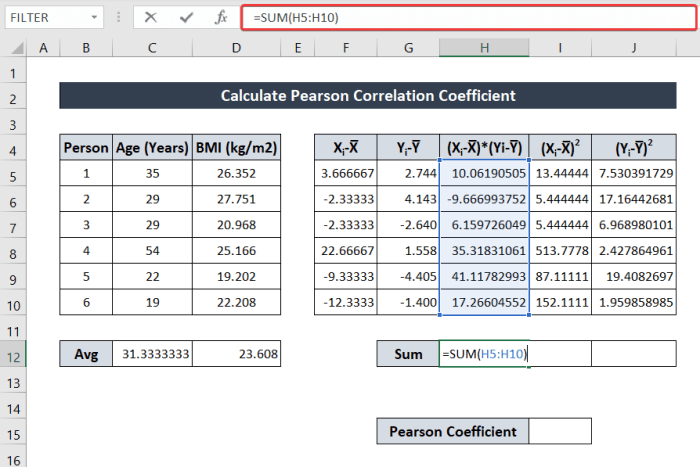
- Για να βρείτε το άθροισμα των (X i -X̅)2 και (Y i -Y̅)2 σε αυτό το φύλλο, κάντε κλικ και σύρετε το Εικονίδιο λαβής γεμίσματος προς τα δεξιά για να συμπληρώσετε τη γραμμή με τον ίδιο τύπο.
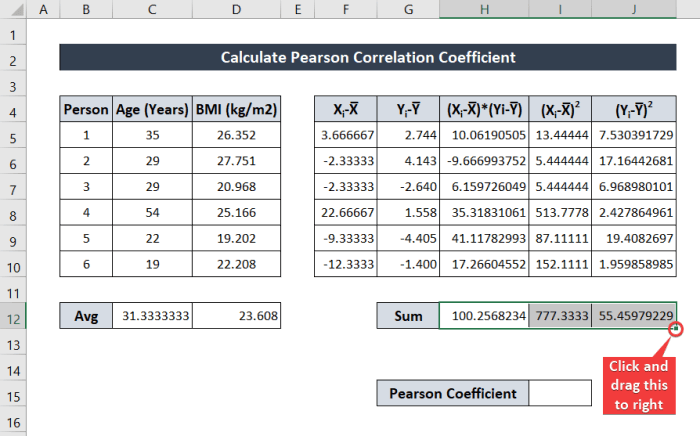
- Τέλος, για να βρείτε τον συντελεστή Pearson, γράψτε τον ακόλουθο τύπο. Χρησιμοποίησα τις αναφορές κελιών του συγκεκριμένου φύλλου.
=H12/SQRT(I12*J12)
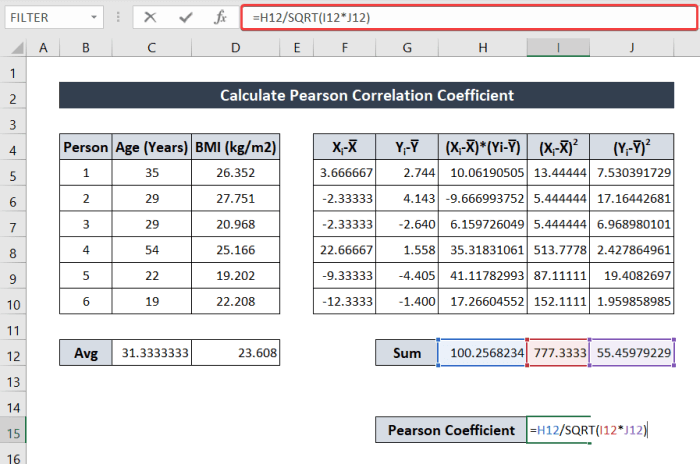
- Τώρα πατήστε Εισάγετε το Αυτή τη στιγμή, θα έχετε τον συντελεστή Pearson των δύο μεταβλητών (ηλικία και ΔΜΣ) χειροκίνητα.
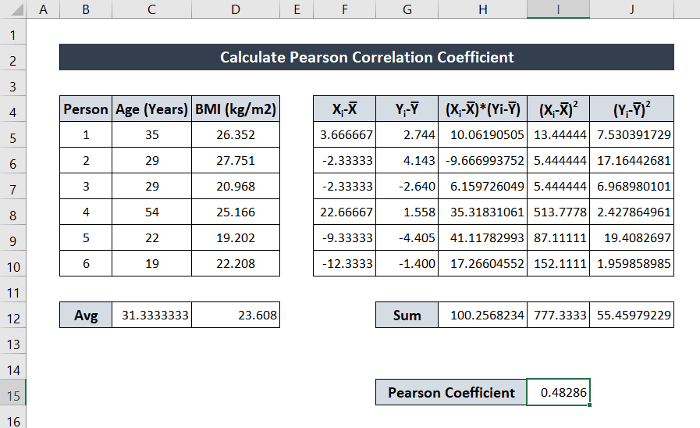
Διαβάστε περισσότερα: Πώς να υπολογίσετε τον συντελεστή συσχέτισης ενδοκλάσης στο Excel
2. Χρήση της συνάρτησης PEARSON για τον υπολογισμό του συντελεστή συσχέτισης Pearson
Η βασική μέθοδος για την εύρεση του συντελεστή συσχέτισης Pearson στο Excel είναι μια συγκριτικά μακρά διαδικασία. Αντίθετα, η χρήση συναρτήσεων για την εύρεση του συντελεστή συσχέτισης Pearson είναι μια γρήγορη και εύκολη διαδικασία που αφήνει τους μακροχρόνιους υπολογισμούς στο Excel και απλώς βρίσκει την τιμή του συντελεστή συσχέτισης δύο μεταβλητών.
Το Excel έχει ένα ειδικό PEARSON συνάρτηση για την εύρεση του συντελεστή συσχέτισης δύο μεταβλητών από τις τιμές. Η συνάρτηση λαμβάνει δύο πίνακες ως ορίσματα και επιστρέφει τον συντελεστή συσχέτισης Pearson.
Για έναν πιο λεπτομερή οδηγό, ακολουθήστε τα βήματα.
Βήματα:
- Πρώτον, επιλέξτε το κελί στο οποίο θέλετε να τοποθετήσετε την επιστρεφόμενη τιμή. Εγώ έχω επιλέξει το κελί D12 για επίδειξη.
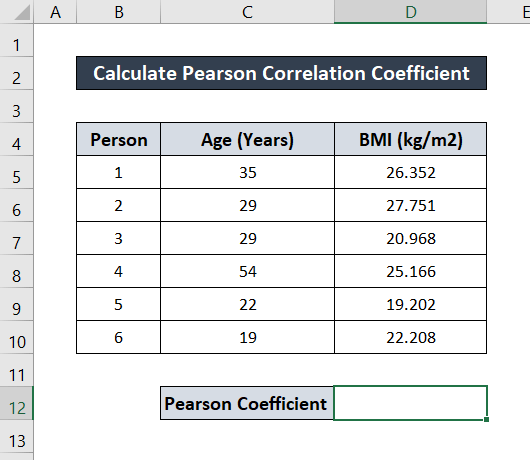
- Γράψτε τον ακόλουθο τύπο στο κελί.
=PEARSON(C5:C10,D5:D10)
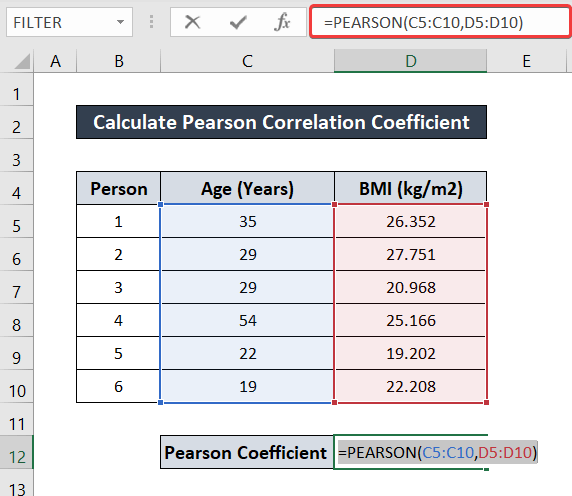
- Στη συνέχεια, πατήστε Εισάγετε το Θα έχετε απευθείας τον συντελεστή συσχέτισης Pearson.
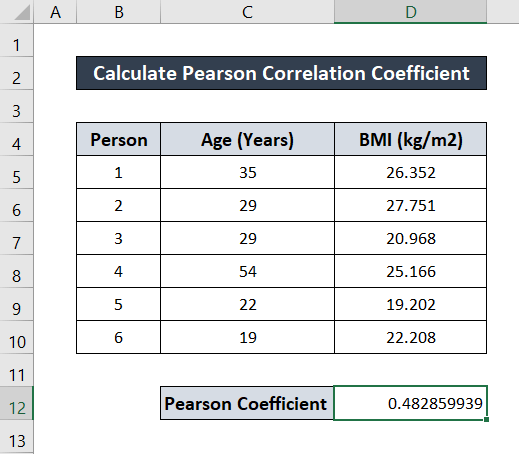
Διαβάστε περισσότερα: Πώς να βρείτε τον συντελεστή συσχέτισης Spearman Rank στο Excel (2 τρόποι)
3. Χρήση της συνάρτησης CORREL στο Excel
Υπάρχει και μια άλλη ειδική συνάρτηση για την εύρεση της τιμής των συντελεστών συσχέτισης μεταξύ δύο μεταβλητών. Είναι η εξής η συνάρτηση CORREL Ακριβώς όπως και η προηγούμενη συνάρτηση, αυτή η συνάρτηση λαμβάνει επίσης δύο πίνακες ως ορίσματα και επιστρέφει την τιμή του συντελεστή συσχέτισης των δύο, η οποία είναι η ίδια με τον συντελεστή συσχέτισης Pearson.
Για έναν πιο λεπτομερή οδηγό, ακολουθήστε αυτά τα βήματα.
Βήματα:
- Αρχικά, επιλέξτε το κελί στο οποίο θέλετε να αποθηκεύσετε την τιμή. Έχω επιλέξει το κελί D12 εδώ για το σκοπό αυτό.
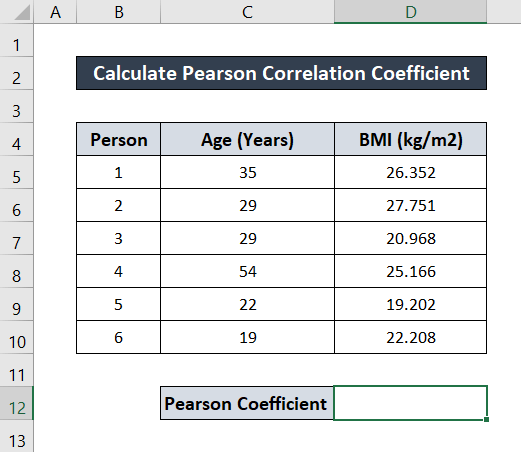
- Στη συνέχεια, γράψτε τον ακόλουθο τύπο στο κελί.
=CORREL(C5:C10,D5:D10)
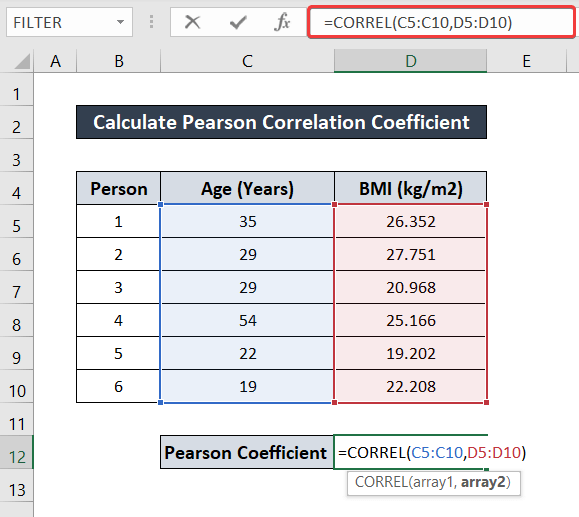
- Τώρα, πατήστε Εισάγετε το Έτσι, θα έχετε την τιμή του συντελεστή συσχέτισης.
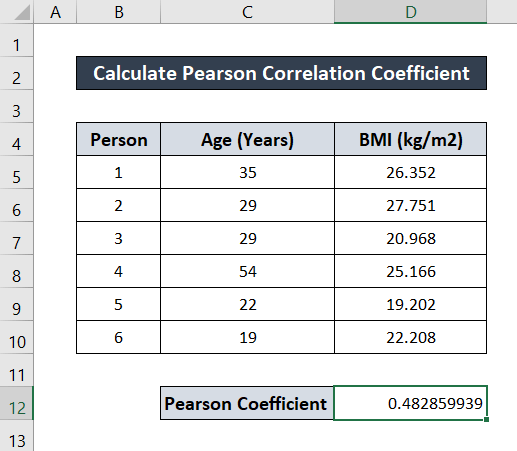
Διαβάστε περισσότερα: Πώς να υπολογίσετε την τιμή P για τη συσχέτιση Spearman στο Excel
4. Υπολογισμός του συντελεστή συσχέτισης Pearson στο Excel με χρήση πρόσθετων προγραμμάτων
Εκτός από τις προηγούμενες μεθόδους που περιγράφηκαν, το Excel διαθέτει επίσης ένα πρόσθετο πρόγραμμα για την εύρεση του συντελεστή συσχέτισης μεταξύ δύο μεταβλητών. Πρέπει να προσθέσετε στο Ανάλυση δεδομένων εργαλείο πρώτα για να βρείτε τον συντελεστή σε αυτή τη μέθοδο. Αυτή η μέθοδος είναι ιδιαίτερα χρήσιμη εάν θέλετε έναν συντελεστή συσχέτισης μεταξύ περισσότερων από δύο μεταβλητών ταυτόχρονα.
Ακολουθήστε τα παρακάτω βήματα για να προσθέσετε το εργαλείο και να βρείτε το συντελεστή συσχέτισης.
Βήματα:
- Πρώτον, μεταβείτε στο Αρχείο στην κορδέλα σας και επιλέξτε Επιλογές .
- Ένα Επιλογές Excel Θα εμφανιστεί το πλαίσιο. Επιλέξτε το Πρόσθετα καρτέλα από αυτό.
- Εκτός από το Διαχείριση , βεβαιωθείτε ότι το Πρόσθετα του Excel είναι επιλεγμένη.
- Μετά από αυτό κάντε κλικ στο Go .
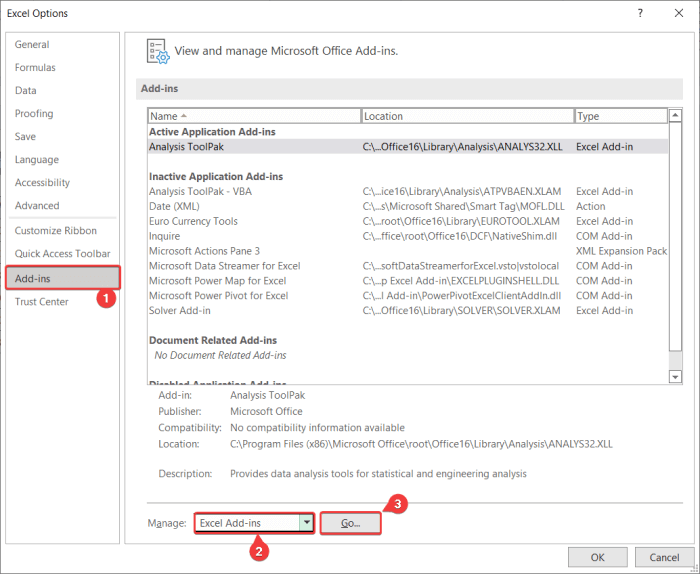
- Στη συνέχεια, στο Πρόσθετα πλαίσιο που εμφανίστηκε, τσεκάρετε το Εργαλειοθήκη ανάλυσης . Μετά από αυτό, κάντε κλικ στο OK . Τώρα θα έχετε το Ανάλυση δεδομένων διαθέσιμα εργαλεία.
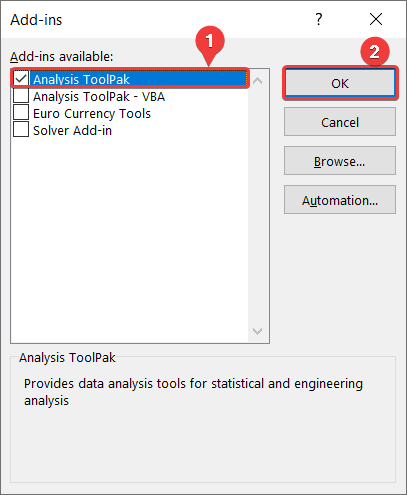
- Τώρα, πηγαίνετε στο Δεδομένα στην κορδέλα σας.
- Στη συνέχεια, στο Ανάλυση ομάδα, επιλέξτε Ανάλυση δεδομένων .
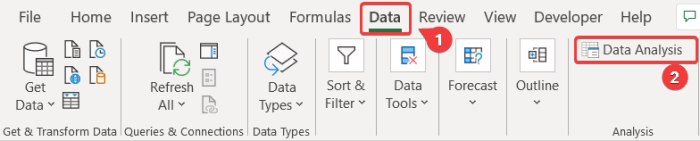
- Στη συνέχεια, στο Ανάλυση δεδομένων πλαίσιο, επιλέξτε Συσχέτιση από το Εργαλεία ανάλυσης . Στη συνέχεια κάντε κλικ στο OK .
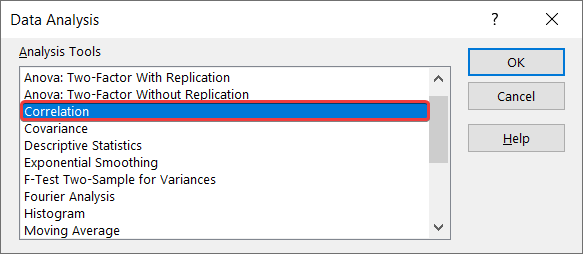
- Στο Συσχέτιση επιλέξτε το εύρος εισόδου $C$4:$D$10 .
- Στη συνέχεια, στο Ομαδοποιημένα με πεδίο, επιλέξτε Στήλες καθώς οι μεταβλητές ομαδοποιούνται ως στήλες.
- Μετά από αυτό, ελέγξτε το Ετικέτες στην πρώτη σειρά .
- Στη συνέχεια, στο Επιλογές εξόδου, επιλέξτε Εύρος εξόδου . έχω επιλέξει $B$12 εδώ.
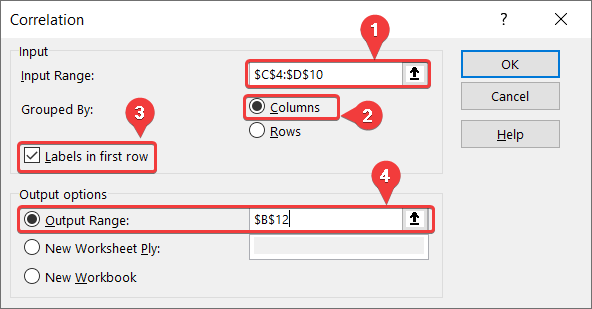
- Τέλος, κάντε κλικ στο OK Θα έχετε όλες τις τιμές συσχέτισης μεταξύ των μεταβλητών.
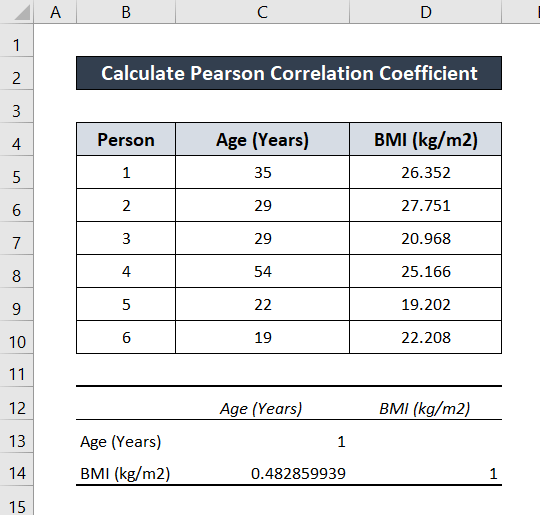
Σε αυτό το παράδειγμα, υπάρχουν μόνο δύο μεταβλητές. Έτσι, οι συντελεστές συσχέτισης εμφανίζονται ως 2Χ2 μήτρα με όλους τους συνδυασμούς μεταβλητών.
Διαβάστε περισσότερα: Πώς να δημιουργήσετε έναν πίνακα συσχέτισης στο Excel (2 πρακτικές προσεγγίσεις)
Συμπέρασμα
Έτσι ολοκληρώνεται ο οδηγός για τον τρόπο υπολογισμού του συντελεστή συσχέτισης Pearson στο Excel. Ελπίζουμε να βρήκατε αυτόν τον οδηγό χρήσιμο και κατατοπιστικό. Αν έχετε ερωτήσεις ή προτάσεις για εμάς, ενημερώστε μας παρακάτω. Για περισσότερους οδηγούς όπως αυτός, επισκεφθείτε την ιστοσελίδα Exceldemy.com .

