Indholdsfortegnelse
korrelationskoefficient er en af de ting, man ofte støder på i statistiske analyser. Pearson-korrelationskoefficienten er en enkel, men effektiv måde at udtrykke den lineære korrelation mellem to variabler Excel, som er det dataanalyseværktøj, det er, giver nogle fremragende måder at beregne korrelationskoefficienter på. I denne vejledning vil jeg vise dig, hvordan du beregner Pearson-korrelationskoefficienten i Excel.
Download arbejdsbog til øvelser
Det datasæt, der er anvendt til dette eksempel, er vedhæftet nedenfor som reference. Du kan downloade det her og selv prøve trinene, mens du gennemgår metoderne.
Beregne Pearson korrelationskoefficient.xlsx
Hvad er Pearson-korrelationskoefficienten?
Som tidligere nævnt er Pearson-korrelationskoefficienten en måling af den lineære korrelation mellem to variabler. Matematisk set er den forholdet mellem kovariansen og produktet af standardafvigelsen for de to variabler. I formlen vil Pearson-korrelationskoefficienten (r) for to variabler X og Y være
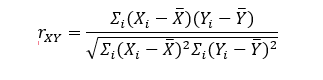
På grund af denne formels natur resulterer korrelationskoefficienten altid i en værdi mellem -1 og 1. I nogle tilfælde kan værdien være 0, hvilket indikerer ingen korrelation mellem variablerne. For andre ekstreme tilfælde indikerer en værdi på -1 eller 1 en perfekt negativ eller positiv lineær korrelation mellem de to. Så generelt gælder det, at jo tættere værdien er på 0, jo lavere er korrelationen.Jo længere væk fra 0, værdien er, desto højere er korrelationen.
F.eks. vil skostørrelse og fodstørrelse som to variabler altid have en perfekt positiv korrelation. Se på følgende datasæt.
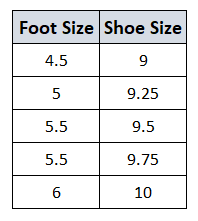
Da skostørrelsen steg i takt med fodstørrelsen, tyder dette på en positiv lineær sammenhæng.
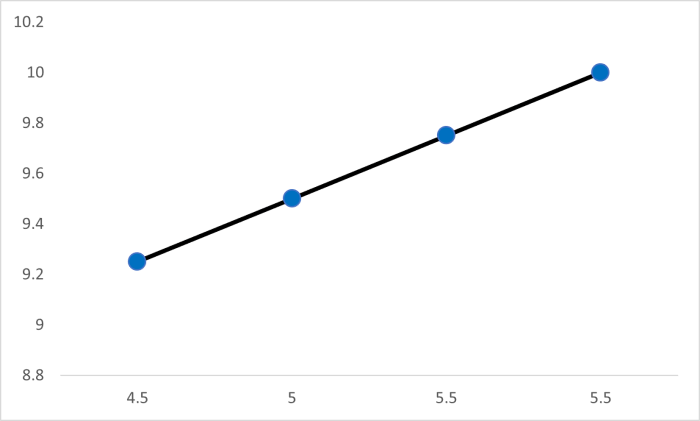
Men de fleste variabler i virkelige scenarier repræsenterer ikke en korrelation. I de fleste tilfælde vil korrelationskoefficienten være tættere på nul. Lad os for eksempel se på fodstørrelsen i forhold til personens IQ.
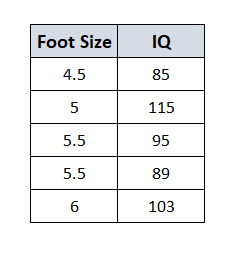
Som følge heraf ville grafen se nogenlunde sådan ud, hvilket indikerer, at der ikke er nogen lineær sammenhæng mellem de to variabler.
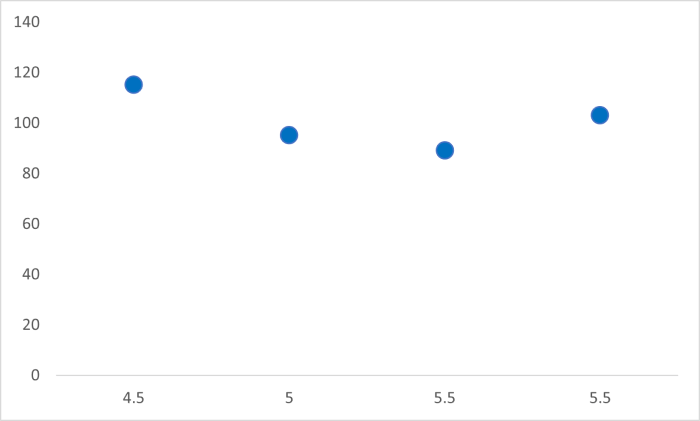
4 nemme måder at beregne Pearson korrelationskoefficienten i Excel på
I Excel er der flere metoder til at beregne Pearson-korrelationskoefficienten. For det første kan du beregne værdierne manuelt og finde ud af værdien af den ovenfor beskrevne formel. Excel har også to dedikerede funktioner til at finde ud af korrelationer og Pearson-korrelationer mellem variabler. Der findes også et tilføjelsesværktøj, som du kan bruge til at finde ud af korrelationer mellem to variabler.
For at demonstrere alle metoderne vil jeg bruge det samme datasæt nedenfor.
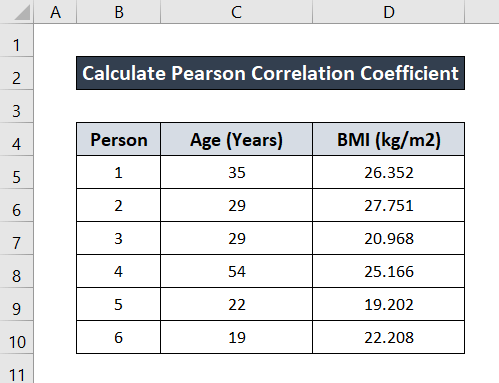
Jeg har gennemgået hver enkelt metode i deres respektive underafsnit. Følg hver enkelt for at finde den metode, der passer til dig. Eller hvis du har en bestemt metode i tankerne, kan du finde den i tabellen ovenfor.
1. Beregn Pearson korrelationskoefficienten i Excel manuelt
Der er altid den gamle skole "i hånden" metode til at beregne Pearson korrelationskoefficienten mellem to variabler i Excel. Hvis du følger denne metode, skal du finde ud af alle værdierne for gennemsnit, forskelle, kvadrater og summeringer og beregne Pearson korrelationskoefficienten manuelt ud fra dem. Jeg vil overveje Alder som X-variabel og BMI som variabel Y fraformel og finde værdien af r. Vi vil støde på den GENNEMSNITLIG , SUM , og SQRT funktioner i denne metode.
Du kan få en detaljeret vejledning ved at følge disse trin.
Trin:
- Først skal du finde gennemsnitsalderen ved at skrive følgende formel. Jeg har valgt celle C12 til værdien af den gennemsnitlige alder.
=GENNEMSNIT(C5:C10)
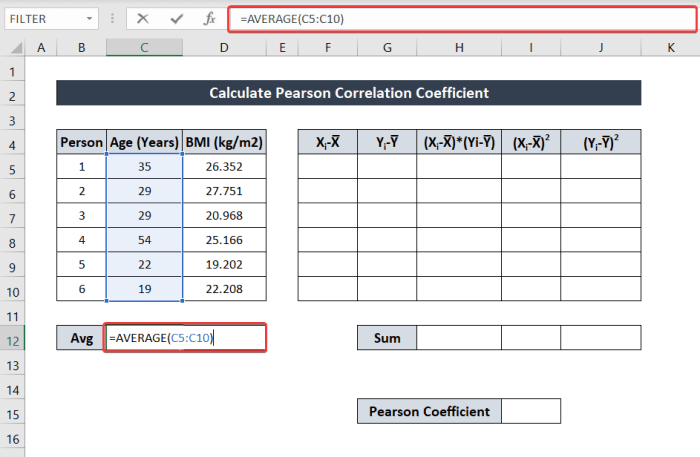
- Find derefter ud af den gennemsnitlige BMI-værdi ved at skrive følgende formel.
=GENNEMSNIT(D5:D10)
Jeg har valgt celle D12 til at gemme værdien.
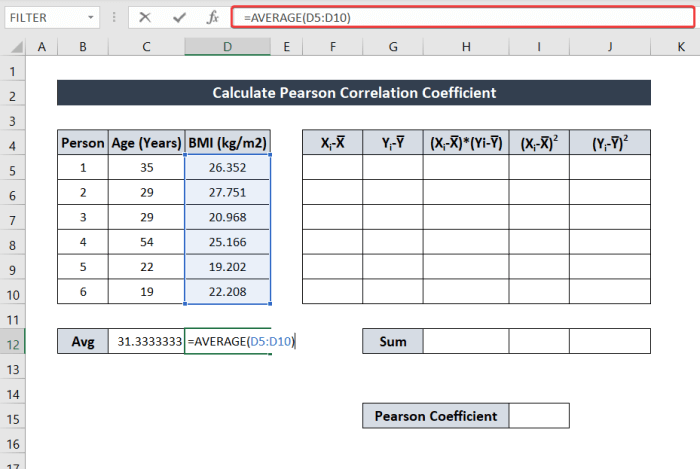
- Nu skal du finde ud af X i -X̅ , skriv følgende formel ned.
=C5-$C$12
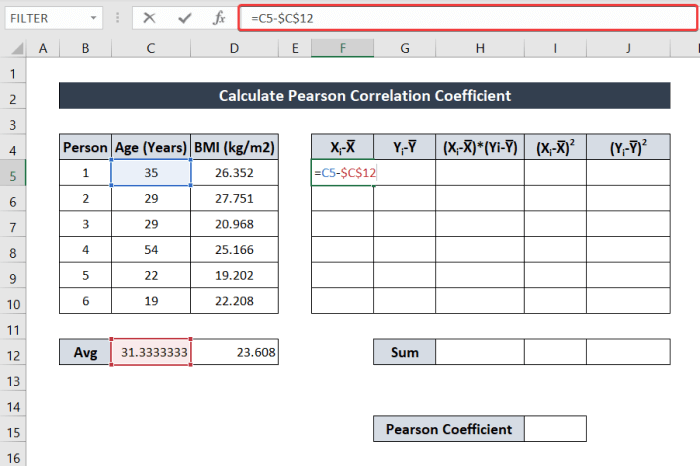
- Tryk nu på Indtast .
- Vælg derefter cellen igen. Klik og træk nu på Ikon med fyldningshåndtag til at udfylde resten af kolonnen.

- På samme måde kan du finde ud af værdien af Y i -Y̅ ved at skrive følgende formel.
=D5-$D$12
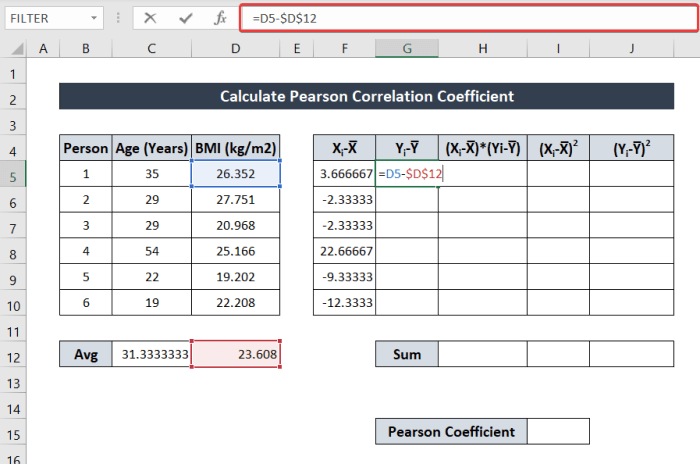
- På samme måde trykker du på Enter og udfylder derefter resten af kolonnen med Ikon med fyldningshåndtag .
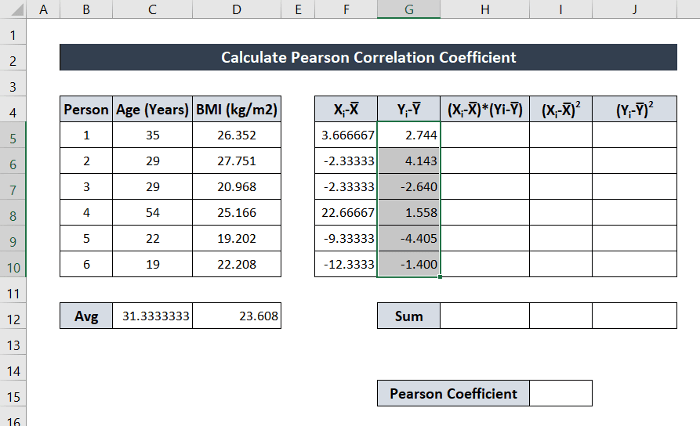
- Find nu ud af værdien af (X i -X̅)*(Y i -Y̅) ved hjælp af formlen:
=F5*G5
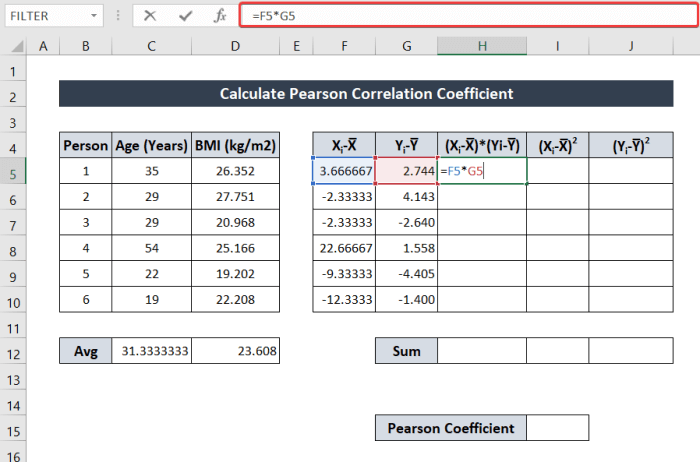
- Klik og træk i Ikon med fyldningshåndtag for at udfylde resten af kolonnen som vist ovenfor.
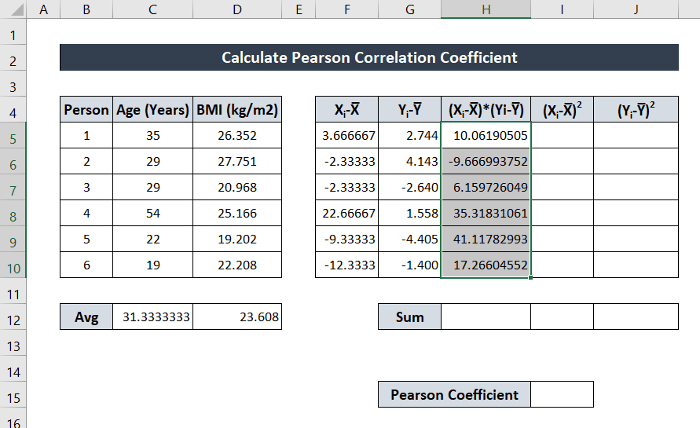
- Find nu ud af (X i -X̅)2 skriv følgende formel ned:
=F5*F5
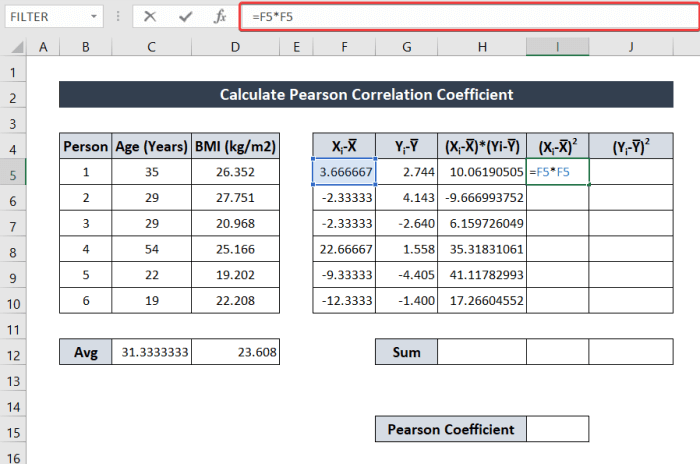
- Klik og træk i Ikon med fyldningshåndtag til at udfylde resten af kolonnen.
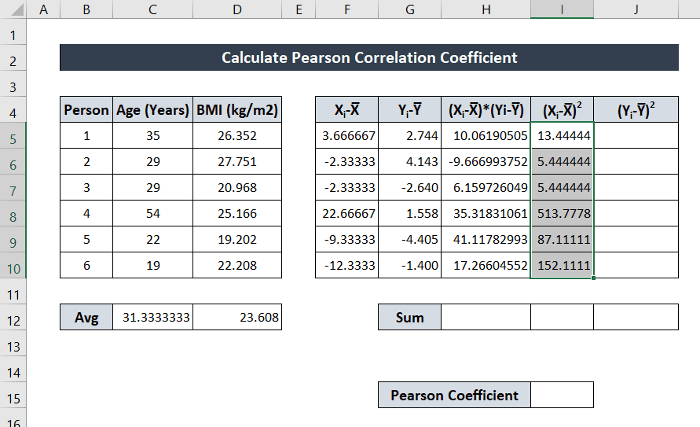
- For at finde ud af værdien af (Y i -Y̅)2 skriv følgende formel ned:
=G5*G5
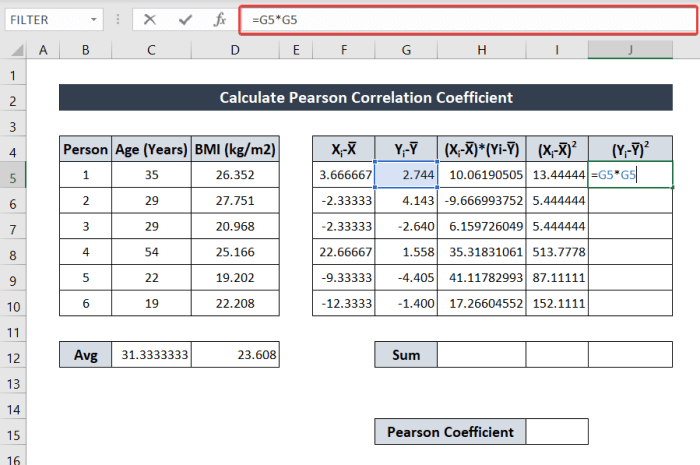
- Klik og træk i Ikon med fyldningshåndtag som vist ovenfor. Den vil udfylde værdierne for resten af kolonnen.
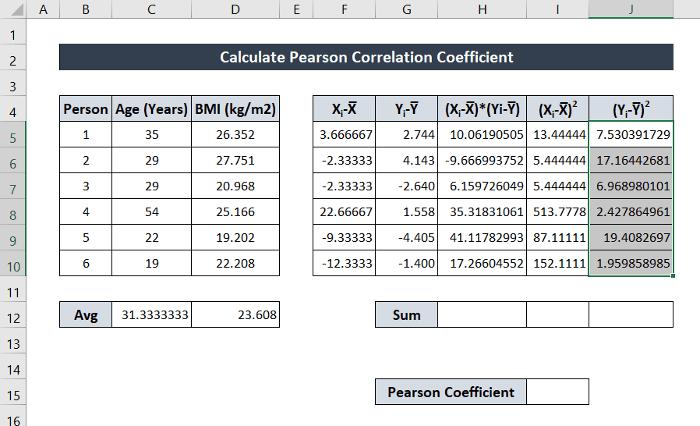
- For at finde summen af (X i -X̅)*(Y i -Y̅) skriv følgende formel ned. Tryk derefter på Indtast .
=SUM(H5:H10)
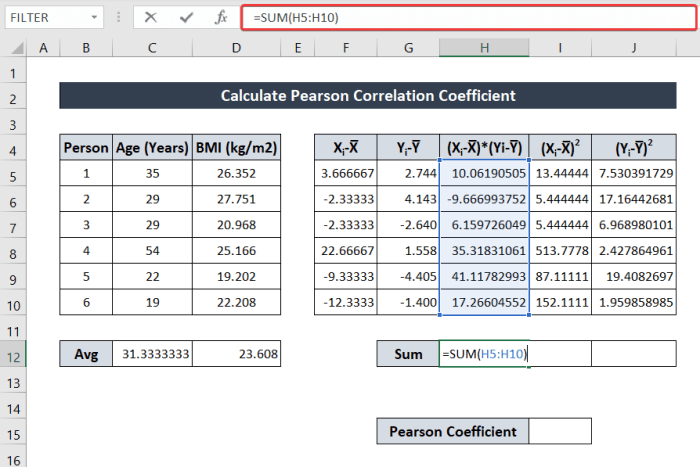
- For at finde summen af (X i -X̅)2 og (Y i -Y̅)2 i dette ark, klik og træk på Ikon med fyldningshåndtag til højre for at udfylde rækken med den samme formel.
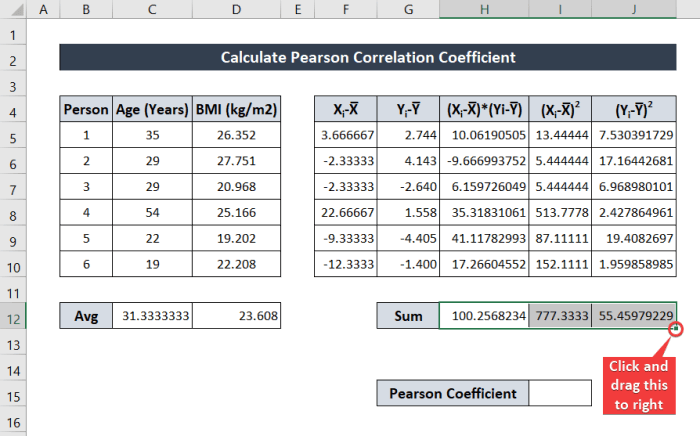
- Endelig skal du for at finde Pearson-koefficienten skrive følgende formel ned. Jeg har brugt cellehenvisningerne i det pågældende ark.
=H12/SQRT(I12*J12)
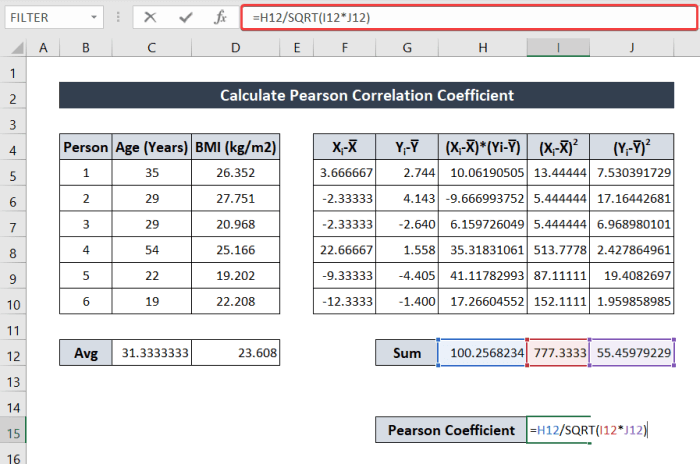
- Tryk nu på Indtast På dette tidspunkt har du Pearson-koefficienten for de to variabler (alder og BMI) manuelt.
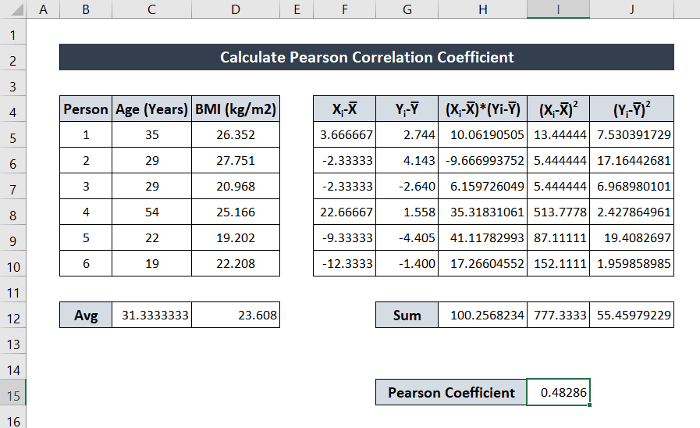
Læs mere: Sådan beregnes Intraclass Correlation Coefficient i Excel
2. Brug af PEARSON-funktionen til at beregne Pearson-korrelationskoefficienten
Den grundlæggende metode til at finde Pearson-korrelationskoefficienten i Excel er en forholdsvis lang proces. Brug af funktioner til at finde Pearson-korrelationskoefficienten er derimod en hurtig og nem proces, der overlader de lange beregninger til Excel og blot finder ud af værdien af korrelationskoefficienten for to variabler.
Excel har en dedikeret PEARSON funktion til at finde korrelationskoefficienten for to variabler ud fra værdierne. Funktionen tager to arrays som argumenter og returnerer Pearson-korrelationskoefficienten.
Følg trinene for at få en mere detaljeret vejledning.
Trin:
- Først skal du vælge den celle, som du vil placere den returnerede værdi i. Jeg har valgt celle D12 til demonstration.
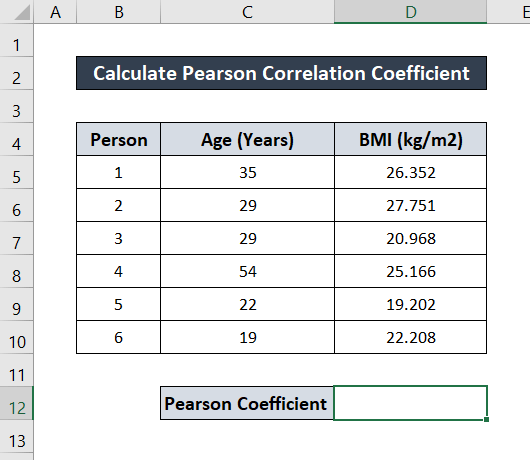
- Skriv følgende formel i cellen.
=PEARSON(C5:C10,D5:D10)
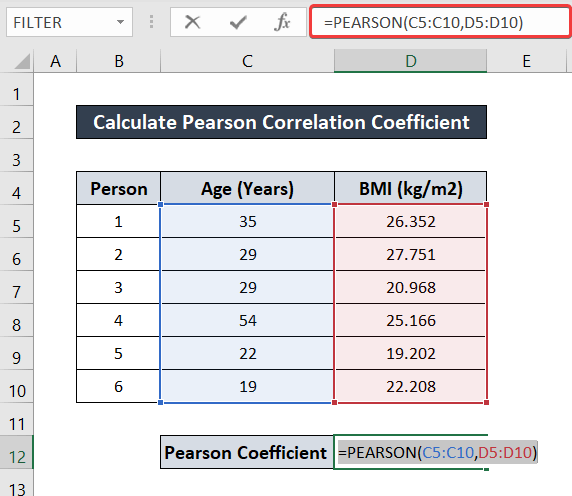
- Tryk derefter på Gå ind på på dit tastatur, og du får direkte Pearson-korrelationskoefficienten.
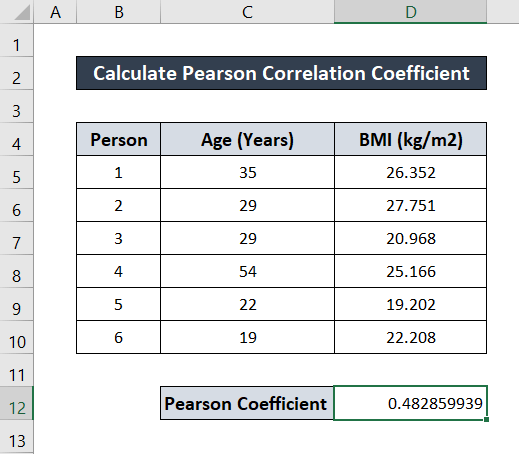
Læs mere: Sådan finder du Spearman Rank Korrelationskoefficient i Excel (2 måder)
3. Anvendelse af CORREL-funktionen i Excel
Der findes en anden dedikeret funktion til at finde frem til værdien af korrelationskoefficienter mellem to variabler. Det er CORREL-funktionen Ligesom den foregående funktion tager denne funktion også to arrays som argumenter og returnerer korrelationskoefficienten mellem de to, hvilket er det samme som Pearson-korrelationskoefficienten.
Du kan få en mere detaljeret vejledning ved at følge disse trin.
Trin:
- Først skal du vælge den celle, du vil gemme værdien i. Jeg har valgt celle D12 her til dette formål.
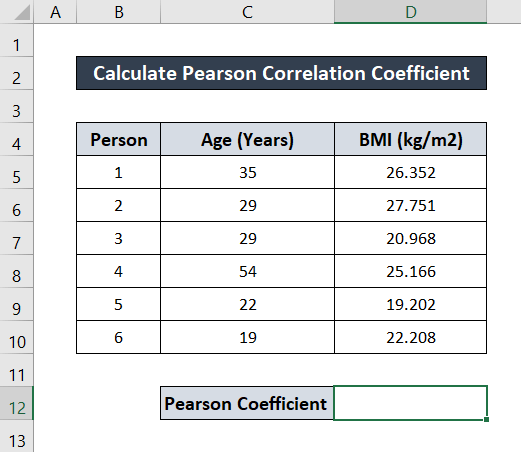
- Skriv derefter følgende formel i cellen.
=CORREL(C5:C10,D5:D10)
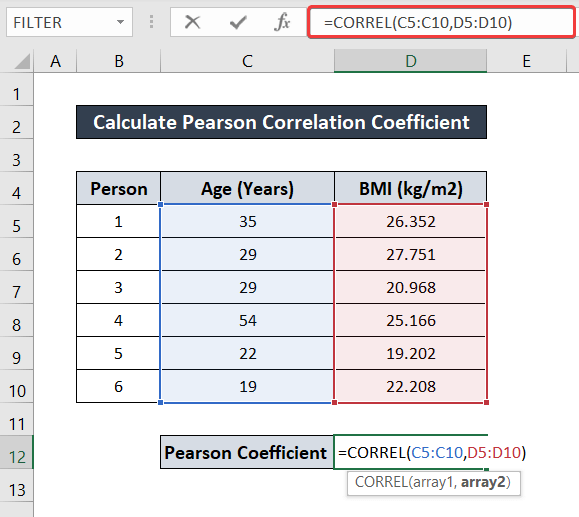
- Tryk nu på Indtast på dit tastatur, og du får således værdien af korrelationskoefficienten.
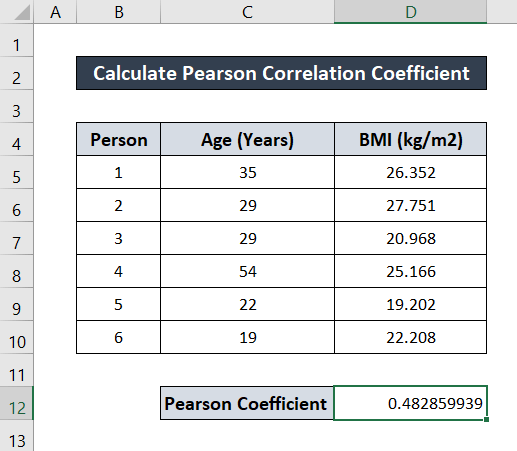
Læs mere: Sådan beregnes P-værdi for Spearman-korrelation i Excel
4. Beregn Pearson korrelationskoefficient i Excel ved hjælp af tilføjelsesprogrammer
Ud over de tidligere beskrevne metoder har Excel også en add-in til at finde korrelationskoefficienten mellem to variabler. Du skal tilføje i Analyse af data Denne metode er især nyttig, hvis du ønsker en korrelationskoefficient mellem mere end to variabler på samme tid.
Følg disse trin for at tilføje værktøjet og finde korrelationskoefficienten.
Trin:
- Først skal du gå til Fil i dit farvebånd og vælg Indstillinger .
- En Excel-muligheder boksen vises. Vælg den Tilføjelser fanen fra den.
- Ud over Administrer , sørg for, at den Excel-tilføjelser er valgt.
- Klik derefter på Gå til .
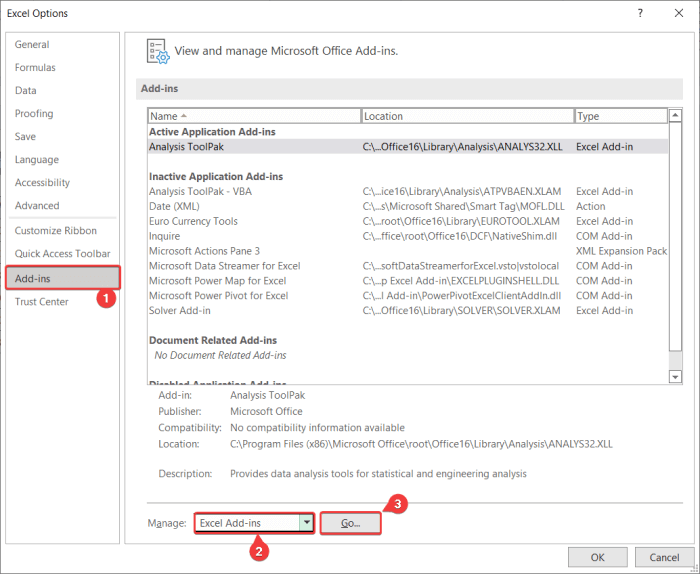
- Dernæst, i den Tilføjelser boksen, der blev vist, skal du markere feltet Analyseværktøjspakke Derefter skal du klikke på OK Nu får du din Analyse af data tilgængelige værktøjer.
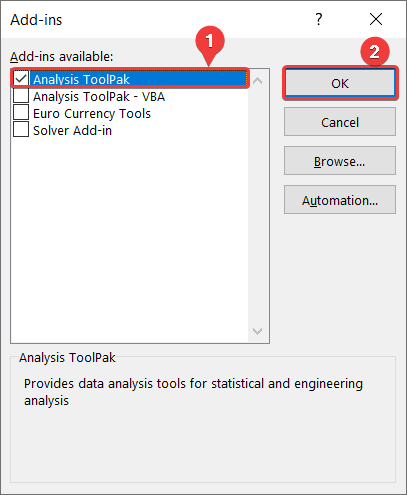
- Gå nu til Data fanen i dit farvebånd.
- Derefter, i den Analyse gruppe, vælg Analyse af data .
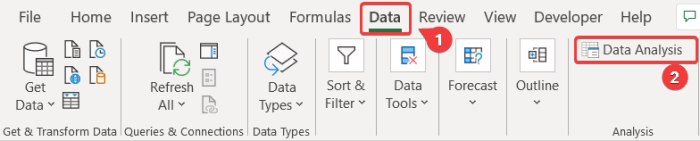
- Dernæst, i den Analyse af data boksen, vælg Korrelation fra den Analyseværktøjer Klik derefter på OK .
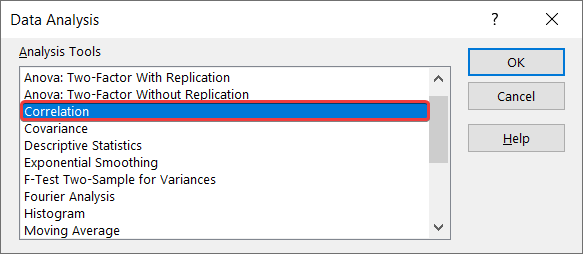
- I den Korrelation feltet, skal du vælge inputområdet $C$4:$D$10 .
- Så i den Grupperet efter feltet, skal du vælge Kolonner da variablerne er grupperet som kolonner.
- Derefter skal du kontrollere Etiketter i første række .
- Så i den Udgangsmuligheder, Vælg Udgangsområde . jeg har valgt $B$12 her.
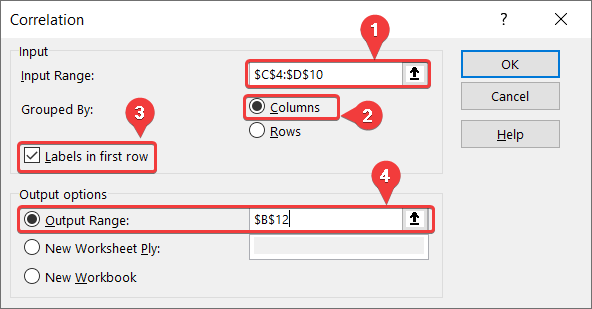
- Endelig skal du klikke på OK Du vil få alle korrelationsværdierne mellem variablerne.
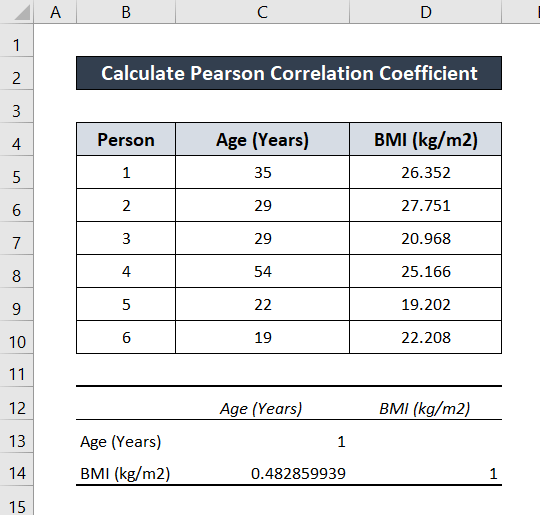
I dette eksempel er der kun to variabler, så korrelationskoefficienterne vises som en 2X2 matrix med alle kombinationer af variabler.
Læs mere: Hvordan man laver en korrelationsmatrix i Excel (2 praktiske metoder)
Konklusion
Hermed er guiden om, hvordan du beregner Pearson-korrelationskoefficienten i Excel afsluttet. Jeg håber, at du har fundet denne guide nyttig og informativ. Hvis du har spørgsmål eller forslag til os, så lad os vide det nedenfor. For flere guides som denne, besøg Exceldemy.com .

