Daftar Isi
The koefisien korelasi adalah salah satu hal yang sangat sering Anda temui dalam analisis statistik. Koefisien korelasi Pearson adalah cara sederhana, tetapi efektif untuk mengekspresikan linear korelasi antara dua variabel Excel, sebagai alat analisis data, menyediakan beberapa cara yang sangat baik untuk menghitung koefisien korelasi. Dalam tutorial ini, saya akan menunjukkan kepada Anda cara menghitung koefisien korelasi Pearson di Excel.
Unduh Buku Kerja Praktik
Dataset yang digunakan untuk contoh ini dilampirkan di bawah ini sebagai referensi. Anda dapat mengunduhnya dari sini dan mencoba langkah-langkahnya sendiri saat Anda menjalani metode.
Hitung Koefisien Korelasi Pearson.xlsx
Apa itu Koefisien Korelasi Pearson?
Seperti yang telah disebutkan sebelumnya, koefisien korelasi Pearson adalah pengukuran korelasi linier antara dua variabel. Secara matematis, ini adalah rasio kovarians dan produk dari standar deviasi dari dua variabel. Dalam rumus, koefisien korelasi Pearson (r) dari dua variabel X dan Y adalah
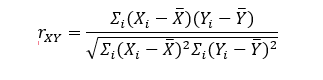
Karena sifat dari rumus ini, koefisien korelasi selalu menghasilkan nilai antara -1 hingga 1. Dalam beberapa kasus, nilainya bisa 0 yang menunjukkan tidak ada korelasi antara variabel. Untuk yang ekstrim lainnya, nilai -1 atau 1 menunjukkan korelasi linier negatif atau positif yang sempurna antara keduanya. Jadi, secara umum, semakin dekat nilainya ke 0, semakin rendah korelasinya.semakin jauh dari 0, nilainya, semakin tinggi korelasinya.
Sebagai contoh, ukuran sepatu dan ukuran kaki sebagai dua variabel akan selalu memiliki korelasi positif yang sempurna. Lihatlah dataset berikut ini.
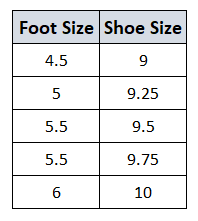
Karena ukuran sepatu naik seiring dengan naiknya ukuran kaki, hal ini mengindikasikan korelasi linier positif.
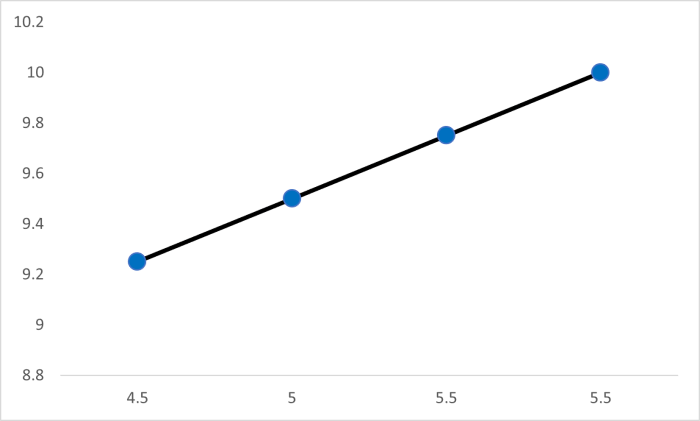
Tetapi, sebagian besar variabel dalam skenario kehidupan nyata tidak mewakili korelasi. Dalam kebanyakan kasus, koefisien korelasi akan mendekati nol. Sebagai contoh, mari kita pertimbangkan ukuran kaki dengan IQ orang tersebut.
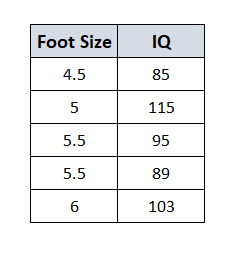
Hasilnya, grafik akan terlihat seperti ini, yang mengindikasikan tidak ada korelasi linear antara kedua variabel.
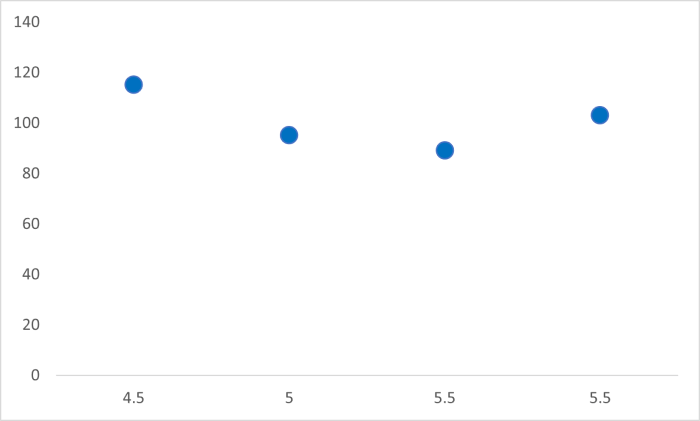
4 Cara Mudah Menghitung Koefisien Korelasi Pearson di Excel
Di Excel, ada beberapa metode untuk menghitung koefisien korelasi Pearson. Pertama, Anda dapat menghitung nilainya secara manual dan mencari tahu nilai rumus yang dijelaskan di atas. Selain itu, Excel memiliki dua fungsi khusus untuk mengetahui korelasi dan korelasi Pearson antar variabel. Ada juga alat add-in yang dapat Anda gunakan untuk mengetahui korelasi antara dua variabel.
Untuk mendemonstrasikan semua metode, saya akan menggunakan dataset yang sama di bawah ini.
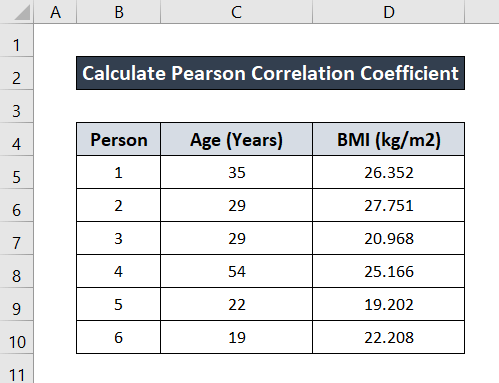
Saya telah membahas setiap metode dalam sub-bagiannya masing-masing. Ikuti masing-masing metode untuk menemukan metode yang cocok untuk Anda. Atau jika Anda memiliki metode tertentu, temukanlah dalam tabel di atas.
1. Hitung Koefisien Korelasi Pearson di Excel Secara Manual
Selalu ada metode sekolah lama "dengan tangan" untuk menghitung koefisien korelasi Pearson antara dua variabel di Excel. Jika Anda mengikuti metode ini, Anda perlu mencari tahu semua nilai rata-rata, perbedaan, kuadrat, dan penjumlahan dan menghitung koefisien korelasi Pearson dari mereka secara manual. Saya akan mempertimbangkan Usia sebagai variabel X dan BMI sebagai variabel Y darirumus dan menemukan nilai r. Kita akan bertemu dengan RATA-RATA , SUM , dan SQRT berfungsi dalam metode ini.
Untuk panduan yang mendetail, ikuti langkah-langkah berikut ini.
Langkah-langkah:
- Pertama, temukan usia rata-rata dengan menulis rumus berikut. Saya telah memilih sel C12 ke nilai usia rata-rata.
=RATA-RATA(C5:C10)
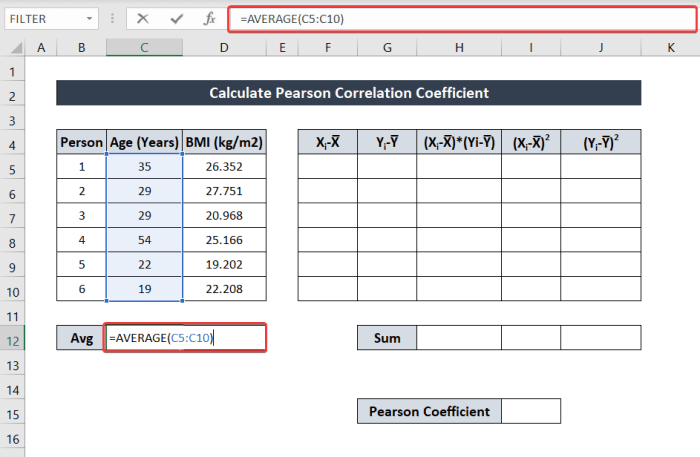
- Kemudian cari tahu nilai rata-rata BMI dengan menuliskan rumus berikut.
=RATA-RATA(D5:D10)
Saya telah memilih sel D12 untuk menyimpan nilai.
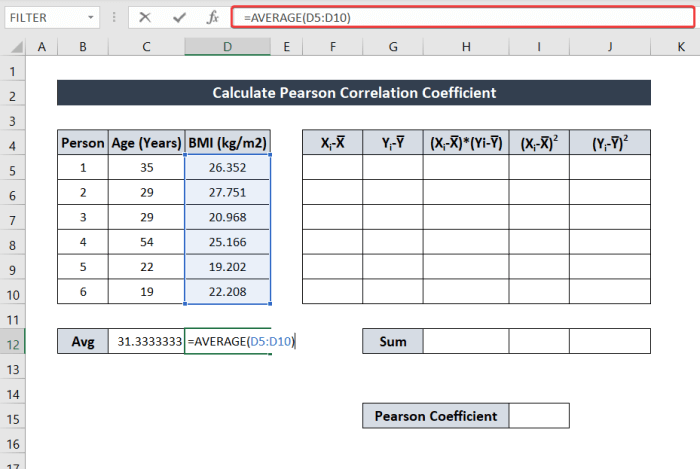
- Sekarang, untuk mengetahui X i -X̅ , tuliskan rumus berikut ini.
=C5-$C$12
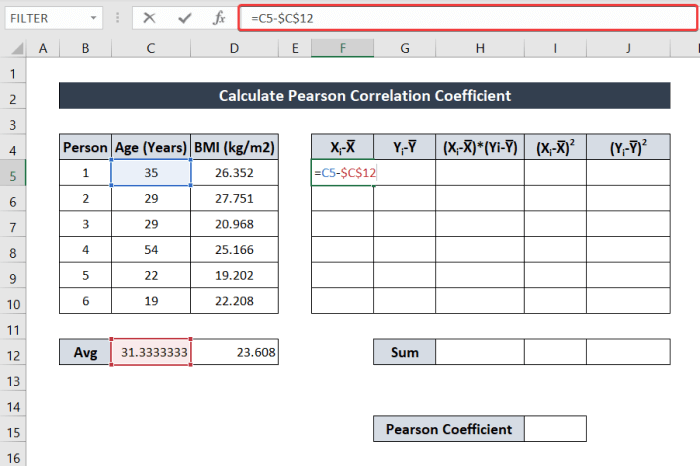
- Sekarang, tekan Masuk .
- Kemudian, pilih sel lagi. Sekarang klik dan seret sel Ikon Isi Gagang untuk mengisi kolom lainnya.

- Dengan cara yang sama, cari tahu nilai dari Y i -Y̅ dengan menuliskan rumus berikut.
=D5-$D$12
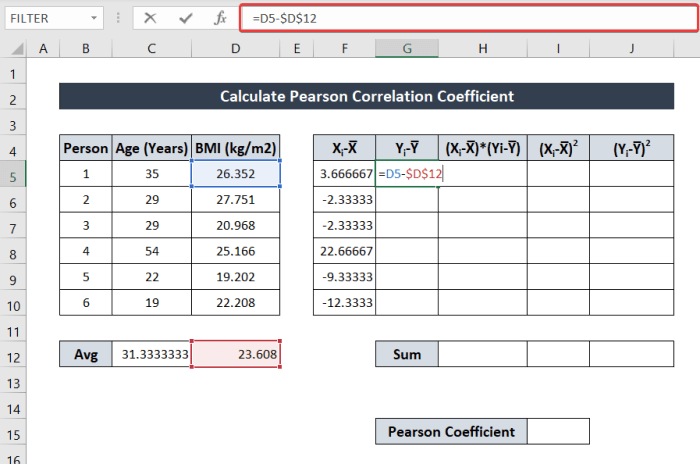
- Dengan cara yang sama, tekan Enter. Dan kemudian isi sisa kolom dengan Ikon Isi Gagang .
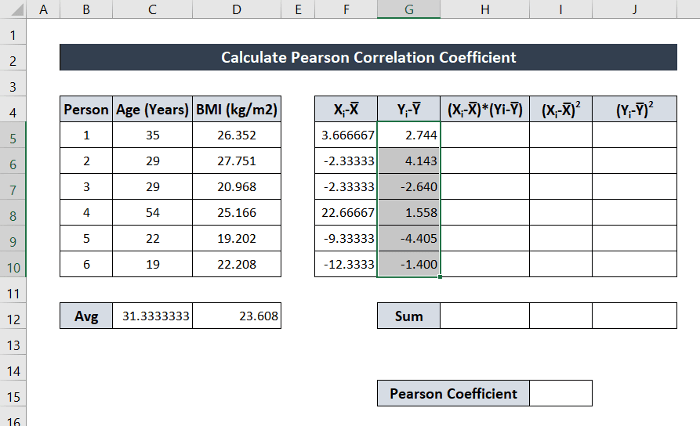
- Sekarang, cari tahu nilai dari (X i -X̅)*(Y i -Y̅) dengan menggunakan rumus:
=F5*G5
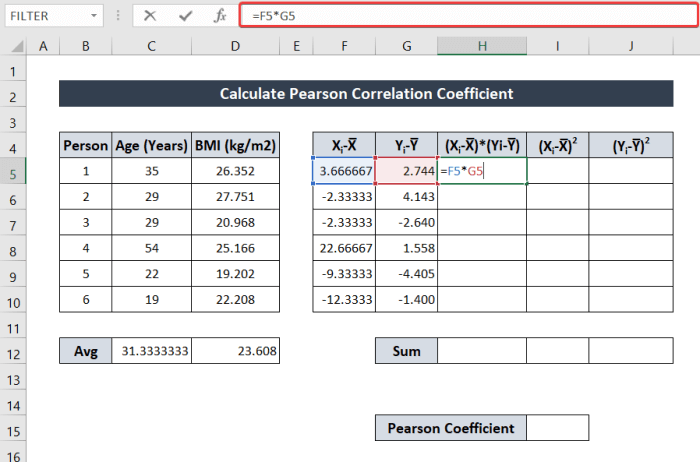
- Klik dan seret Ikon Isi Gagang untuk mengisi sisa kolom seperti yang ditunjukkan di atas.
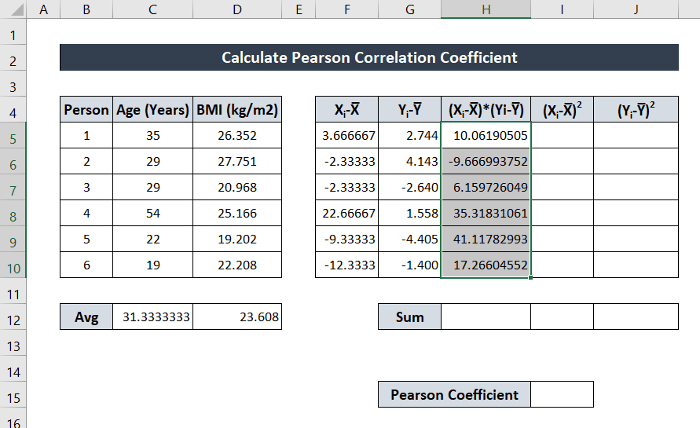
- Sekarang, cari tahu (X i -X̅)2 tuliskan rumus berikut ini:
=F5*F5
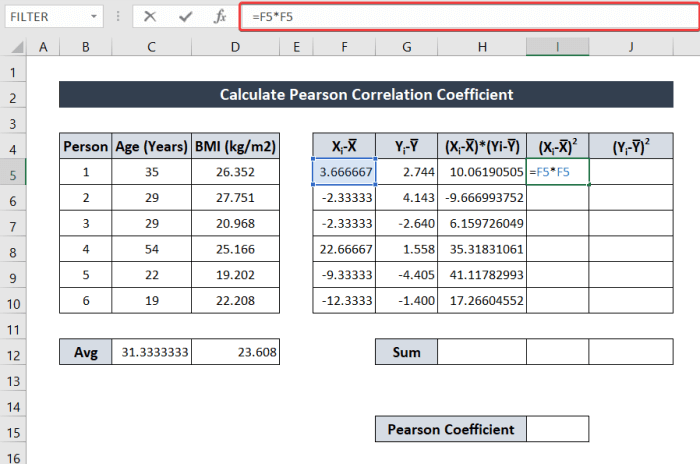
- Klik dan seret Ikon Isi Gagang untuk mengisi kolom lainnya.
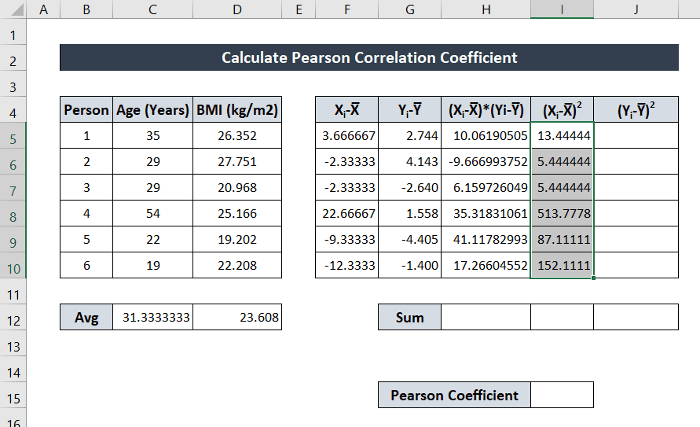
- Untuk mengetahui nilai dari (Y i -Y̅)2 tuliskan rumus berikut ini:
=G5*G5
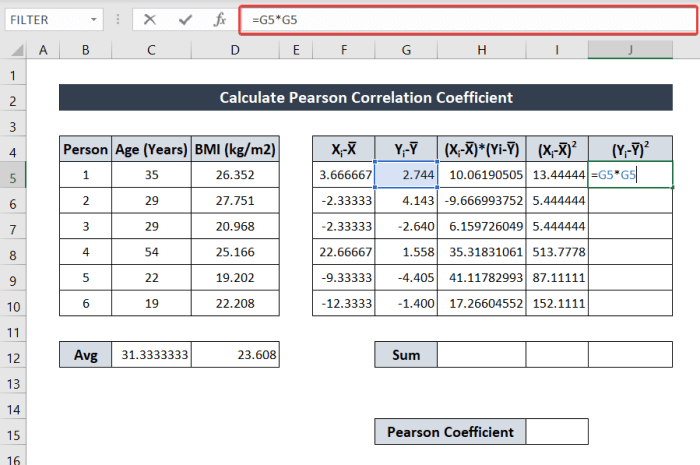
- Klik dan seret Ikon Isi Gagang seperti yang ditunjukkan di atas. Ini akan mengisi nilai untuk kolom lainnya.
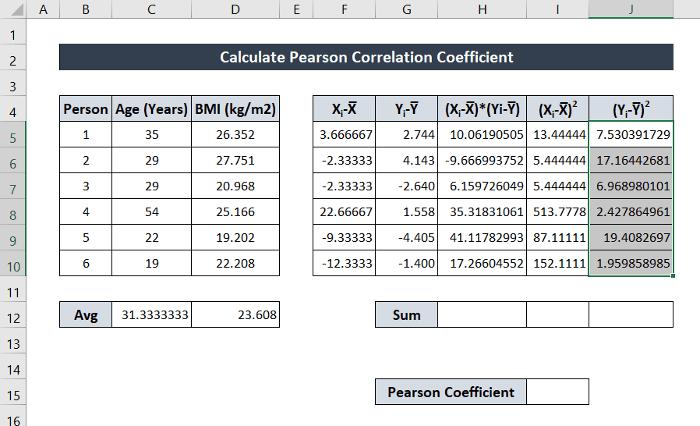
- Untuk menemukan jumlah dari (X i -X̅)*(Y i -Y̅) tuliskan rumus berikut ini. Kemudian tekan Masuk .
=SUM(H5:H10)
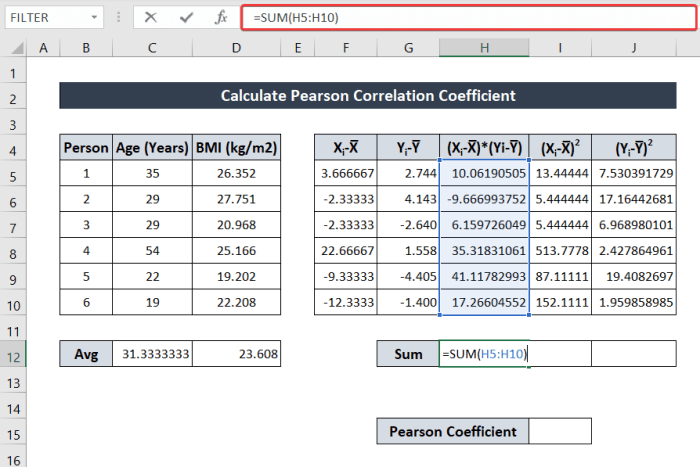
- Untuk menemukan jumlah dari (X i -X̅)2 dan (Y i -Y̅)2 dalam lembar ini, klik dan seret Ikon Isi Gagang ke kanan untuk mengisi baris dengan formula yang sama.
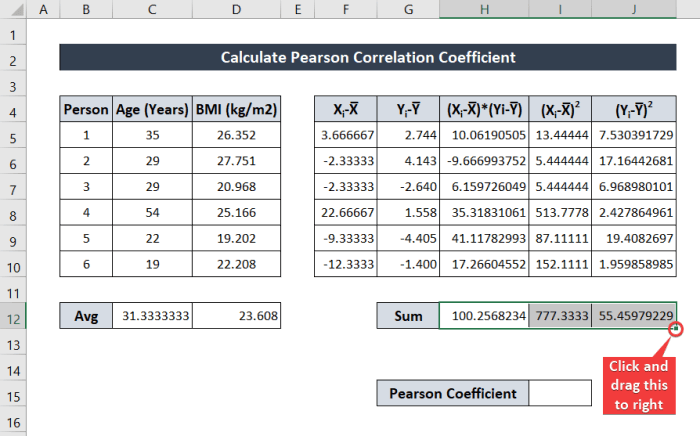
- Akhirnya untuk menemukan Koefisien Pearson tuliskan rumus berikut. Saya telah menggunakan referensi sel dari lembar tertentu.
=H12/SQRT(I12*J12)
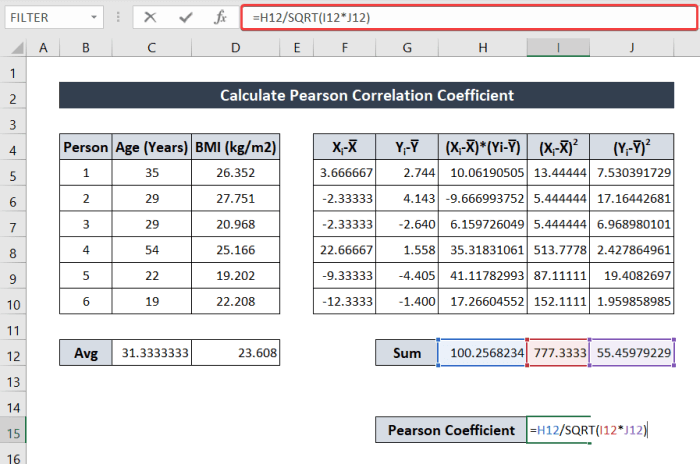
- Sekarang tekan Masuk Pada saat ini, Anda akan mendapatkan Koefisien Pearson dari dua variabel (usia dan BMI) secara manual.
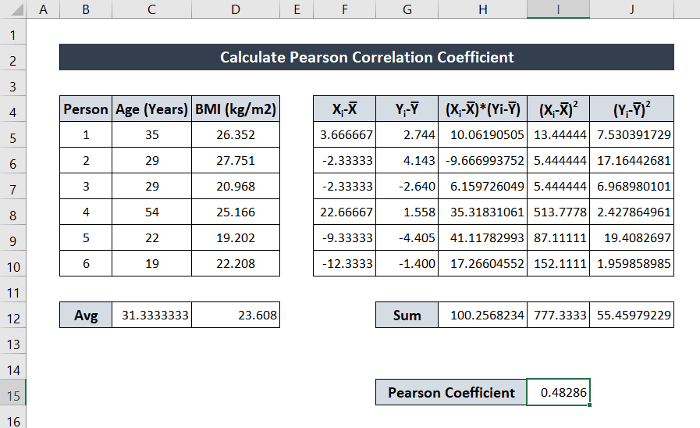
Baca selengkapnya: Cara Menghitung Koefisien Korelasi Intraclass di Excel
2. Menggunakan Fungsi PEARSON untuk Menghitung Koefisien Korelasi Pearson
Metode dasar untuk menemukan koefisien korelasi Pearson di Excel adalah proses yang relatif panjang. Sebaliknya, Menggunakan fungsi untuk mengetahui koefisien korelasi Pearson adalah proses cepat dan mudah yang meninggalkan perhitungan panjang ke Excel dan hanya menemukan nilai koefisien korelasi dua variabel.
Excel memiliki PEARSON fungsi untuk menemukan koefisien korelasi dua variabel dari nilai. Fungsi ini mengambil dua array sebagai argumen dan mengembalikan koefisien korelasi Pearson.
Untuk panduan yang lebih terperinci, ikuti langkah-langkahnya.
Langkah-langkah:
- Pertama, pilih sel yang ingin Anda masukkan nilai yang dikembalikan. Saya telah memilih sel D12 untuk demonstrasi.
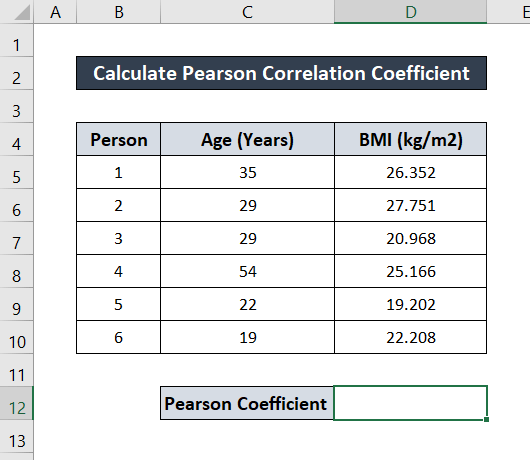
- Tuliskan rumus berikut dalam sel.
=PEARSON(C5:C10,D5:D10)
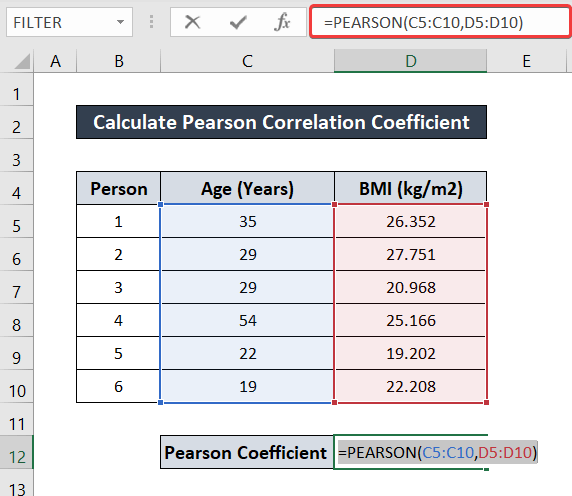
- Kemudian tekan Masuk Anda akan mendapatkan koefisien korelasi Pearson secara langsung.
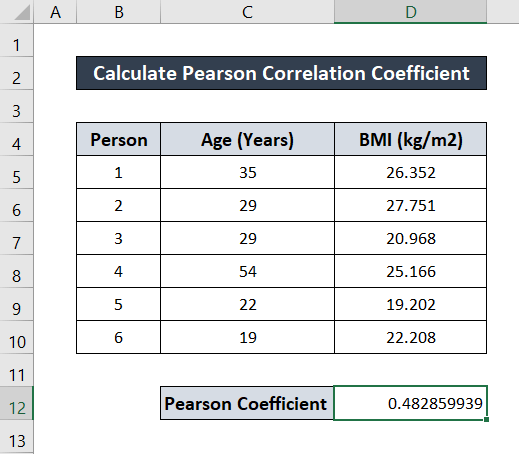
Baca Lebih Lanjut: Cara Menemukan Koefisien Korelasi Peringkat Spearman di Excel (2 Cara)
3. Memanfaatkan Fungsi CORREL di Excel
Ada fungsi khusus lain untuk mengetahui nilai koefisien korelasi antara dua variabel, yaitu fungsi CORREL Sama seperti fungsi sebelumnya, fungsi ini juga mengambil dua larik sebagai argumen dan mengembalikan nilai koefisien korelasi keduanya, yang sama dengan koefisien korelasi Pearson.
Untuk panduan yang lebih terperinci, ikuti langkah-langkah berikut ini.
Langkah-langkah:
- Pertama, pilih sel yang ingin Anda simpan nilainya. Saya telah memilih sel D12 di sini untuk tujuan itu.
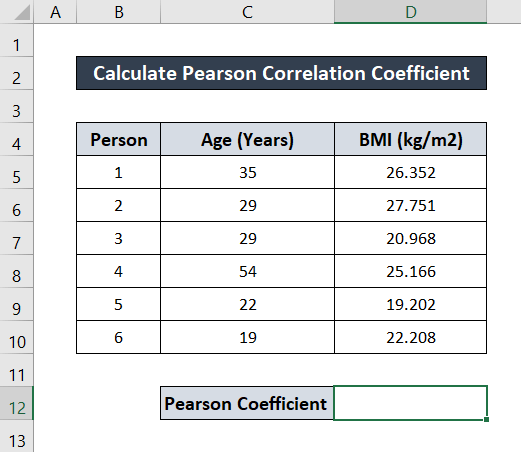
- Kemudian tuliskan rumus berikut di dalam sel.
=CORREL(C5:C10,D5:D10)
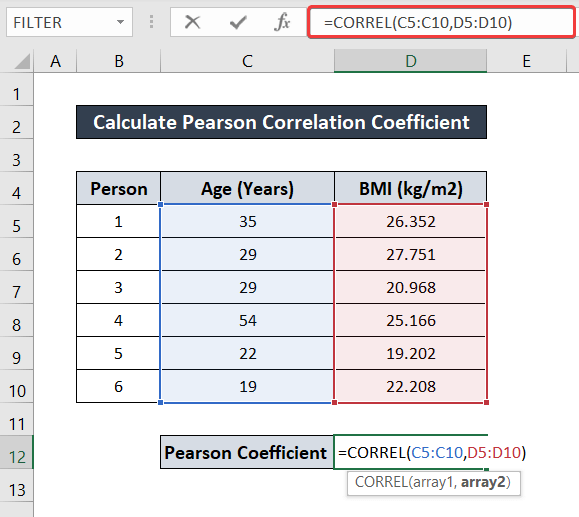
- Sekarang, tekan Masuk pada keyboard Anda. Dengan demikian, Anda akan mendapatkan nilai koefisien korelasi.
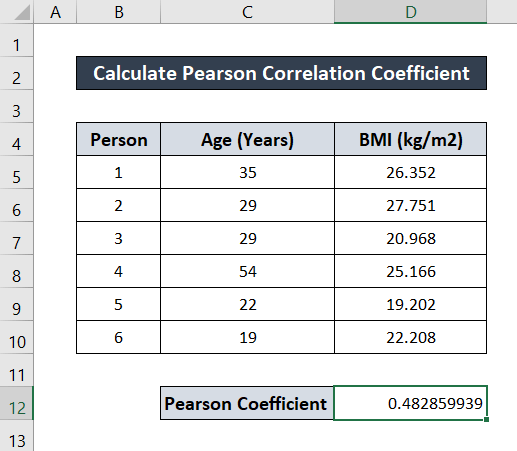
Baca selengkapnya: Cara Menghitung Nilai P untuk Korelasi Spearman di Excel
4. Hitung Koefisien Korelasi Pearson di Excel Menggunakan Add-in
Selain metode-metode yang telah dijelaskan sebelumnya, Excel juga memiliki add-in untuk mengetahui koefisien korelasi antara dua variabel. Anda perlu menambahkan Analisis Data Metode ini sangat membantu jika anda menginginkan koefisien korelasi antara lebih dari dua variabel pada saat yang bersamaan.
Ikuti langkah-langkah ini untuk menambahkan alat dan menemukan koefisien korelasi.
Langkah-langkah:
- Pertama, pergi ke Berkas di pita Anda dan pilih Opsi .
- An Opsi Excel akan muncul. Pilih kotak Add-in tab darinya.
- Selain itu Kelola , pastikan Add-in Excel dipilih.
- Setelah itu klik pada Pergi .
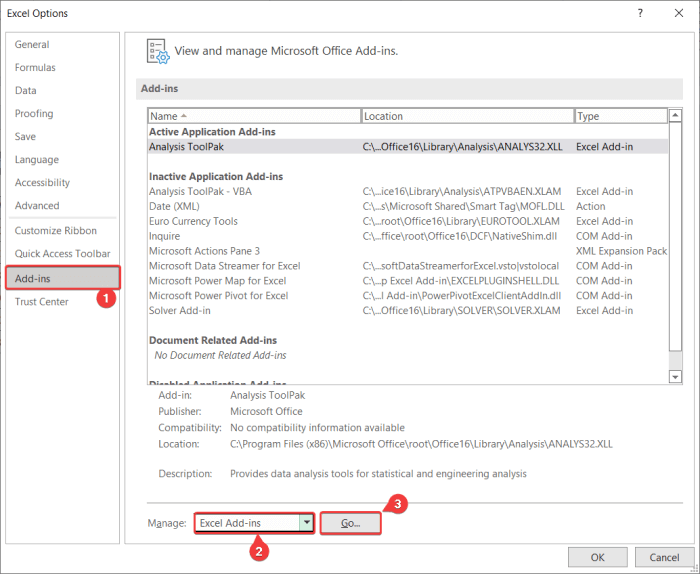
- Selanjutnya, di dalam Add-in yang muncul, centang kotak Alat Analisis Setelah itu, klik pada OK Sekarang Anda akan memiliki Analisis Data alat yang tersedia.
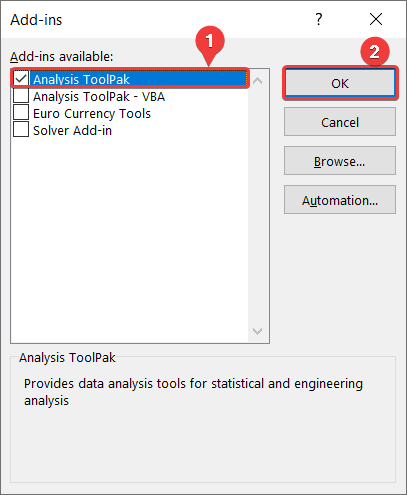
- Sekarang, pergi ke Data tab di pita Anda.
- Kemudian, di dalam Analisis kelompok, pilih Analisis Data .
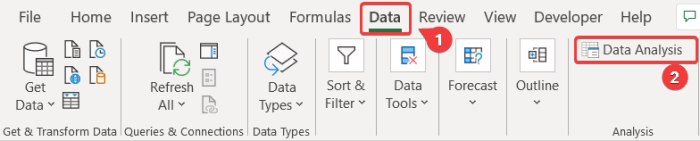
- Selanjutnya, di dalam Analisis Data kotak, pilih Korelasi dari Alat Analisis Kemudian klik pada OK .
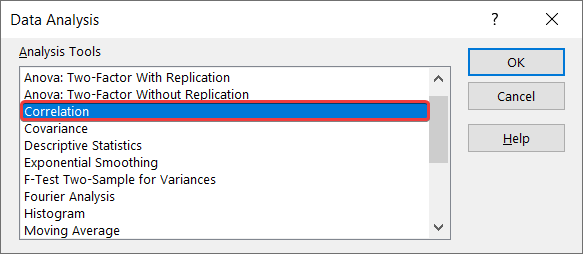
- Dalam Korelasi kotak, pilih kisaran input $ C $ 4: $ D $ 10 .
- Kemudian di Dikelompokkan Berdasarkan bidang, pilih Kolom karena variabel-variabel dikelompokkan sebagai kolom.
- Setelah itu, periksa Label di baris pertama .
- Kemudian di Opsi output, pilih Rentang Output . saya telah memilih $B$12 di sini.
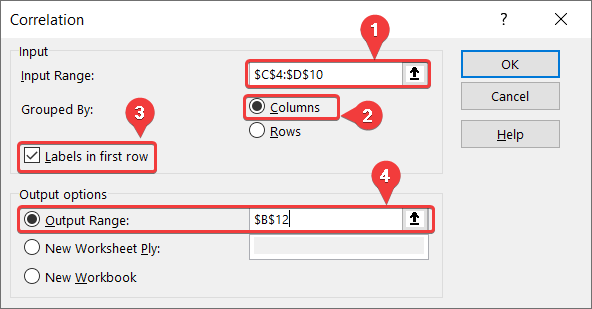
- Terakhir, klik pada OK Anda akan mendapatkan semua nilai korelasi antara variabel-variabel.
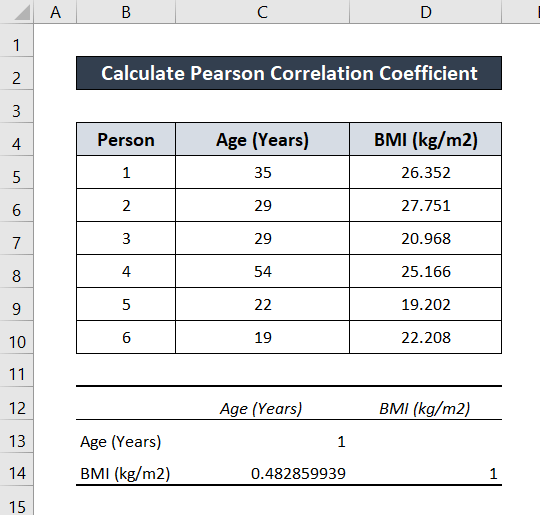
Dalam contoh ini, hanya ada dua variabel. Jadi koefisien korelasi ditampilkan sebagai 2X2 matriks dengan semua kombinasi variabel.
Baca selengkapnya: Cara Membuat Matriks Korelasi di Excel (2 Pendekatan Praktis)
Kesimpulan
Itu menyimpulkan panduan tentang cara menghitung koefisien korelasi Pearson di Excel. Semoga panduan ini bermanfaat dan informatif bagi Anda. Jika Anda memiliki pertanyaan atau saran untuk kami, beri tahu kami di bawah ini. Untuk panduan lainnya seperti ini, kunjungi Exceldemy.com .

