सामग्री तालिका
सहसंबंध गुणांक ती चीजहरू मध्ये एक हो जुन तपाईले प्रायः सांख्यिकीय विश्लेषणमा भेट्नु हुन्छ। Pearson सहसंबंध गुणांक एक सरल, तर प्रभावकारी तरिका हो रैखिक दुई चर बीचको सहसम्बन्ध व्यक्त गर्न । एक्सेल, डाटा विश्लेषण उपकरण यो हो, सहसम्बन्ध गुणांक गणना गर्न केहि उत्कृष्ट तरिकाहरू प्रदान गर्दछ। यस ट्यूटोरियलमा, म तपाईंलाई एक्सेलमा पियर्सन सहसंबंध गुणांक कसरी गणना गर्ने भनेर देखाउने छु।
अभ्यास कार्यपुस्तिका डाउनलोड गर्नुहोस्
यस उदाहरणको लागि प्रयोग गरिएको डाटासेट सन्दर्भको लागि तल संलग्न गरिएको छ। तपाइँ यसलाई यहाँबाट डाउनलोड गर्न सक्नुहुन्छ र तपाइँ विधिहरू मार्फत जाँदा आफैं चरणहरू प्रयास गर्न सक्नुहुन्छ।
Pearson Correlation Coefficient.xlsx गणना गर्नुहोस्
के हो Pearson सहसंबंध गुणांक?
पहिले उल्लेख गरिएझैं, Pearson सहसंबंध गुणांक दुई चरहरू बीचको रेखीय सहसंबंधको मापन हो। गणितीय रूपमा भन्नुपर्दा, यो दुई चरहरूको मानक विचलनको सहप्रसरण र उत्पादनको अनुपात हो। सूत्रमा, दुई चर X र Y को Pearson सहसंबंध गुणांक(r) हुनेछ
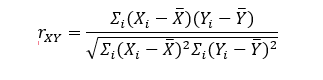
यस सूत्रको प्रकृतिको कारणले, सहसम्बन्ध गुणांकले सधैं मानमा परिणाम दिन्छ। -1 देखि 1 को बीचमा। केहि अवस्थामा, मान 0 हुन सक्छ चर बीच कुनै सम्बन्ध छैन। अन्य चरमका लागि, -1 वा 1 को मानले पूर्ण नकारात्मक वा सकारात्मक रैखिक संकेत गर्दछदुई बीचको सम्बन्ध। त्यसोभए, सामान्यतया बोल्दै, मान ० को नजिक छ, कम सम्बन्ध। ० बाट जति टाढा हुन्छ, मान त्यति नै उच्च हुन्छ।
उदाहरणका लागि, जुत्ताको साइज र खुट्टाको साइज दुई चरको रूपमा सधैं पूर्ण सकारात्मक सहसम्बन्ध हुनेछ। निम्न डेटासेटमा एक नजर राख्नुहोस्।
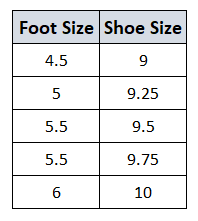
जसरी खुट्टाको साइज बढ्दै गयो, यसले सकारात्मक रैखिक सम्बन्धलाई संकेत गर्छ।
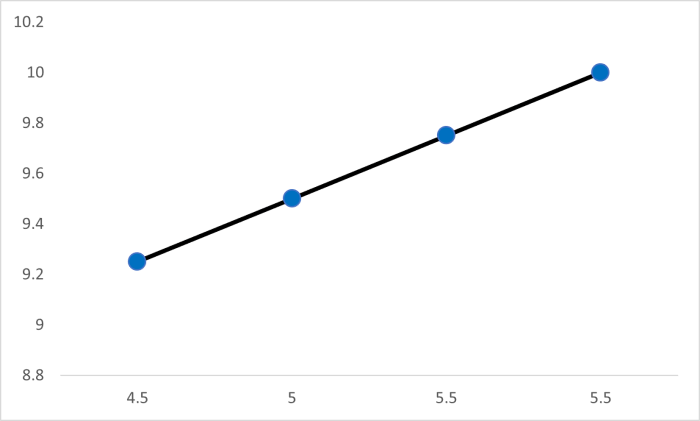
तर, वास्तविक जीवन परिदृश्यहरूमा अधिकांश चरहरूले सहसम्बन्धलाई प्रतिनिधित्व गर्दैनन्। अधिकांश अवस्थामा, सहसंबंध गुणांक शून्यको नजिक हुनेछ। उदाहरणका लागि, व्यक्तिको IQ सँग खुट्टाको आकारलाई विचार गरौं।
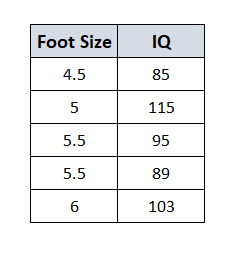
परिणामको रूपमा, ग्राफ केही यस्तो देखिनेछ, जसले दुई चरहरू बीच कुनै रैखिक सहसंबंध नभएको जनाउँछ।
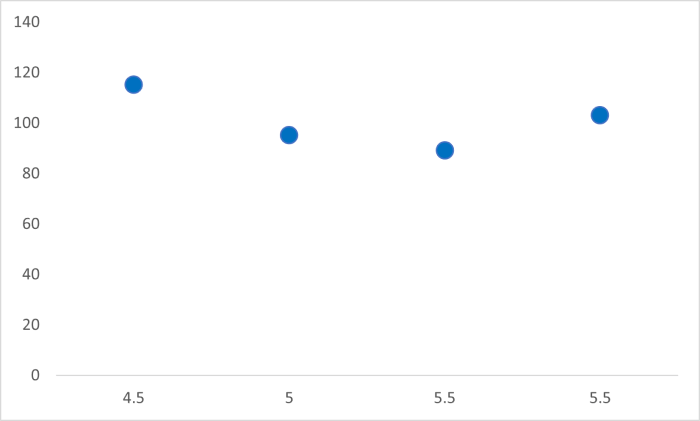
एक्सेलमा पियर्सन सहसम्बन्ध गुणांक गणना गर्ने ४ सजिलो तरिका
एक्सेलमा, पियर्सन सहसम्बन्ध गुणांक गणना गर्न धेरै तरिकाहरू छन्। सर्वप्रथम, तपाईले मानहरू म्यानुअल रूपमा गणना गर्न सक्नुहुन्छ र माथि वर्णन गरिएको सूत्रको मूल्य पत्ता लगाउन सक्नुहुन्छ। साथै, एक्सेलसँग चरहरू बीचको सहसंबंध र पियर्सन सहसंबंधहरू पत्ता लगाउन दुईवटा समर्पित कार्यहरू छन्। त्यहाँ एक एड-इन उपकरण पनि छ जुन तपाईंले दुई चरहरू बीचको सम्बन्ध पत्ता लगाउन प्रयोग गर्न सक्नुहुन्छ।
सबै विधिहरू प्रदर्शन गर्न, म तल उही डेटासेट प्रयोग गर्नेछु।
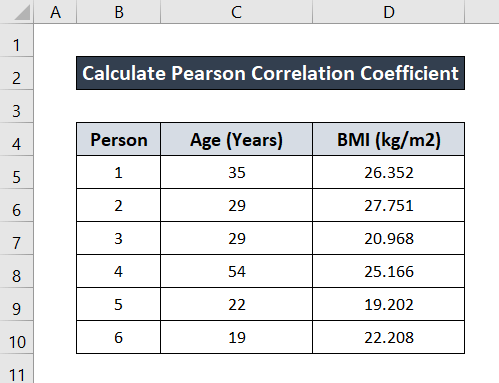
मैले तिनीहरूको प्रत्येक विधिमा गएको छुसम्बन्धित उप-खण्डहरू। तपाईंको लागि उपयुक्त फेला पार्न प्रत्येकलाई पछ्याउनुहोस्। वा यदि तपाइँको दिमागमा कुनै विशेष छ भने यसलाई माथिको तालिकामा फेला पार्नुहोस्।
१. एक्सेलमा म्यानुअल रूपमा पियर्सन सहसंबंध गुणांक गणना गर्नुहोस्
गणना गर्नको लागि सधैं पुरानो विद्यालय "हातद्वारा" विधि हुन्छ। Excel मा दुई चरहरू बीच Pearson सहसंबंध गुणांक। यदि तपाईंले यो विधि पछ्याउनुहुन्छ भने, तपाईंले औसत, भिन्नताहरू, वर्गहरू, र योगफलहरूको सबै मानहरू पत्ता लगाउनु पर्छ र तिनीहरूबाट म्यानुअल रूपमा Pearson सहसंबंध गुणांक गणना गर्न आवश्यक छ। म सूत्रबाट Age लाई X चर र BMI लाई चर Y को रूपमा विचार गर्नेछु र r को मान फेला पार्नेछु। हामी यस विधिमा औसत , SUM , र SQRT प्रकार्यहरूमा बम्प गर्नेछौं।
विस्तृत गाइडको लागि, यी चरणहरू पालना गर्नुहोस्।
चरणहरू:
- पहिले, निम्न सूत्र लेखेर औसत उमेर पत्ता लगाउनुहोस्। मैले सेल C12 लाई औसत उमेरको मान चयन गरेको छु।
=AVERAGE(C5:C10)
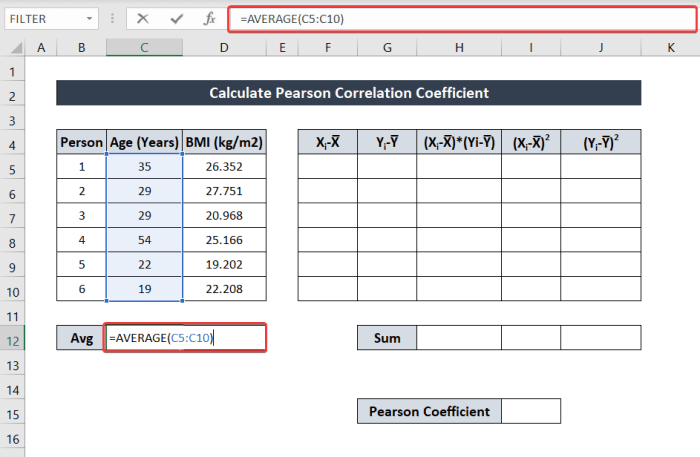
- त्यसपछि निम्न सूत्र लेखेर औसत BMI मान पत्ता लगाउनुहोस्।
=AVERAGE(D5:D10)
I सेल चयन गरेको छ D12 मान भण्डारण गर्न।
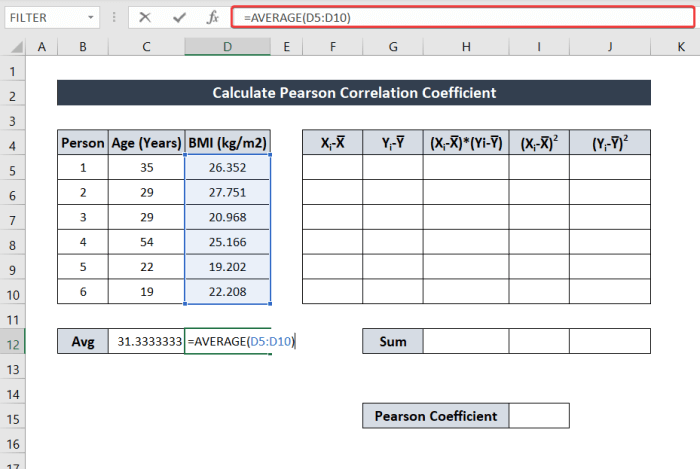
- अब, पत्ता लगाउन X i - X̅ , निम्न सूत्र लेख्नुहोस्।
=C5-$C$12
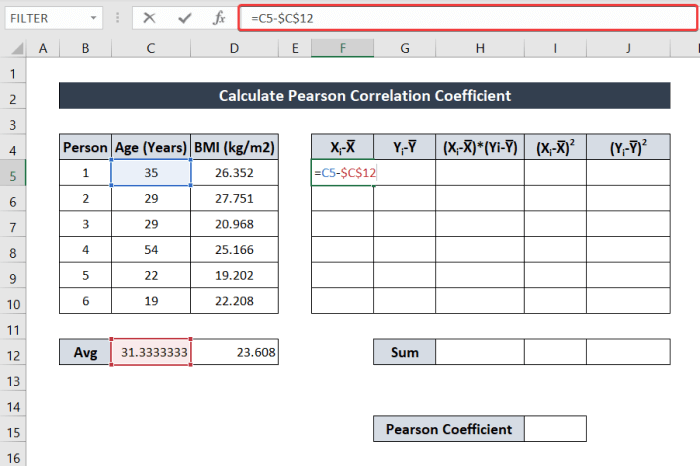
- अब, Enter थिच्नुहोस्।
- त्यसपछि, फेरि सेल चयन गर्नुहोस्। अब फिल ह्यान्डल आइकन मा क्लिक गरी तान्नुहोस्बाँकी स्तम्भ भर्नुहोस्।

- त्यसै गरी, Y i को मान पत्ता लगाउनुहोस्। -Y̅ निम्न सूत्र लेखेर।
=D5-$D$12
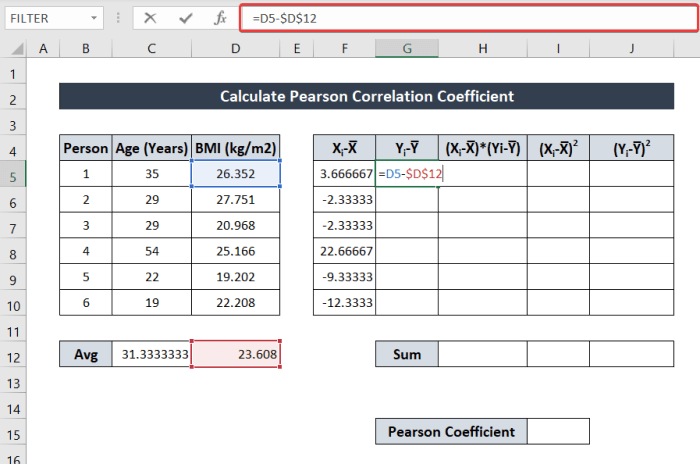
- त्यसै गरी, इन्टर थिच्नुहोस्। र त्यसपछि बाँकी स्तम्भ फिल ह्यान्डल आइकन सँग भर्नुहोस्।
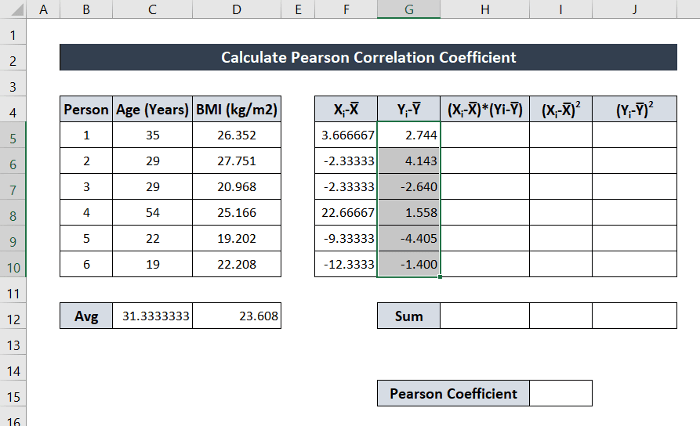
- अब, <को मान पत्ता लगाउनुहोस्। 1>(X i -X̅)*(Y i -Y̅) सूत्र प्रयोग गरेर:
=F5*G5
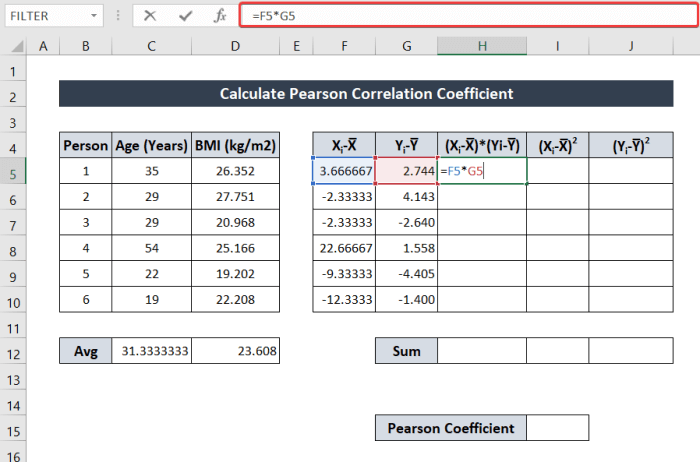
- माथि देखाइए अनुसार बाँकी स्तम्भ भर्न फिल ह्यान्डल आइकन मा क्लिक गर्नुहोस् र तान्नुहोस्।
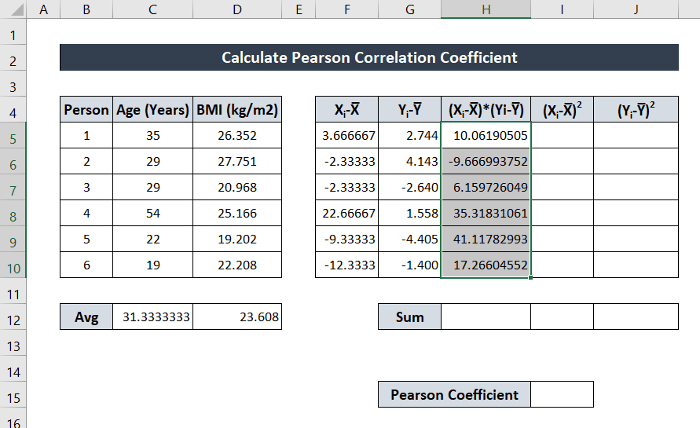
- अब, पत्ता लगाउनुहोस् (X i -X̅)2 तलको सूत्र लेख्नुहोस्:
=F5*F5
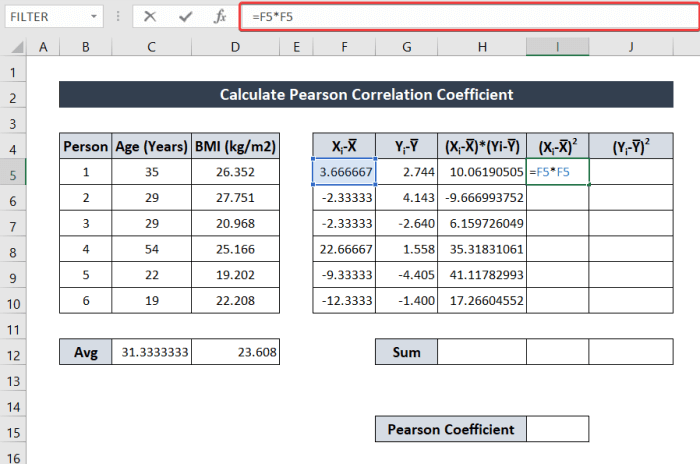
- फिल ह्यान्डल आइकनमा क्लिक गरी तान्नुहोस् बाँकी स्तम्भ भर्नको लागि।
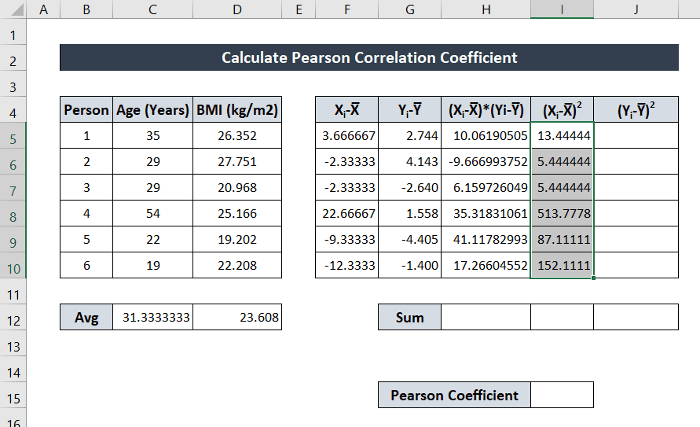
- को मान पत्ता लगाउन (Y i -Y̅)2 निम्न सूत्र लेख्नुहोस्:
=G5*G5
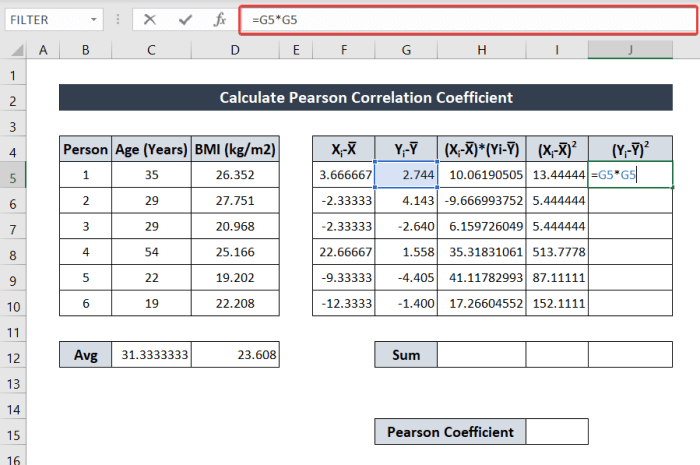
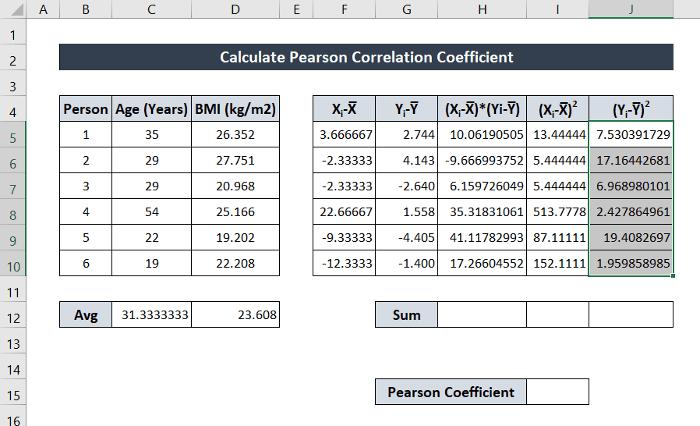
- को योगफल पत्ता लगाउन (X i -X̅)*(Y i -Y̅) तलको सूत्र लेख्नुहोस्। त्यसपछि Enter थिच्नुहोस्।
=SUM(H5:H10)
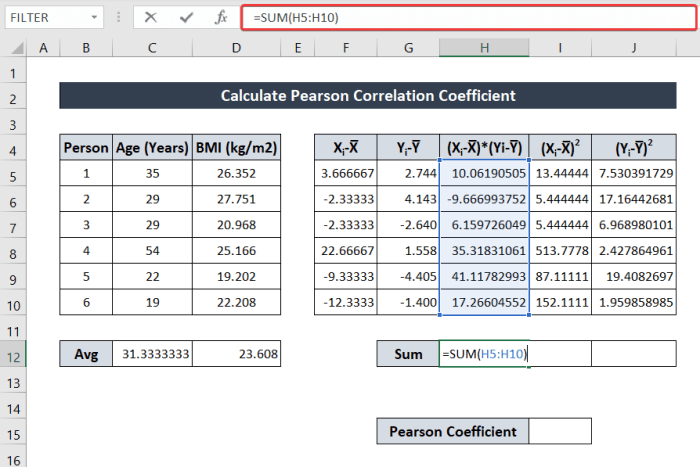
- यो पानामा (X i -X̅)2 र (Y i -Y̅)2 को योगफल फेला पार्न, क्लिक गर्नुहोस् र पङ्क्ति भर्नको लागि फिल ह्यान्डल आइकन लाई दायाँतिर तान्नुहोस्उही सूत्र।
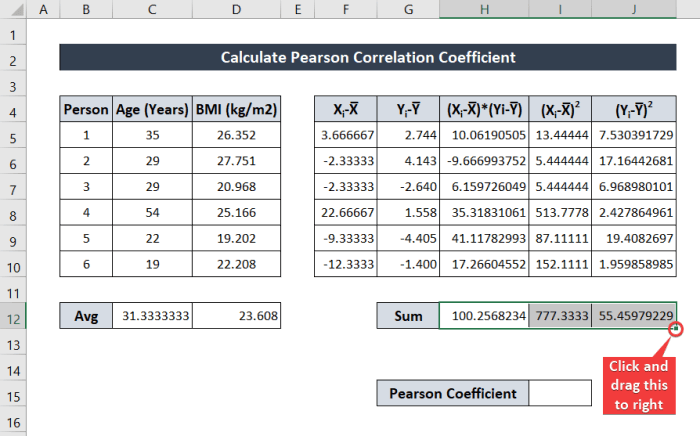
- अन्तमा पियर्सन गुणांक फेला पार्न निम्न सूत्र लेख्नुहोस्। मैले विशेष पानाको सेल सन्दर्भहरू प्रयोग गरेको छु।
=H12/SQRT(I12*J12)
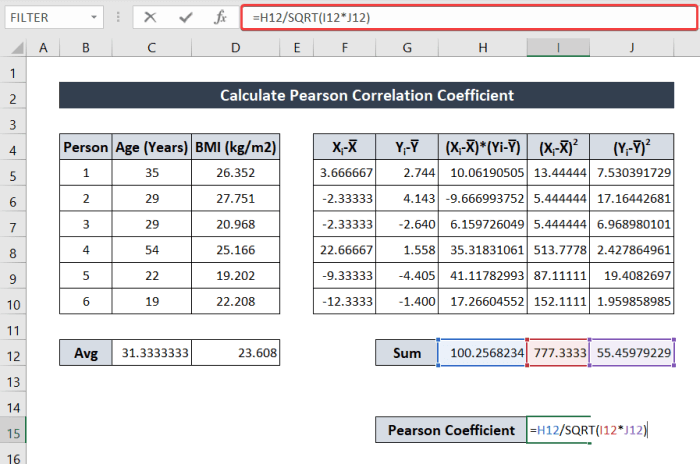
- अब आफ्नो किबोर्डमा Enter थिच्नुहोस्। यस क्षणमा, तपाईंसँग म्यानुअल रूपमा दुई चर (उमेर र BMI) को Pearson गुणांक हुनेछ।
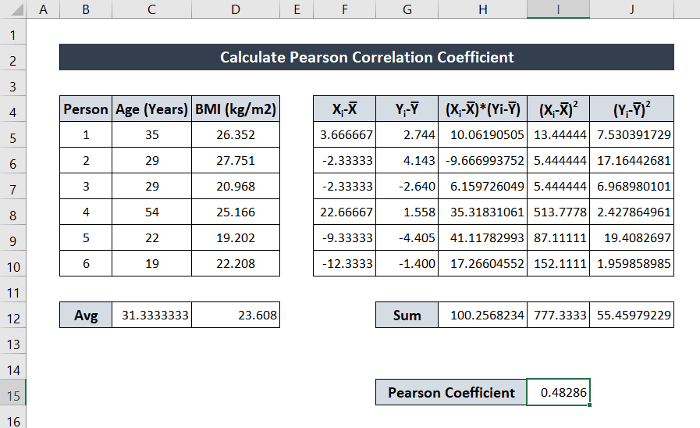
थप पढ्नुहोस्: एक्सेलमा इन्ट्राक्लास सहसंबंध गुणांक कसरी गणना गर्ने
२. पियर्सन सहसंबंध गुणांक गणना गर्न PEARSON प्रकार्य प्रयोग गर्दै
Excel मा Pearson सहसंबंध गुणांक फेला पार्ने आधारभूत विधि तुलनात्मक रूपमा लामो प्रक्रिया हो। । यसको विपरित, Pearson सहसंबंध गुणांक पत्ता लगाउन फंक्शनहरू प्रयोग गर्नु द्रुत र सजिलो प्रक्रिया हो जसले लामो गणनाहरू Excel मा छोड्छ र केवल दुई चरहरूको सहसंबंध गुणांकको मूल्य पत्ता लगाउँदछ।
Excel सँग एक समर्पित छ। PEARSON प्रकार्य मानहरूबाट दुई चरहरूको सहसम्बन्ध गुणांक फेला पार्न। प्रकार्यले तर्कको रूपमा दुई एरेहरू लिन्छ र Pearson सहसंबंध गुणांक फर्काउँछ।
थप विस्तृत गाइडको लागि, चरणहरू पालना गर्नुहोस्।
चरणहरू:
- पहिले, तपाईंले फर्काइएको मान राख्न चाहनुभएको सेल चयन गर्नुहोस्। मैले प्रदर्शनको लागि सेल D12 चयन गरेको छु।
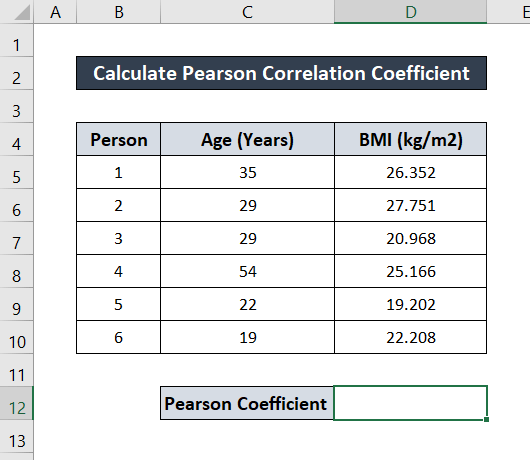
- मा निम्न सूत्र लेख्नुहोस्कक्ष।
=PEARSON(C5:C10,D5:D10)
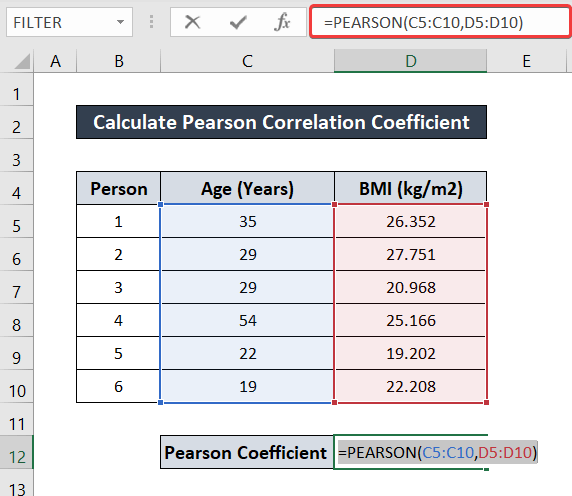
- त्यसपछि Enter <2 थिच्नुहोस्> आफ्नो किबोर्डमा। तपाईसँग सिधै पियर्सन सहसंबंध गुणांक हुनेछ।
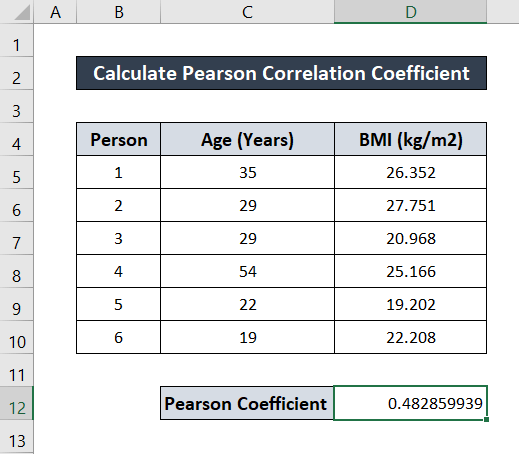
थप पढ्नुहोस्: एक्सेलमा स्पियरम्यान रैंक सहसंबंध गुणांक कसरी फेला पार्ने (२ तरिका)
3. Excel मा CORREL प्रकार्य प्रयोग गर्दै
दुई चरहरू बीचको सहसंबंध गुणांकको मान पत्ता लगाउन अर्को समर्पित प्रकार्य छ। यो CORREL प्रकार्य हो। अघिल्लो प्रकार्य जस्तै, यो प्रकार्यले पनि दुई एरेहरूलाई तर्कको रूपमा लिन्छ र दुईको सहसम्बन्ध गुणांक मान फर्काउँछ, जुन Pearson सहसंबंध गुणांक जस्तै हो।
थप विस्तृत गाइडको लागि, यी चरणहरू पालना गर्नुहोस्।
चरणहरू:
- पहिले, तपाईंले मान भण्डारण गर्न चाहनुभएको सेल चयन गर्नुहोस्। मैले सेल D12 त्यस उद्देश्यका लागि यहाँ चयन गरेको छु।
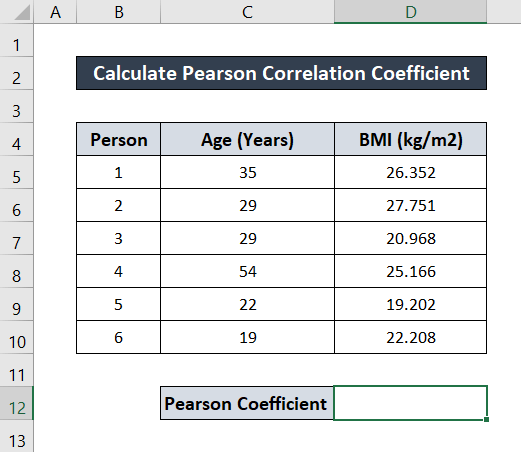
- त्यसपछि सेलमा निम्न सूत्र लेख्नुहोस्।
=CORREL(C5:C10,D5:D10)
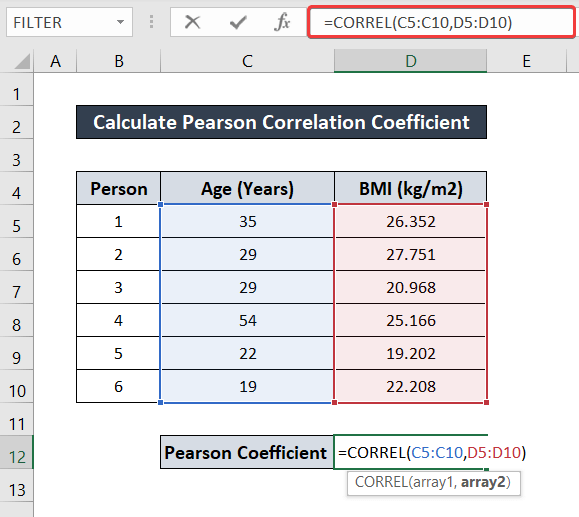
- अब, आफ्नो किबोर्डमा Enter थिच्नुहोस् । यसरी, तपाईंसँग सहसम्बन्ध गुणांकको मान हुनेछ।
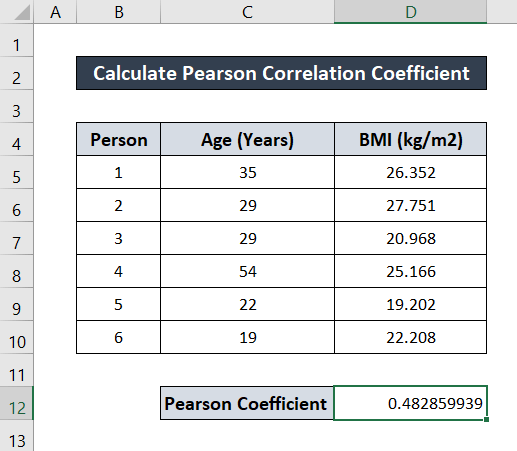
थप पढ्नुहोस्: स्पियरम्यान सहसम्बन्धको लागि P मान कसरी गणना गर्ने एक्सेलमा
४. एड-इनहरू प्रयोग गरेर एक्सेलमा पियर्सन सहसंबंध गुणांक गणना गर्नुहोस्
विवरण गरिएका अघिल्लो विधिहरूका अतिरिक्त, एक्सेलसँग सहसम्बन्ध गुणांक पत्ता लगाउन एड-इन पनि छ। दुई चर बीच। तिम्ले पर्छयस विधिमा गुणांक पत्ता लगाउन पहिले डेटा विश्लेषण उपकरणमा थप्नुहोस्। यदि तपाइँ एकै समयमा दुई भन्दा बढी चरहरू बीचको सहसंबंध गुणांक चाहनुहुन्छ भने यो विधि विशेष रूपमा उपयोगी हुन्छ।
उपकरण थप्न र सहसम्बन्ध गुणांक फेला पार्न यी चरणहरू पालना गर्नुहोस्।
चरणहरू :
- पहिले, आफ्नो रिबनमा रहेको फाइल ट्याबमा जानुहोस् र विकल्पहरू चयन गर्नुहोस्।
- एक एक्सेल विकल्पहरू बक्स पप अप हुनेछ। यसबाट Add-ins ट्याब चयन गर्नुहोस्।
- व्यवस्थापन बाहेक, सुनिश्चित गर्नुहोस् कि Excel Add-ins विकल्प चयन गरिएको छ।
- त्यसपछि जानुहोस् मा क्लिक गर्नुहोस्।
44>
- अर्को, Add-ins बक्समा देखा पर्यो, विश्लेषण उपकरणपाक जाँच गर्नुहोस्। त्यस पछि, ठीक छ मा क्लिक गर्नुहोस्। अब तपाईंसँग आफ्नो डेटा विश्लेषण उपकरणहरू उपलब्ध हुनेछन्।
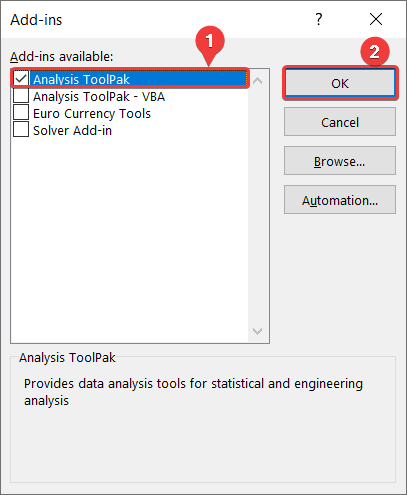
- अब, डेटा ट्याबमा जानुहोस् तपाईंको रिबनमा।
- त्यसपछि, विश्लेषण समूहमा, डेटा विश्लेषण चयन गर्नुहोस्।
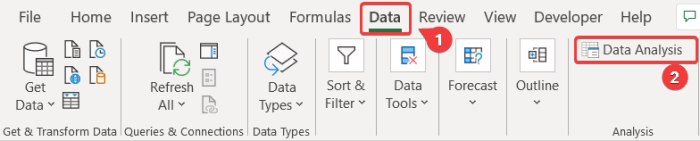
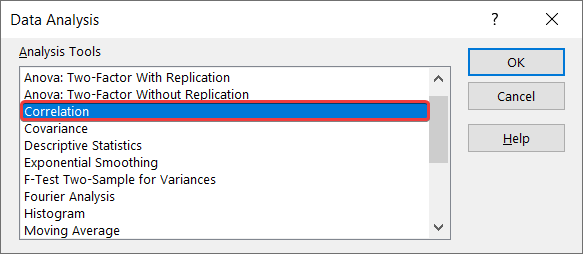
- सहसंबंध बक्समा, इनपुट दायरा चयन गर्नुहोस् $C$4:$D$10 ।
- त्यसपछि समूह गरिएको फिल्डमा, स्तम्भ चयन गर्नुहोस् किनकि चरहरूलाई स्तम्भको रूपमा समूहबद्ध गरिएको छ।
- त्यसपछि, पहिलो पङ्क्तिमा लेबलहरू जाँच गर्नुहोस्।
- त्यसपछि आउटपुट विकल्पहरूमा, आउटपुट दायरा चयन गर्नुहोस्। मचयन गरेको छ $B$12 यहाँ।
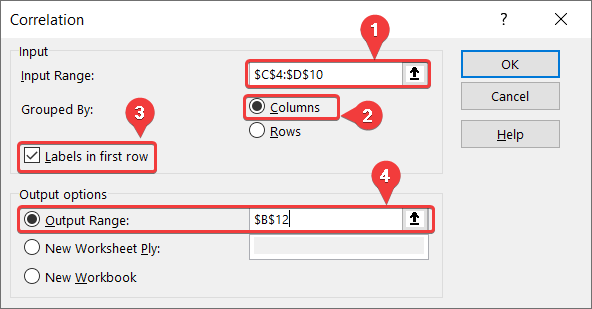
- अन्तमा, ठीक मा क्लिक गर्नुहोस्। तपाईंसँग चरहरू बीचको सबै सहसंबंध मानहरू हुनेछन्।
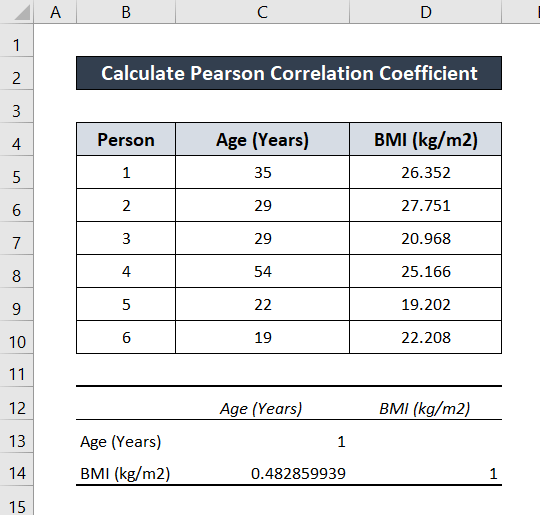
यस उदाहरणमा, त्यहाँ दुईवटा चरहरू मात्र छन्। त्यसैले सहसम्बन्ध गुणांकहरू 2X2 म्याट्रिक्स को रूपमा सबै चरहरूको संयोजनको रूपमा प्रदर्शित हुन्छन्।
थप पढ्नुहोस्: एक्सेलमा सहसंबंध म्याट्रिक्स कसरी बनाउने ( 2 उपयोगी दृष्टिकोण)
निष्कर्ष
यसले एक्सेलमा पियर्सन सहसम्बन्ध गुणांक कसरी गणना गर्ने भन्ने गाइडलाई समाप्त गर्छ। आशा छ तपाईंले यो गाइड उपयोगी र जानकारीमूलक पाउनुभएको छ। यदि तपाइँसँग हाम्रो लागि कुनै प्रश्न वा सुझावहरू छन् भने, हामीलाई तल थाहा दिनुहोस्। यस प्रकारका थप गाइडहरूको लागि, Exceldemy.com मा जानुहोस्।

