Talaan ng nilalaman
Ang correlation coefficient ay isa sa mga bagay na madalas mong nakikita sa statistical analysis. Ang Pearson correlation coefficient ay isang simple, ngunit epektibong paraan upang ipahayag ang linear correlation sa pagitan ng dalawang variable . Ang Excel, bilang tool sa pagsusuri ng data, ay nagbibigay ng ilang mahusay na paraan upang makalkula ang mga koepisyent ng ugnayan. Sa tutorial na ito, ipapakita ko sa iyo kung paano kalkulahin ang Pearson correlation coefficient sa Excel.
I-download ang Practice Workbook
Ang dataset na ginamit para sa halimbawang ito ay naka-attach sa ibaba para sa reference. Maaari mong i-download ito mula dito at subukan ang mga hakbang sa iyong sarili habang ginagawa mo ang mga pamamaraan.
Kalkulahin ang Pearson Correlation Coefficient.xlsx
Ano Ang Pearson Correlation Coefficient?
Tulad ng nabanggit kanina, ang Pearson correlation coefficient ay isang pagsukat ng linear correlation sa pagitan ng dalawang variable. Sa matematika, ito ay ang ratio ng covariance at produkto ng standard deviation ng dalawang variable. Sa formula, ang Pearson correlation coefficient(r) ng dalawang variable na X at Y ay magiging
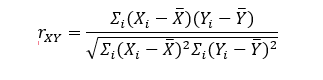
Dahil sa katangian ng formula na ito, ang koepisyent ng ugnayan ay palaging nagreresulta sa isang halaga sa pagitan ng -1 hanggang 1. Sa ilang mga kaso, ang halaga ay maaaring 0 na nagpapahiwatig ng walang ugnayan sa pagitan ng mga variable. Para sa iba pang mga extreme, ang isang value na -1 o 1 ay nagpapahiwatig ng perpektong negatibo o positibong linearugnayan sa pagitan ng dalawa. Kaya, sa pangkalahatan, mas malapit ang halaga sa 0, mas mababa ang ugnayan. Kung mas malayo sa 0, ang value ay, mas mataas ang ugnayan.
Halimbawa, ang laki ng sapatos at laki ng paa bilang dalawang variable ay palaging magkakaroon ng perpektong positibong ugnayan. Tingnan ang sumusunod na dataset.
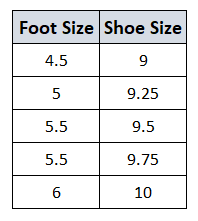
Habang tumaas ang laki ng sapatos habang tumataas ang sukat ng paa, ito ay nagpapahiwatig ng positibong linear na ugnayan.
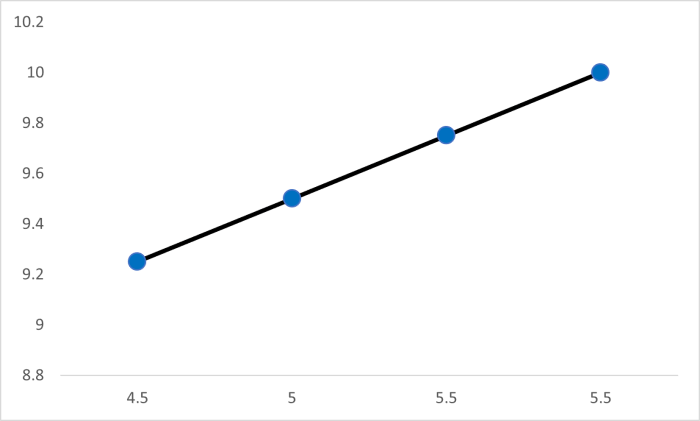
Ngunit, karamihan sa mga variable sa totoong buhay na mga sitwasyon ay hindi kumakatawan sa isang ugnayan. Sa karamihan ng mga kaso, ang koepisyent ng ugnayan ay magiging mas malapit sa zero. Halimbawa, isaalang-alang natin ang laki ng paa gamit ang IQ ng tao.
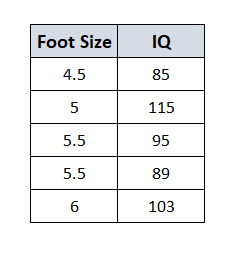
Bilang resulta, magiging ganito ang hitsura ng graph, na nagsasaad na walang linear na ugnayan sa pagitan ng dalawang variable.
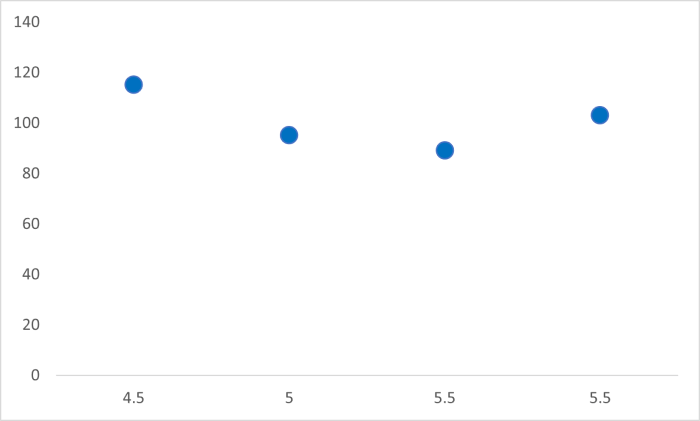
4 Madaling Paraan para Kalkulahin ang Pearson Correlation Coefficient sa Excel
Sa Excel, mayroong ilang mga paraan upang makalkula ang Pearson correlation coefficient. Una, maaari mong kalkulahin ang mga halaga nang manu-mano at alamin ang halaga ng formula na inilarawan sa itaas. Gayundin, ang Excel ay may dalawang nakalaang function upang malaman ang mga ugnayan at mga ugnayan ng Pearson sa pagitan ng mga variable. Mayroon ding add-in tool na magagamit mo para malaman ang mga ugnayan sa pagitan ng dalawang variable.
Upang ipakita ang lahat ng pamamaraan, gagamitin ko ang parehong dataset sa ibaba.
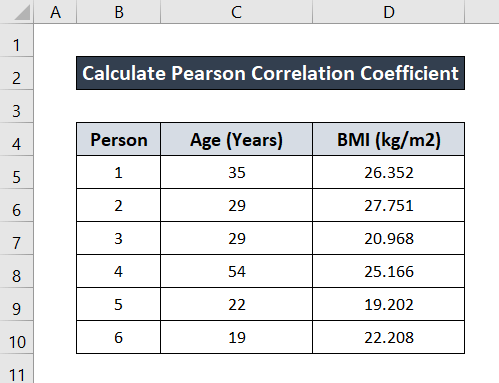
Napagdaanan ko na ang bawat pamamaraan sa kanilangkani-kanilang mga sub-section. Sundin ang bawat isa upang mahanap ang angkop para sa iyo. O kung mayroon kang isang partikular na nasa isip, hanapin ito sa talahanayan sa itaas.
1. Manu-manong Kalkulahin ang Pearson Correlation Coefficient sa Excel
Palaging may lumang paaralang "sa pamamagitan ng kamay" na paraan upang makalkula ang Pearson correlation coefficient sa pagitan ng dalawang variable sa Excel. Kung sakaling sundin mo ang pamamaraang ito, kailangan mong malaman ang lahat ng mga halaga ng mga average, pagkakaiba, parisukat, at pagsusuma at manu-manong kalkulahin ang koepisyent ng ugnayan ng Pearson mula sa mga ito. Isasaalang-alang ko ang Age bilang X variable at BMI bilang variable Y mula sa formula at hanapin ang halaga ng r. Sasabak tayo sa mga function na AVERAGE , SUM , at SQRT sa pamamaraang ito.
Para sa isang detalyadong gabay, sundin ang mga hakbang na ito.
Mga Hakbang:
- Una, hanapin ang average na edad sa pamamagitan ng pagsulat ng sumusunod na formula. Pinili ko ang cell C12 sa halaga ng average na edad.
=AVERAGE(C5:C10)
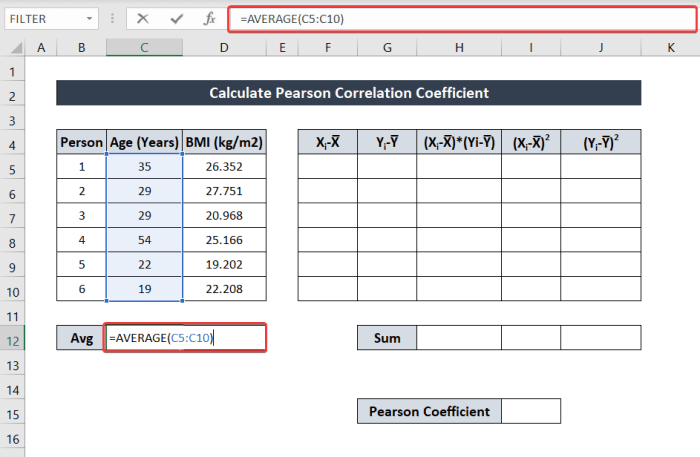
- Pagkatapos, alamin ang average na halaga ng BMI sa pamamagitan ng pagsulat ng sumusunod na formula.
=AVERAGE(D5:D10)
I pinili ang cell D12 upang iimbak ang halaga.
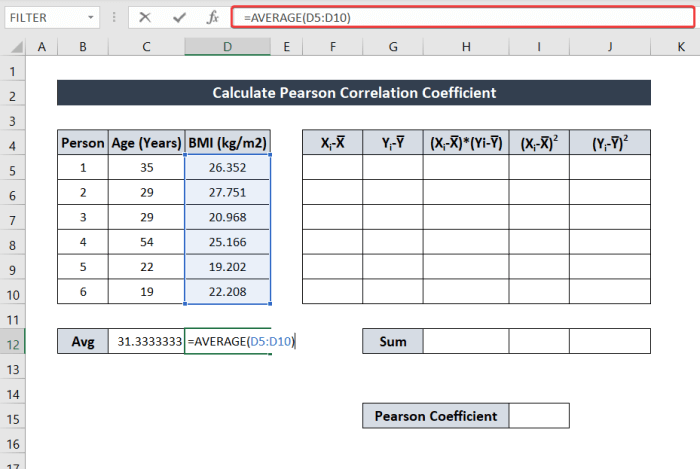
- Ngayon, upang malaman ang X i - X̅ , isulat ang sumusunod na formula.
=C5-$C$12
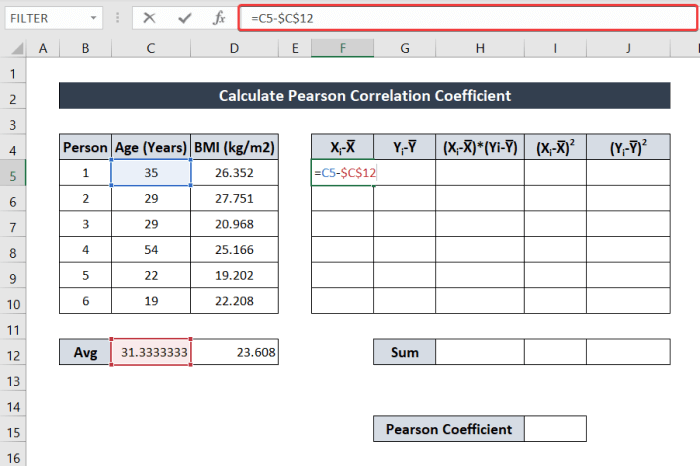
- Ngayon, pindutin ang Enter .
- Pagkatapos, piliin muli ang cell. Ngayon i-click at i-drag ang Fill Handle Icon sapunan ang natitirang bahagi ng column.

- Sa katulad na paraan, alamin ang halaga ng Y i -Y̅ sa pamamagitan ng pagsulat ng sumusunod na formula.
=D5-$D$12
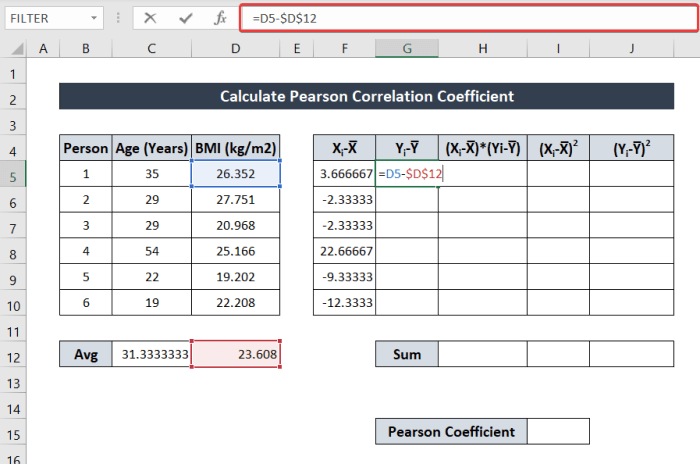
- Sa katulad na paraan, pindutin ang Enter. At pagkatapos ay punan ang natitirang bahagi ng column gamit ang Fill Handle Icon .
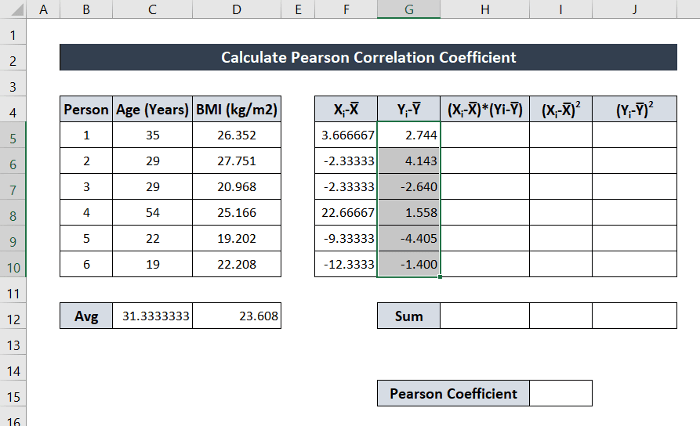
- Ngayon, alamin ang halaga ng (X i -X̅)*(Y i -Y̅) sa pamamagitan ng paggamit ng formula:
=F5*G5
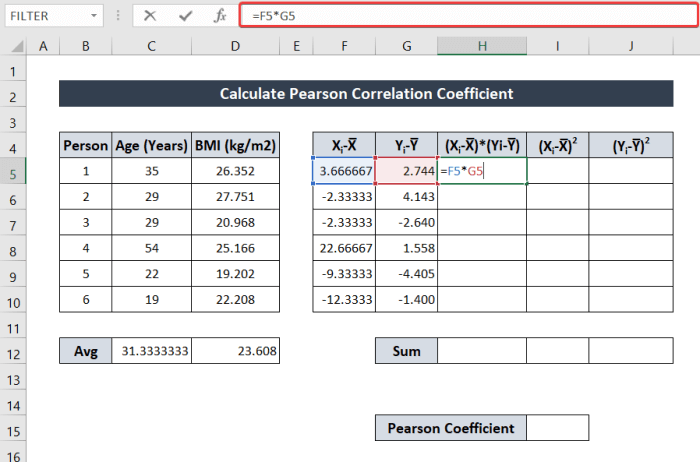
- I-click at i-drag ang Fill Handle Icon upang punan ang natitirang bahagi ng column tulad ng ipinapakita sa itaas.
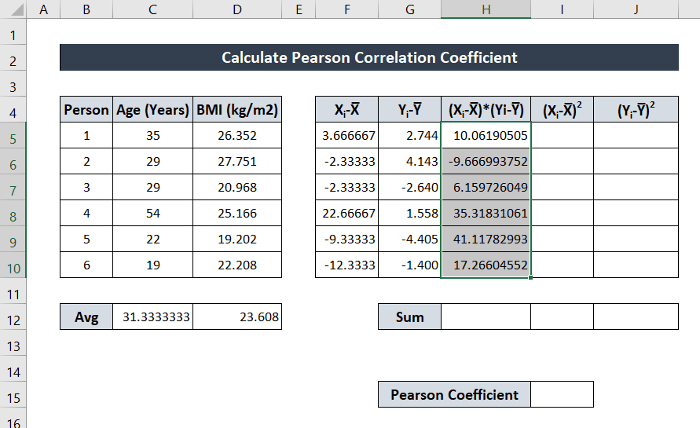
- Ngayon, alamin (X i -X̅)2 isulat ang sumusunod na formula:
=F5*F5
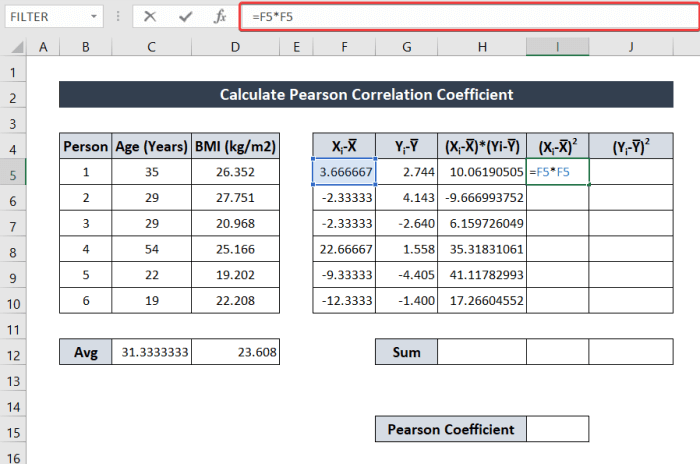
- I-click at i-drag ang Icon ng Fill Handle upang punan ang natitirang bahagi ng column.
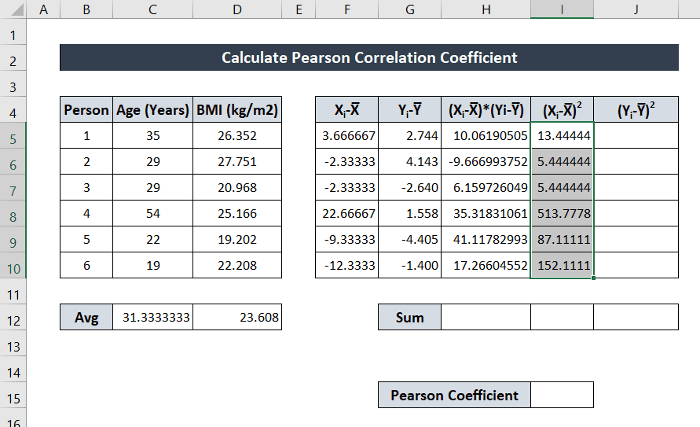
- Upang malaman ang halaga ng (Y i -Y̅)2 isulat ang sumusunod na formula:
=G5*G5
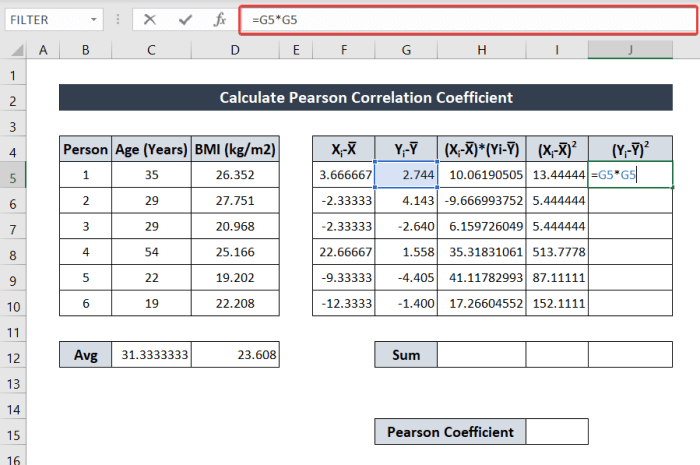
- I-click at i-drag ang Fill Handle Icon bar gaya ng ipinapakita sa itaas. Pupunan nito ang mga halaga para sa natitirang bahagi ng column.
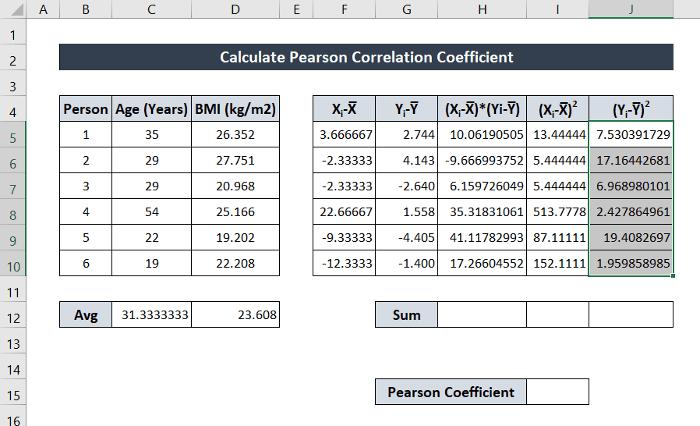
- Upang mahanap ang kabuuan ng (X i -X̅)*(Y i -Y̅) isulat ang sumusunod na formula. Pagkatapos ay pindutin ang Enter .
=SUM(H5:H10)
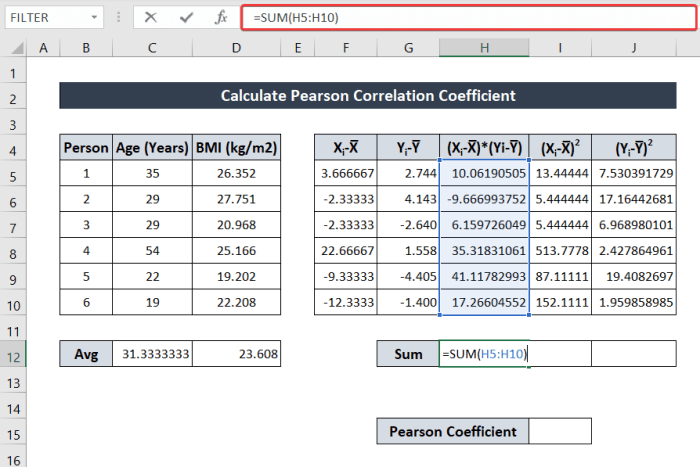
- Upang mahanap ang kabuuan ng (X i -X̅)2 at (Y i -Y̅)2 sa sheet na ito, i-click at i-drag ang Fill Handle Icon pakanan para punan ang rowang parehong formula.
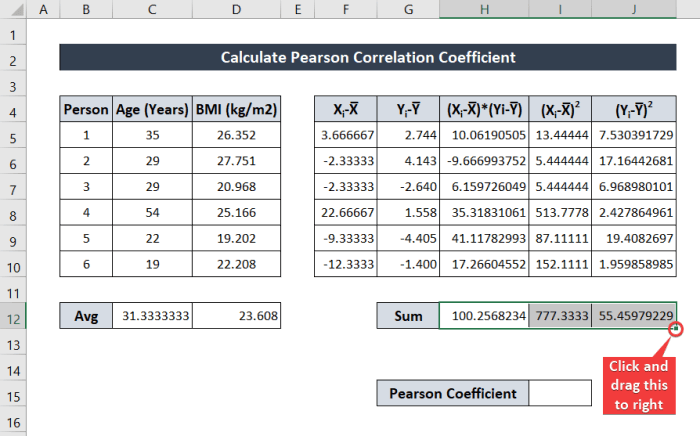
- Sa wakas upang mahanap ang Pearson Coefficient isulat ang sumusunod na formula. Ginamit ko ang mga cell reference ng partikular na sheet.
=H12/SQRT(I12*J12)
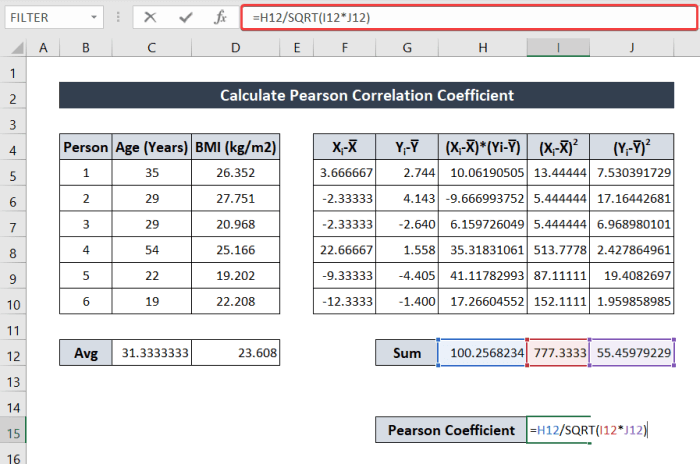
- Ngayon pindutin ang Enter sa iyong keyboard. Sa sandaling ito, manual na magkakaroon ka ng Pearson Coefficient ng dalawang variable (edad at BMI).
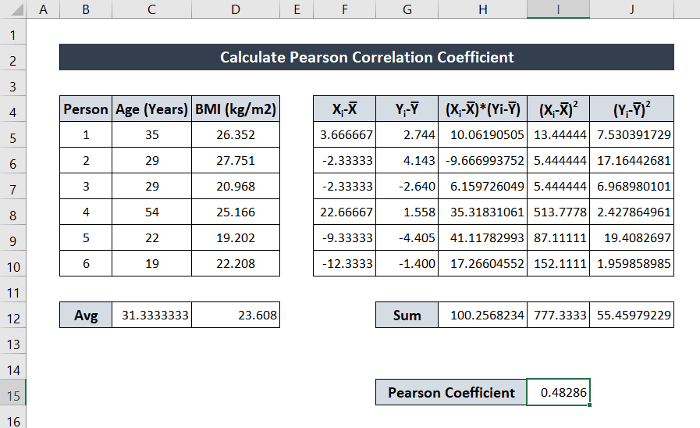
Magbasa Nang Higit Pa: Paano Kalkulahin ang Intraclass Correlation Coefficient sa Excel
2. Paggamit ng PEARSON Function para Kalkulahin ang Pearson Correlation Coefficient
Ang pangunahing paraan upang mahanap ang Pearson correlation coefficient sa Excel ay medyo mahabang proseso . Sa kabaligtaran, ang paggamit ng mga function upang malaman ang Pearson correlation coefficient ay isang mabilis at madaling proseso na nag-iiwan ng mahabang kalkulasyon sa Excel at nalaman lamang ang halaga ng correlation coefficient ng dalawang variable.
Ang Excel ay may nakalaang PEARSON function upang mahanap ang coefficient ng ugnayan ng dalawang variable mula sa mga value. Ang function ay tumatagal ng dalawang array bilang mga argumento at ibinabalik ang Pearson correlation coefficient.
Para sa mas detalyadong gabay, sundin ang mga hakbang.
Mga Hakbang:
- Una, piliin ang cell na gusto mong ilagay ang ibinalik na halaga. Pinili ko ang cell D12 para sa pagpapakita.
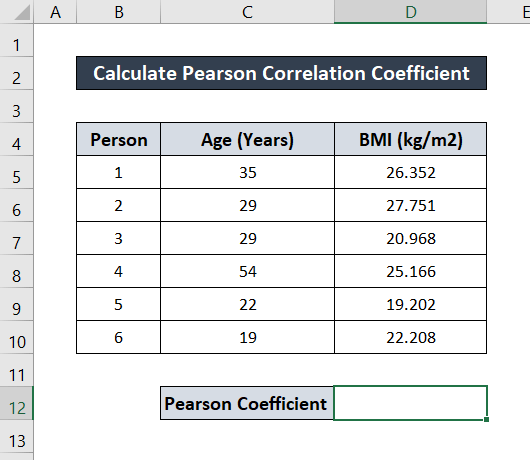
- Isulat ang sumusunod na formula sacell.
=PEARSON(C5:C10,D5:D10)
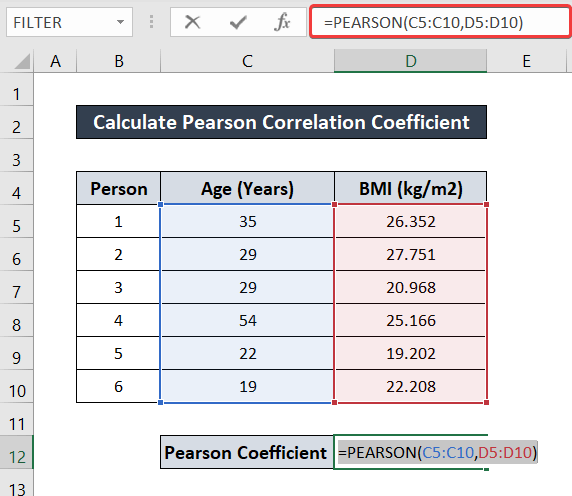
- Pagkatapos ay pindutin ang Enter sa iyong keyboard. Direktang magkakaroon ka ng Pearson correlation coefficient.
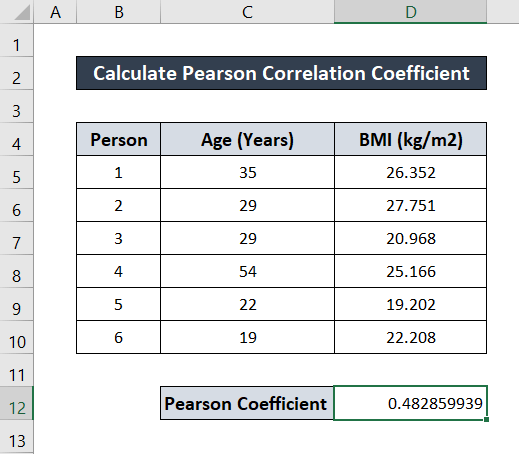
Magbasa Nang Higit Pa: Paano Maghanap ng Spearman Rank Correlation Coefficient sa Excel (2 Ways)
3. Paggamit ng CORREL Function sa Excel
May isa pang nakalaang function upang malaman ang halaga ng correlation coefficients sa pagitan ng dalawang variable. Ito ay ang CORREL function . Tulad ng nakaraang function, ang function na ito ay tumatagal din ng dalawang array bilang mga argumento at ibinabalik ang correlation coefficient value ng dalawa, na pareho sa Pearson correlation coefficient.
Para sa mas detalyadong gabay, sundin ang mga hakbang na ito.
Mga Hakbang:
- Una, piliin ang cell kung saan mo gustong mag-store ng value. Pinili ko ang cell D12 dito para sa layuning iyon.
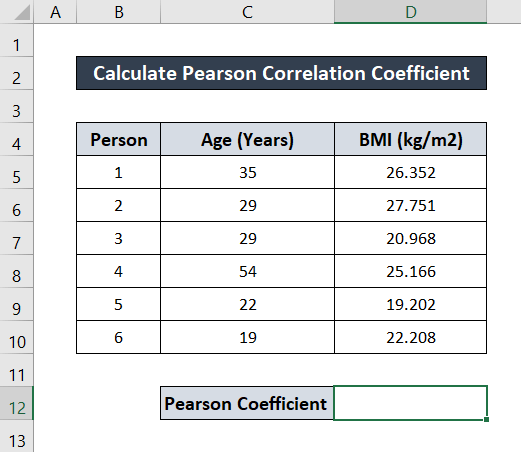
- Pagkatapos ay isulat ang sumusunod na formula sa cell.
=CORREL(C5:C10,D5:D10)
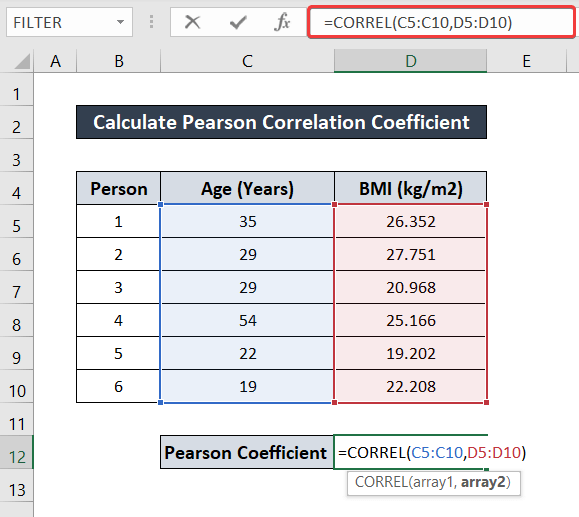
- Ngayon, pindutin ang Enter sa iyong keyboard . Kaya, magkakaroon ka ng value ng correlation coefficient.
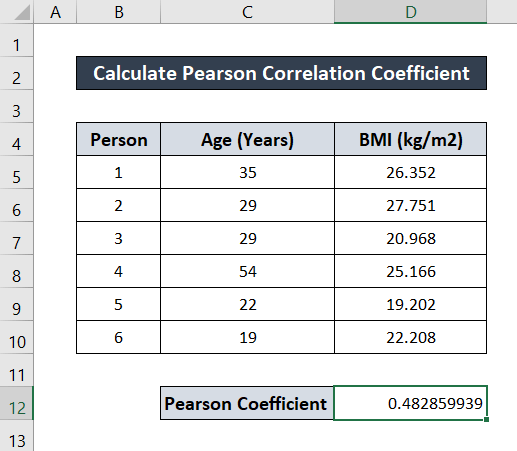
Read More: Paano Kalkulahin ang P Value para sa Spearman Correlation sa Excel
4. Kalkulahin ang Pearson Correlation Coefficient sa Excel Gamit ang Add-in
Bukod sa mga naunang pamamaraan na inilarawan, ang Excel ay mayroon ding add-in para malaman ang correlation coefficient sa pagitan ng dalawang variable. Kailangan mongidagdag muna ang Data Analysis tool para malaman ang coefficient sa paraang ito. Ang pamamaraang ito ay partikular na nakakatulong kung gusto mo ng coefficient ng ugnayan sa pagitan ng higit sa dalawang variable nang sabay.
Sundin ang mga hakbang na ito upang idagdag ang tool at hanapin ang koepisyent ng ugnayan.
Mga Hakbang :
- Una, pumunta sa tab na File sa iyong ribbon at piliin ang Options .
- Isang Excel Lalabas ang Options box. Piliin ang tab na Mga Add-in mula dito.
- Bukod sa Pamahalaan , tiyaking napili ang pagpipiliang Excel Add-in .
- Pagkatapos, mag-click sa Go .
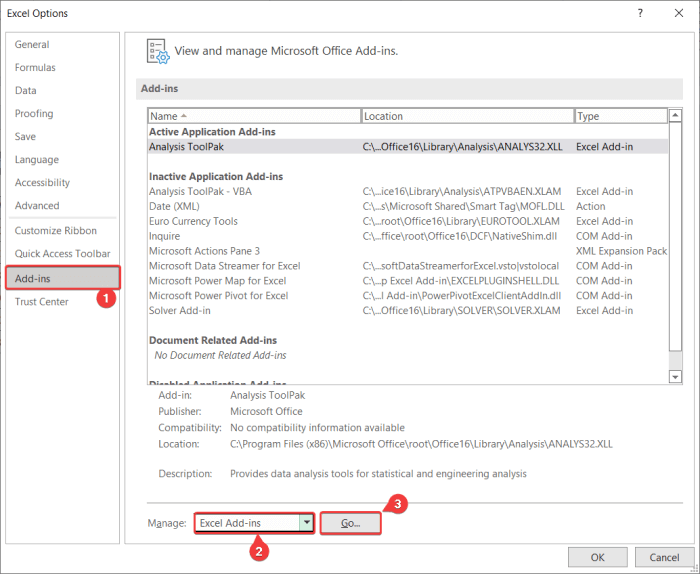
- Susunod, sa kahon na Mga Add-in na lumabas, tingnan ang Analysis Toolpak . Pagkatapos nito, mag-click sa OK . Ngayon ay magagamit mo na ang iyong Pagsusuri ng Data mga tool.
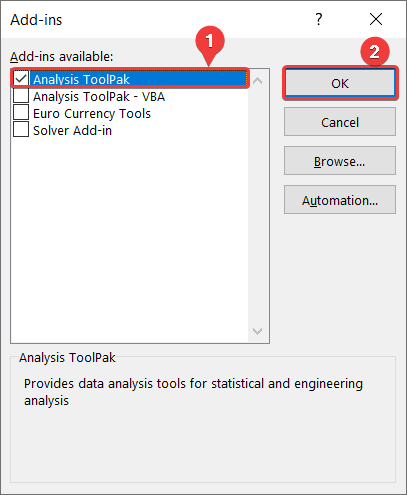
- Ngayon, pumunta sa tab na Data sa iyong ribbon.
- Pagkatapos, sa Analysis grupo, piliin ang Data Analysis .
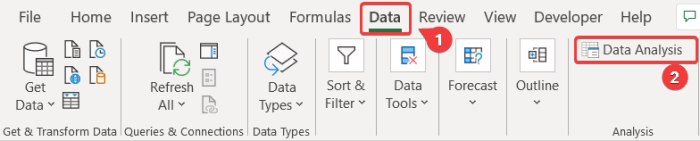
- Susunod, sa Pagsusuri ng Data kahon, piliin ang Pagkakaugnay mula sa Mga Tool sa Pagsusuri . Pagkatapos mag-click sa OK .
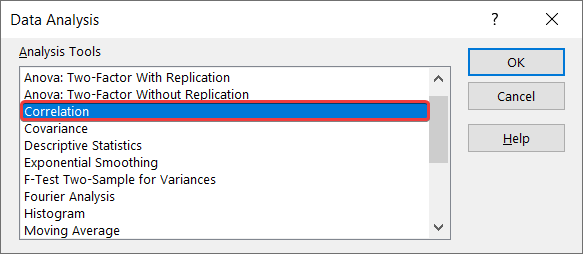
- Sa kahon ng Correlation , piliin ang saklaw ng input $C$4:$D$10 .
- Pagkatapos sa field na Grouped By , piliin ang Column habang ang mga variable ay pinagsama-sama bilang column.
- Pagkatapos nito, suriin ang Mga Label sa unang hilera .
- Pagkatapos sa Mga opsyon sa Output, piliin ang Saklaw ng Output . akopinili ang $B$12 dito.
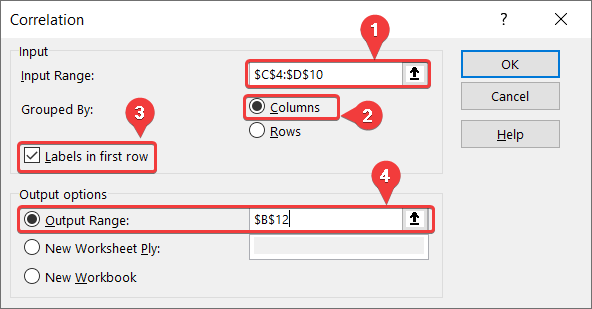
- Sa wakas, mag-click sa OK . Magkakaroon ka ng lahat ng halaga ng ugnayan sa pagitan ng mga variable.
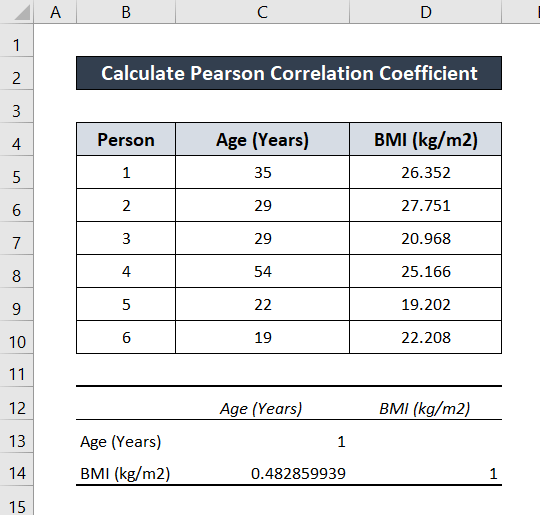
Sa halimbawang ito, dalawa lang ang variable. Kaya ang mga coefficient ng ugnayan ay ipinapakita bilang isang 2X2 matrix kasama ang lahat ng kumbinasyon ng mga variable.
Magbasa Nang Higit Pa: Paano Gumawa ng Correlation Matrix sa Excel ( 2 Mga Magagamit na Diskarte)
Konklusyon
Iyon ay nagtatapos sa gabay sa kung paano kalkulahin ang koepisyent ng ugnayan ng Pearson sa Excel. Sana ay nakita mong kapaki-pakinabang at nagbibigay-kaalaman ang gabay na ito. Kung mayroon kang anumang mga tanong o mungkahi para sa amin, ipaalam sa amin sa ibaba. Para sa higit pang mga gabay na tulad nito, bisitahin ang Exceldemy.com .

