Edukien taula
korrelazio-koefizientea analisi estatistikoan sarritan aurkitzen duzun gauza horietako bat da. Pearson-en korrelazio-koefizientea bi aldagaien ren korrelazio lineala adierazteko modu sinple baina eraginkorra da. Excel-ek, datuak aztertzeko tresna izanik, korrelazio-koefizienteak kalkulatzeko modu bikainak eskaintzen ditu. Tutorial honetan, Pearson-en korrelazio-koefizientea Excel-en nola kalkulatu erakutsiko dizut.
Deskargatu Praktika-koadernoa
Adibide honetarako erabilitako datu-multzoa behean atxikitzen da erreferentzia gisa. Hemendik deskarga dezakezu eta zuk zeuk probatu urratsak metodoak aurrera egin ahala.
Kalkulatu Pearson korrelazio-koefizientea.xlsx
Zer da Pearsonen korrelazio-koefizientea?
Arestian esan bezala, Pearsonen korrelazio koefizientea bi aldagairen arteko korrelazio linealaren neurketa da. Matematikoki hitz eginez, bi aldagaien desbideratze estandarraren kobariantza eta produktuaren erlazioa da. Formulan, X eta Y bi aldagairen Pearson korrelazio-koefizientea(r)
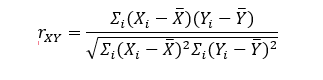
Formula honen izaera dela eta, korrelazio koefizienteak beti balio bat sortzen du. -1 eta 1 artean. Zenbait kasutan, balioa 0 izan daiteke aldagaien arteko korrelaziorik ez dagoela adieraziz. Beste muturreko batzuetarako, -1 edo 1 balio batek lineal negatibo edo positibo perfektua adierazten dubien arteko korrelazioa. Beraz, oro har, zenbat eta 0tik hurbilago egon, orduan eta korrelazioa txikiagoa da. 0tik zenbat eta urrunago dagoen balioa, orduan eta korrelazioa handiagoa izango da.
Adibidez, oinetakoen tamaina eta oinaren tamaina bi aldagai gisa korrelazio positibo perfektua izango dute beti. Begiratu datu-multzo honi.
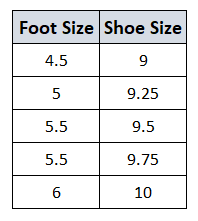
Oinetako neurriak gora egin ahala oinetakoak gora egin ahala, korrelazio lineal positiboa adierazten du horrek.
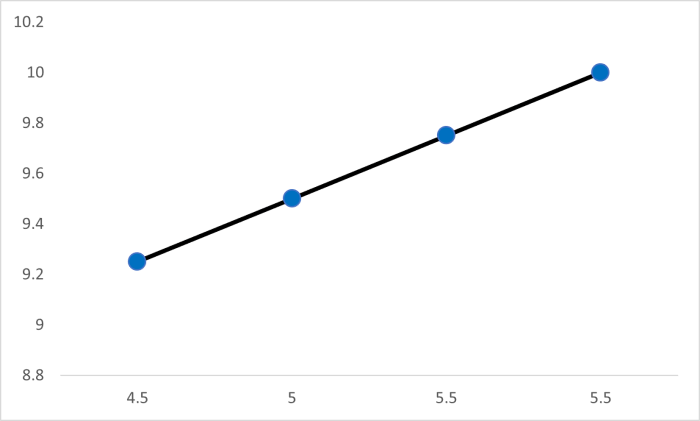
Baina, bizitza errealeko eszenatokietako aldagai gehienek ez dute korrelaziorik adierazten. Kasu gehienetan, korrelazio-koefizientea zerotik gertuago egongo litzateke. Adibidez, har dezagun oinaren tamaina pertsonaren IQrekin.
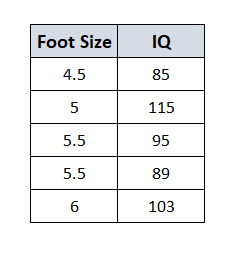
Ondorioz, grafikoak horrelako itxura izango luke, bi aldagaien arteko korrelazio linealik ez dagoela adieraziz.
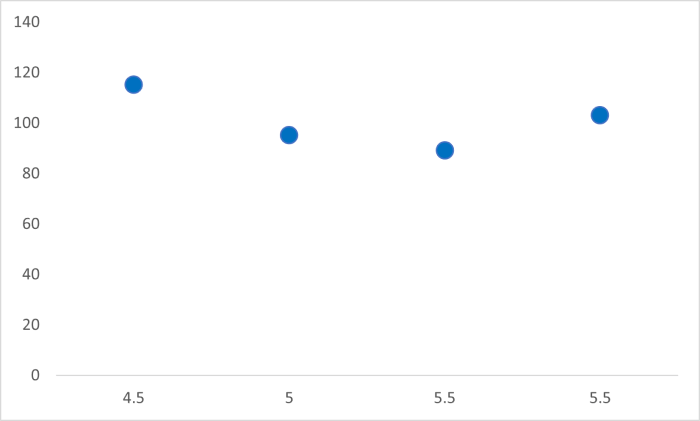
Pearson-en korrelazio-koefizientea Excel-en kalkulatzeko 4 modu erraz
Excel-en, hainbat metodo daude Pearson-en korrelazio-koefizientea kalkulatzeko. Lehenik eta behin, balioak eskuz kalkula ditzakezu eta goian deskribatutako formularen balioa ezagutu. Gainera, Excel-ek bi funtzio dedikatu ditu aldagaien arteko korrelazioak eta Pearsonen korrelazioak ezagutzeko. Bi aldagaien arteko korrelazioak aurkitzeko erabil dezakezun tresna gehigarri bat ere badago.
Metodo guztiak erakusteko, behean datu multzo bera erabiliko dut.
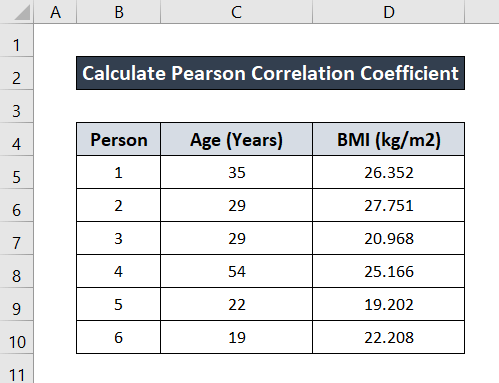
Metodo bakoitza aztertu dut haiendagozkien azpiatalak. Jarraitu bakoitzari zuretzako egokia aurkitzeko. Edo bat gogoan baduzu, aurkitu goiko taulan.
1. Kalkulatu Pearson-en korrelazio-koefizientea Excel-en eskuz
Beti dago eskola zaharreko "eskuz" metodoa kalkulatzeko. Excel-eko bi aldagaien arteko Pearson-en korrelazio-koefizientea. Metodo hau jarraituz gero, batez bestekoen, diferentziaren, karratuen eta batuketen balio guztiak aurkitu eta Pearson-en korrelazio-koefizientea eskuz kalkulatu beharko dituzu. Formulatik Adina X aldagai gisa eta GMI Y aldagai gisa hartuko dut eta r-ren balioa aurkituko dut. Metodo honetan AVERAGE , SUM , eta SQRT funtzioekin topatuko dugu.
Gida zehatza lortzeko, jarraitu urrats hauek.
Urratsak:
- Lehenik eta behin, bilatu batez besteko adina honako formula hau idatziz. C12 gelaxka hautatu dut batez besteko adinaren balioarekin.
=AVERAGE(C5:C10)
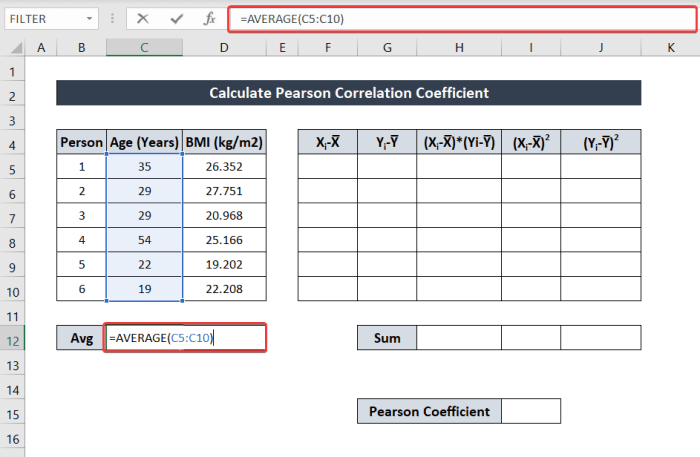
- Ondoren, jakin ezazu batez besteko GMIaren balioa honako formula hau idatziz.
=AVERAGE(D5:D10)
I D12 gelaxka hautatu dute balioa gordetzeko.
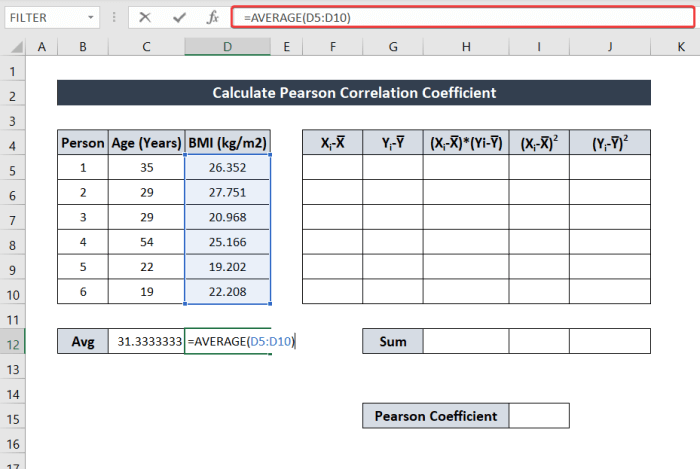
- Orain, jakiteko X i - X̅ , idatzi formula hau.
=C5-$C$12
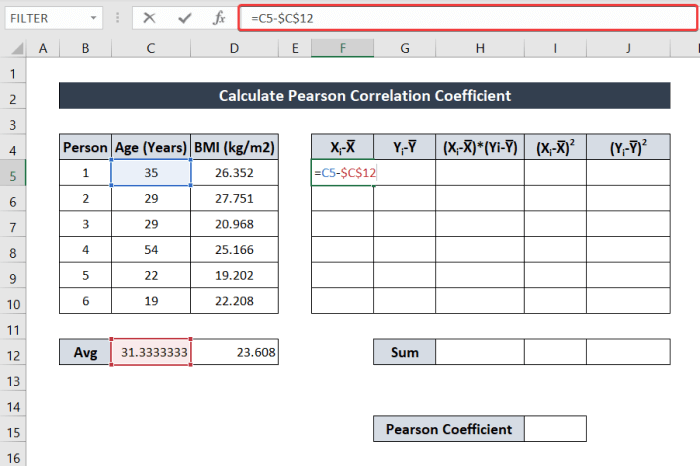
- Orain, sakatu Sartu .
- Ondoren, hautatu berriro gelaxka. Orain egin klik eta arrastatu Bete heldulekuaren ikonoa rabete gainerako zutabea.

- Antzeko modu batean, aurkitu Y i ren balioa. -Y̅ ondoko formula idatziz.
=D5-$D$12
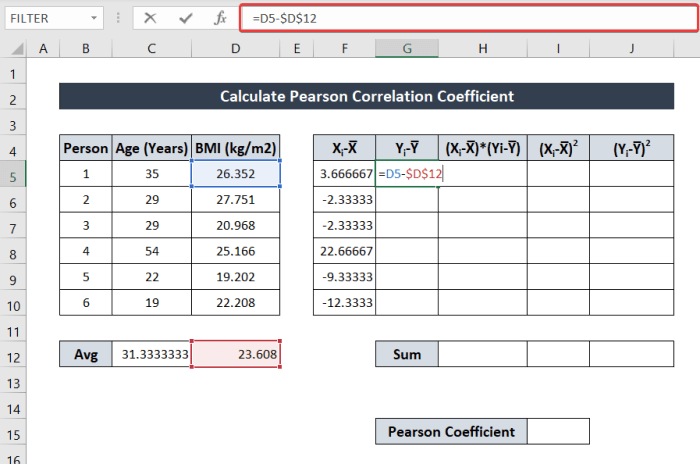
- Era berean, sakatu Sartu. Eta, ondoren, bete gainerako zutabea Bete heldulekuaren ikonoarekin .
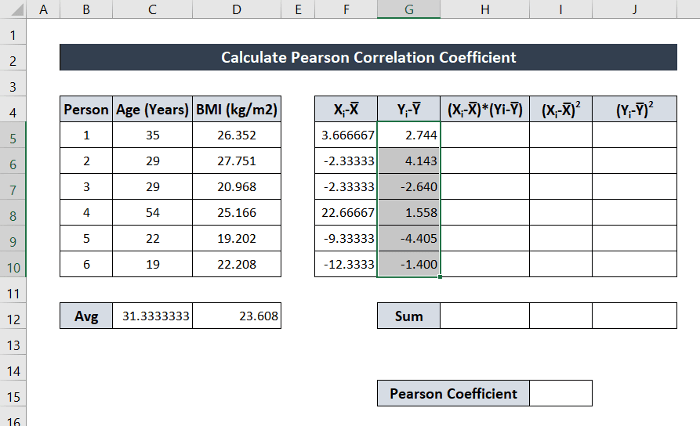
- Orain, aurkitu <-ren balioa. 1>(X i -X̅)*(Y i -Y̅) formula erabiliz:
=F5*G5
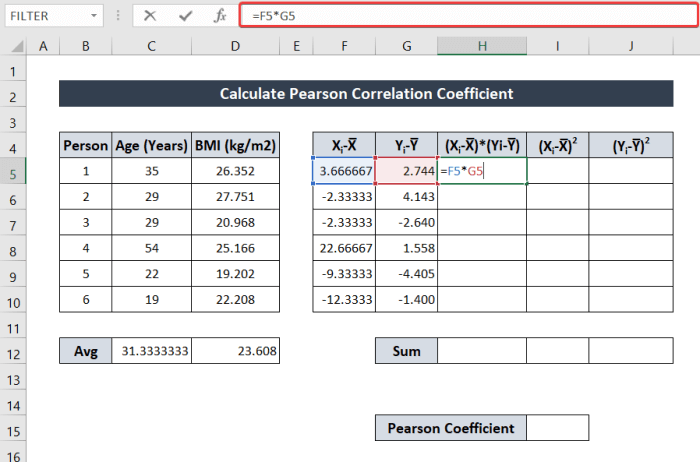
- Egin klik eta arrastatu Bete heldulekuaren ikonoa zutabearen gainerakoa betetzeko goian erakusten den moduan.
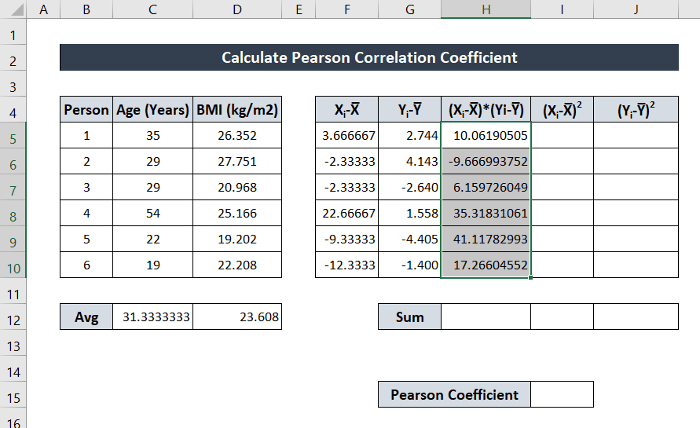
- Orain, jakin (X i -X̅)2 idatzi formula hau:
=F5*F5
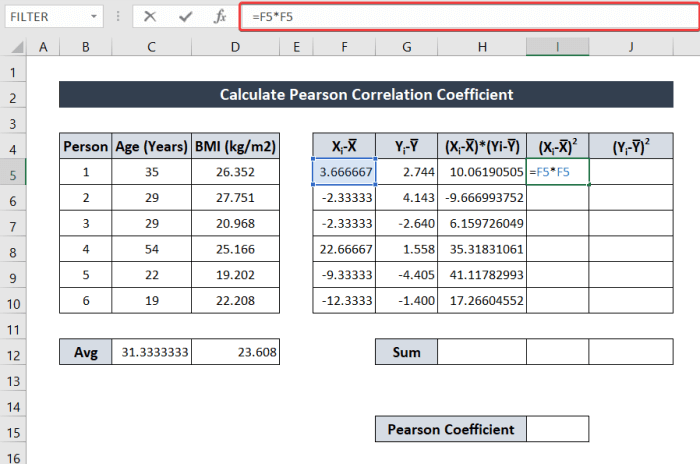
- Sakatu eta arrastatu Bete heldulekuaren ikonoa zutabearen gainerakoa betetzeko.
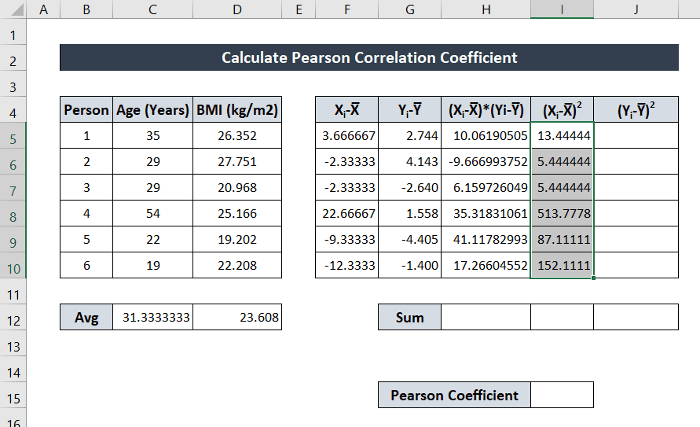
- (Y i<23) balioa jakiteko>-Y̅)2 idatzi formula hau:
=G5*G5
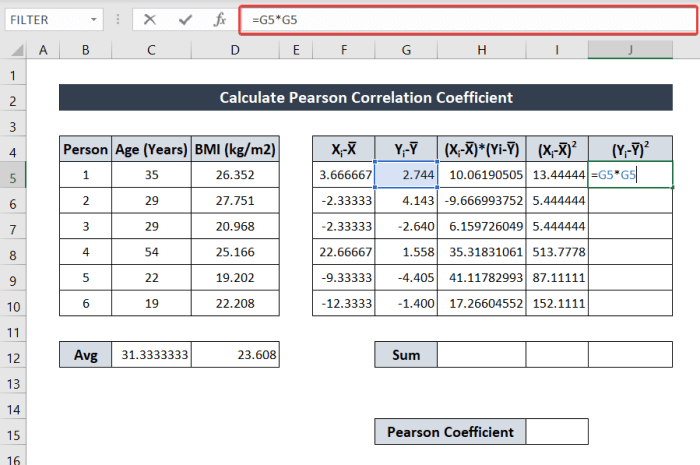
- Egin klik eta arrastatu Bete heldulekuaren ikonoa barra goian erakusten den moduan. Zutabearen gainerako balioak beteko ditu.
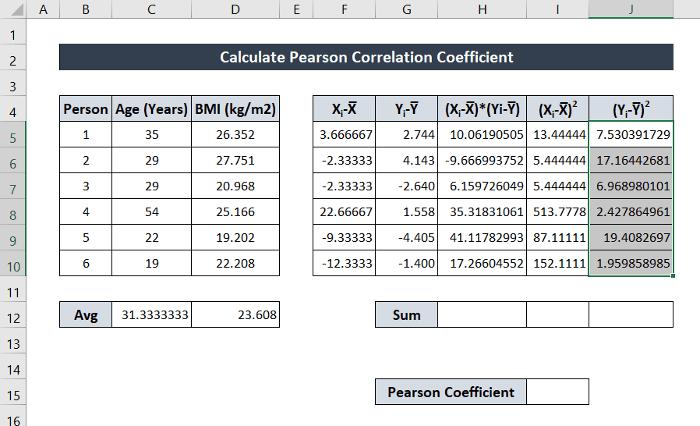
- (X i<23)ren batura aurkitzeko>-X̅)*(Y i -Y̅) idatzi hurrengo formula. Ondoren, sakatu Sartu .
=SUM(H5:H10)
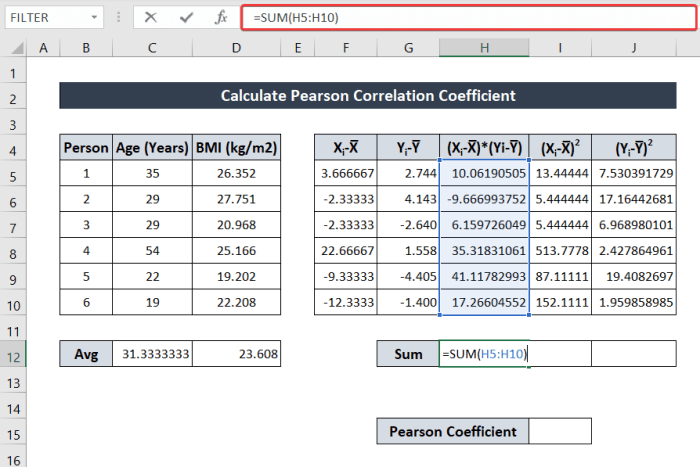
- Fitxa honetan (X i -X̅)2 eta (Y i -Y̅)2 ren batura aurkitzeko, egin klik eta arrastatu Bete heldulekuaren ikonoa eskuinera errenkada betetzekoformula bera.
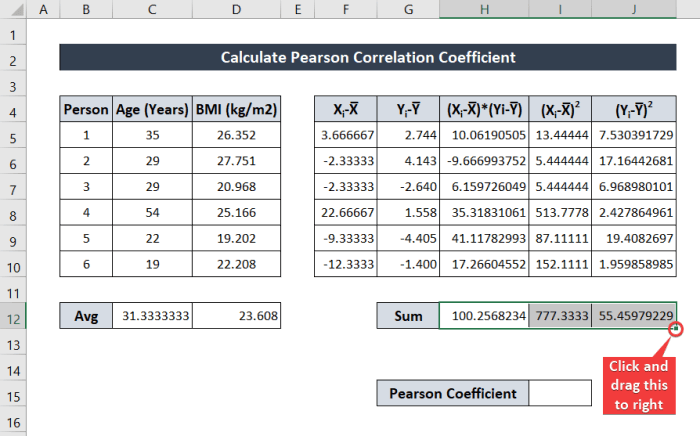
- Azkenik Pearson koefizientea aurkitzeko idatzi hurrengo formula. Fitxa jakinaren gelaxka-erreferentziak erabili ditut.
=H12/SQRT(I12*J12)
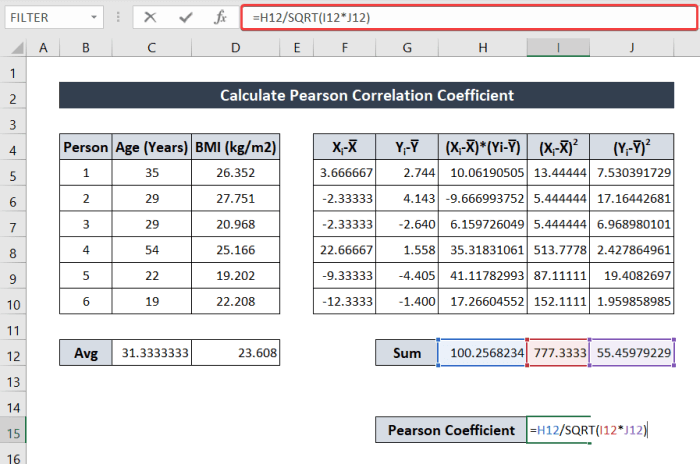
- Orain sakatu Sartu teklatuan. Une honetan, bi aldagaien Pearson koefizientea (adina eta GMI) eskuz izango duzu.
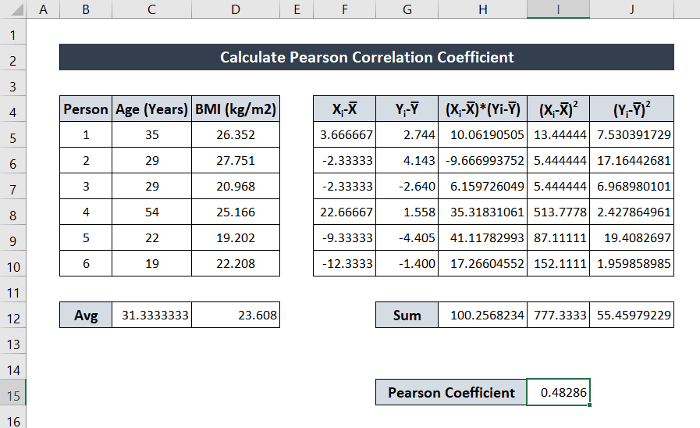
Gehiago irakurri: Nola kalkulatu klase barruko korrelazio-koefizientea Excel-en
2. PEARSON funtzioa erabiltzea Pearson-en korrelazio-koefizientea kalkulatzeko
Pearson-en korrelazio-koefizientea Excel-en aurkitzeko oinarrizko metodoa nahiko prozesu luzea da. . Aitzitik, Pearson-en korrelazio-koefizientea ezagutzeko funtzioak erabiltzea prozesu azkar eta erraza da, kalkulu luzeak Excel-en esku uzten dituena eta bi aldagairen korrelazio-koefizientearen balioa besterik ez du jakiten.
Excel-ek dedikatu bat dauka. PEARSON funtzioa balioetatik bi aldagairen korrelazio-koefizientea aurkitzeko. Funtzioak bi array hartzen ditu argumentu gisa eta Pearson-en korrelazio-koefizientea itzultzen du.
Gida zehatzagoa lortzeko, jarraitu urratsak.
Pausoak:
- Lehenik eta behin, hautatu itzuliko balioa jarri nahi duzun gelaxka. D12 gelaxka hautatu dut erakusteko.
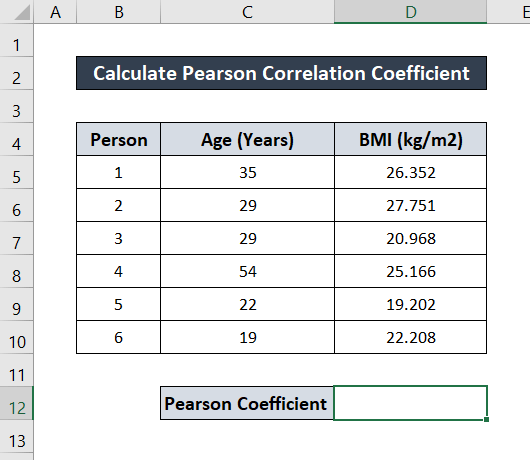
- Idatzi honako formula haugelaxka.
=PEARSON(C5:C10,D5:D10)
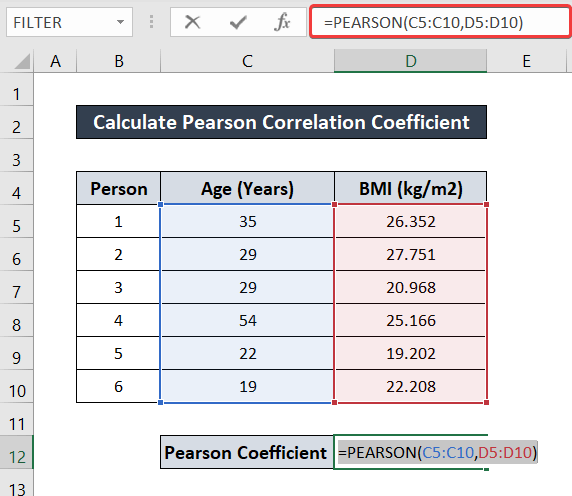
- Ondoren, sakatu Sartu zure teklatuan. Pearson-en korrelazio-koefizientea izango duzu zuzenean.
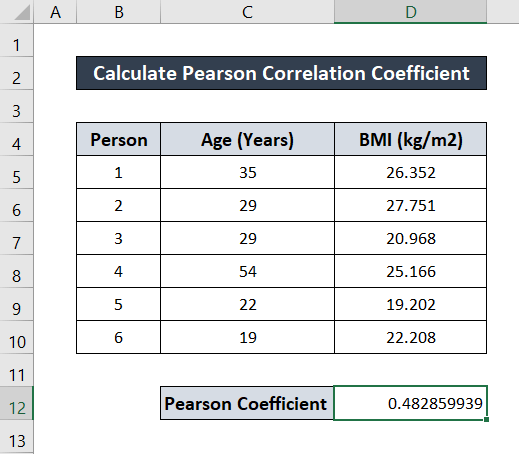
Irakurri gehiago: Nola aurkitu Spearman-en arteko korrelazio-koefizientea Excel-en (2 modu)
3. CORREL Funtzioa Excel-en erabiltzea
Bada aldagaien arteko korrelazio-koefizienteen balioa jakiteko beste funtzio dedikatu bat. CORREL funtzioa da. Aurreko funtzioak bezala, funtzio honek ere bi array hartzen ditu argumentu gisa eta bien korrelazio-koefizientearen balioa itzultzen du, Pearsonen korrelazio-koefizientearen berdina dena.
Gida zehatzagoa izateko, jarraitu urrats hauek.
Urratsak:
- Lehenik eta behin, hautatu balioa gorde nahi duzun gelaxka. D12 gelaxka hautatu dut hemen horretarako.
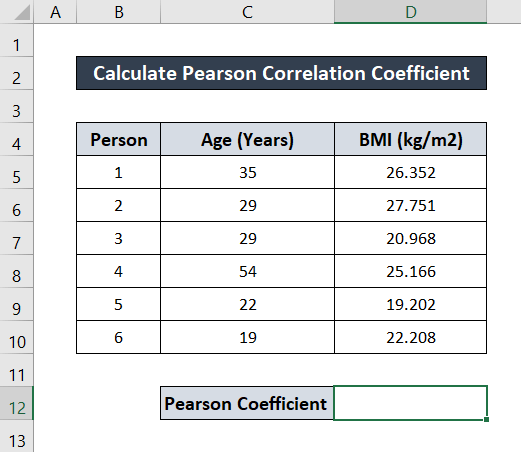
- Ondoren, idatzi hurrengo formula gelaxkan.
=CORREL(C5:C10,D5:D10)
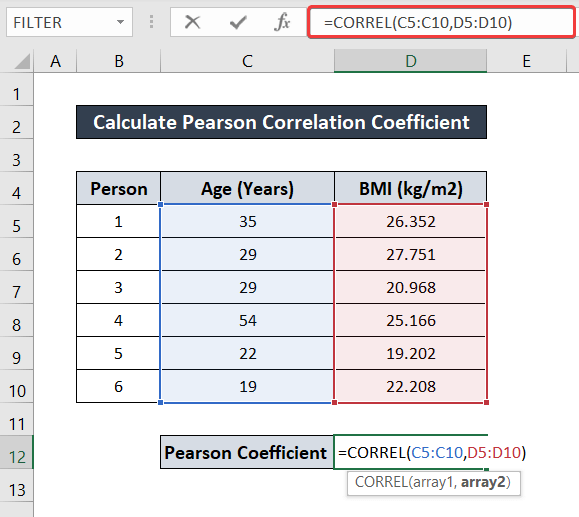
- Orain, sakatu Sartu teklatuan . Horrela, korrelazio koefizientearen balioa izango duzu.
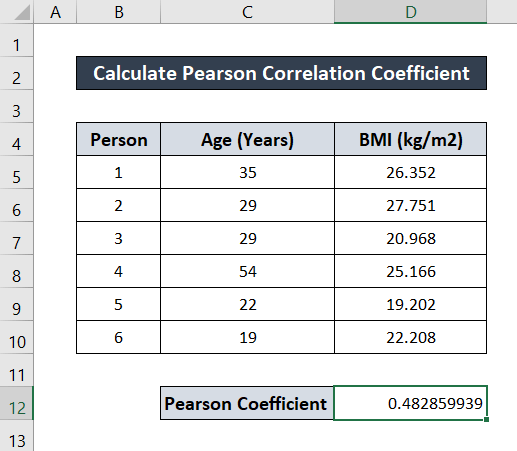
Irakurri gehiago: Nola kalkulatu Spearman korrelaziorako P balioa. Excel-en
4. Kalkulatu Pearson-en korrelazio-koefizientea Excel-en gehigarriak erabiliz
Aurreko metodoez gain, Excel-ek gehigarri bat ere badu korrelazio-koefizientea ezagutzeko. bi aldagaien artean. Behar duzuGehitu Datuen Azterketa tresna lehenik metodo honen koefizientea jakiteko. Metodo hau bereziki lagungarria da bi aldagai baino gehiagoren arteko korrelazio-koefizientea aldi berean nahi baduzu.
Jarraitu urrats hauei tresna gehitzeko eta korrelazio-koefizientea aurkitzeko.
Urratsak :
- Lehenik eta behin, joan zure zintako Fitxategia fitxara eta hautatu Aukerak .
- An Excel Aukeren koadroa agertuko da. Hautatu Gehigarriak fitxa.
- Kudeatu gain, ziurtatu Excel Gehigarriak aukera hautatuta dagoela.
- Ondoren, egin klik Joan aukeran.
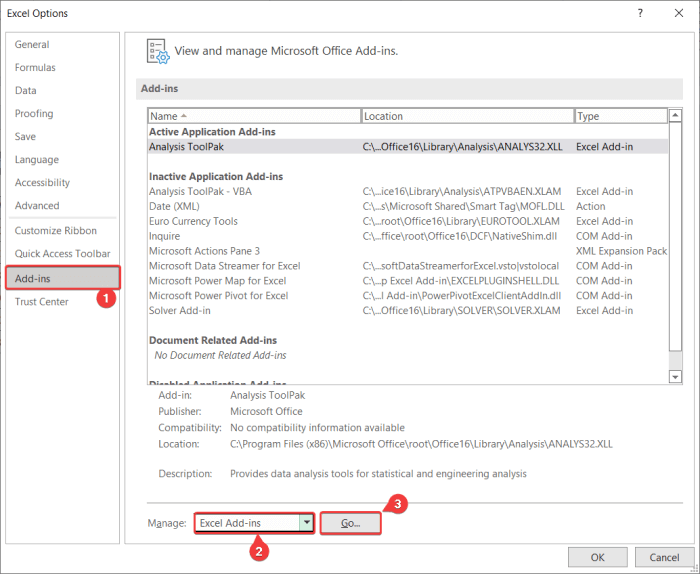
- Ondoren, Gehigarriak koadroan agertu den, egiaztatu Analisi-tresnak . Horren ostean, sakatu Ados . Orain zure Datuen analisia tresnak eskuragarri izango dituzu.
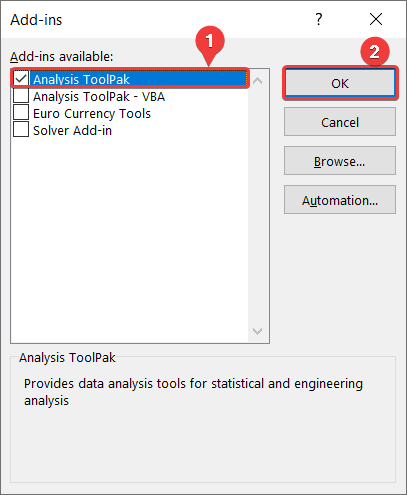
- Orain, joan Datuak fitxara. zure zintan.
- Ondoren, Analisia taldean, hautatu Datuen analisia .
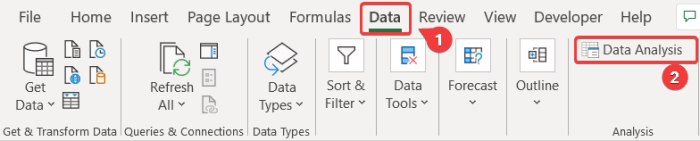
- Ondoren, Datuen analisia koadroan, hautatu Korrelazioa Analisi-tresnak aukeran. Ondoren sakatu Ados .
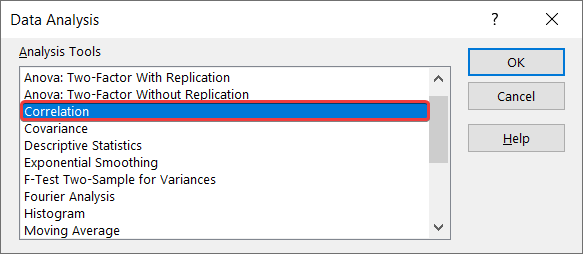
- Korrelazioa koadroan, hautatu sarrera-barrutia . $C$4:$D$10 .
- Ondoren, Taldekatua eremuan, hautatu Ztabeak aldagaiak zutabe gisa multzokatuta daudelako.
- Ondoren, egiaztatu Etiketak lehen lerroan .
- Ondoren, Irteera aukeretan, hautatu Irteera-tartea . I $B$12 hemen hautatu dute.
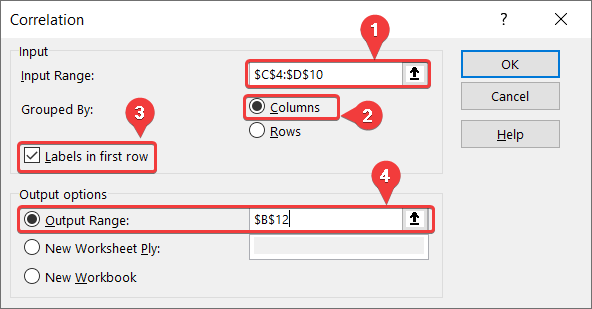
- Azkenik, egin klik OK aukeran. Aldagaien arteko korrelazio-balio guztiak izango dituzu.
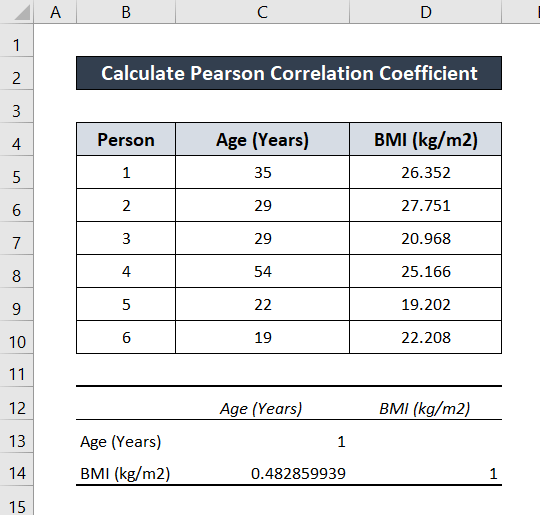
Adibide honetan, bi aldagai baino ez daude. Beraz, korrelazio-koefizienteak 2X2 matrize gisa bistaratzen dira aldagaien konbinazio guztiekin.
Irakurri gehiago: Nola egin korrelazio-matrize bat Excel-en ( 2 Hurbilketa praktikoak)
Ondorioa
Horrek Pearsonen korrelazio-koefizientea Excel-en kalkulatzeko gida amaitzen du. Espero dugu gida hau lagungarria eta informatzailea aurkitu izana. Guretzako galdera edo iradokizunik baduzu, esan iezaguzu behean. Horrelako gida gehiago lortzeko, joan Exceldemy.com .

