Inhaltsverzeichnis
Die Korrelationskoeffizient Der Pearson-Korrelationskoeffizient ist ein einfaches, aber effektives Mittel, um die lineare Korrelation zwischen den beiden Faktoren auszudrücken, die in der statistischen Analyse sehr häufig vorkommen. Korrelation zwischen zwei Variablen Excel, das Werkzeug zur Datenanalyse, bietet einige hervorragende Möglichkeiten zur Berechnung von Korrelationskoeffizienten. In diesem Tutorial zeige ich Ihnen, wie Sie den Pearson-Korrelationskoeffizienten in Excel berechnen können.
Download Arbeitsbuch Praxis
Der für dieses Beispiel verwendete Datensatz ist unten als Referenz beigefügt. Sie können ihn von hier herunterladen und die Schritte selbst ausprobieren, während Sie die Methoden durchgehen.
Pearson-Korrelationskoeffizient berechnen.xlsx
Was ist der Pearson-Korrelationskoeffizient?
Wie bereits erwähnt, ist der Pearson-Korrelationskoeffizient ein Maß für die lineare Korrelation zwischen zwei Variablen. Mathematisch gesehen ist er das Verhältnis zwischen der Kovarianz und dem Produkt aus der Standardabweichung der beiden Variablen. In der Formel würde der Pearson-Korrelationskoeffizient (r) zweier Variablen X und Y lauten
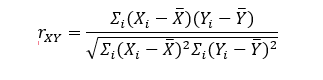
Aufgrund der Natur dieser Formel ergibt der Korrelationskoeffizient immer einen Wert zwischen -1 und 1. In einigen Fällen kann der Wert 0 sein, was bedeutet, dass keine Korrelation zwischen den Variablen besteht. In anderen extremen Fällen zeigt ein Wert von -1 oder 1 eine perfekte negative oder positive lineare Korrelation zwischen den beiden an. Im Allgemeinen gilt also, je näher der Wert bei 0 liegt, desto geringer ist die Korrelation. DieJe weiter der Wert von 0 entfernt ist, desto höher ist die Korrelation.
Zum Beispiel haben Schuhgröße und Fußgröße als zwei Variablen immer eine perfekte positive Korrelation. Schauen Sie sich den folgenden Datensatz an.
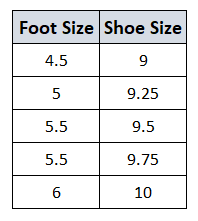
Da die Schuhgröße mit zunehmender Fußgröße anstieg, deutet dies auf eine positive lineare Korrelation hin.
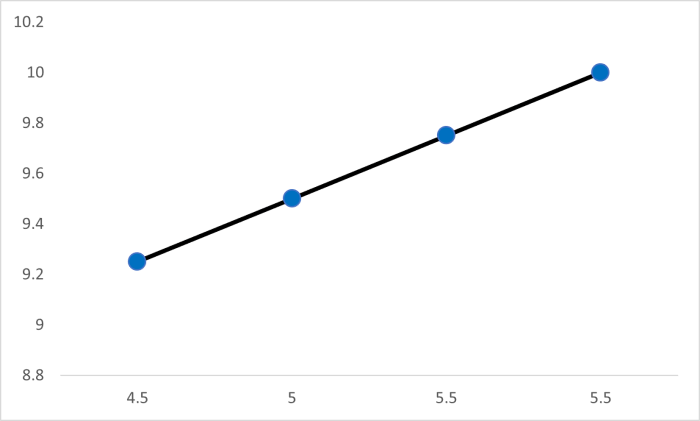
Aber die meisten Variablen in realen Szenarien stellen keine Korrelation dar. In den meisten Fällen liegt der Korrelationskoeffizient näher bei Null. Betrachten wir zum Beispiel die Fußgröße und den IQ einer Person.
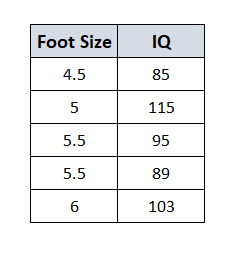
Infolgedessen würde das Diagramm etwa so aussehen, was bedeutet, dass keine lineare Korrelation zwischen den beiden Variablen besteht.
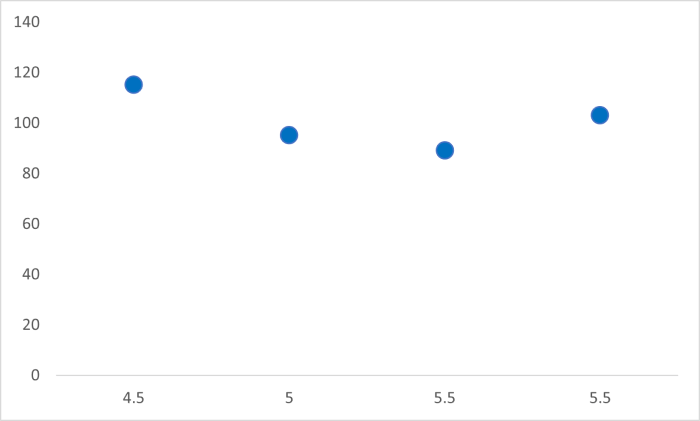
4 einfache Möglichkeiten zur Berechnung des Pearson-Korrelationskoeffizienten in Excel
In Excel gibt es mehrere Methoden, um den Pearson-Korrelationskoeffizienten zu berechnen. Zum einen können Sie die Werte manuell berechnen und den Wert der oben beschriebenen Formel herausfinden. Zum anderen verfügt Excel über zwei spezielle Funktionen, um Korrelationen und Pearson-Korrelationen zwischen Variablen zu ermitteln. Außerdem gibt es ein Add-in-Tool, mit dem Sie Korrelationen zwischen zwei Variablen ermitteln können.
Um alle Methoden zu demonstrieren, verwende ich im Folgenden denselben Datensatz.
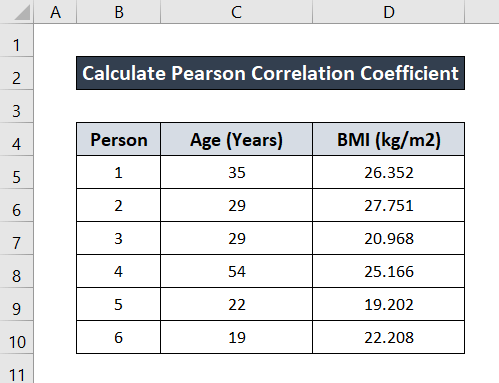
Ich habe die einzelnen Methoden in den jeweiligen Unterabschnitten beschrieben. Folgen Sie den einzelnen Abschnitten, um die für Sie geeignete Methode zu finden. Oder wenn Sie eine bestimmte Methode im Sinn haben, finden Sie sie in der Tabelle oben.
1. manuelles Berechnen des Pearson-Korrelationskoeffizienten in Excel
Es gibt immer noch die alte Methode "von Hand", um den Pearson-Korrelationskoeffizienten zwischen zwei Variablen in Excel zu berechnen. Falls Sie dieser Methode folgen, müssen Sie alle Werte von Mittelwerten, Differenzen, Quadraten und Summen herausfinden und den Pearson-Korrelationskoeffizienten aus ihnen manuell berechnen. Ich werde das Alter als Variable X und den BMI als Variable Y aus derFormel und finden den Wert von r. Wir stoßen auf die DURCHSCHNITT , SUMME , und SQRT Funktionen in dieser Methode.
Für eine ausführliche Anleitung folgen Sie bitte diesen Schritten.
Schritte:
- Ermitteln Sie zunächst das Durchschnittsalter, indem Sie die folgende Formel schreiben. Ich habe die Zelle C12 auf den Wert des Durchschnittsalters.
=DURCHSCHNITT(C5:C10)
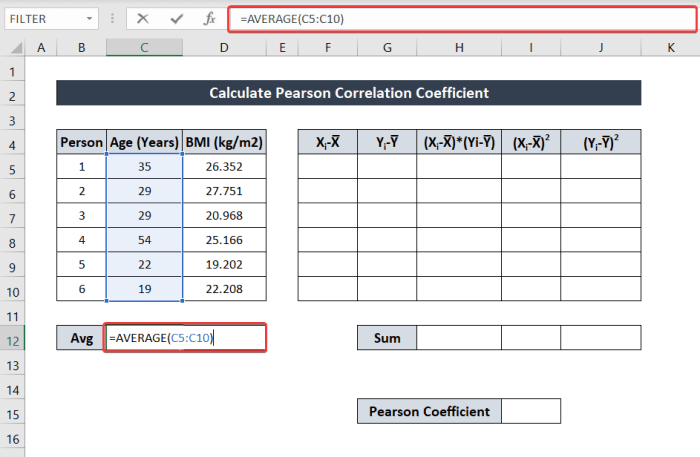
- Ermitteln Sie dann den durchschnittlichen BMI-Wert, indem Sie die folgende Formel schreiben.
=DURCHSCHNITT(D5:D10)
Ich habe die Zelle D12 um den Wert zu speichern.
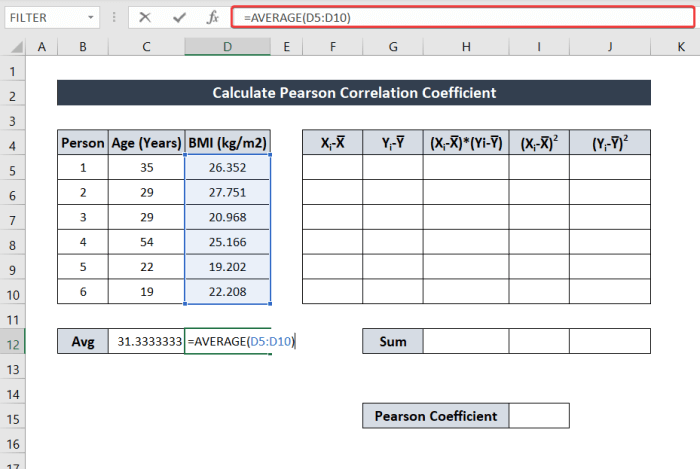
- Nun, um herauszufinden X i -X̅ schreiben Sie die folgende Formel auf.
=C5-$C$12
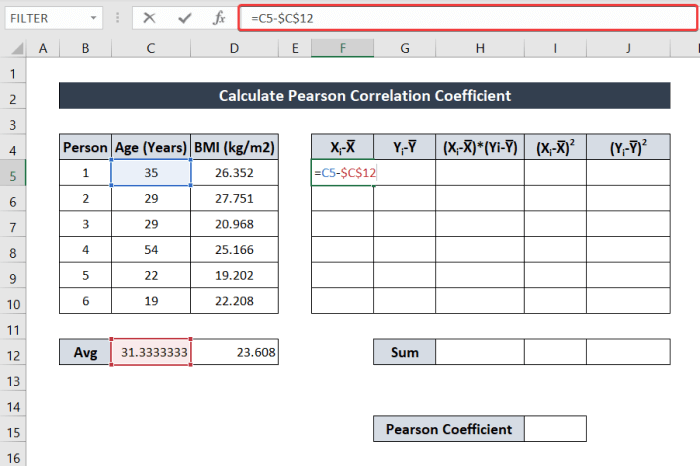
- Drücken Sie nun Eingabe .
- Wählen Sie dann die Zelle erneut aus. Klicken und ziehen Sie nun die Symbol für den Füllgriff um den Rest der Spalte auszufüllen.

- Ermitteln Sie auf ähnliche Weise den Wert von Y i -Y̅ indem man die folgende Formel schreibt.
=D5-$D$12
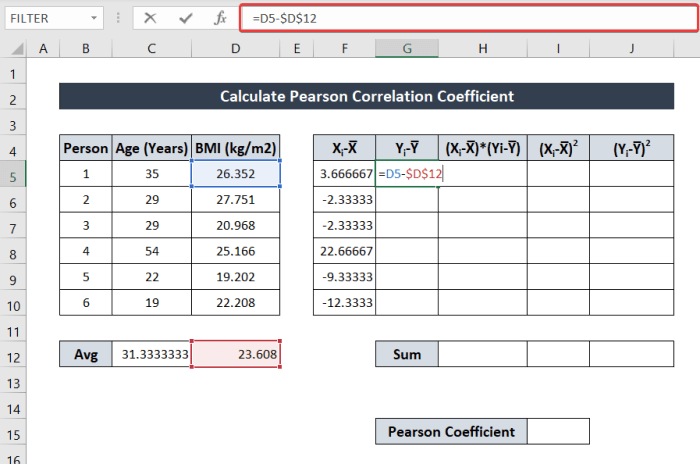
- Drücken Sie in gleicher Weise die Eingabetaste und füllen Sie den Rest der Spalte mit den Buchstaben Symbol für den Füllgriff .
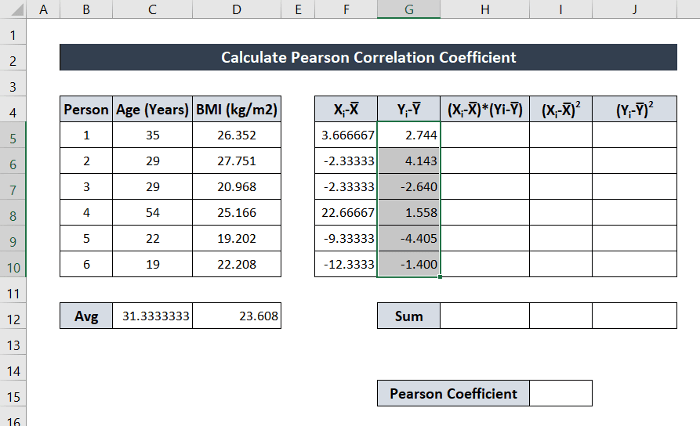
- Ermitteln Sie nun den Wert von (X i -X̅)*(Y i -Y̅) mit Hilfe der Formel:
=F5*G5
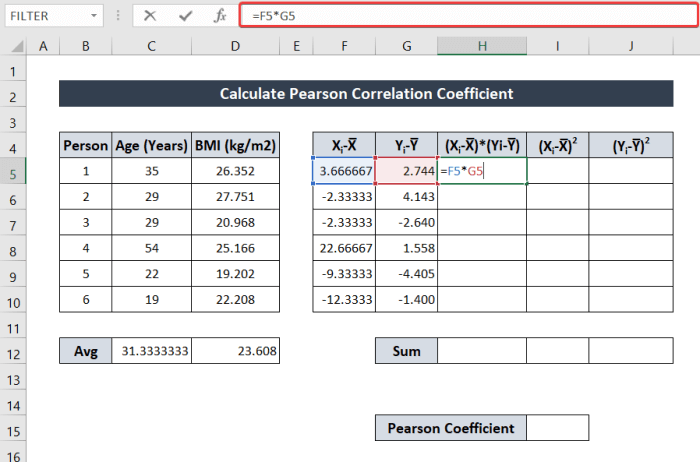
- Klicken und ziehen Sie die Symbol für den Füllgriff um den Rest der Spalte wie oben gezeigt auszufüllen.
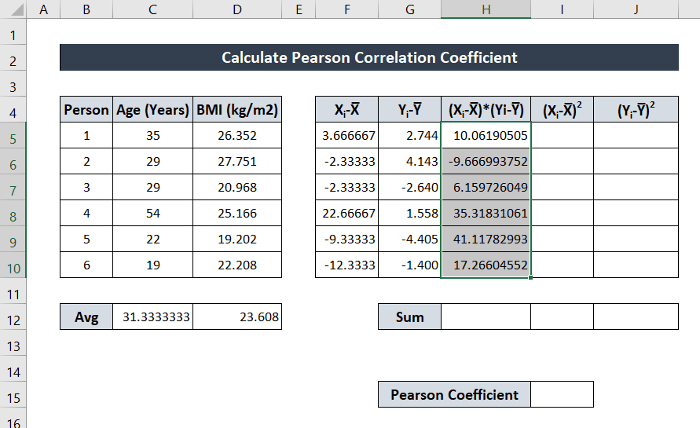
- Jetzt herausfinden (X i -X̅)2 schreibe die folgende Formel auf:
=F5*F5
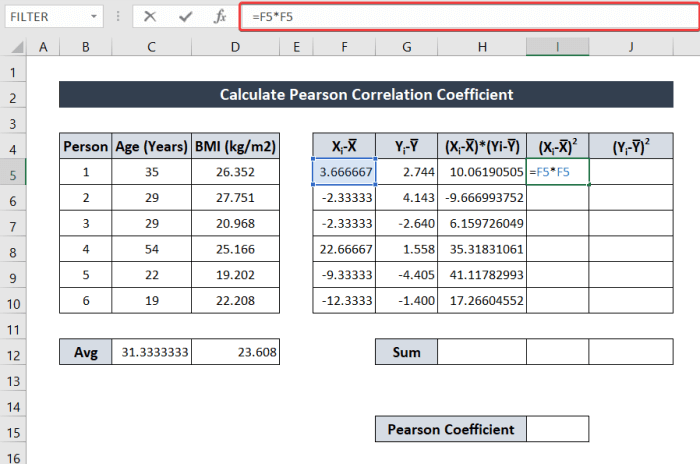
- Klicken und ziehen Sie die Symbol für den Füllgriff um den Rest der Spalte auszufüllen.
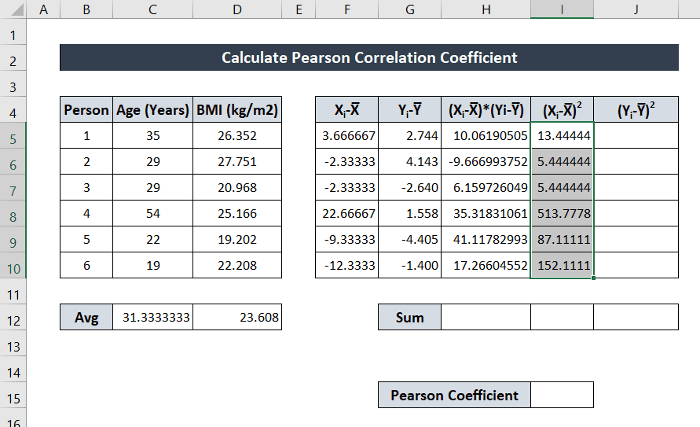
- So finden Sie den Wert von (Y i -Y̅)2 schreibe die folgende Formel auf:
=G5*G5
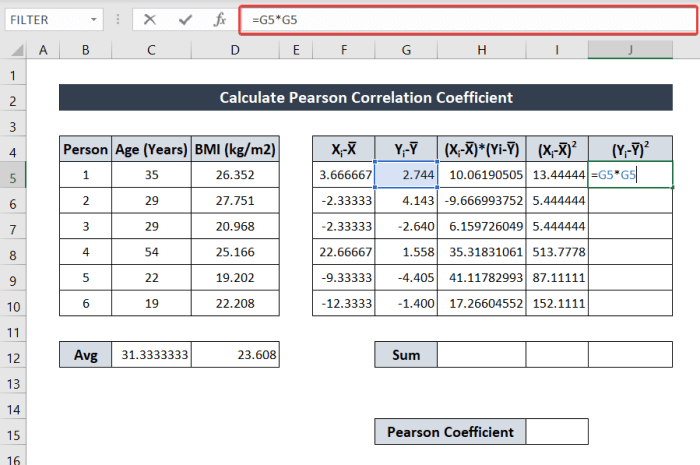
- Klicken und ziehen Sie die Symbol für den Füllgriff Sie wird die Werte für den Rest der Spalte ausfüllen.
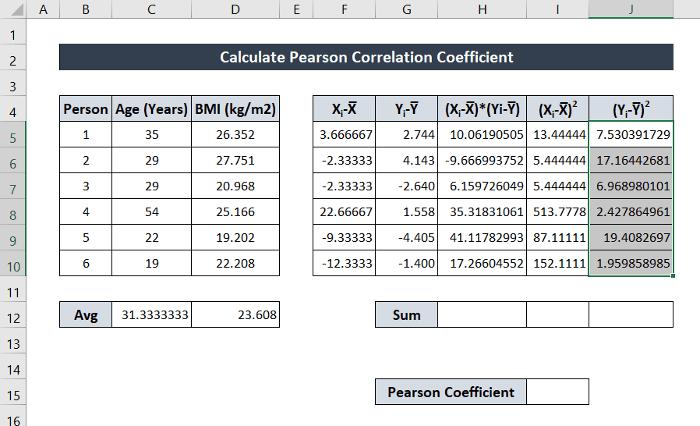
- Zur Ermittlung der Summe von (X i -X̅)*(Y i -Y̅) schreiben Sie die folgende Formel auf und drücken Sie dann Eingabe .
=SUMME(H5:H10)
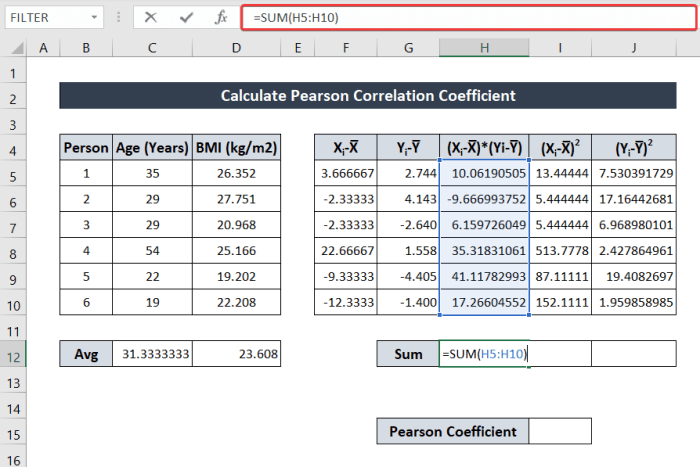
- Zur Ermittlung der Summe von (X i -X̅)2 und (Y i -Y̅)2 in diesem Blatt, klicken und ziehen Sie die Symbol für den Füllgriff nach rechts, um die Zeile mit der gleichen Formel auszufüllen.
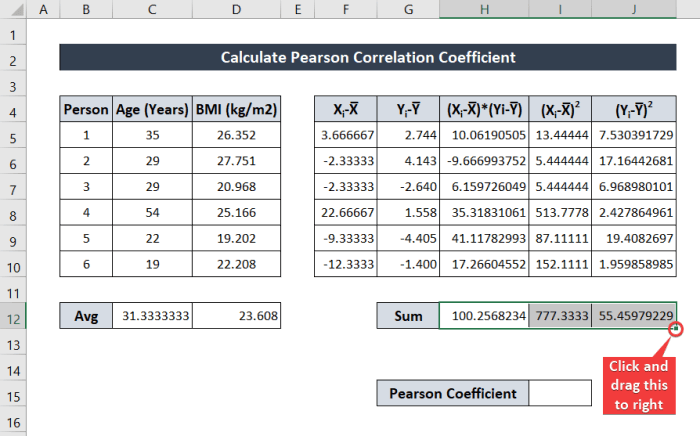
- Um schließlich den Pearson-Koeffizienten zu ermitteln, schreiben Sie die folgende Formel auf, wobei ich die Zellbezüge des jeweiligen Blattes verwendet habe.
=H12/SQRT(I12*J12)
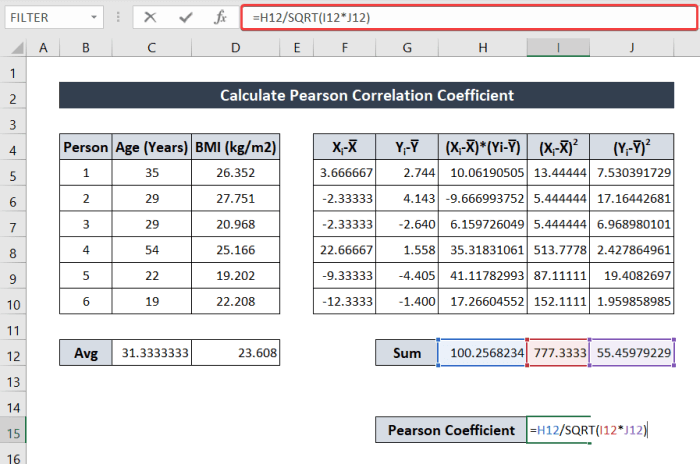
- Jetzt drücken Eingabe In diesem Moment erhalten Sie den Pearson-Koeffizienten der beiden Variablen (Alter und BMI) manuell.
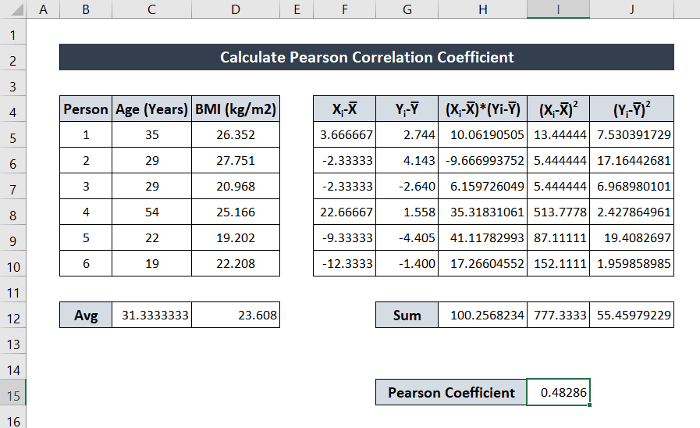
Lesen Sie mehr: Berechnung des Intraklassen-Korrelationskoeffizienten in Excel
2. die Verwendung der PEARSON-Funktion zur Berechnung des Pearson-Korrelationskoeffizienten
Die grundlegende Methode zur Ermittlung des Pearson-Korrelationskoeffizienten in Excel ist ein vergleichsweise langwieriger Prozess. Im Gegensatz dazu ist die Verwendung von Funktionen zur Ermittlung des Pearson-Korrelationskoeffizienten ein schneller und einfacher Prozess, der Excel die langwierigen Berechnungen überlässt und lediglich den Wert des Korrelationskoeffizienten von zwei Variablen ermittelt.
Excel hat eine eigene PEARSON Funktion um den Korrelationskoeffizienten zweier Variablen aus den Werten zu ermitteln. Die Funktion nimmt zwei Arrays als Argumente und gibt den Pearson-Korrelationskoeffizienten zurück.
Für eine ausführlichere Anleitung folgen Sie bitte den Schritten.
Schritte:
- Wählen Sie zunächst die Zelle aus, in die Sie den zurückgegebenen Wert einsetzen wollen. Ich habe die Zelle D12 zur Demonstration.
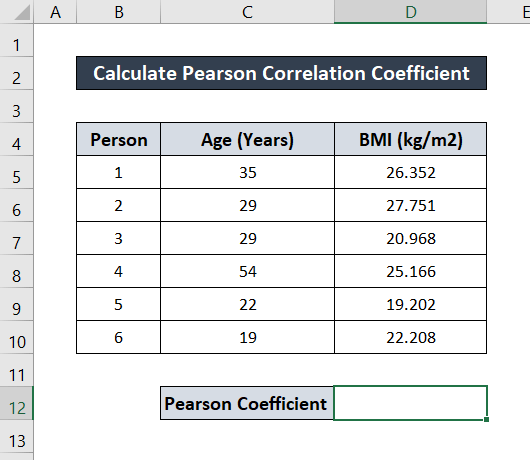
- Schreiben Sie die folgende Formel in die Zelle.
=PEARSON(C5:C10,D5:D10)
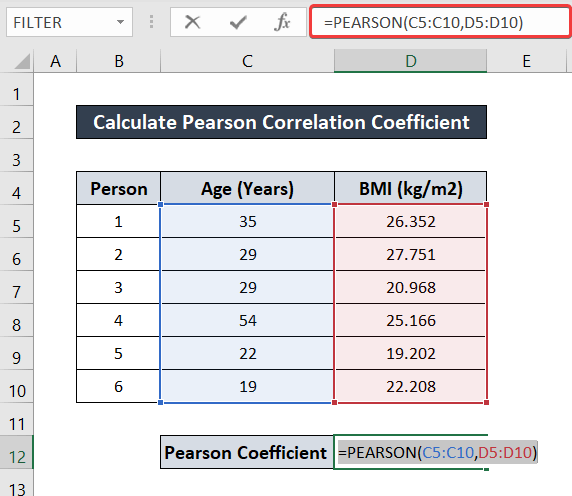
- Dann drücken Sie Eingabe Sie erhalten dann direkt den Pearson-Korrelationskoeffizienten.
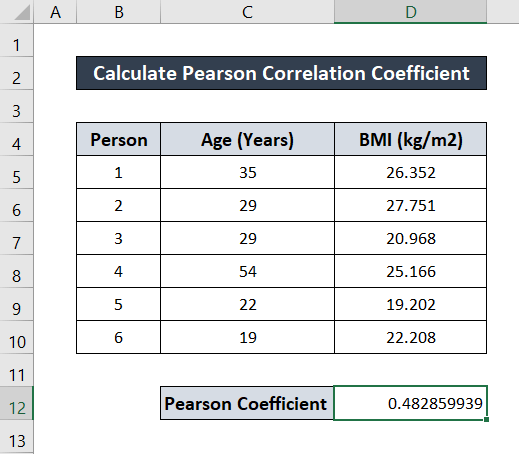
Lesen Sie mehr: Wie man den Spearman-Rangkorrelationskoeffizienten in Excel findet (2 Wege)
3. die Verwendung der Funktion CORREL in Excel
Es gibt eine weitere spezielle Funktion, um den Wert der Korrelationskoeffizienten zwischen zwei Variablen zu ermitteln. Sie lautet die Funktion CORREL Wie die vorhergehende Funktion nimmt auch diese Funktion zwei Arrays als Argumente und gibt den Wert des Korrelationskoeffizienten der beiden zurück, was dem Pearson-Korrelationskoeffizienten entspricht.
Für eine detailliertere Anleitung folgen Sie bitte diesen Schritten.
Schritte:
- Wählen Sie zunächst die Zelle aus, in der Sie den Wert speichern möchten. Ich habe die Zelle D12 hier zu diesem Zweck.
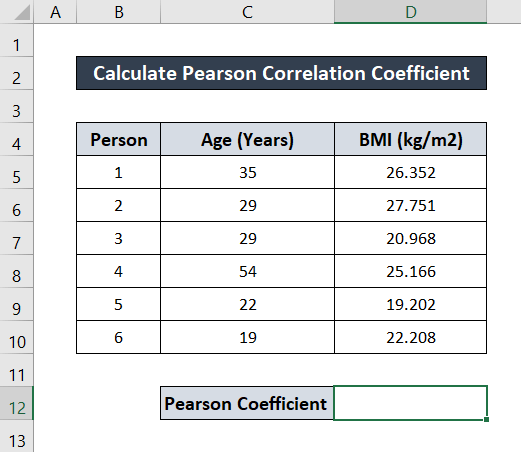
- Dann schreiben Sie die folgende Formel in die Zelle.
=CORREL(C5:C10,D5:D10)
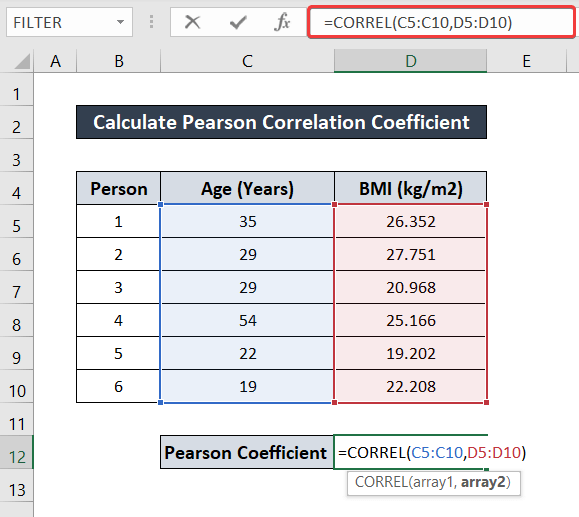
- Drücken Sie nun Eingabe Auf diese Weise erhalten Sie den Wert des Korrelationskoeffizienten.
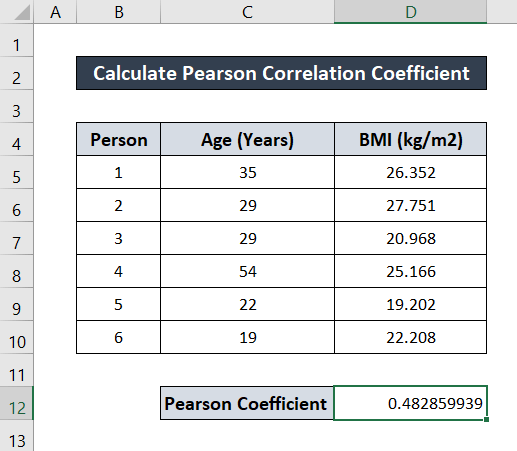
Lesen Sie mehr: Berechnung des P-Werts für die Spearman-Korrelation in Excel
4. den Pearson-Korrelationskoeffizienten in Excel mithilfe von Add-Ins berechnen
Zusätzlich zu den zuvor beschriebenen Methoden verfügt Excel auch über ein Add-In, mit dem Sie den Korrelationskoeffizienten zwischen zwei Variablen ermitteln können. Sie müssen dazu die Datenanalyse Diese Methode ist besonders hilfreich, wenn Sie einen Korrelationskoeffizienten zwischen mehr als zwei Variablen gleichzeitig ermitteln möchten.
Gehen Sie folgendermaßen vor, um das Werkzeug hinzuzufügen und den Korrelationskoeffizienten zu ermitteln.
Schritte:
- Gehen Sie zunächst zur Datei in der Multifunktionsleiste und wählen Sie Optionen .
- Eine Excel-Optionen Wählen Sie das Feld Add-ins Registerkarte davon.
- Neben Verwalten Sie stellen Sie sicher, dass die Excel-Zusatzmodule ausgewählt ist.
- Danach klicken Sie auf Weiter .
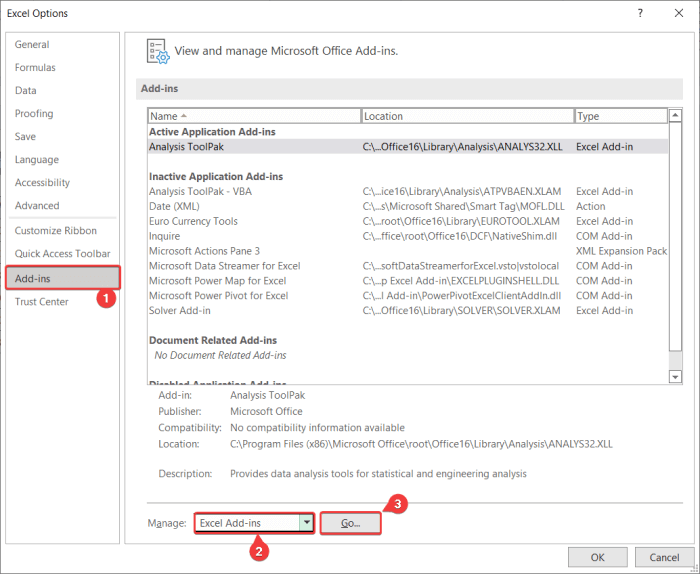
- Als nächstes wird in der Add-ins markieren Sie in dem angezeigten Feld die Option Analyse-Toolpak Danach klicken Sie auf OK Jetzt haben Sie Ihre Datenanalyse verfügbare Werkzeuge.
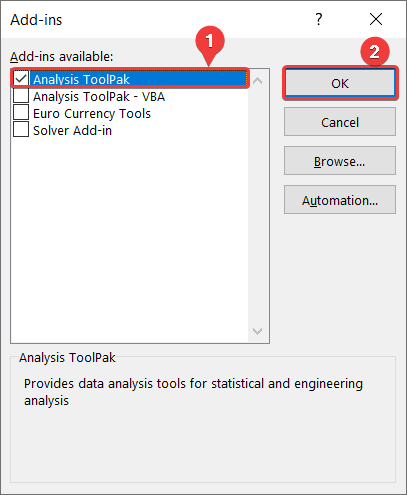
- Gehen Sie nun zum Daten in Ihrer Multifunktionsleiste.
- Dann, in der Analyse Gruppe, wählen Sie Datenanalyse .
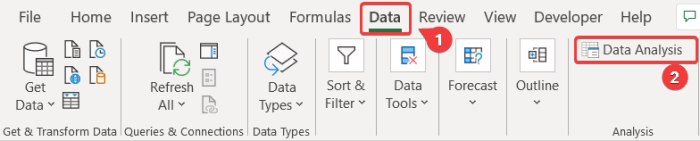
- Als nächstes wird in der Datenanalyse Feld, wählen Sie Korrelation von der Analyse-Tools Dann klicken Sie auf OK .
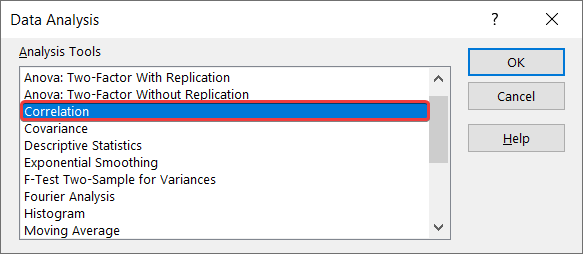
- In der Korrelation wählen Sie den Eingabebereich $C$4:$D$10 .
- Dann im Gruppiert nach Feld, wählen Sie Rubriken da die Variablen als Spalten gruppiert sind.
- Prüfen Sie danach die Etiketten in der ersten Zeile .
- Dann im Ausgabeoptionen, Wählen Sie Leistungsbereich . ich habe ausgewählt $B$12 hier.
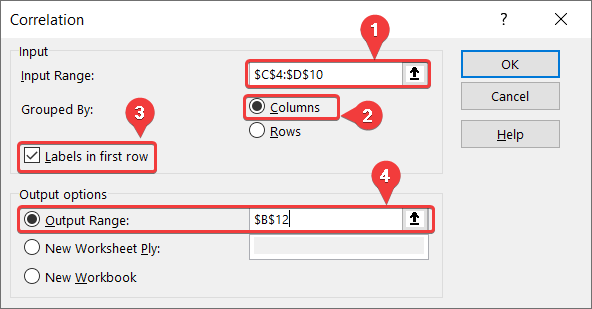
- Klicken Sie schließlich auf OK Sie erhalten dann alle Korrelationswerte zwischen den Variablen.
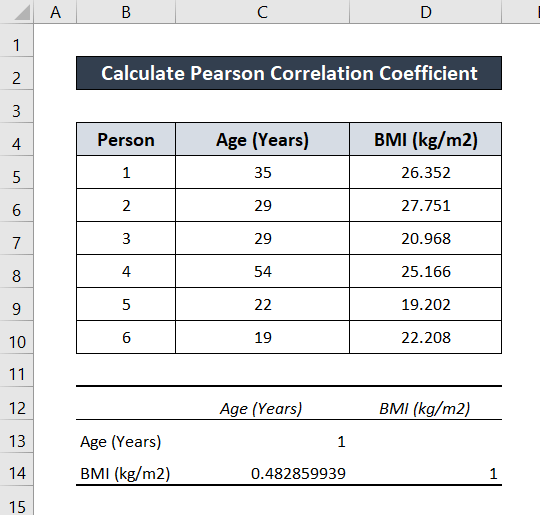
Da es in diesem Beispiel nur zwei Variablen gibt, werden die Korrelationskoeffizienten als 2X2 dargestellt Matrix mit allen Kombinationen von Variablen.
Lesen Sie mehr: Wie man eine Korrelationsmatrix in Excel erstellt (2 praktische Ansätze)
Schlussfolgerung
Damit ist die Anleitung zur Berechnung des Pearson-Korrelationskoeffizienten in Excel abgeschlossen. Ich hoffe, Sie haben diese Anleitung hilfreich und informativ gefunden. Wenn Sie Fragen oder Anregungen für uns haben, lassen Sie es uns wissen. Weitere Anleitungen wie diese finden Sie unter Exceldemy.com .

