İçindekiler
Göreceli Frekans Dağılımı veri kümesi ve girdileri hakkında geniş bir fikir sahibi olmak için etkili ve zaman kazandıran bir istatistiksel araçtır. Veri kümesinin göreli frekans dağılımını hesaplarken zorluk yaşıyorsanız, bu makale size yardımcı olacak doğru makaledir. Bu makalede, ayrıntılı açıklamalarla excel'de göreli frekans dağılımını hesaplayacağız.
Alıştırma Çalışma Kitabını İndirin
Bu alıştırma çalışma kitabını aşağıdan indirin.
Göreceli Frekans Dağılımı.xlsx
Bağıl Frekans Dağılımına Genel Bakış
Normalde frekansla, bazı girişlerin sayısını veya sayısını biliriz. Ancak göreli referans dağılımı ile, tüm veri kümesi üzerindeki yüzdelerini veya göreli önemlerini biliriz. Başka bir deyişle, girişlerin göreli yüzdesini belirleriz. Temel olarak, aşağıdaki örnek görüntü gibi, girişleri veri kümesinin toplam toplamına bölerek hesaplanır.
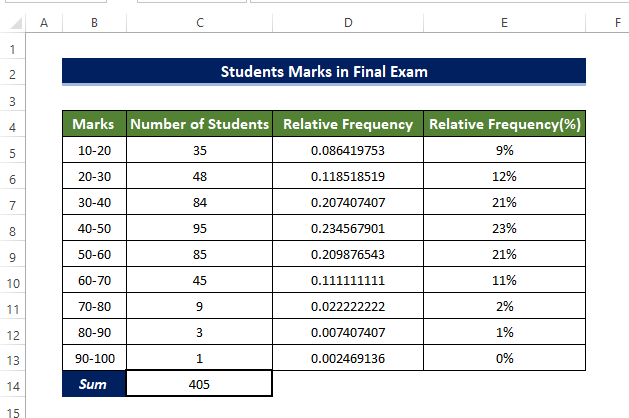
Temel olarak her bir girişi hücredeki toplam ile böldük C14 Anlaşılması zor olduğu için veri kümesinin göreli yüzde frekans dağılımını da göstermiştir.
Ayrıca şunları da yapabiliriz histogram hazırlamak Aşağıdaki histogramda, daha iyi anlaşılması için frekans dağılım tablosu yukarıda verilen veri kümesinin.

Excel'de Göreli Frekans Dağılımını Hesaplamak için 2 Kolay Yöntem
Bu makalede, öğrencilerin final notlarından başlayarak covid haftalık vaka sayısına kadar farklı veri kümelerinin göreceli frekans dağılımını hesaplayacağız. İki yöntem seçiyoruz, biri temel formülleri kullanıyor ve diğeri Pivot Tablo .
1. Bağıl Frekans Dağılımını Hesaplamak için Geleneksel Formülün Kullanılması
gibi basit temel formülleri kullanarak SUM Fonksiyonu hücre referansını bölerek, göreli frekans dağılımını verimli bir şekilde hesaplayabiliriz.

Örnek 1: Haftalık Covid-19 Vakalarının Göreceli Frekans Dağılımı
Bu örnekte, ABD'nin Lousiana eyaletindeki haftalık covid vakalarının göreceli frekans dağılımını hesaplayacağız.
Adımlar
- Başlangıçta, hücreye tıklayın C5 ve aşağıdaki formülü girin,
=TOPLA(C5:C24) 
- Bunu yapmak, hücre aralığındaki içeriklerin toplamını hesaplayacaktır C5:C24.
- Ardından hücreyi seçin D5, ve aşağıdaki formülü girin.
=C5/$C$25 
- Ardından Doldurma Kolu hücreye D24 .
- Bunu yapmak hücre aralığını dolduracaktır D5 için D24 hücre içeriğinin hücre aralığında bölünmesi ile C5 için C24 içindeki hücre değeri ile C25.
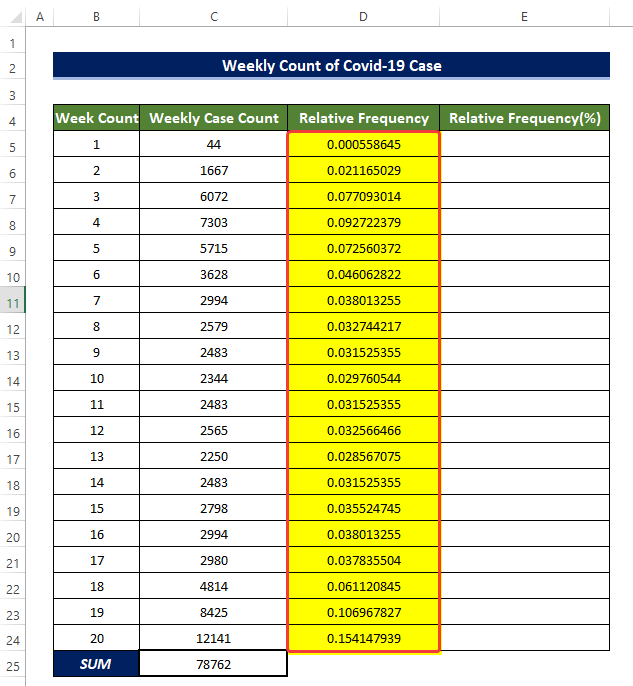
- Ardından hücreyi kopyalayın D5 ve bu hücrenin içeriğini hücreye kopyalayın E5.
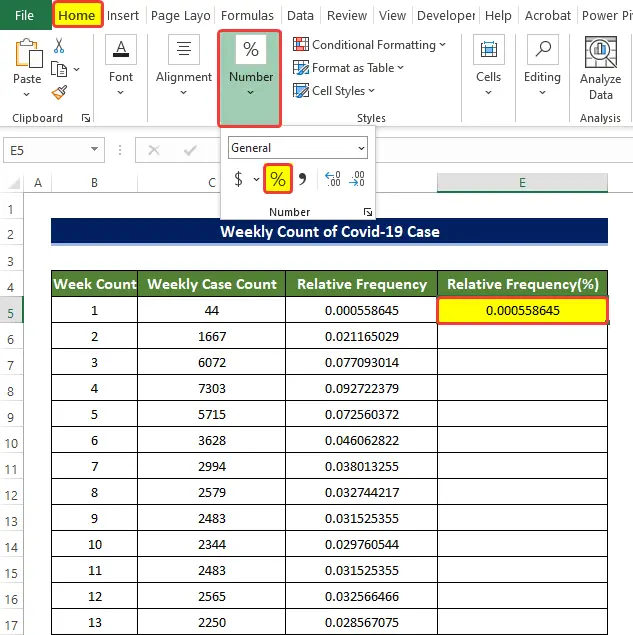
- Sonra da Sayı grup içinde Ev sekmesine tıklayın, ardından Yüzde işareti ondalık sayıyı yüzdeye dönüştürmek için kullanılır.
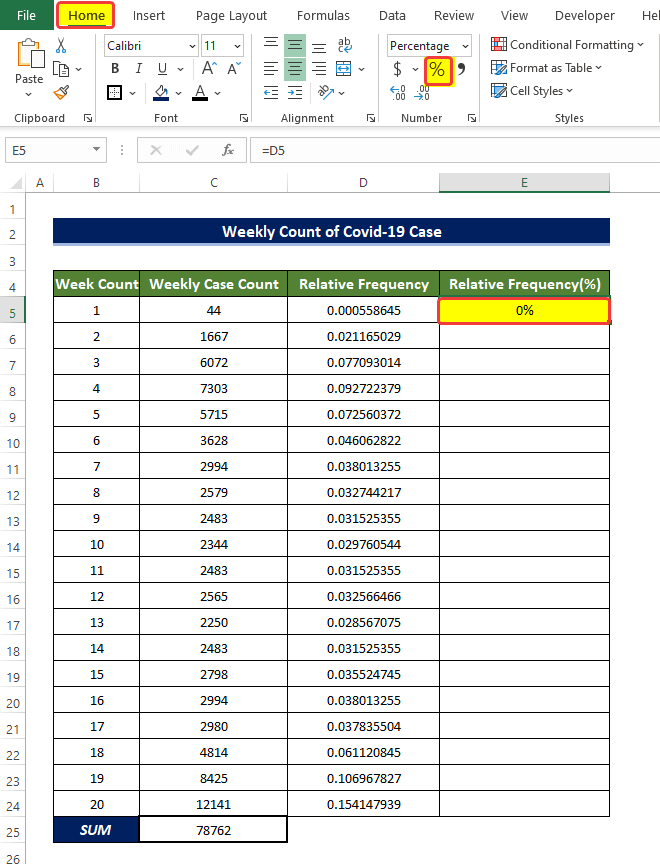
- Ardından Doldurma Kolu hücreye E24.
- Bunu yapmak hücre aralığını dolduracaktır E5:E24 Haftalık covid vaka sayısının göreceli yüzdesi ile.
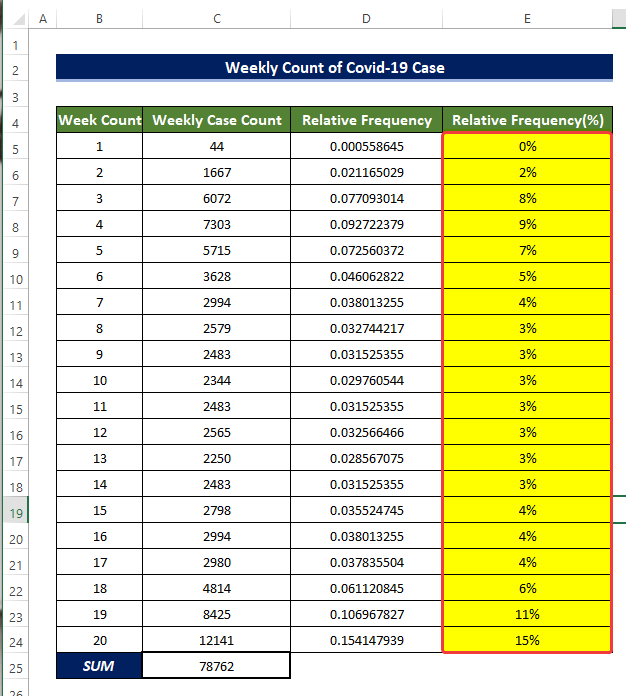
Örnek 2: Öğrencilerin Notlarının Göreli Frekans Dağılımı
Burada, aşağıdakileri belirleyeceğiz Göreceli Frekans Dağılımı temel formülleri kullanarak öğrencilerin final sınavındaki notlarının hesaplanması.

Adımlar
- Başlangıçta, hücreye tıklayın C5 ve aşağıdaki formülü girin,
=TOPLA(C5:C13) 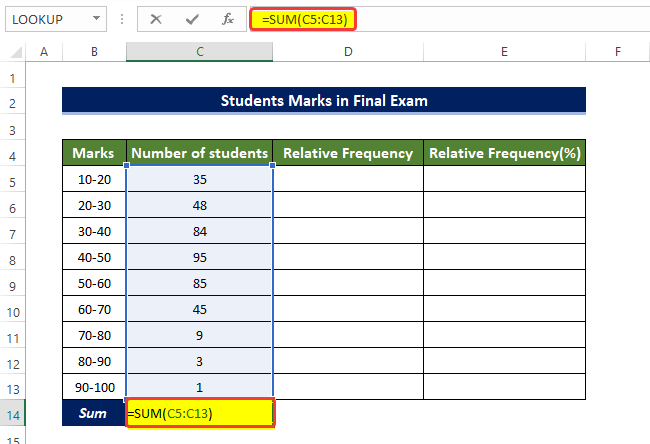
- Bunu yapmak, hücre aralığındaki içeriklerin toplamını hesaplayacaktır C5:C13.
- Ardından hücreyi seçin D5, ve aşağıdaki formülü girin.
=C5/$C$14 
- Ardından Doldurma Kolu hücreye D13 .
- Bunu yapmak hücre aralığını dolduracaktır D5 için D13 hücre içeriğinin hücre aralığında bölünmesi ile C5 için C13 içindeki hücre değeri ile C14.

- Ardından hücre aralığını kopyalayın D5:D13 hücre aralığına E5:E13.
- Ardından hücre aralığını seçin E5:E13 ve sonra da Sayı grup içinde Ev sekmesine tıklayın, ardından Yüzde İşaret (%) .
- Bunu yaptığınızda tüm göreli frekans dağılım değerleri hücre aralığında E5:E13 yüzde bağıl frekans dağılımına dönüştürür.
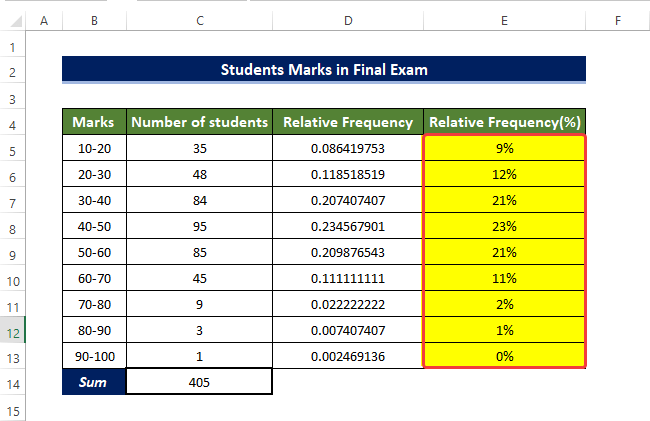
Örnek 3: Satış Verilerinin Göreceli Frekans Dağılımı
Bu Göreceli Frekans Dağılımı Bu örnekte, günlük bir mağazanın satış verilerinin nasıl hesaplanacağı belirlenecektir.

Adımlar
- Başlangıçta, hücreye tıklayın C5 ve aşağıdaki formülü girin,
=TOPLA(C5:C10) 
- Bunu yapmak, hücre aralığındaki içeriklerin toplamını hesaplayacaktır C5:C10.
- Ardından hücreyi seçin D5 'yi seçin ve aşağıdaki formülü girin.
=C5/$C$11 
- Ardından Doldurma Kolu hücreye D10.
- Bunu yapmak hücre aralığını dolduracaktır D5 için D10 hücre içeriğinin hücre aralığında bölünmesi ile C5 için C10 içindeki hücre değeri ile C11.
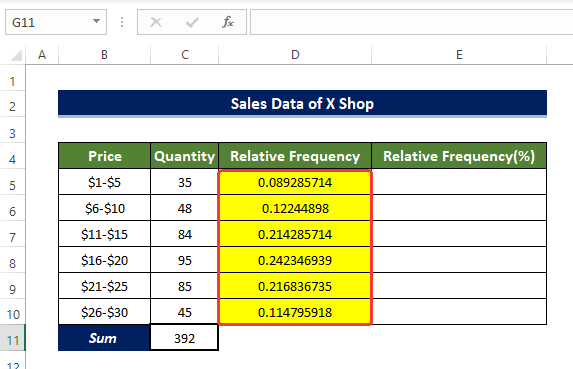
- Ardından hücre aralığını kopyalayın D5:D10 hücre aralığına E5:E10 .
- Ardından hücre aralığını seçin E5:E10 ve sonra da Sayı grup içinde Ev sekmesine tıklayın, ardından Yüzde İşareti .
- Bunu yaptığınızda tüm göreli frekans dağılım değerleri hücre aralığında E5:E10 yüzde bağıl frekans dağılımına dönüştürür.

Basit formüller kullanarak üç ayrı örnekle Excel'de göreli frekans dağılımını nasıl hesaplayabileceğimiz aşağıda açıklanmıştır.
Daha Fazla Oku: Excel'de Frekans Dağılımı Nasıl Yapılır (3 Kolay Yöntem)
2. Göreceli Frekans Dağılımını Hesaplamak için Pivot Tablo Kullanımı
Pivot tablo, Excel'deki tabloları manipüle etmek için son derece güçlü bir tamdır.
Göreceli frekans dağılımı değerlerini çıkarmak için veri kümesini oldukça verimli bir şekilde kullanabilir ve manipüle edebiliriz.
Örnek 1: Haftalık Covid-19 Vakalarının Göreli Frekans Dağılımı
Kullanarak Pivot Tablo Bu örnekte, ABD'nin Lousiana eyaletindeki haftalık covid vakalarının göreceli frekans dağılımını hesaplayacağız.

Adımlar
- Bu kitaptan Ekleme sekmesine gidin, şu adrese gidin Tablolar> Pivot Tablo> Tablodan/Aralıktan.
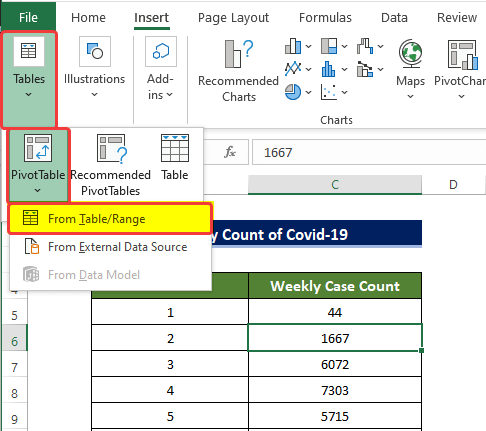
- Yeni tablonun konumunu ve verilerimizin aralığını belirtmeniz gereken küçük bir pencere açılacaktır. Hücre aralığını seçiyoruz B4:C24 ilk aralık kutusunda.
- Biz seçiyoruz Yeni Çalışma Sayfası altında Pivot tablonun nereye yerleştirilmesini istediğinizi seçin seçeneği.
- Tıklayın TAMAM. Bundan sonra.

- ile yeni bir pencere PivotTable Alanları yan panel açılacaktır.
- Bu panelde Haftalık Vaka Sayısı için Değerler iki kez.
- Ayrıca, sürükleyin Hafta Sayısı için Sıralar Alan.
- Bu sütunları sürükledikten sonra, seçimimize göre sol tarafta bir Pivot Tablo olacaktır.

- Ardından en sağdaki sütuna tıklayın ve üzerine sağ tıklayın.
- Ardından içerik menüsünden Değerleri> Genel Toplamın %'si Olarak Göster.
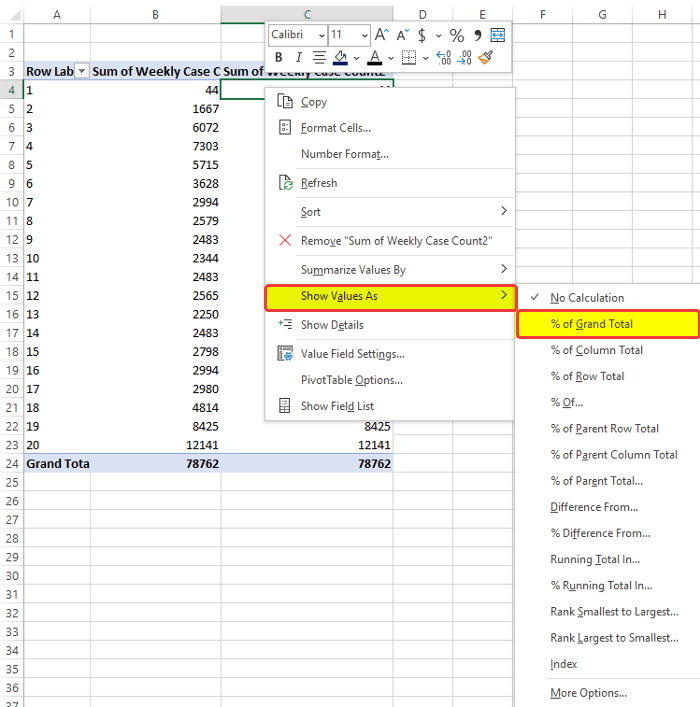
- üzerine tıkladıktan sonra Genel Toplamın %'si, hücre aralığının aşağıdaki gibi olduğunu gözlemleyeceksiniz C4 için C24 artık yüzde biçiminde göreli frekans dağılımlarına sahiptir.
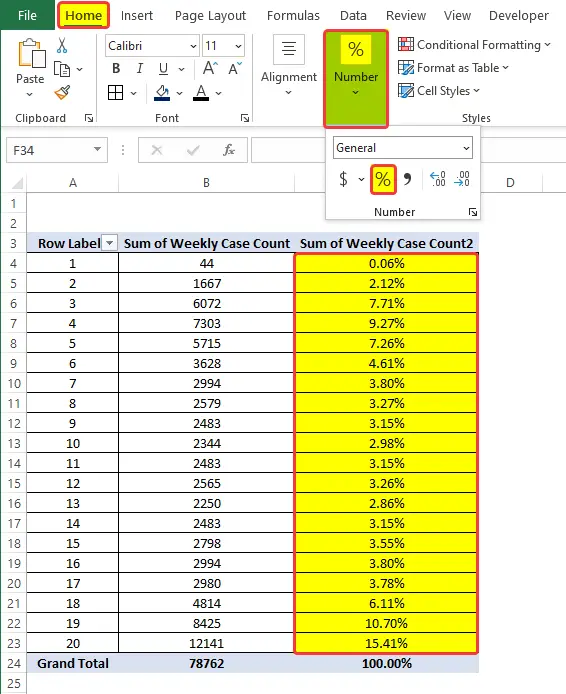
- Sonra tekrar hücre aralığını seçin C4:C24, ve sonra da Sayı grup içinde Ev sekmesine tıklayın, ardından Sayı Özellikleri ardından açılır menüden General.

- Ardından hücre aralığının şu şekilde olduğunu fark edeceksiniz C5 için C24 şimdi öğrencinin notlarının göreli frekans dağılımı ile doldurulur.
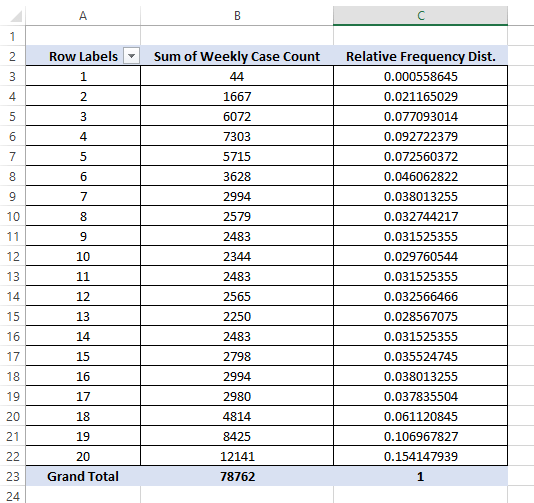
Örnek 2: Öğrencilerin Notlarının Göreli Frekans Dağılımı
Pivot Tabloyu kullanarak, burada, aşağıdakileri belirleyeceğiz Göreceli Frekans Dağılımı temel formülleri kullanarak öğrencilerin final sınavındaki notlarının hesaplanması.

Adımlar
- Bu kitaptan Ekleme sekmesine gidin, şu adrese gidin Tablolar> Pivot Tablo> Tablodan/Aralıktan.

- Yeni tablonun konumunu ve verilerimizin aralığını belirtmeniz gereken küçük bir pencere açılacaktır. Hücre aralığını seçiyoruz B4:C13 ilk aralık kutusunda.
- Biz seçiyoruz Yeni Çalışma Sayfası altında Pivot tablonun nereye yerleştirilmesini istediğinizi seçin seçeneği.
- Tıklayın TAMAM. Bundan sonra.

- ile yeni bir pencere PivotTable Alanları yan panel açılacaktır.
- Bu panelde Haftalık Vaka Sayısı için Değerler iki kez.
- Ayrıca, sürükleyin Hafta Sayısı için Sıralar alan
- Bu sütunları sürükledikten sonra, bir Pivot Tablo seçimimize göre sol tarafta.

- Ardından en sağdaki sütuna tıklayın ve ardından üzerine sağ tıklayın.
- Ardından içerik menüsünden Değeri> Genel Toplamın %'si Olarak Göster.

- Sonra tekrar hücre aralığını seçin C4:C13, ve sonra da Sayı grup içinde Ev sekmesine tıklayın, ardından Sayı Özellikleri, ardından açılır menüden General.
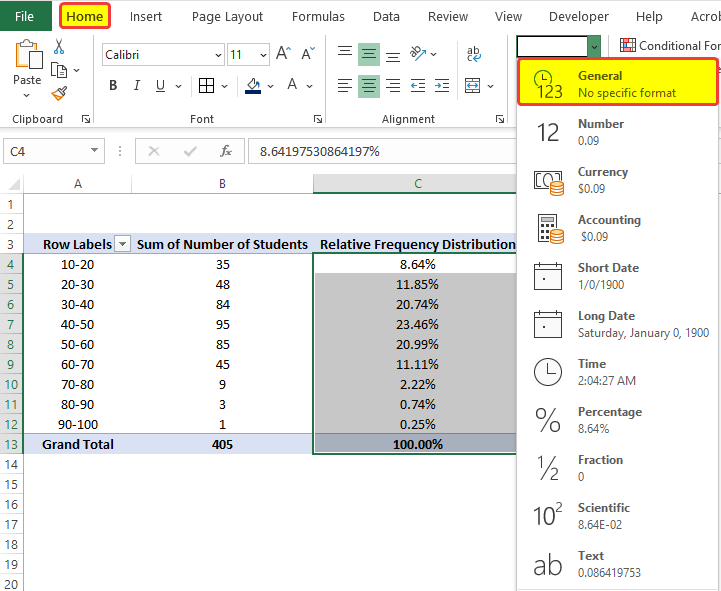
- Ardından hücre aralığının şu şekilde olduğunu fark edeceksiniz C4 için C24 şimdi öğrencilerin notlarının göreli frekans dağılımı ile doldurulur.
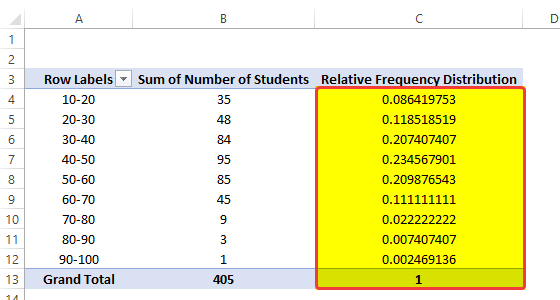
Bu şekilde, Excel'de göreli frekans dağılımını hesaplayabilirsiniz.
Örnek 3: Satış Verilerinin Göreceli Frekans Dağılımı
Pivot Tablo kullanılarak Göreceli Frekans dağılımı Bu örnekte, günlük bir mağazanın satış verilerinin nasıl hesaplanacağı belirlenecektir.

Adımlar
- Bu kitaptan Ekleme sekmesine gidin, şu adrese gidin Tablolar> Pivot Tablo> Tablodan/Aralıktan.
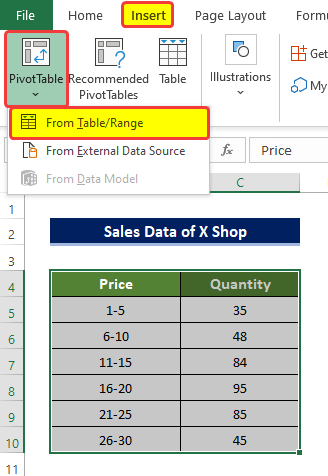
- Yeni tablonun konumunu ve verilerimizin aralığını belirtmeniz gereken küçük bir pencere açılacaktır. Hücre aralığını seçiyoruz B4:C10 ilk aralık kutusunda.
- Biz seçiyoruz Yeni Çalışma Sayfası altında Pivot tablonun nereye yerleştirilmesini istediğinizi seçin seçeneği.
- Tıklayın TAMAM. Bundan sonra.

- ile yeni bir pencere PivotTable Alanları yan panel açılacaktır.
- Bu panelde Haftalık Vaka Sayısı için Değerler iki kez.
- Ayrıca, sürükleyin Hafta Sayısı için Sıralar Alan.
- Bu sütunları sürükledikten sonra, bir Pivot Tablo seçimimize göre sol tarafta.
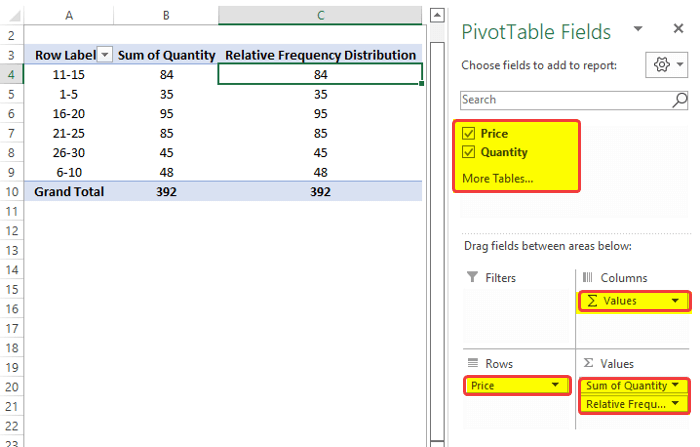
- Ardından en sağdaki sütuna tıklayın ve üzerine sağ tıklayın.
- Daha sonra içerik menüsünden Değerleri> Genel Toplamın %'si Olarak Göster.
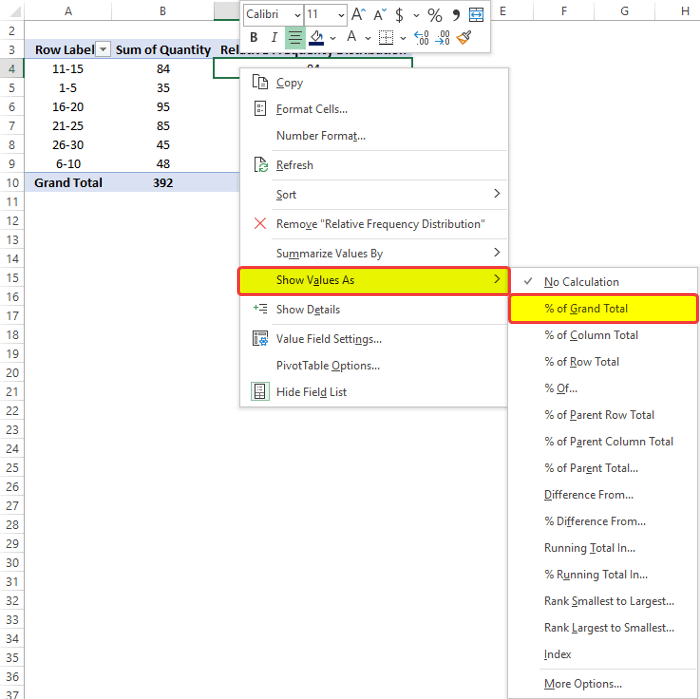
- Sonra tekrar hücre aralığını seçin C4:C10, ve sonra da Sayı grup içinde Ev sekmesine tıklayın, ardından Sayı Özellikleri, ardından açılır menüden General.
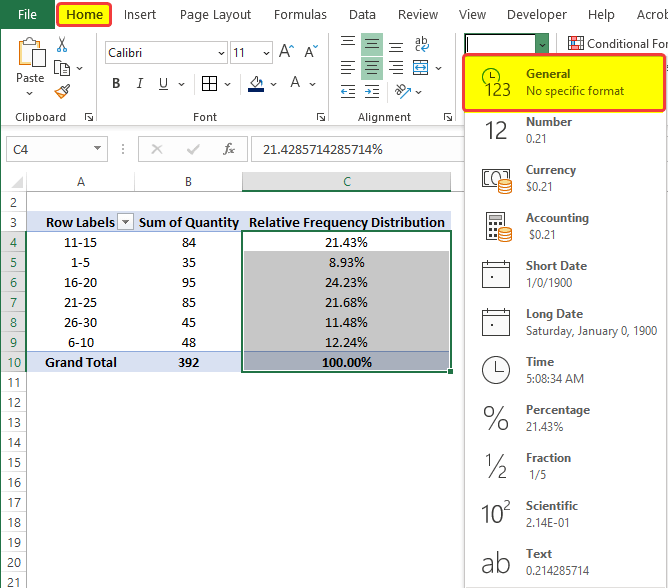
- Ardından hücre aralığının şu şekilde olduğunu fark edeceksiniz C4 için C10 şimdi öğrencilerin notlarının göreli frekans dağılımı ile doldurulur.

Pivot tabloyu kullanarak üç ayrı örnekle Excel'de göreli frekans dağılımını bu şekilde hesaplayabiliriz.
Daha fazlasını okuyun: Excel'de Gruplandırılmış Frekans Dağılımı Nasıl Oluşturulur (3 Kolay Yol)
Sonuç
Özetlemek gerekirse, "Excel'de göreli frekans dağılımı nasıl hesaplanır" sorusu burada 2 farklı şekilde cevaplanmaktadır. Temel formüller kullanmaya devam etti Pivot Tablo. Burada kullanılan tüm yöntemler arasında Temel formüller anlaşılması daha kolay ve basit olanıdır.
Bu problem için, pratik yapabileceğiniz ve bu yöntemlere alışabileceğiniz bir çalışma kitabı eklenmiştir.
Yorum bölümü aracılığıyla herhangi bir soru veya geri bildirim sormaktan çekinmeyin. Exceldemy toplum tarafından takdir edilecektir.

