목차
상대 빈도 분포 는 데이터세트와 해당 항목에 대한 폭 넓은 아이디어를 얻을 수 있는 효과적이고 시간을 절약해 주는 통계 도구입니다. 데이터 세트의 상대 빈도 분포를 계산하는 데 어려움을 겪고 있다면 이 문서가 도움이 될 것입니다. 이 글에서는 상대도수분포를 엑셀로 자세한 설명과 함께 계산해 보도록 하겠습니다.
실습 워크북 다운로드
아래에서 이 실습 워크북을 다운로드 하세요.
상대 빈도 분포.xlsx
상대 빈도 분포 개요
일반적으로 빈도를 통해 일부 항목의 수 또는 개수를 알 수 있습니다. 그러나 상대 참조 분포를 사용하면 전체 데이터 세트에서 백분율 또는 상대적 중요성을 알 수 있습니다. 즉, 항목의 상대적 비율을 결정합니다. 기본적으로 아래 예제 이미지와 같이 항목을 데이터 세트의 총 합계로 나누어 계산했습니다.
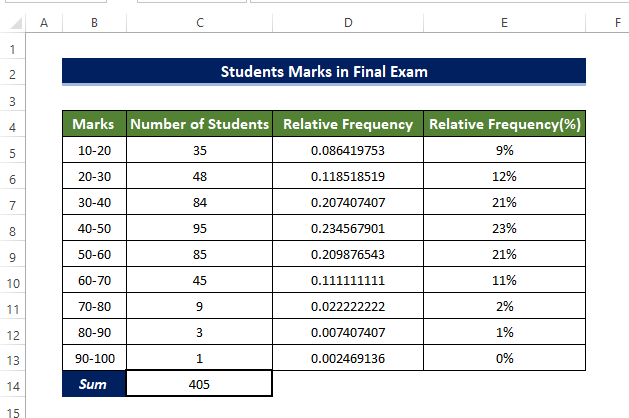
기본적으로 C14<2 셀의 합계로 각 항목을 나눴습니다>. 이해하기 어려우므로 데이터세트의 상대적 백분율 빈도 분포도 표시했습니다.
이해를 돕기 위해 히스토그램 도 준비할 수 있습니다. 아래 히스토그램에는 위에 주어진 데이터 세트의 도수 분포표 를 플로팅했습니다.

상대 빈도를 계산하는 2가지 쉬운 방법Excel의 분포
이 기사에서는 학생들의 최종 점수부터 covid 주간 사례 수에 이르기까지 다양한 유형의 데이터 세트의 상대적 빈도 분포를 계산할 것입니다. 우리는 두 가지 방법을 선택합니다. 하나는 기본 공식을 사용하는 것이고 다른 하나는 피벗 테이블 을 사용하는 것입니다.
1. 상대 빈도 분포를 계산하기 위해 기존 공식 사용
사용 SUM 함수 셀 참조와 같은 간단한 기본 공식을 사용하여 상대도수 분포를 효율적으로 계산할 수 있습니다.

예제 1: 상대도수 분포 of Weekly Covid-19 Cases
이 예에서는 미국 루이지애나 주의 주간 covid 사례의 상대 빈도 분포를 계산합니다.
단계
- 처음에 셀 C5 를 클릭하고 다음 수식을 입력합니다.
=SUM(C5:C24) 
- 이렇게 하면 C5:C24 셀 범위의 내용 합계가 계산됩니다.
- 다음 셀 D5를 선택하고 다음 수식을 입력합니다.
=C5/$C$25 
- 다음 채우기 셀 D24 에 대한 Handle .
- 이렇게 하면 D5 셀 범위가 채워집니다. 셀 C5 에서 C24 범위의 셀 내용을 C25. 의 셀 값으로 분할하여 D24 로 변경합니다.
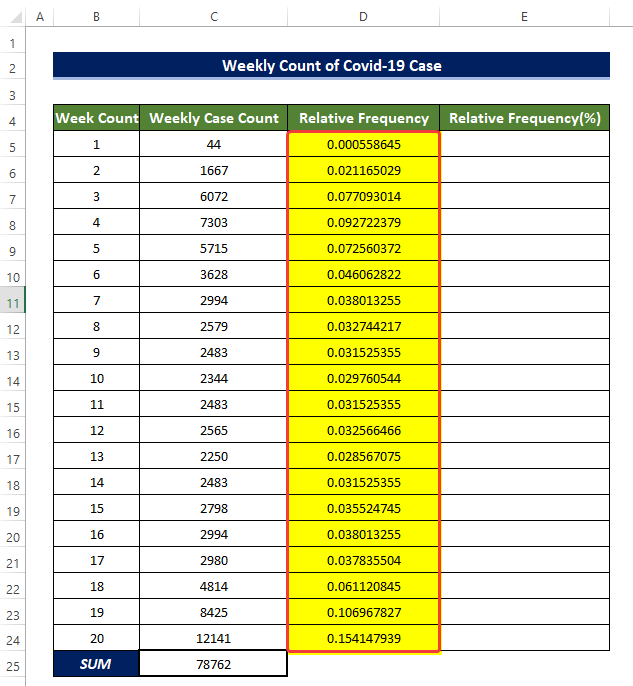
- 그런 다음 D5 셀을 복사하고이 셀의 내용을 셀 E5.
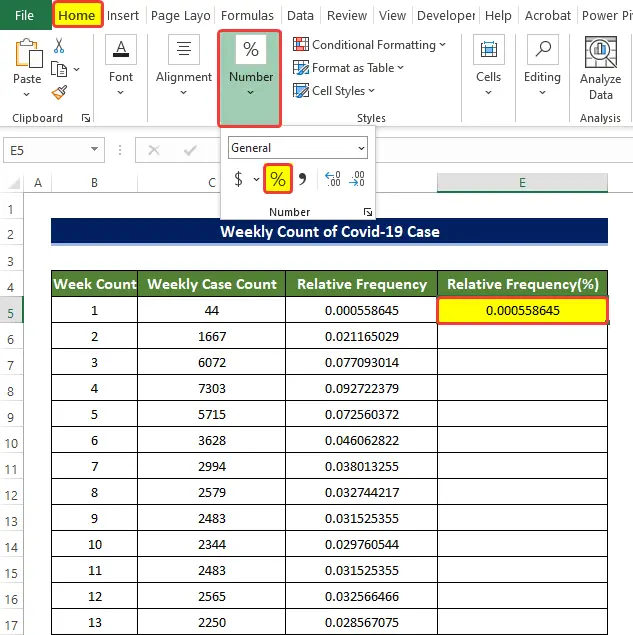
- 그런 다음 숫자 그룹에서 홈 탭에서 백분율 기호를 클릭하여 소수점을 백분율로 변환합니다.
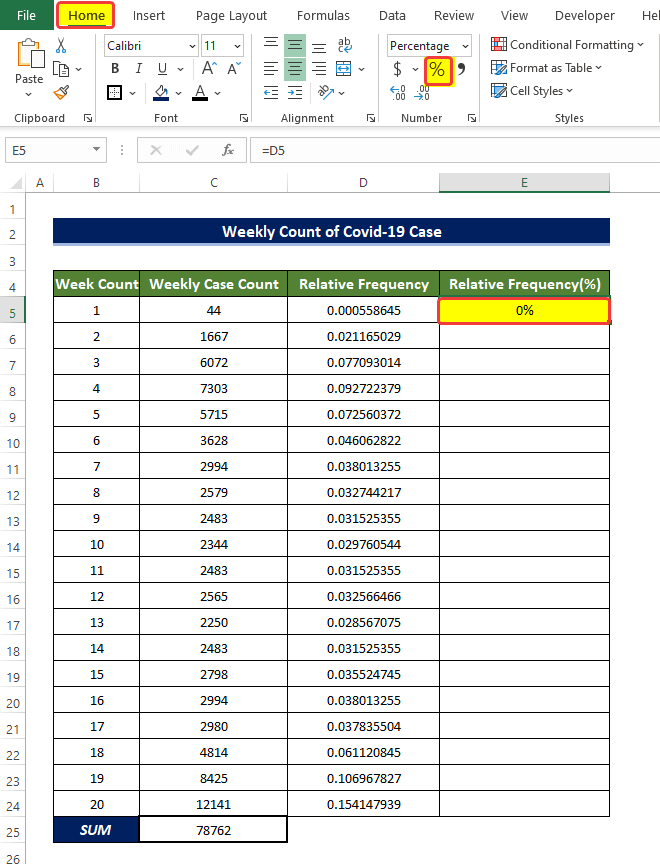
- 그런 다음 셀 E24에 핸들 을 채웁니다.
- 이 작업을 수행하면 E5:E24 셀 범위가 주간 covid 수의 상대 백분율로 채워집니다. 사례.
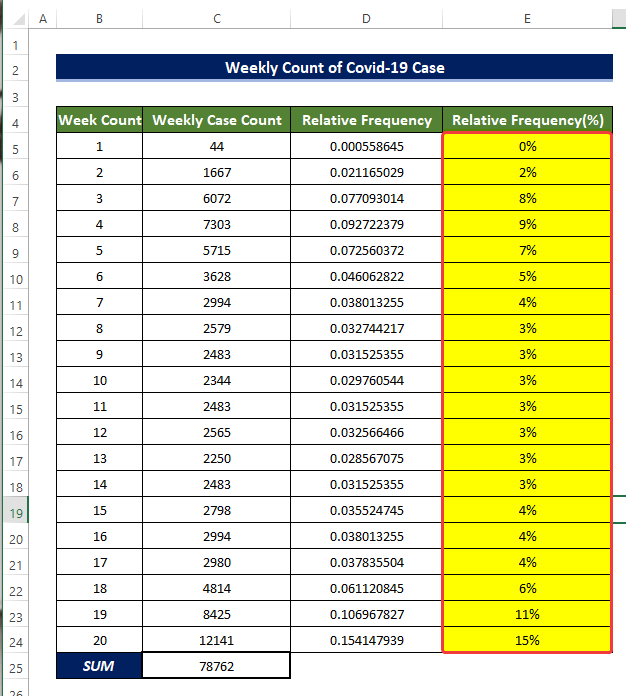
예 2: 학생 점수의 상대적 빈도 분포
여기서, 기본공식을 이용한 기말고사 수험생 점수의 상대도수분포 .

단계
- 처음에 C5 셀을 클릭하고 다음 수식을 입력합니다.
=SUM(C5:C13) 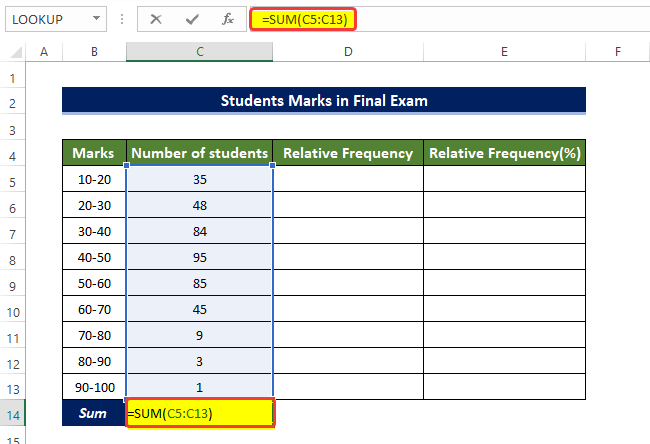
- 이렇게 하면 C5:C13 셀 범위의 내용 합계가 계산됩니다.
- 그런 다음 셀 D5, 를 선택하고 다음을 입력합니다. 다음 공식.
=C5/$C$14 
- 그런 다음 채우기 H andle 에서 D13 셀로.
- 이렇게 하면 D5 에서 D13 까지의 셀 범위가 셀 내용의 분할로 채워집니다. C14.

- 의 셀 값이 있는 C5 ~ C13 셀 범위
- 그런 다음 D5:D13 셀 범위를 E5:E13 셀 범위로 복사합니다.
- 그런 다음 E5 셀 범위를 선택합니다. E13 다음 번호 에서 홈 탭에서 백분율 기호(%) 를 클릭합니다.
- 이렇게 하면 모든 상대 도수 분포 값 이 변환됩니다. 셀 범위 E5:E13 에서 백분율 상대 빈도 분포.
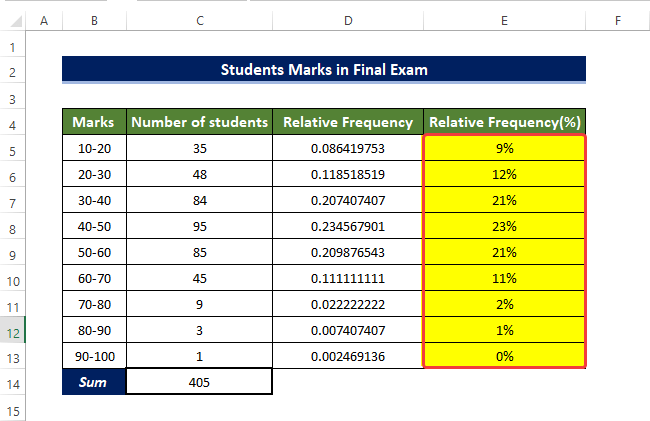
예 3: 판매 데이터의 상대 빈도 분포
이 예에서는 일일 상점의 판매 데이터의 상대 빈도 분포 를 결정하려고 합니다.

단계
- 처음에 셀 C5 를 클릭하고 다음 수식을 입력합니다.
=SUM(C5:C10) 
- 이렇게 하면 C5:C10 셀 범위의 내용 합계가 계산됩니다.
- 그런 다음 셀 D5 를 선택하고 다음 수식을 입력합니다.
=C5/$C$11 
- 그런 다음 채우기 핸들 을 D10
- 셀로 드래그하면 D5 ~ D10 셀 범위가 채워집니다. 셀 C5 ~ C10 범위의 셀 내용 분할 C11의 값.
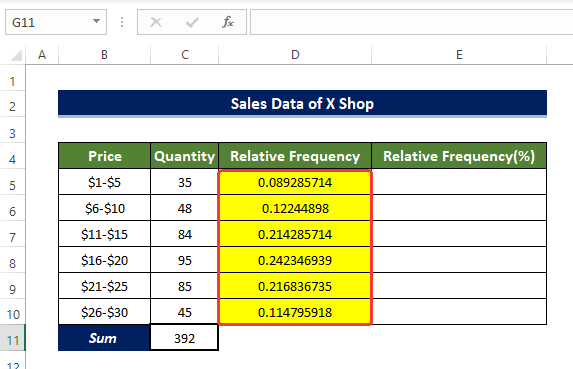
- 그런 다음 D5:D10 셀 범위를 다음 범위로 복사합니다. 셀 E5:E10 .
- 그런 다음 E5:E10 셀 범위를 선택한 다음 홈의 숫자 그룹에서 선택합니다. 탭에서 백분율 기호 를 클릭합니다.
- 이렇게 하면 셀 범위 E5:E10의 모든 상대 도수 분포 값 이 변환됩니다. 에백분율 상대 도수 분포.

간단한 공식을 사용하는 세 가지 별도의 예를 사용하여 Excel에서 상대 도수 분포를 계산하는 방법입니다.
자세히 보기: Excel에서 빈도 분포를 수행하는 방법(3가지 쉬운 방법)
2. 피벗 테이블을 사용하여 상대 빈도 분포 계산
피벗 테이블은 매우 강력한 전체 Excel에서 테이블을 조작할 수 있습니다.
상대 빈도 분포 값을 추출하는 데이터 세트를 매우 효율적으로 사용하고 조작할 수 있습니다.
예 1: 주간 Covid-19의 상대 빈도 분포 사례
이 예에서는 피벗 테이블 을 활용하여 미국 루이지애나 주에서 주간 코로나19 사례의 상대 빈도 분포를 계산합니다.

단계
- 삽입 탭에서 테이블 > 피벗 테이블 > 테이블/범위에서.
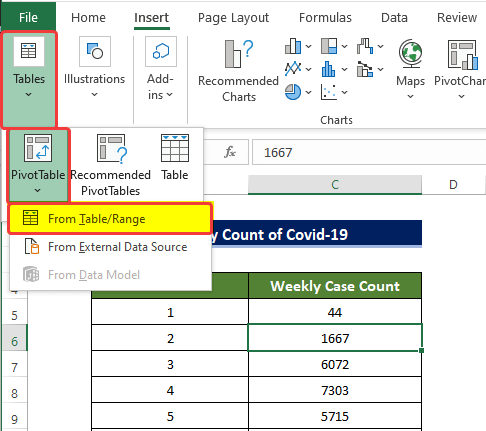
- 새 테이블의 위치와 범위를 지정해야 하는 작은 창이 생성됩니다. 우리의 데이터. 첫 번째 범위 상자에서 B4:C24 셀 범위를 선택합니다.
- Choose where you want the Pivot table to to 아래에서 New Worksheet 를 선택합니다.
- 이 후 확인 을 클릭합니다.

- 피벗 테이블 필드 측면 패널이 열립니다.
- 해당 패널에서 주간 케이스Count 를 Values 필드로 두 번 이동합니다.
- 또한 Week Count 를 Rows 필드로 드래그합니다.
- 해당 열을 드래그하면 선택한 항목에 따라 왼쪽에 피벗 테이블이 생깁니다.

- 그런 다음 맨 오른쪽 열을 클릭하고 마우스 오른쪽 버튼으로 클릭합니다.
- 그런 다음 상황에 맞는 메뉴에서 다음으로 값 표시 > 총계의 %.
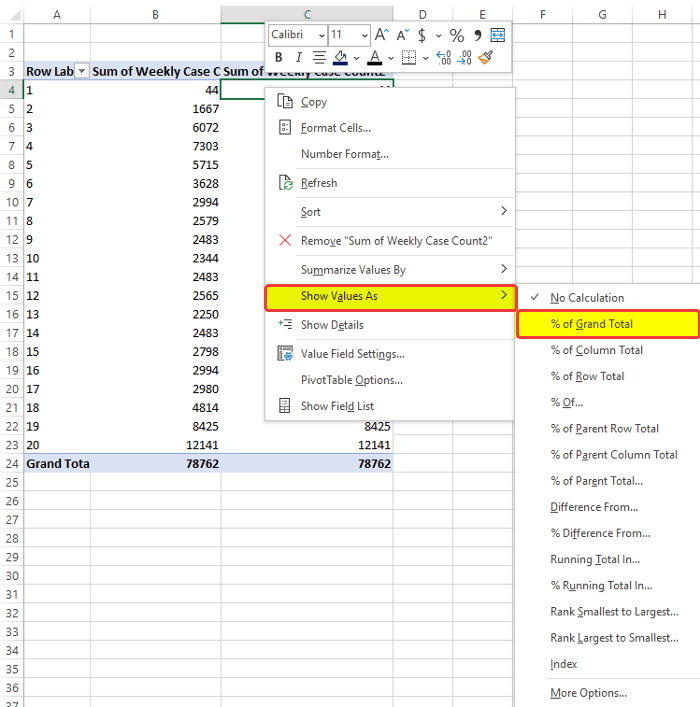
- 총계의 %를 클릭하면 셀 범위 C4 ~ C24 이제 백분율 형식의 상대 빈도 분포가 있습니다.
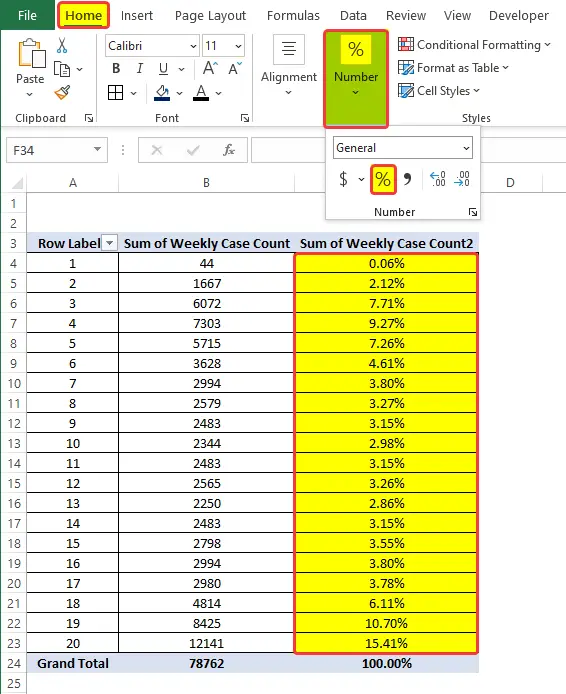
- 그런 다음 다시 범위를 선택합니다. 셀 C4:C24, , 홈 탭의 숫자 그룹에서 숫자 속성 을 클릭한 다음 드롭- 아래 메뉴에서 일반

- 을 클릭하면 셀 범위가 C5<2임을 알 수 있습니다>에서 C24 는 이제 학생 점수의 상대 빈도 분포로 채워집니다.
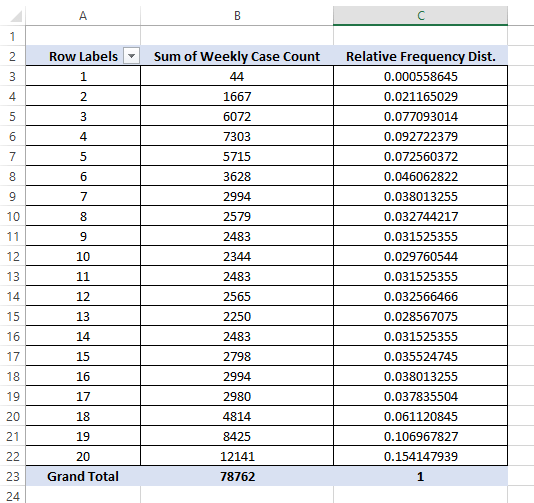
예 2: 상대 빈도 분포 학생 점수
여기서는 피벗 테이블을 활용하여 기본 공식을 사용하여 기말 시험에서 학생 점수의 상대 빈도 분포 를 결정합니다.

단계
- 삽입 탭에서 표 > 피벗 테이블 > 에서테이블/범위.

- 새 테이블의 위치와 테이블의 범위를 지정해야 하는 작은 창이 나타납니다. 데이터. 첫 번째 범위 상자에서 B4:C13 셀의 범위를 선택합니다.
- Choose where you want the Pivot table to to 아래에서 New Worksheet 를 선택합니다.
- 다음 확인 을 클릭합니다.

- 피벗 테이블 필드 측면 패널이 열립니다.
- 해당 패널에서 주간 사례 수 를 값 필드로 두 번 드래그합니다.
- 또한 주 수 를 행 필드로 드래그합니다.
- 해당 열을 드래그하면 피벗 테이블 이 나타납니다. 선택에 따라 왼쪽.

- 그런 다음 맨 오른쪽 열을 클릭한 다음 마우스 오른쪽 버튼으로 클릭합니다.
- 그런 다음 상황에 맞는 메뉴에서 다음으로 값 표시 > 총계의 %.

- 그런 다음 C4:C13, 셀 범위를 다시 선택한 다음 번호 그룹의 홈 탭에서 번호 속성을 클릭한 다음 드롭다운 메뉴에서 일반 <16을 클릭합니다>
- 그러면 C4 에서 C24 셀 범위가 이제 학생들의 점수.
- 삽입<2에서> 탭에서 표 > 피벗 테이블 > 테이블/범위에서.
- 새 테이블의 위치와 범위를 지정해야 하는 작은 창이 생성됩니다. 우리의 데이터. 첫 번째 범위 상자에서 B4:C10 셀 범위를 선택합니다.
- Choose where you want the Pivot table to the Pivot table 아래에서 New Worksheet 를 선택합니다.
- 다음 확인 을 클릭합니다.
- 피벗 테이블 필드 측면 패널이 열립니다.
- 해당 패널에서 주간 사례 수 를 값 필드로 두 번 드래그합니다.
- 또한 주 수 를 행 필드로 드래그합니다.
- 해당 열을 드래그하면 피벗 테이블 이 생깁니다. 선택한 항목에 따라 왼쪽에 있습니다.
- 그런 다음 맨 오른쪽 열을 클릭하고 마우스 오른쪽 버튼으로 클릭합니다.
- 다음 상황에 맞는 메뉴에서 다음으로 값 표시 > 총계의 %.
- 그런 다음 C4:C10, 셀 범위를 다시 선택한 다음 번호 그룹의 홈 탭에서 번호 클릭속성, 드롭다운 메뉴에서 일반
- 을 클릭하면 C4 에서 C10 셀 범위는 이제 학생 점수의 상대 빈도 분포로 채워집니다.
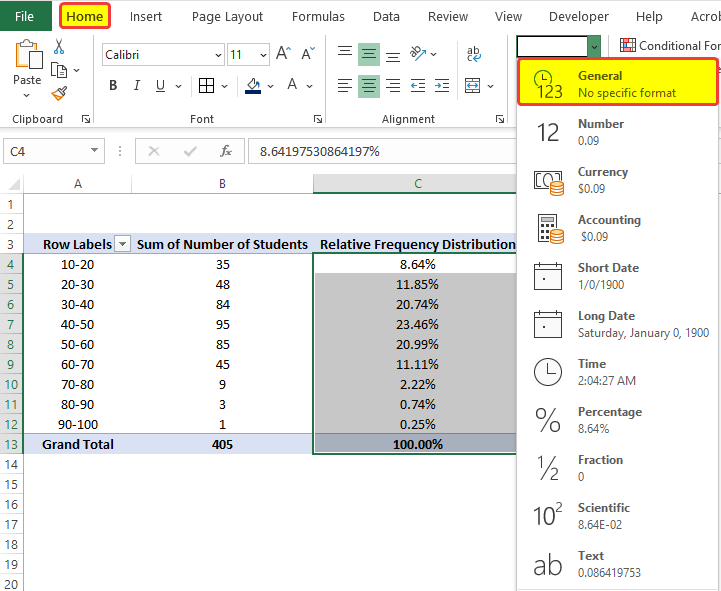
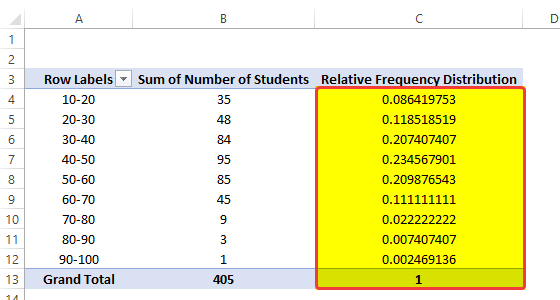
이러한 방식으로 상대 빈도 분포를 계산할 수 있습니다.Excel.
예 3: 판매 데이터의 상대적 빈도 분포
피벗 테이블을 사용하여 이 예에서는 일일 상점을 결정하려고 합니다.

단계
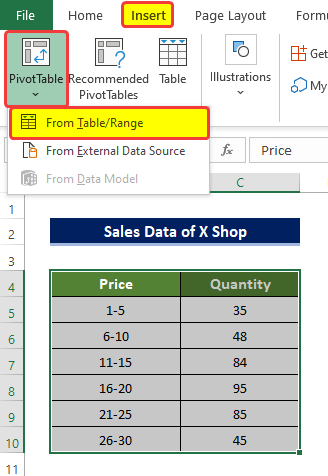

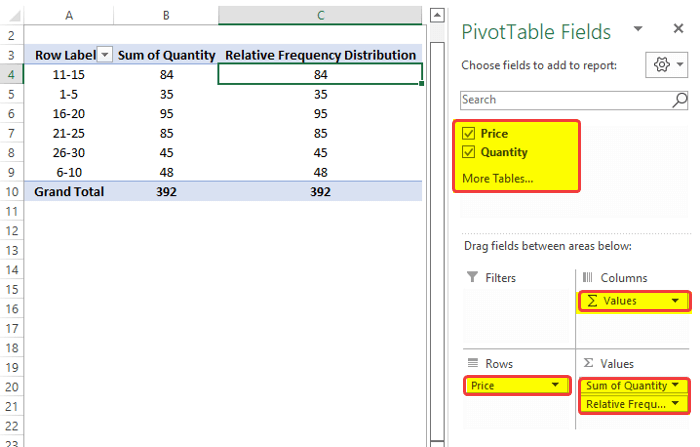
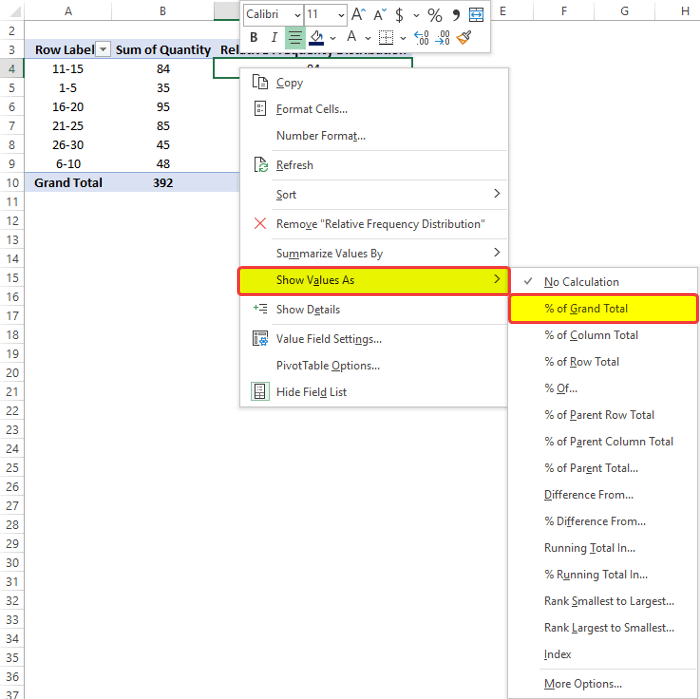
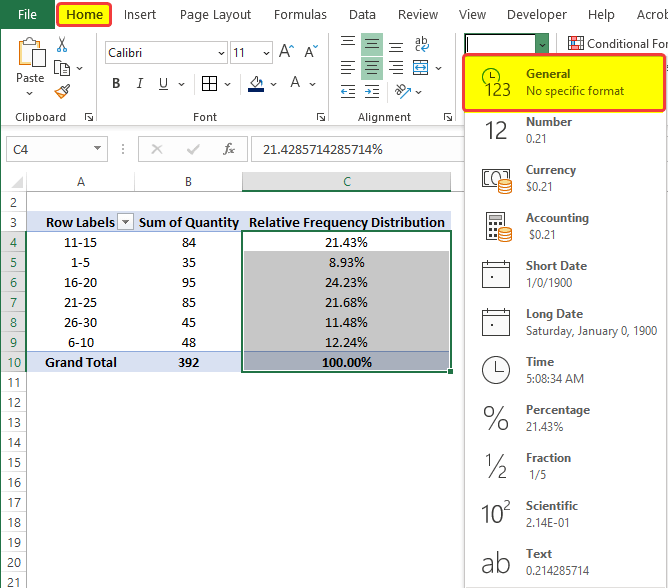

피벗 테이블을 사용하는 세 가지 별도의 예를 사용하여 Excel에서 상대 빈도 분포를 계산하는 방법입니다.
자세히 알아보기: Excel에서 그룹화된 빈도 분포를 만드는 방법(3 쉬운 방법)
결론
요약하자면, "엑셀에서 상대도수분포를 계산하는 방법"이라는 질문에 대한 답은 2가지로 나뉩니다. 기본공식 으로 시작해서 피벗 테이블 을 계속 사용했습니다. 여기에서 사용하는 모든 방법 중에서 기본공식 을 사용하는 것이 가장 이해하기 쉽고 간단한 방법입니다.
이 문제에 대해서는 이러한 방법을 연습하고 익숙해질 수 있는 워크북이 첨부되어 있습니다.
질문이나 피드백은 댓글로 남겨주세요. Exceldemy 커뮤니티의 개선을 위한 제안은 매우 소중합니다.

