สารบัญ
การแจกแจงความถี่สัมพัทธ์ เป็นเครื่องมือทางสถิติที่มีประสิทธิภาพและประหยัดเวลาเพื่อให้มีแนวคิดกว้างๆ เกี่ยวกับชุดข้อมูลและรายการ หากคุณประสบปัญหาขณะคำนวณการแจกแจงความถี่สัมพัทธ์ของชุดข้อมูล บทความนี้จะช่วยคุณได้ ในบทความนี้ เราจะมาคำนวณการแจกแจงความถี่สัมพัทธ์ใน excel พร้อมคำอธิบายอย่างละเอียด
ดาวน์โหลดแบบฝึกหัด
ดาวน์โหลดแบบฝึกหัดด้านล่างนี้
การแจกแจงความถี่สัมพัทธ์.xlsx
ภาพรวมของการแจกแจงความถี่สัมพัทธ์
โดยปกติ เมื่อใช้ความถี่ เราจะทราบจำนวนหรือจำนวนของบางรายการ แต่ด้วยการกระจายการอ้างอิงแบบสัมพัทธ์ เราทราบเปอร์เซ็นต์หรือความสำคัญสัมพัทธ์ของชุดข้อมูลทั้งหมด กล่าวอีกนัยหนึ่ง เรากำหนดเปอร์เซ็นต์สัมพัทธ์ของรายการ โดยพื้นฐานแล้วจะคำนวณรายการหารด้วยผลรวมทั้งหมดของชุดข้อมูล เช่นภาพตัวอย่างด้านล่าง
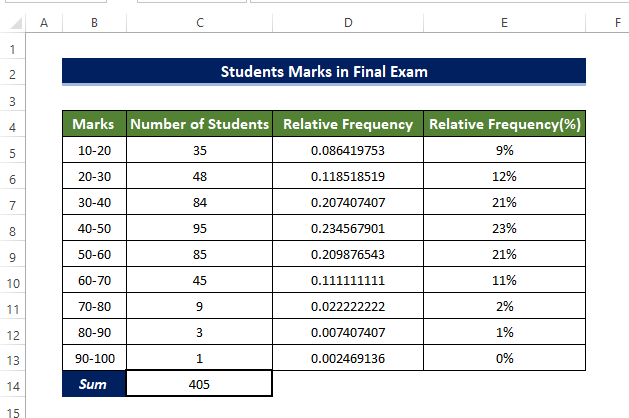
โดยพื้นฐานแล้วเราแบ่งแต่ละรายการด้วยผลรวมในเซลล์ C14 . ซึ่งเข้าใจยาก ดังนั้นจึงแสดงการแจกแจงความถี่เป็นเปอร์เซ็นต์สัมพัทธ์ของชุดข้อมูลด้วย
เรายังสามารถ เตรียมฮิสโตแกรม เพื่อความเข้าใจที่ดีขึ้น ในฮิสโตแกรมด้านล่าง เราลงจุด ตารางแจกแจงความถี่ ของชุดข้อมูลที่ให้ไว้ข้างต้น

2 วิธีง่ายๆ ในการคำนวณความถี่สัมพัทธ์การแจกแจงใน Excel
ในบทความนี้ เราจะคำนวณการแจกแจงความถี่สัมพัทธ์ของชุดข้อมูลประเภทต่างๆ โดยเริ่มจากคะแนนสุดท้ายของนักเรียนไปจนถึงจำนวนผู้ติดเชื้อรายสัปดาห์ เราเลือกใช้สองวิธี วิธีหนึ่งคือการใช้สูตรพื้นฐานและอีกวิธีหนึ่งคือการใช้ ตาราง Pivot
1. การใช้สูตรธรรมดาเพื่อคำนวณการแจกแจงความถี่สัมพัทธ์
การใช้ สูตรพื้นฐานอย่างง่าย เช่น ฟังก์ชัน SUM การอ้างอิงเซลล์การแบ่ง เราสามารถคำนวณการกระจายความถี่สัมพัทธ์ได้อย่างมีประสิทธิภาพ

ตัวอย่างที่ 1: การกระจายความถี่สัมพัทธ์ ของผู้ติดเชื้อโควิด-19 รายสัปดาห์
ในตัวอย่างนี้ เราจะคำนวณการแจกแจงความถี่สัมพัทธ์ของผู้ติดเชื้อรายสัปดาห์ในรัฐหลุยเซียนาของสหรัฐอเมริกา
ขั้นตอน
- ในตอนเริ่มต้น คลิกที่เซลล์ C5 และป้อนสูตรต่อไปนี้
=SUM(C5:C24) <0
- การทำเช่นนี้จะคำนวณผลรวมของเนื้อหาในช่วงของเซลล์ C5:C24
- จากนั้นเลือกเซลล์ D5 แล้วป้อนสูตรต่อไปนี้
=C5/$C$25 
- จากนั้นลากปุ่ม เติม จัดการ ไปยังเซลล์ D24 .
- การทำเช่นนี้จะเติมช่วงของเซลล์ D5 ถึง D24 โดยมีการแบ่งเนื้อหาเซลล์ในช่วงของเซลล์ C5 ถึง C24 ด้วยค่าเซลล์ใน C25
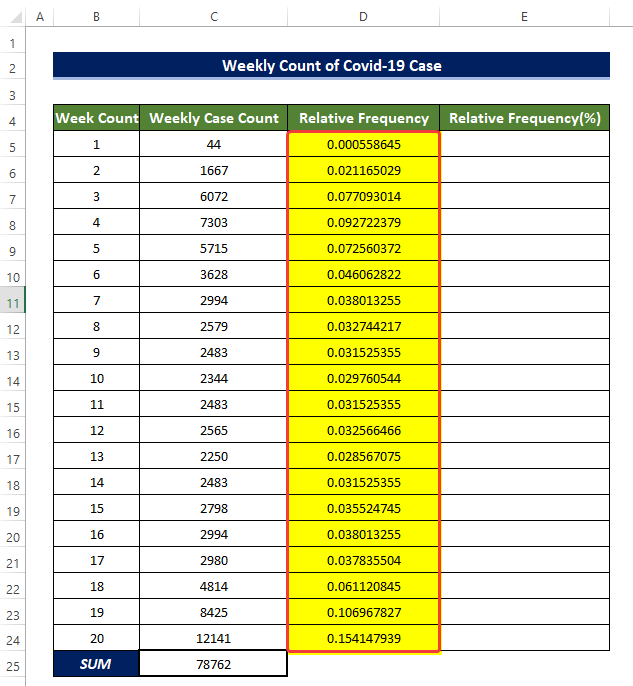
- จากนั้นคัดลอกเซลล์ D5 และคัดลอกเนื้อหาของเซลล์นี้ไปยังเซลล์ E5
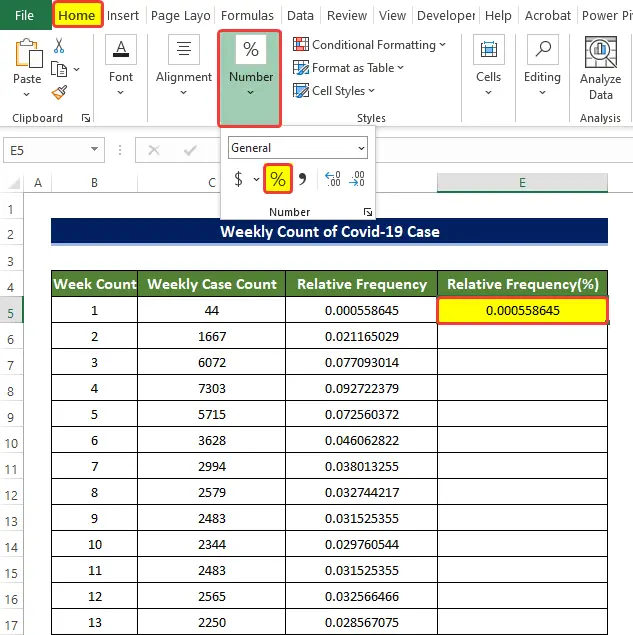
- จากนั้นจากกลุ่ม จำนวน ใน แท็บหน้าแรก คลิกที่เครื่องหมาย เปอร์เซ็นต์ เพื่อแปลงทศนิยมเป็นเปอร์เซ็นต์
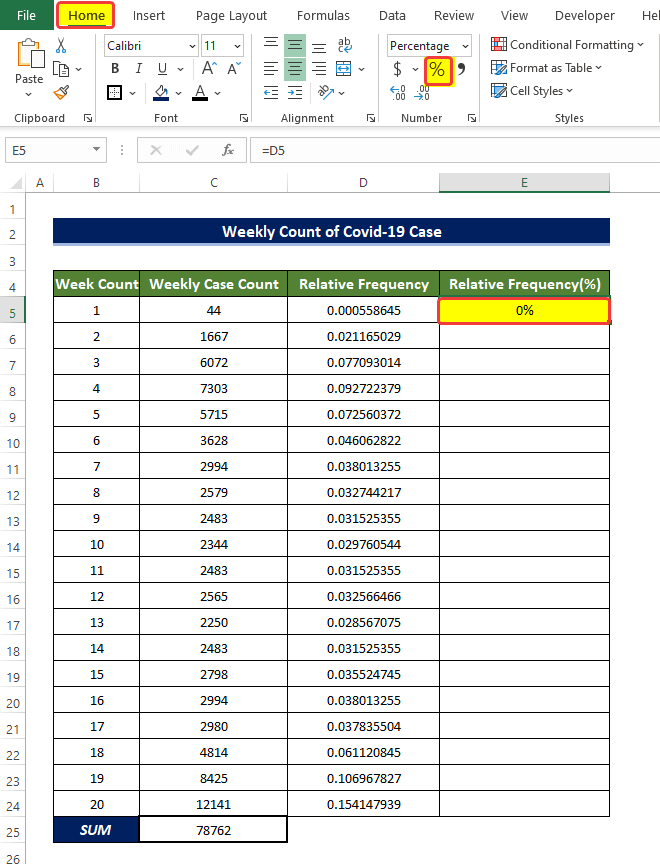
- จากนั้นลากปุ่ม Fill Handle ลงในเซลล์ E24
- การทำเช่นนี้จะเติมช่วงของเซลล์ E5:E24 ด้วยเปอร์เซ็นต์สัมพัทธ์ของจำนวนโควิดรายสัปดาห์ กรณีต่างๆ
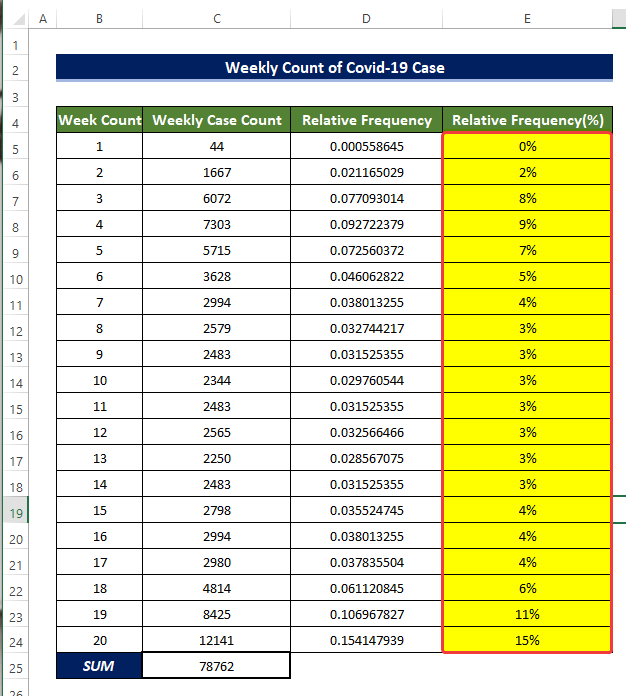
ตัวอย่างที่ 2: การแจกแจงความถี่สัมพัทธ์ของเครื่องหมายของนักเรียน
ในที่นี้ เราจะพิจารณาว่า การแจกแจงความถี่สัมพัทธ์ ของคะแนนของนักเรียนในการสอบปลายภาคโดยใช้สูตรพื้นฐาน

ขั้นตอน
- ในตอนเริ่มต้น คลิกที่เซลล์ C5 และป้อนสูตรต่อไปนี้
=SUM(C5:C13) 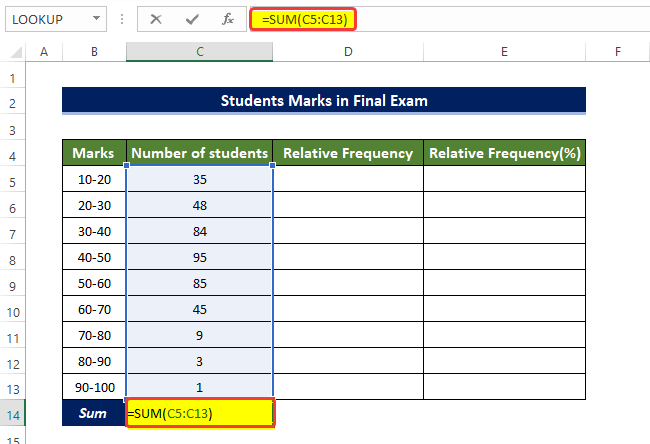
- การทำเช่นนี้จะคำนวณผลรวมของเนื้อหาในช่วงของเซลล์ C5:C13
- จากนั้นเลือกเซลล์ D5, แล้วป้อน สูตรต่อไปนี้
=C5/$C$14 
- จากนั้นลาก เติม H andle ไปยังเซลล์ D13 .
- การทำเช่นนี้จะเติมช่วงของเซลล์ D5 ถึง D13 ด้วยการแบ่งเนื้อหาเซลล์ใน ช่วงของเซลล์ C5 ถึง C13 ที่มีค่าเซลล์ใน C14

- จากนั้นคัดลอกช่วงของเซลล์ D5:D13 ไปยังช่วงของเซลล์ E5:E13
- จากนั้นเลือกช่วงของเซลล์ E5: E13 และจาก หมายเลข กลุ่มในแท็บ หน้าแรก คลิกที่ เครื่องหมายเปอร์เซ็นต์ (%) .
- การทำเช่นนี้จะแปลง ค่าการกระจายความถี่สัมพัทธ์ ทั้งหมดใน ช่วงของเซลล์ E5:E13 ถึงเปอร์เซ็นต์การแจกแจงความถี่สัมพัทธ์
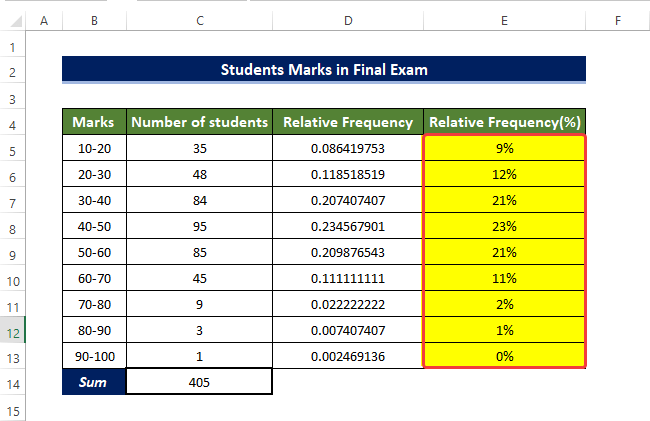
ตัวอย่างที่ 3: การกระจายความถี่สัมพัทธ์ของข้อมูลการขาย
ตัวอย่างนี้ การกระจายความถี่สัมพัทธ์ ของข้อมูลการขายของร้านค้ารายวัน

ขั้นตอน
- ในตอนเริ่มต้น คลิกที่เซลล์ C5 และป้อนสูตรต่อไปนี้
=SUM(C5:C10) 
- การทำเช่นนี้จะคำนวณผลรวมของเนื้อหาในช่วงของเซลล์ C5:C10
- จากนั้น เลือกเซลล์ D5 แล้วป้อนสูตรต่อไปนี้
=C5/$C$11 
- จากนั้นลาก Fill Handle ไปยังเซลล์ D10
- การทำเช่นนี้จะเติมช่วงของเซลล์ D5 ถึง D10 ด้วยการแบ่งเนื้อหาของเซลล์ในช่วงเซลล์ C5 ถึง C10 ด้วยเซลล์ ค่าใน C11
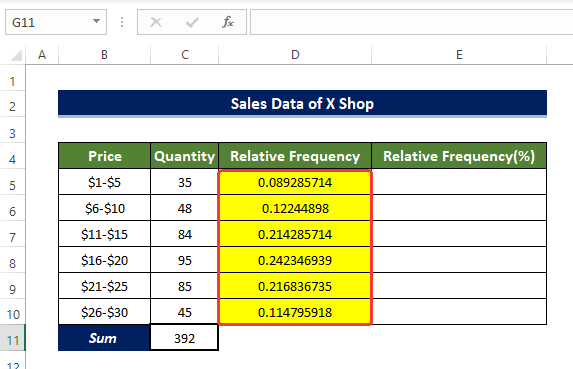
- จากนั้นคัดลอกช่วงของเซลล์ D5:D10 ไปยังช่วงของ เซลล์ E5:E10 .
- จากนั้นเลือกช่วงของเซลล์ E5:E10 จากนั้นเลือกจากกลุ่ม หมายเลข ใน หน้าแรก คลิกที่แท็บ เครื่องหมายเปอร์เซ็นต์ .
- การทำเช่นนี้จะแปลง ค่าการกระจายความถี่สัมพัทธ์ทั้งหมด ในช่วงของเซลล์ E5:E10 ถึงการแจกแจงความถี่สัมพัทธ์เป็นเปอร์เซ็นต์

นี่คือวิธีที่เราสามารถคำนวณการกระจายความถี่สัมพัทธ์ใน Excel โดยใช้ตัวอย่างสามตัวอย่างแยกกันโดยใช้สูตรอย่างง่าย
อ่านเพิ่มเติม: วิธีการแจกแจงความถี่บน Excel (3 วิธีง่ายๆ)
2. การใช้ Pivot Table เพื่อคำนวณการกระจายความถี่สัมพัทธ์
Pivot table มีประสิทธิภาพมาก เพื่อจัดการตารางใน Excel
เราสามารถใช้และจัดการชุดข้อมูลเพื่อแยกค่าการกระจายความถี่สัมพัทธ์ได้อย่างมีประสิทธิภาพ
ตัวอย่างที่ 1: การกระจายความถี่สัมพัทธ์ของ Covid-19 รายสัปดาห์ กรณีต่างๆ
การใช้ Pivot Table ในตัวอย่างนี้ เราจะคำนวณการแจกแจงความถี่สัมพัทธ์ของผู้ป่วยโรคโควิดรายสัปดาห์ในรัฐ Lousiana ในสหรัฐอเมริกา

ขั้นตอน
- จากแท็บ แทรก ไปที่ ตาราง > ตารางสาระสำคัญ > จากตาราง/ช่วง
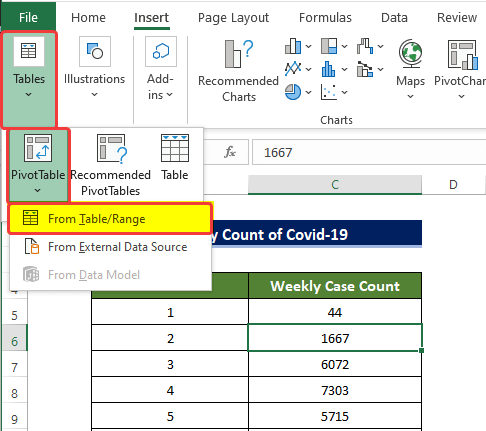
- หน้าต่างเล็กๆ จะปรากฏขึ้น ซึ่งคุณจะต้องระบุตำแหน่งของตารางใหม่และช่วงของ ข้อมูลของเรา เราเลือกช่วงของเซลล์ B4:C24 ในช่องช่วงแรก
- เราเลือก แผ่นงานใหม่ ภายใต้ เลือกตำแหน่งที่คุณต้องการให้ตาราง Pivot วางไว้ ตัวเลือก
- คลิก ตกลง หลังจากนี้

- หน้าต่างใหม่ที่มี แผงด้านข้าง ฟิลด์ PivotTable จะเปิดขึ้น
- ในแผงนั้น ให้ลาก กรณีรายสัปดาห์นับ ในช่อง ค่า สองครั้ง
- นอกจากนี้ ลาก จำนวนสัปดาห์ ไปที่ช่อง แถว
- หลังจากลากคอลัมน์เหล่านั้นแล้ว จะมี Pivot Table ทางด้านซ้ายตามการเลือกของเรา

- จากนั้นคลิกที่คอลัมน์ขวาสุดและ คลิกขวาที่มัน
- จากนั้น จากเมนูบริบท ไปที่ แสดงค่าเป็น > % ของผลรวมทั้งหมด
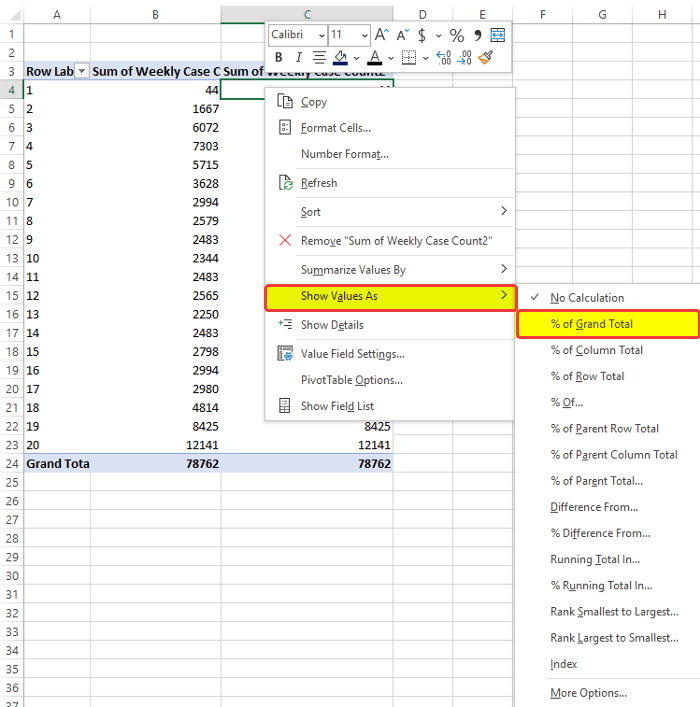
- หลังจากคลิกที่ % ของผลรวมทั้งหมด คุณจะสังเกตว่าช่วงของเซลล์ C4 ถึง C24 ขณะนี้มีการแจกแจงความถี่สัมพัทธ์ในรูปแบบเปอร์เซ็นต์
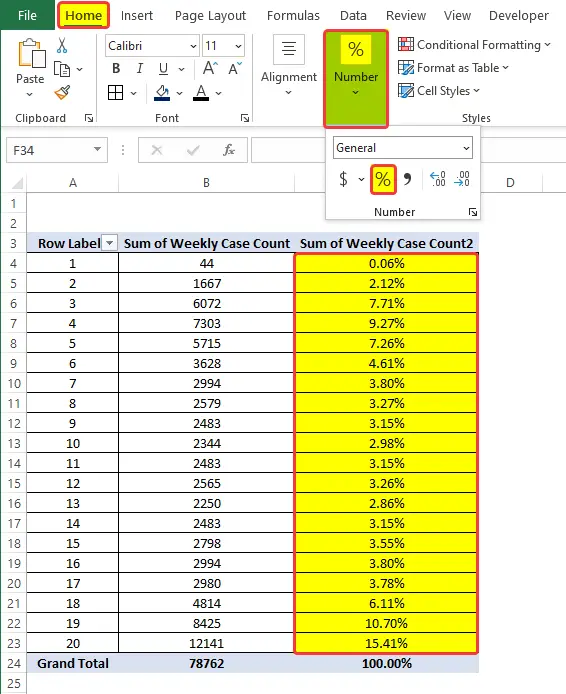
- จากนั้นเลือกช่วงของ เซลล์ C4:C24, จากนั้นจากกลุ่ม Number ในแท็บ Home คลิกที่ Number Properties จากนั้นจาก drop- เมนูด้านล่าง คลิกที่ ทั่วไป

- จากนั้น คุณจะสังเกตเห็นว่าช่วงของเซลล์ C5 ถึง C24 ตอนนี้มีการแจกแจงความถี่สัมพัทธ์ของคะแนนของนักเรียน
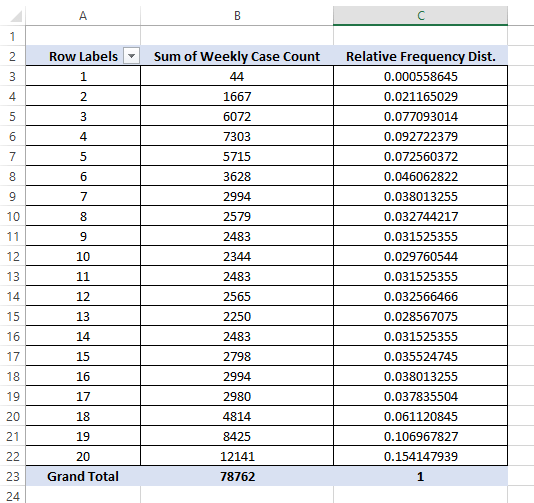
ตัวอย่างที่ 2: การแจกแจงความถี่สัมพัทธ์ของ เครื่องหมายของนักเรียน
การใช้ Pivot Table ที่นี่ เราจะกำหนด การแจกแจงความถี่สัมพัทธ์ ของคะแนนของนักเรียนในการสอบปลายภาคโดยใช้สูตรพื้นฐาน<3

ขั้นตอน
- จากแท็บ แทรก ไปที่ ตาราง > ตารางสาระสำคัญ > จากตาราง/ช่วง

- หน้าต่างเล็กๆ จะปรากฏขึ้น ซึ่งคุณต้องระบุตำแหน่งของตารางใหม่และช่วงของตาราง ข้อมูล. เราเลือกช่วงของเซลล์ B4:C13 ในช่องช่วงแรก
- เราเลือก แผ่นงานใหม่ ภายใต้ เลือกตำแหน่งที่คุณต้องการให้ตาราง Pivot วางไว้ ตัวเลือก
- คลิก ตกลง หลังจากนี้

- หน้าต่างใหม่ที่มี แผงด้านข้าง ฟิลด์ PivotTable จะเปิดขึ้น
- ในแผงนั้น ให้ลาก จำนวนกรณีรายสัปดาห์ ไปยังฟิลด์ ค่า สองครั้ง
- นอกจากนี้ ลาก นับสัปดาห์ ไปยังฟิลด์ แถว
- หลังจากลากคอลัมน์เหล่านั้นแล้ว จะมี ตาราง Pivot ปรากฏขึ้น ด้านซ้ายตามการเลือกของเรา

- จากนั้นคลิกที่คอลัมน์ขวาสุด จากนั้นคลิกขวา
- จากนั้น จากเมนูบริบท ไปที่ แสดงค่าเป็น > % ของผลรวมทั้งหมด

- จากนั้นเลือกช่วงของเซลล์อีกครั้ง C4:C13, จากนั้นเลือกจาก หมายเลข กลุ่มในแท็บ หน้าแรก คลิกที่ คุณสมบัติตัวเลข จากนั้นจากเมนูแบบเลื่อนลง คลิกที่ ทั่วไป <16
- จากนั้น คุณจะสังเกตเห็นว่าช่วงของเซลล์ C4 ถึง C24 ขณะนี้มีการแจกแจงความถี่สัมพัทธ์ของ คะแนนของนักเรียน
- จาก แทรก แท็บ ไปที่ ตาราง > ตารางสาระสำคัญ > จากตาราง/ช่วง
- หน้าต่างเล็กๆ จะปรากฏขึ้น ซึ่งคุณจะต้องระบุตำแหน่งของตารางใหม่และช่วงของ ข้อมูลของเรา เราเลือกช่วงของเซลล์ B4:C10 ในช่องช่วงแรก
- เราเลือก แผ่นงานใหม่ ภายใต้ เลือกตำแหน่งที่คุณต้องการให้ตาราง Pivot วางไว้ ตัวเลือก
- คลิก ตกลง หลังจากนี้
- หน้าต่างใหม่ที่มี แผงด้านข้าง ฟิลด์ PivotTable จะเปิดขึ้น
- ในแผงนั้น ให้ลาก จำนวนกรณีรายสัปดาห์ ไปยังฟิลด์ ค่า สองครั้ง
- นอกจากนี้ ลาก จำนวนสัปดาห์ ไปยังฟิลด์ แถว
- หลังจากลากคอลัมน์เหล่านั้นแล้ว จะมี Pivot Table ทางด้านซ้ายตามการเลือกของเรา
- จากนั้นคลิกที่คอลัมน์ขวาสุดแล้วคลิกขวา
- ถัดไป จากเมนูบริบท ไปที่ แสดงค่าเป็น > % ของผลรวมทั้งหมด
- จากนั้นเลือกช่วงของเซลล์อีกครั้ง C4:C10, จากนั้นเลือกจาก หมายเลข กลุ่มในแท็บ หน้าแรก คลิกที่ หมายเลขคุณสมบัติ จากเมนูแบบเลื่อนลง คลิกที่ ทั่วไป
- จากนั้น คุณจะสังเกตเห็นว่า ช่วงของเซลล์ C4 ถึง C10 ถูกเติมด้วยการแจกแจงความถี่สัมพัทธ์ของคะแนนของนักเรียน
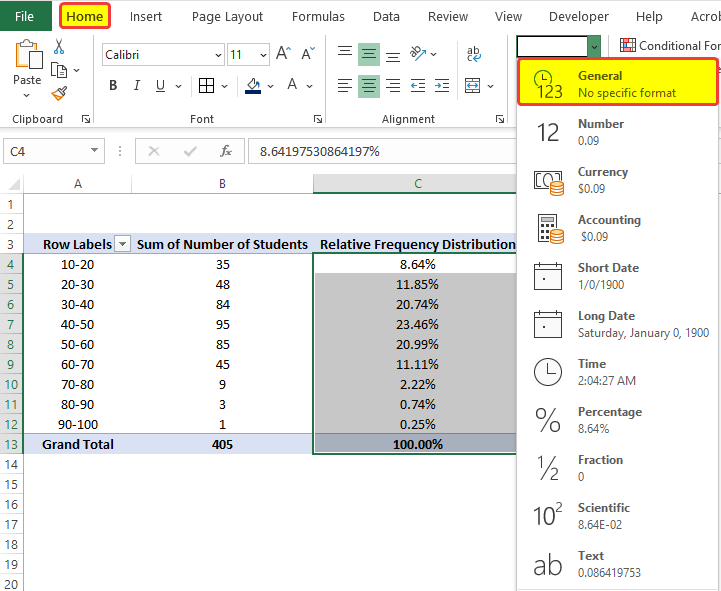
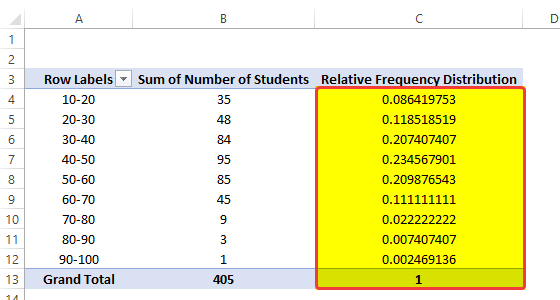
ด้วยวิธีนี้ คุณสามารถคำนวณการแจกแจงความถี่สัมพัทธ์ในExcel
ตัวอย่างที่ 3: การกระจายความถี่สัมพัทธ์ของข้อมูลการขาย
การใช้ Pivot Table การกระจายความถี่สัมพัทธ์ ของข้อมูลการขายของ ร้านค้ารายวันจะถูกกำหนดในตัวอย่างนี้

ขั้นตอน
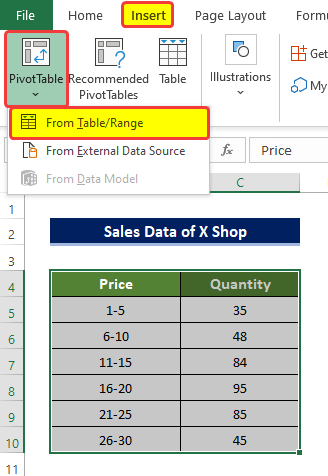

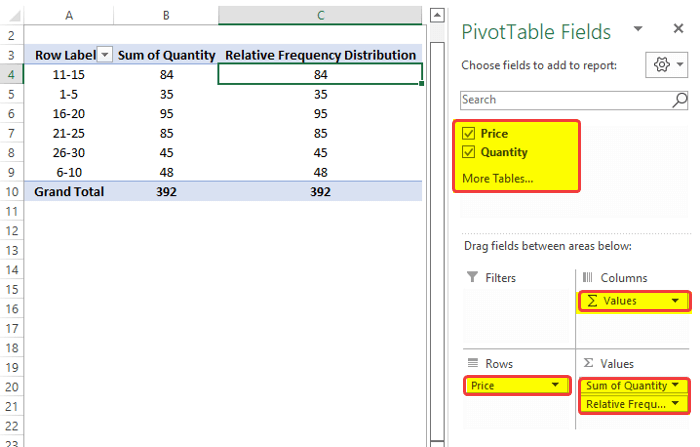
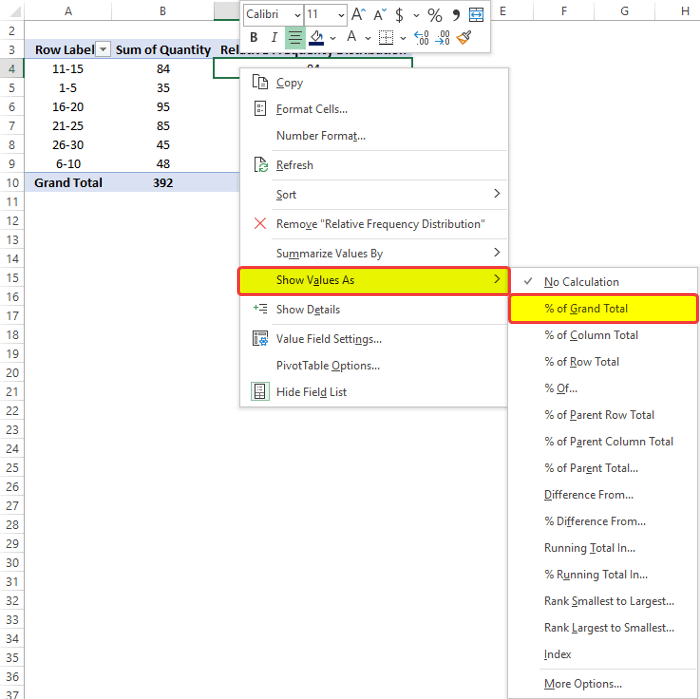
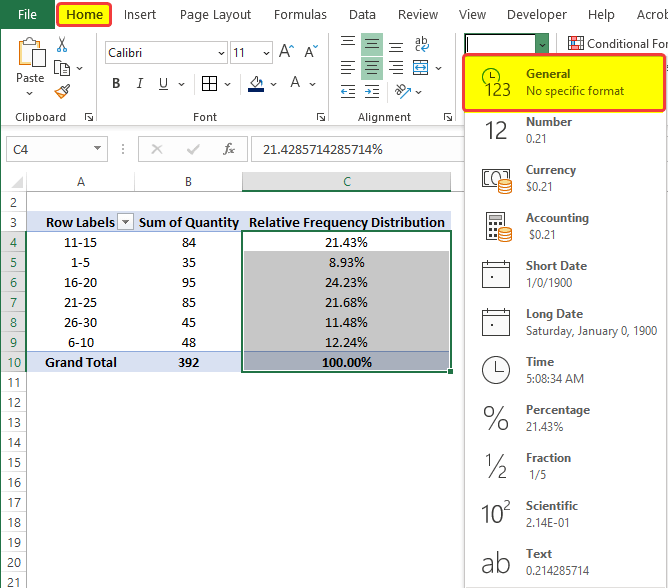

นี่คือวิธีที่เราสามารถคำนวณการกระจายความถี่สัมพัทธ์ใน Excel โดยใช้สามตัวอย่างแยกกันโดยใช้ตาราง Pivot
อ่านเพิ่มเติม: วิธีสร้างการกระจายความถี่แบบจัดกลุ่มใน Excel (3 วิธีง่ายๆ)
สรุป
โดยสรุป คำถาม “วิธีคำนวณการกระจายความถี่สัมพัทธ์ใน Excel” มีคำตอบที่นี่ใน 2 วิธีที่แตกต่างกัน เริ่มจากการใช้ สูตรพื้นฐาน ต่อด้วย Pivot Table ในบรรดาวิธีทั้งหมดที่ใช้ที่นี่ การใช้ สูตรพื้นฐาน เป็นวิธีที่เข้าใจง่ายและไม่ซับซ้อน
สำหรับปัญหานี้ มีสมุดงานแนบมาด้วยซึ่งคุณสามารถฝึกฝนและทำความคุ้นเคยกับวิธีการเหล่านี้
อย่าลังเลที่จะถามคำถามหรือข้อเสนอแนะผ่านส่วนความคิดเห็น ข้อเสนอแนะใด ๆ สำหรับการปรับปรุงชุมชน Exceldemy ให้ดีขึ้นจะได้รับการชื่นชมอย่างมาก

