Tartalomjegyzék
Általában a listák úgy készülnek, hogy a bejegyzéseket kivonjuk egy adathalmazból. Ha a listák automatikusan frissülnek, akkor a listák dinamikus listák Ebben a cikkben a dinamikus listák táblázatból történő létrehozásának néhány legegyszerűbb módját ismertetjük. A táblázatban a SZŰRŐ funkció és kombinációja INDEX , OFFSET , COUNTA, és COUNTIF funkciók, valamint a Adatérvényesítés funkcióval dinamikus listákat hozhat létre táblázatokból.
Tegyük fel, hogy van egy táblázatunk, és szeretnénk egy dinamikus listát a termékekről, bármilyen feltételekkel vagy anélkül.

Letölthető adatállomány
Excel dinamikus lista létrehozása Table.xlsx-ből3 egyszerű módja annak, hogy az Excel dinamikus listát hozzon létre a táblázatból
1. módszer: Szűrőfunkció használata (feltétel szerint)
Az adatkészletből szeretnénk egy dinamikus listát készíteni azokról a konkrét termékekről, amelyek teljes eladása eléri vagy meghaladja a 100 $-t. Kombináljuk a következőket SZŰRŐ , OFFSET, és COUNTA funkciók a cél elérése érdekében.
Győződjön meg róla, hogy az Excel verziója Office 365 a SZŰRŐ függvényt. Ellenkező esetben nem tudja végrehajtani ezt a módszert. Az Office-nak a következő verziókat kivéve Office 365 nem támogatják a SZŰRŐ funkció
1. lépés: Illessze be a következő képletet bármelyik üres cellába (pl. G3 ).
=FILTER(OFFSET($B$3,0,0,0,COUNTA(B:B)-1,1),OFFSET($E$3,0,0,0,COUNTA(E:E)-1,1)>=100)Itt, a képletben,
COUNTA( B:B ); adja át a sorok számát az oszlopban B majd COUNTA( B:B )-1,1; az összes sor számát adja vissza, levonva a fejléc sorszámát.
OFFSET( $B$3 ,0,0,0,COUNTA( B:B )-1,1); adja át az összes termék nevét a táblázatban. A kombináció a OFFSET és COUNTA függvények dinamikusan tartják a képletet.
OFFSET( $E$3 ,0,0,0,COUNTA( E:E )-1,1)>=100; visszatér igenlő minden olyan termék esetében, amely Teljes eladás egyenlő vagy több mint $100 .
Végül, FILTER(OFFSET( $B$3 ,0,0,0,COUNTA( B:B )-1,1),OFFSET( $E$3 ,0,0,0,COUNTA( E:E )-1,1)>=100; visszaadja az összes olyan termék nevét, amely rendelkezik egy Teljes eladás egyenlő vagy több mint $100 .

2. lépés: Sajtó BELÉPÉS. Ezután látni fogja az összes olyan termék nevét, amelynek az összesített eladása egyenlő vagy több mint $100 megjelenik.

Bővebben: Dinamikus lista létrehozása az Excelben a kritériumok alapján (egy és több kritérium)
2. módszer: INDEX OFFSET COUNTA COUNTIF és MATCH függvény használata (feltétel mellett)
Ha nincs Office 365 előfizetés, dinamikus listát hozhat létre több függvény kombinálásával, mint például a INDEX , OFFSET , COUNTA , COUNTIF, és MATCH .
1. lépés: Szúrja be az alábbi képletet bármelyik üres cellába (pl. G3 ).
=INDEX(OFFSET($B$3,0,0,COUNTA(B:B)-1,1),MATCH(SMALL(IF(OFFSET($E$3,0,0,0,COUNTA(E:E)-1,1)>=50,OFFSET($E$3,0,0,COUNTA(E:E)-1,1),""),ROW(A1:INDIRECT("A"&COUNTIF(E:E,">=50″)))),OFFSET($E$3,0,0,COUNTA(E:E)-1,1),0),1),1),1)A képleten belül,
OFFSET($B$3,0,0,0,COUNTA(B:B)-1,1); a sorszámoktól függő termékeket adja vissza, kivéve az oszlop címét,
MATCH(SMALL(IF(OFFSET($E$3,0,0,0,COUNTA(E:E)-1,1)>=50; megfelel a termékeknek attól függően, hogy egyenlő vagy több, mint $50 .
ROW(A1:INDIRECT("A"&COUNTIF(E:E,">=50″)))); megjeleníti azokat a sorokat, amelyek megerősítik a feltételt.

2. lépés: Hit CTRL+SHIFT+ENTER teljesen, mivel ez egy tömbfüggvény. Ezután megjelenik a kapott érték.

3. lépés: Húzza a Töltse ki a fogantyút és megjelenik a feltételnek megfelelő többi termék.

Bővebben: Hogyan hozzon létre dinamikus Top 10 listát Excelben (8 módszer)
3. módszer: Adatérvényesítési funkció használata
Ahhoz, hogy egy dinamikus legördülő listát hozzunk létre egy táblázatból, használhatjuk a EGYEDI funkció és Adatérvényesítés . EGYEDI függvény szükséges a Spill Range eléréséhez a Adatérvényesítés Tanfolyami lehetőség.
A EGYEDI funkció csak a Office 365 Az Office más verzióiban nem érhető el.
1. lépés: Adjon hozzá egy segédtermékoszlopot az alábbi képlet segítségével, hogy a Spill Range opciónak megfeleljen.
=UNIQUE($B$3:$B$16)
2. lépés: Sajtó BELÉPÉS Megjelenik az összes bejegyzés a Termék oszlopban.

3. lépés: Válasszon ki egy üres cellát ( G3 ). Menjen a Adatok lap > Adatérvényesítés (in Adateszközök szakasz). Adatérvényesítés ablak jelenik meg.

4. lépés: A Adatérvényesítés ablakban válassza a Beállítások > Lista (in Engedélyezze a legördülő menü)> H3 , tegyen egy Hashtag jel(#) utána, hogy egy Kiömlési tartomány .
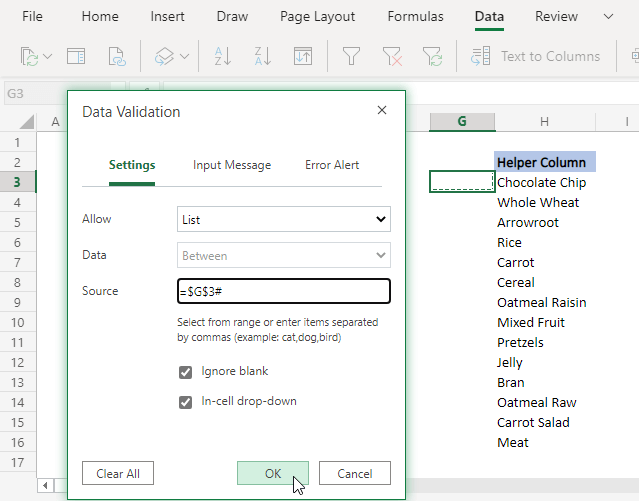
5. lépés: Kattintson a címre. OK A cellában egy legördülő listabox jelenik meg. G3 És az összes termék dinamikus listaként látható a táblázatból.

Bővebben: Hogyan készítsünk dinamikus adatérvényesítési listát a VBA használatával az Excelben?
Következtetés
Ebben a cikkben egy dinamikus listát vonunk ki egy táblázatból. Ennek során olyan függvényeket használunk, mint például a SZŰRŐ , INDEX , OFFSET , COUNTA , COUNTIF , és MATCH valamint az olyan excel funkciókat, mint Adatérvényesítés . SZŰRŐ funkció és a Adatérvényesítés funkció csak a Office 365 előfizetők, de használhatja a 2. módszer ennek leküzdésére. Remélem, hogy a tárgyalt módszereket érdemesnek találod a keresésre. Kommentálj, ha további pontosításokra van szükséged, vagy van valami hozzáfűznivalód.

