목차
일반적으로 목록은 데이터세트에서 항목을 추출하여 만듭니다. 목록이 자동으로 업데이트되면 목록은 동적 목록 입니다. 이 문서에서는 테이블에서 동적 목록을 만드는 가장 쉬운 방법 중 일부를 설명합니다. 우리는 FILTER 기능과 INDEX , OFFSET , COUNTA, 및 COUNTIF 기능의 조합을 사용합니다. 테이블에서 동적 목록을 생성하는 데이터 유효성 검사 기능.
테이블이 있고 어떤 조건 또는 조건 없이 제품의 동적 목록을 원한다고 가정합니다.

다운로드용 데이터 세트
Excel Table.xlsx에서 동적 목록 만들기
Excel에서 동적 목록을 만드는 3가지 쉬운 방법 테이블에서
방법 1: 필터 기능 사용(조건 하에서)
데이터 세트에서 총 판매액이 같거나 그 이상인 특정 제품의 동적 목록을 원합니다. $100. FILTER , OFFSET, 및 COUNTA 기능을 결합하여 목적을 달성합니다.
Office 365 에서 FILTER 기능을 사용합니다. 그렇지 않으면 이 메서드를 실행할 수 없습니다. Office 365 이외의 Office 버전은 FILTER 기능을 지원하지 않습니다.
1단계: 빈 셀(예: G3 ).
=FILTER(OFFSET($B$3,0,0,COUNTA(B:B)-1,1), OFFSET($E$3,0,0,COUNTA(E:E)-1,1)>=100)여기서공식,
COUNTA( B:B ); 열 B 의 행 수를 전달한 다음 COUNTA( B:B )-1,1; 는 숫자를 반환합니다. 총 행 수에서 헤더 행 번호를 뺍니다.
OFFSET( $B$3 ,0,0,COUNTA( B: B )-1,1); 테이블의 모든 제품 이름을 전달합니다. OFFSET 및 COUNTA 기능의 조합은 수식을 동적으로 유지합니다.
OFFSET( $E$3 ,0,0,COUNTA( E:E )-1,1)>=100; 총 판매 가 $100 이상인 모든 제품에 대해 긍정 을 반환합니다.
결국 필터(오프셋( $B$3 ,0,0,COUNTA( B:B )-1,1),오프셋( $E$3 ,0,0,COUNTA( E:E )-1,1)>=100; 총 판매액 이 $100 이상인 모든 제품 이름을 반환합니다.

2단계: ENTER를 누르십시오. 그러면 총 매출이 $100 이상인 모든 제품 이름이 표시됩니다.

자세히 보기: 기준(단일 및 다중 기준)에 따라 Excel에서 동적 목록을 만드는 방법
방법 2: 사용 INDEX OFFSET COUNTA COUNTIF 및 MATCH 함수(조건부)
Office 365 구독이 없는 경우 INDEX , OFFSET , COUNTA , COUNTIF, 및 MATCH .
1단계: 빈 셀(예: G3 )에 아래 수식을 삽입합니다.
=INDEX(OFFSET($B$3,0,0,COUNTA(B:B)-1,1),MATCH(SMALL(IF(OFFSET($E$3,0,0,COUNTA(E:E) )-1,1)>=50,OFFSET($E$3,0,0,COUNTA(E:E)-1,1),""),ROW(A1:INDIRECT("A"&COUNTIF( E:E,”>=50″))),OFFSET($E$3,0,0,COUNTA(E:E)-1,1),0),1)공식,
OFFSET($B$3,0,0,COUNTA(B:B)-1,1); 열 제목을 제외한 행 번호에 따라 제품을 반환합니다.
MATCH(SMALL(IF(OFFSET($E$3,0,0,COUNTA(E:E)-1,1) >=50; $50 이상 조건에 따라 제품을 일치시킵니다.
ROW(A1:INDIRECT(“A”&COUNTIF(E :E,”>=50″)))); 조건을 확인하는 행을 표시합니다.

2단계: 조회 CTRL+SHIFT+ENTER 모두 배열함수이므로 결과 값이 나타납니다.

3단계: 채우기 핸들 및 조건을 충족하는 나머지 제품이 나타납니다.

자세히 보기: 만드는 방법 Excel에서 동적 Top 10 목록(8가지 방법)
방법 3: 데이터 유효성 검사 기능 사용
UNIQUE 기능과 Data Validation 을 사용할 수 있습니다. UNIQUE 기능은 Data Validation<2 내부의 Spill Range를 달성하는 데 필요합니다> 코스 옵션.
UNIQUE 기능만 해당 에서 일하다 오피스 365 . 다른 버전의 Office에서는 사용할 수 없습니다.
1단계: 범위 확장 옵션을 수용하려면 아래 공식을 사용하여 제품의 도우미 열을 추가합니다.
=UNIQUE($B$3:$B$16) 
2단계: 입력 을 누르십시오. 제품 열의 모든 항목이 나타납니다.

3단계: 빈 셀( G3 )을 선택합니다. 데이터 탭 > 데이터 유효성 검사 ( 데이터 도구 섹션)로 이동합니다. 데이터 유효성 검사 창이 나타납니다.

4단계: 데이터 유효성 검사 창에서 설정 > 목록 ( 허용 드롭다운 메뉴)> H3 , 해시태그(#) 유출 범위 로 만든 후.
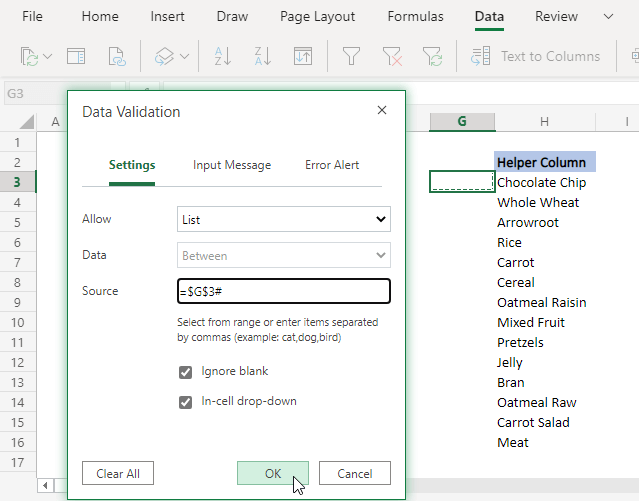
5단계: 확인 을 클릭합니다. 드롭다운 목록 상자가 셀 G3 에 나타납니다. 그리고 모든 제품은 테이블의 동적 목록으로 볼 수 있습니다.

자세히 알아보기: 동적 데이터 유효성 검사 방법 Excel에서 VBA를 사용하여 목록
결론
이 기사에서는 테이블에서 동적 목록을 추출합니다. 이때 FILTER , INDEX , OFFSET , COUNTA<와 같은 기능을 사용합니다. 2> , COUNTIF 및 MATCH 뿐만 아니라 데이터 유효성 검사 와 같은 Excel 기능도 있습니다. FILTER 기능과 데이터 유효성 검사 기능의 일부는 Office 365 구독자만 사용할 수 있지만 방법을 사용할 수 있습니다.이를 극복하기 위해 2 . 검색할 가치가 있는 논의된 방법을 찾으시기 바랍니다. 추가 설명이 필요하거나 추가할 내용이 있으면 의견을 말하십시오.

